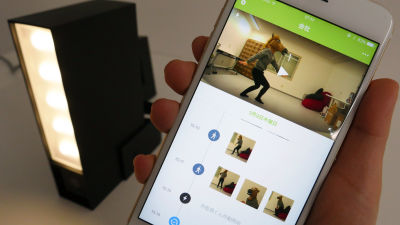手のひらサイズで望遠鏡としても使えるビデオカメラ「PowerShot ZOOM」レビュー

キヤノンが小型で軽量の望遠鏡型カメラ「PowerShot ZOOM」を発表しました。オートフォーカスや光学式手ブレ補正機能もついて重量約145gと文庫本程度の重さで持ちやすく、片手だけで録画や撮影といった操作が可能になっているとのこと。一足早く触る機会を得られたので、実際に使い心地を試してみました。
キヤノン:PowerShot ZOOM スペシャルサイト
https://cweb.canon.jp/camera/dcam/lineup/powershot/zoom/
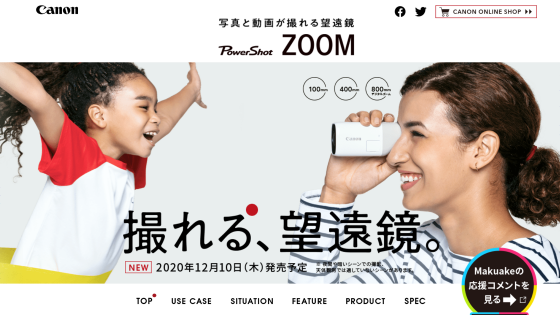
◆1:開封&本体外観はこんな感じ
◆2:実際に撮影
◆3:スマートフォンアプリとの連携
◆4:充電方法とまとめ
◆1:開封&本体外観はこんな感じ
「PowerShot ZOOM」のパッケージはこんな感じ。

中にはPowerShot ZOOM、ストラップ、両端がType-CのUSBケーブル、説明書、ヨーロッパ向けの保証の説明書が入っていました。

これがPowerShot ZOOM。大きさは約33.4mm×約50.8mm×約103.2mmで、本体のみの重さは約144gです。手のひらにすっぽりと収まるサイズです。

交通系ICカードと高さはほぼ同じで、ちょっと長め、という感じ。ビデオカメラとしてかなり小型であることがわかります。

天面には電源ボタン、メニューボタン、ズームボタンがあります。

電源ボタンは一度押すと電源が入り、電源ONの状態からOFFにするときは長押しします。

前面は上部にマイク穴が2つ、中央にレンズがあります。レンズの焦点距離は35mm判換算で100mm・400mm・800mmの3種類をZOOMボタンで切り替えられます。100mm・400mmは光学ズームですが、800mmはデジタルズームなので画質が低下します。

背面側には近接センサーとファインダー、視度調節ダイヤルと「PHOTO」と書かれた静止画撮影ボタン、赤丸の動画撮影ボタンがあります。

近接センサーがついているので、電源ON時でも顔を離すとファインダーは暗転。

近接センサーに反応があるときはこんな感じ。なお、ファインダーに映る映像やメニューは視度調節ダイヤルでピント調整が可能。ある編集部員は「自分が持っているデジカメに比べてピント調節幅が広く、裸眼でもくっきり見られるぐらいに調節できた」と感想を述べていました。

レンズに向かって左側面にあるカバーの下に、microSDカードスロットとUSB Type-Cポートがあります。このカバーは本体にくっついているので、紛失することはありません。なお、ストレージを内蔵していないため、写真撮影・映像録画の際にはmicroSDカードの装着が必須ですが、望遠鏡としての使用時にはmicroSDカードはなくても大丈夫です。

底面部にはストラップ用の穴もありました。

実際に付属のストラップをつけて持ってみました。本体は軽くて小さく持ちやすいですが、使用時は落下防止のためにストラップを手に通しておいた方が無難です。

◆2:実際に撮影
まずは静止画を撮影していきます。静止画撮影の「PHOTO」ボタンはデジカメのシャッターボタンと同じように押し込みが2段階になっていて、「半押し」で手ブレ補正、「全押し」でシャッターを切ることができます。

実際に撮影してみました。4倍ズーム(400mm)で撮っていますが、手ブレ補正もありキレイに撮れています。メニューから露出補正や連写モードへの切り替えも行うことができます。連写モードは1秒間に約10コマ撮影できるとのこと。切り替えたのちPHOTOボタンを「全押し」し続けることで連写が可能です。

動画はフルHD(1920×1080ピクセル)での撮影です。fpsはメニューで29.97と23.98を選択可能。以下の動画は29.97fpsで撮影したもので、冒頭は4倍ズーム(400mm)撮影で、その後、ZOOMボタンを押して8倍(800mm)、等倍(100mm)と切り替えています。移動せずにじっと立った状態で策定していますが、8倍のときは手ブレがやや強く出ています。
PowerShot ZOOMで公園にいたカラスを撮ってみた - YouTube

◆3:スマートフォンアプリとの連携
PowerShot ZOOMはスマホと連携することで、スマホに表示されたライブビュー映像を見ながら静止画を撮影することができる「リモートライブビュー撮影」という機能があります。機能を使うためにはスマートフォンアプリ 「Canon Camera Connect」が必要です。今回はiPhone 12にインストールします。まずはApp StoreでCanon Camera Connectと検索し、「入手」をタップ。
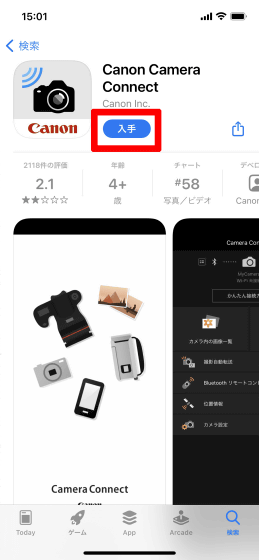
「インストール」をタップ。
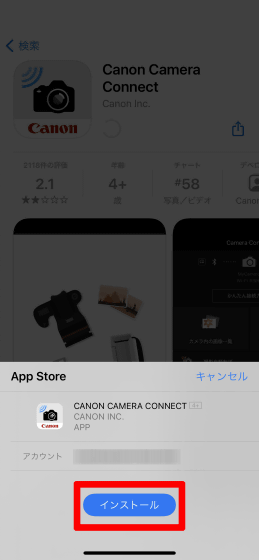
インストールが終わったら「開く」をタップ。
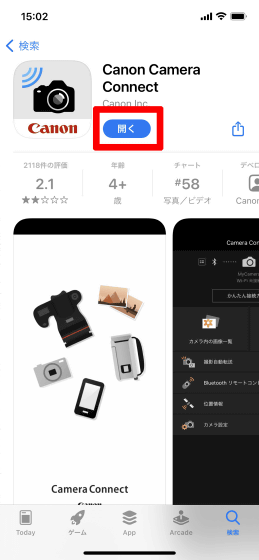
位置情報の使用を求められるので「Appの使用中は許可」をタップ。
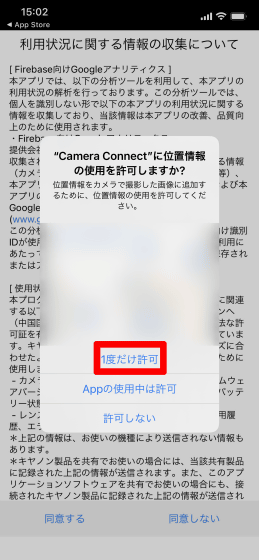
通知を送信する許可を求められるので「許可」をタップ。
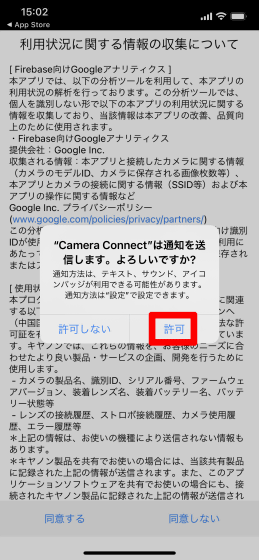
ローカルネットワーク上のデバイスの検索及び接続を求められるので「OK」をタップ。
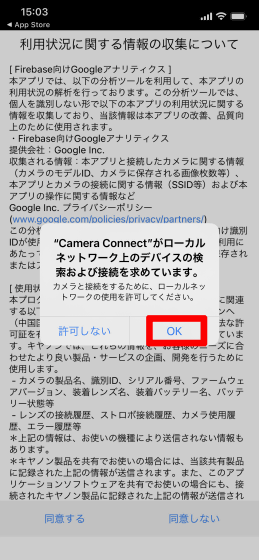
端末内の写真へのアクセスを求められるので「すべての写真へのアクセスを許可」をタップ。
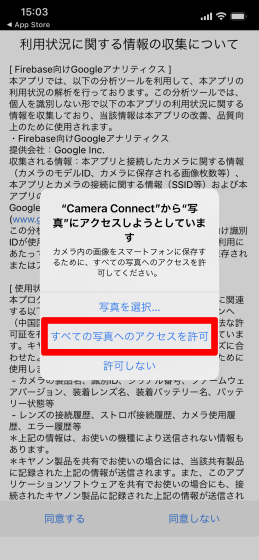
Bluetoothの使用を求められるので「OK」
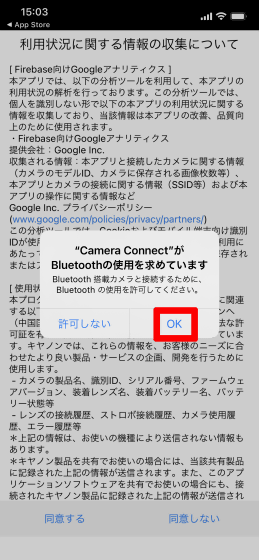
「利用状況に関する情報の収集について」を読み、「同意する」をタップ。
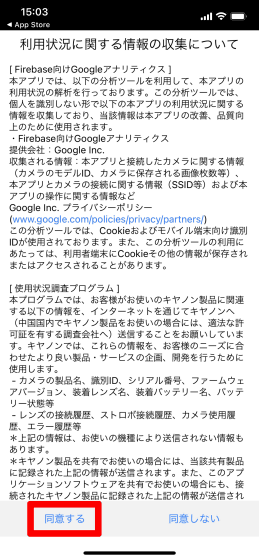
導入画面に入ります。画面を左にスワイプして使い方ガイドを読んでいきます。
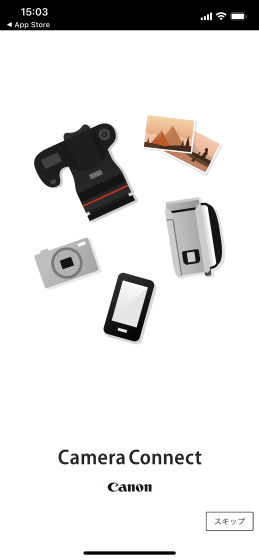
最後のページまで進むとこの画面に。「スタート」をタップします。
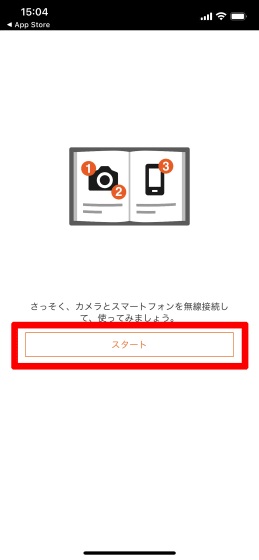
アプリを切り替えるとカメラとの接続が切断される旨の注意が表示されます。この注意はアプリを使用していると何度も表示されることになるため、「次回から表示しない」にチェックを入れて「OK」をタップ。
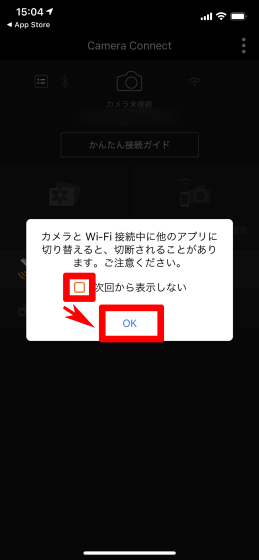
アプリのホームメニューに移りました。まずはPowerShot ZOOMと接続するため、「かんたん接続ガイド」をタップします。
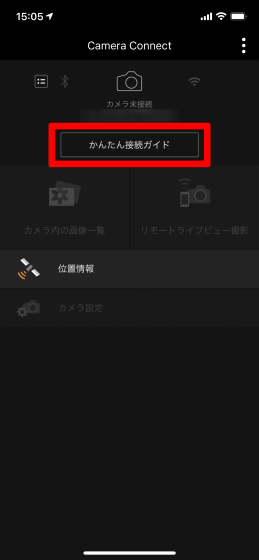
「初めてカメラ/ビデオカメラを接続する」をタップ。
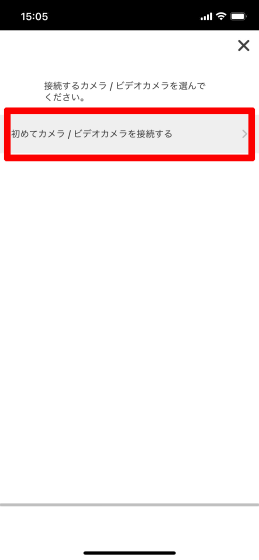
入力欄をタップし「powershot zoom」と小文字でいいので入力し、「OK」をタップします。
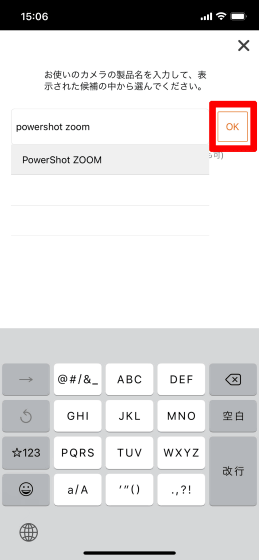
接続するカメラに間違いがなければ「はい」をタップ。
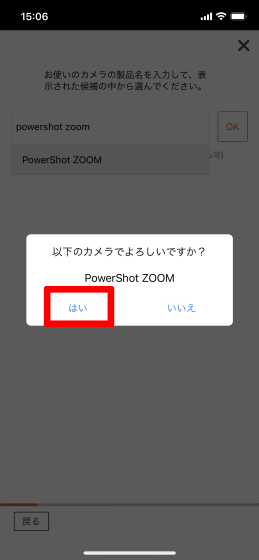
カメラと接続する方法を選択します。今回は「Bluetooth」を選択。
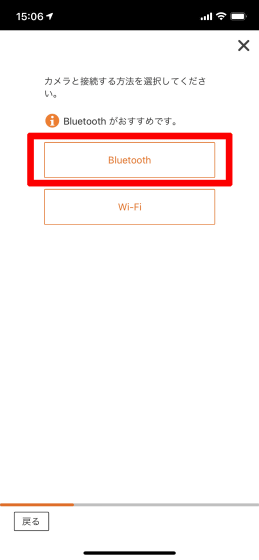
アプリの指示に従いPowerShot ZOOMの電源を入れます。電源が入っているのを確認したら「次へ」をタップ。
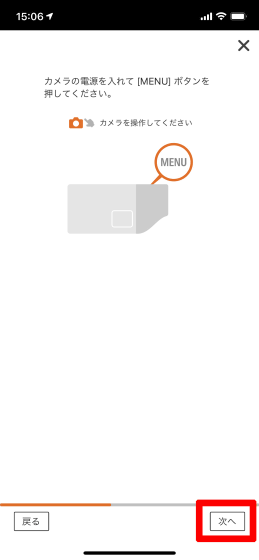
PowerShot ZOOMのメニュー画面を操作します。アプリ側では「次へ」をタップ。
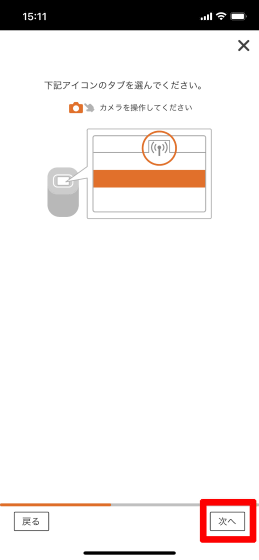
今回は「Bluetooth」を選択しているので、PowerShot ZOOM側でも「Bluetooth」を選択します。選択したら「次へ」をタップ。
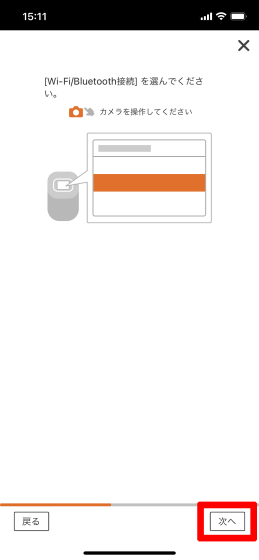
「スマートフォンと通信」を選択し「次へ」をタップ。
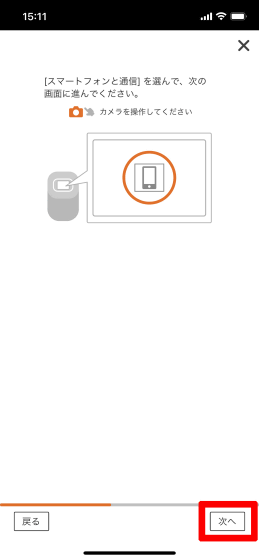
「接続先の機器の追加」を選択します。なお、ここでPowerShot ZOOMの画面に「スマートフォンにCamera Connectをインストールしてください」という表示が出てきます。「次へ」をタップ。
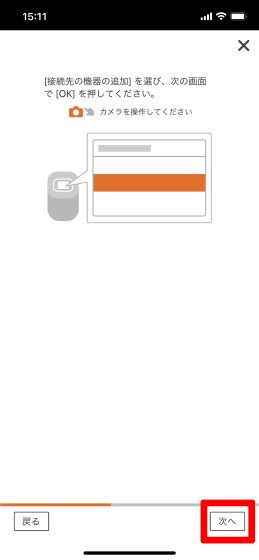
PowerShot ZOOMで「Bluetoothペアリング」を選択します。
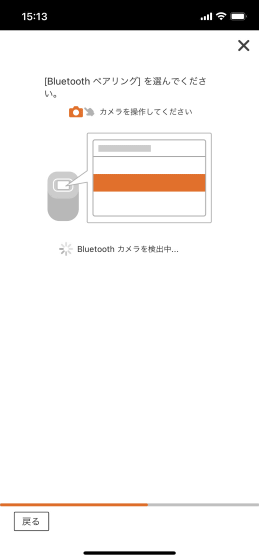
アプリの画面を確認し、ペアリングするカメラを選びます。
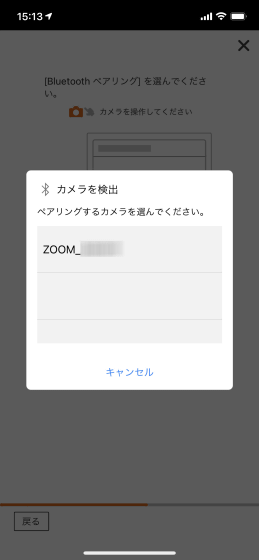
「Bluetoothペアリング」を要求されるので「ペアリング」を選択。
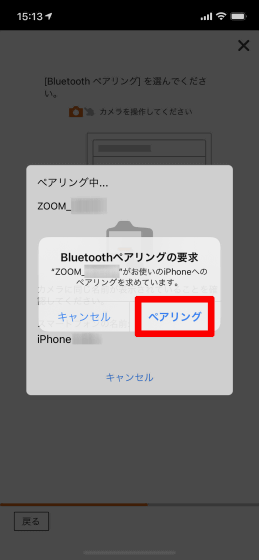
PowerShot ZOOMで「〇〇(スマートフォン名)と接続します」という表示が出ているので「OK」を選択。
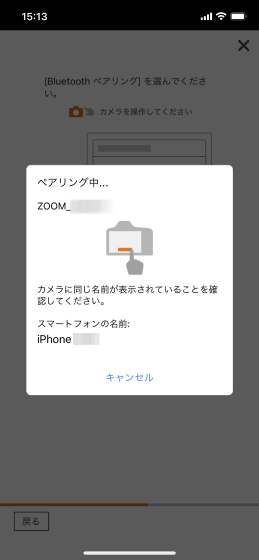
接続が成功しました。「スタート」を押してアプリのホームメニューに戻ります。
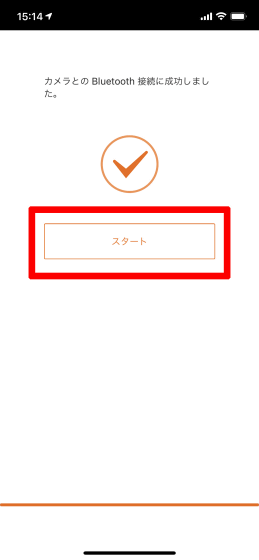
実際にリモートライブビュー撮影機能を使っていきます。「リモートライブビュー撮影」をタップします。
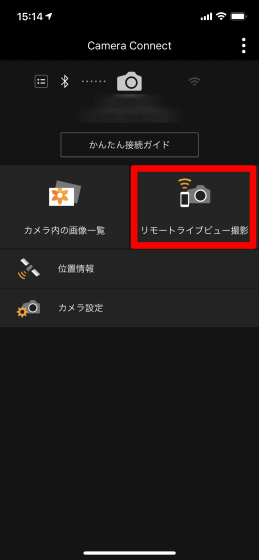
PowerShot ZOOMのWi-Fiネットワークへの接続を求められるので「接続」をタップ。
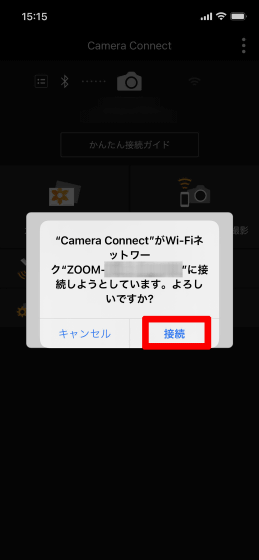
アプリの画面でPowerShot ZOOMが映している景色がみられるようになりました。PowerShot ZOOMのWi-Fiに接続しているだけなので、外出中などでも接続可能です。
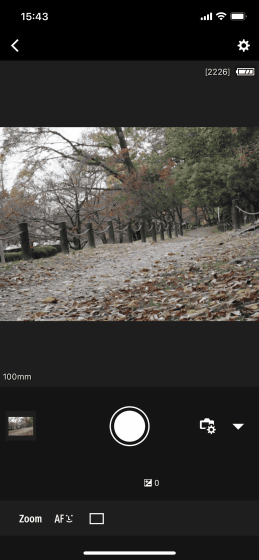
以下の動画を見るとカメラの見ている景色がアプリに映っていることがわかります。接続が不安定なのか少しカクカクしていました。
PowerShot ZOOMのリモートライブビュー撮影機能はこんな感じ - YouTube

PowerShot ZOOMをアプリで操作することもできます。左下の「Zoom」を押すとズームが可能です。一度押すと400mmに。
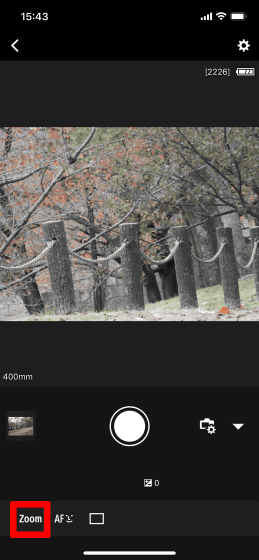
もう一度押すと800mmに切り替わりました。無線接続ですがきれいに表示されているのが分かります。さらに押すと100mmに戻ります。真ん中の白い丸をタップするとそのまま静止画を撮影することが可能。ただしこの機能では動画を撮影することはできません。
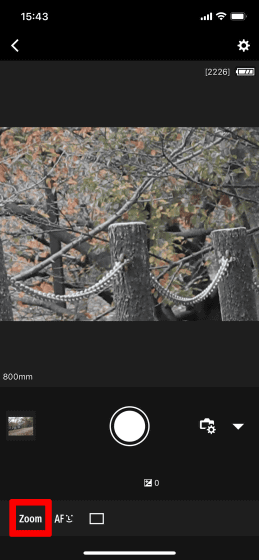
連写モードへの切り替えや……
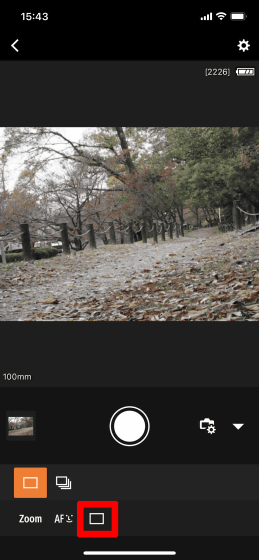
露出補正なども行えます。
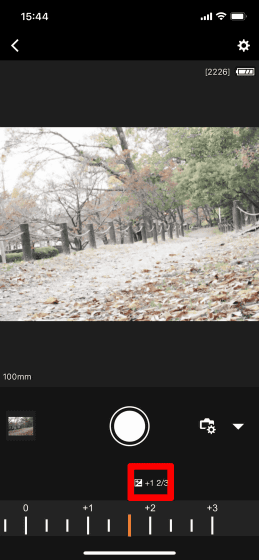
もう一つ、PowerShot ZOOMで撮影したものをアプリで確認する機能もあります。アプリのホームメニューに戻り「カメラ内の画像一覧」をタップ。
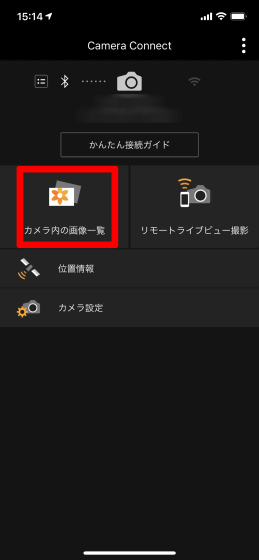
先ほど撮影した画像が並んでいます。
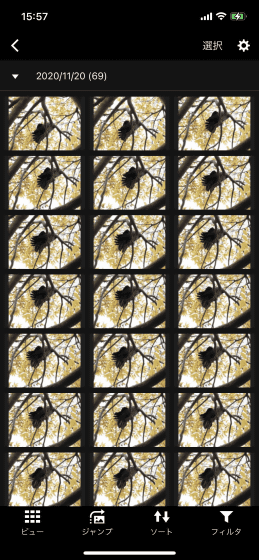
1枚を選択しました。
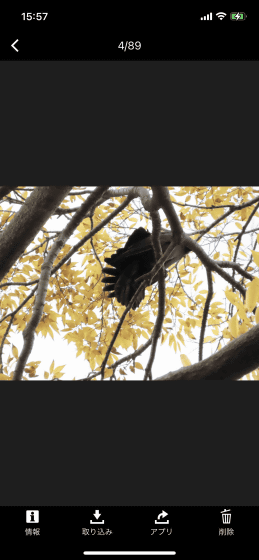
「情報」を押すと撮影した画像のシャッタースピードやF値などを確認できます。
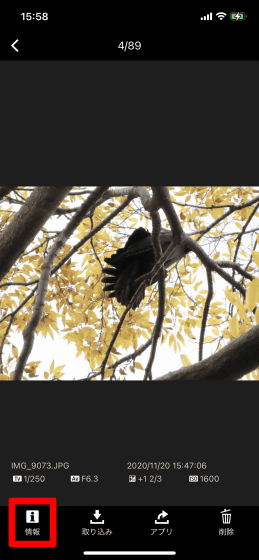
「取り込み」を押すと保存サイズの選択画面が表示され「OK」を押すとそのままスマートフォンに保存することができます。
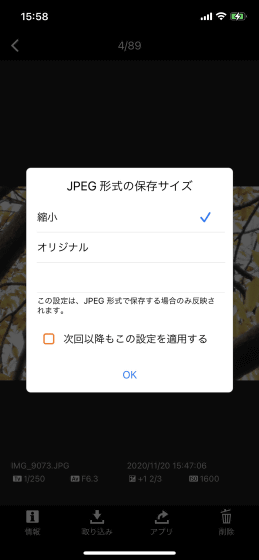
◆4:充電方法とまとめ
充電・給電時に必要な電源アダプターは同梱されていません。キヤノンでは純正の「USB電源アダプターPD-E1」使用を推奨していますが、市販品でもPower Delivery対応・出力電圧9V・出力電流2A以上のUSB Type-Cの電源アダプターが使用できるとのこと。キヤノンが動作確認を行った電源アダプターはAnker PowerCore Slim 10000 PD、モバイルバッテリーはAnker PowerPort Atom PD1だということで、ちょうど手元にあったAnker PowerCore Slim 10000 PDで充電してみました。

USB Type-Cケーブルを接続し充電が開始されるとランプが赤く光ります。フル充電で動画撮影が約60分可能とのこと。

全体的な使用感としては、とにかく軽いというのが最大のポイント。頭上の鳥を見るために長時間構えていてもあまり疲れを感じません。オートフォーカスなどの機能で特に難しい設定をしなくてもきれいな写真が簡単に撮れるのもうれしいポイント。すぐにでもバードウォッチングを始めたくなるような手軽さです。
PowerShot ZOOMは2020年12月10日(木)に発売予定。キヤノンオンラインショップでの販売価格は税込3万5750円です。
キヤノン望遠鏡型カメラPowerShot ZOOM販売ページ|キヤノンオンラインショップ
https://store.canon.jp/online/secure/powershot_zoom.aspx
・関連記事
4K60fpsの滑らかな映像を撮影できるジンバル一体型カメラ「DJI Pocket 2」を使ってみた - GIGAZINE
Vlog向け映像や商品レビューを手軽に撮れるソニーのコンデジ「VLOGCAM ZV-1」を使ってみた - GIGAZINE
200gを切る軽さで4K撮影も可能なドローン「DJI Mini 2」を使ってみた - GIGAZINE
20世紀から現代までのカメラの歴史を名機で振り返るムービー「HISTORY OF THE PHOTO CAMERA」 - GIGAZINE
・関連コンテンツ