最大10Gbpsでファイルを転送できる外付けSSDケース「ROG Strix Arion」の性能を爆速SSDで引き出してみた

最大10Gbpsの高速データ転送が可能なUSB 3.2 Gen 2x1規格に対応し、好みのM.2 SSDを取り付けて使える外付けSSDケース「ROG Strix Arion」がASUSのゲーマー向けブランドROGから登場しています。PCI Express 4.0(PCIe 4.0)に対応したSamsung製NVMe SSD「Samsung 980 PRO」をROG Strix Arionに取り付けてUSB 3.2 Gen2の限界性能を引き出してみました。
ROG STRIX ARION | ROG | ASUS 日本
https://www.asus.com/jp/ROG-Republic-Of-Gamers/ROG-STRIX-ARION/
Samsung SSD 980 PRO | Samsung コンシューマ SSD | Samsung Semiconductor Global Website
https://www.samsung.com/semiconductor/minisite/jp/ssd/consumer/980pro/
・目次
◆ROG Strix Arionの開封
◆Samsung 980 PROの開封
◆ROG Strix ArionにSamsung 980 PROを取り付ける
◆SSDの初期設定
◆Samsung 980 PROのベンチマーク結果
◆ROG Strix Arionのベンチマーク結果
◆ROG Strix ArionのLEDイルミネーションを切る
◆ROG Strix Arionの開封
ROG Strix Arionの外箱はこんな感じ。

外箱を開けると、ROG Strix Arion本体が登場。

本体の下にはSSD取り付け時に使うピンがありました。SSDの取り付けはドライバー不要で、このピンだけで行えます。ピンは小さいので紛失しないように注意。
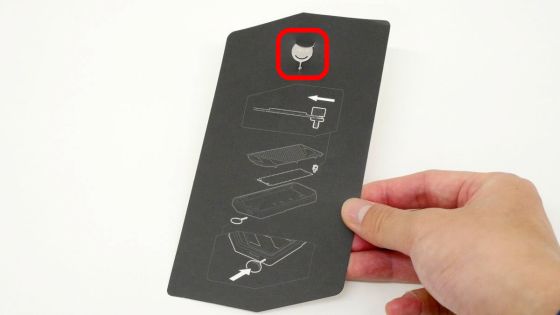
ピンを取り出すと保護ホルダーとフックがあります。

さらにその下にはUSBケーブル、ユーザーマニュアル、SSDの取り付け方が記載されたガイドが入っています。USBケーブルは、両端がType-Cのケーブルと片側がType-Cでもう片側がType-Aのケーブルの2種類が付属しています。
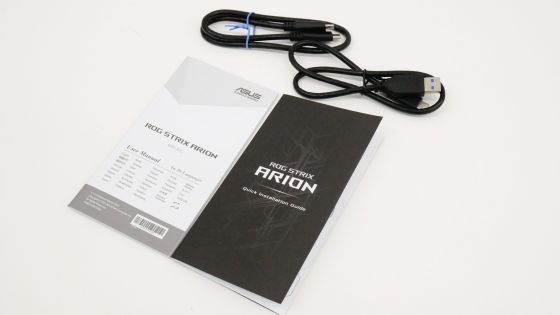
ROG Strix Arion本体の正面はこんな感じ。

正面上部にはROGシリーズのロゴが描かれています。ROG Strix ArionはAura Syncに対応しており、ロゴマークと上部の透明部分を光らせることができます。

裏面はこんな感じ。本体はアルミ合金で作られているので、触れるとヒンヤリしています。

長辺144.0mmのiPhone 11 Proと比べると、一回り小さいサイズです。

右側面にはモデルナンバーやASUSの会社情報、VCCIマーク、FCCマークなどが記載されています。

左側面。

天面。

底面にはSSD取り付け用ピンを挿入する穴や、USB-TypeCコネクターが配置されています。

◆Samsung 980 PROの開封
Samsung 980 PROの外箱はこんな感じ。

最大読込速度が7000MB/sであることがアピールされています。
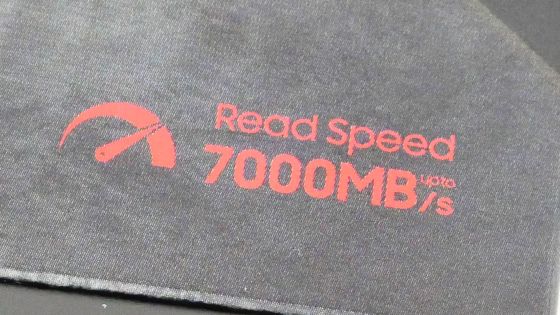
中身はSamsung 980 PRO本体と取扱説明書のみ。

表面にはPCIe 4.0に対応したNVMe接続のM.2 SSDであることが記載されたシールが貼られています。

裏面にはCEマークやFCCマーク、KCマーク、VCCIマーク、UKCAマークといった認証機関のマークが並んでいます。

◆ROG Strix ArionにSamsung 980 PROを取り付ける
ROG Strix ArionにSamsung 980 PROを取り付けます。

取り付け方は、取扱説明書に入っているガイドを見るとよくわかるので、初心者でも安心。
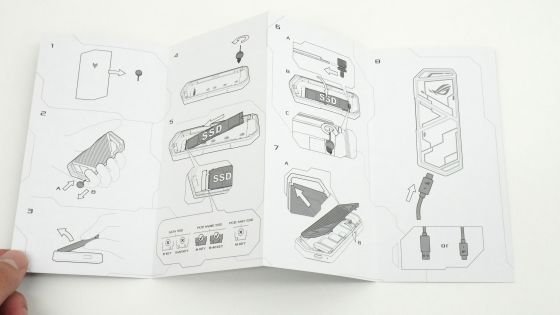
ROG Strix Arionに同封されているピンを使ってSSDを取り付けます。ピンの台紙にも簡易的な説明が描かれています。
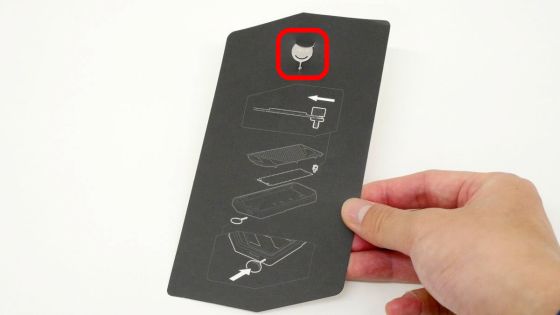
まずはROG Strix ArionにSSDを取り付けるために、分解します。分解といっても作業はとても簡単。取り付け用ピンをUSBコネクターの横にある小さな穴に……

深く差し込むだけでパカリとフタが開きます。

ROG Strix Arionを開けるとこんな感じ。

フタの裏側に貼られているサーマルパッドが、SSDから発生した熱をアルミ合金製の外側へ逃がす仕組みとなっています。

SSDを取り付ける部分には「使用前にSSDを初期化するように」と書かれた紙が置かれていたので、取り外します。

赤枠で囲まれたところがM.2スロットの接続端子。

付属のピンを使ってネジを外します。

以下の写真のように差し込み口に対して斜めにSamsung 980 PROを差し込みます。

先ほど外したネジのくぼみとSSDの切り欠きを合わせたら……

付属のピンを使ってしっかりネジを締めます。

そのままパタリとフタを閉じればOK。

付属のフックを取り付けます。マジックテープで固定する仕組みなので簡単に取り付けられます。

フックを付けるとこんな感じ。

◆SSDの初期設定
取り付けは完了したら次はSSDの初期化を行います。付属のUSBケーブルを使ってPCと接続します。

PCと接続したら、「スタートボタン」を右クリックします。
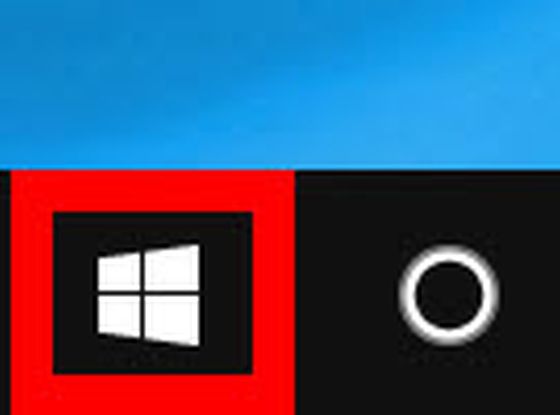
表示されたメニューの中から「ディスクの管理」をクリック。
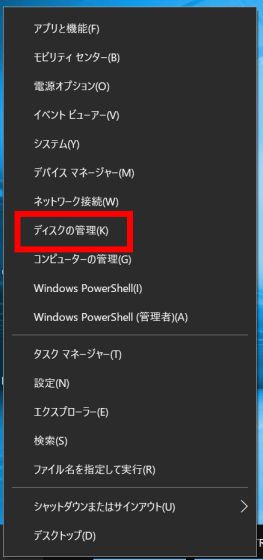
すると、「ディスクの初期化」画面が表示されるので、「OK」をクリック。
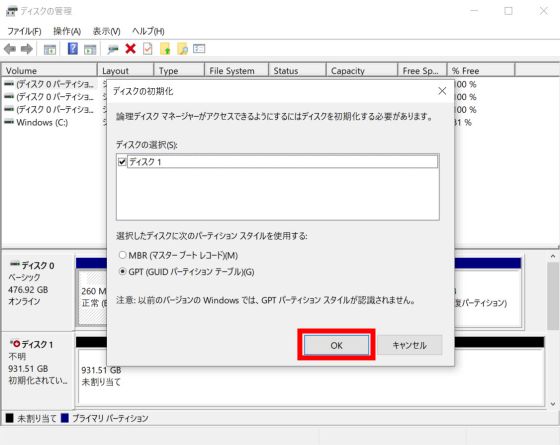
次に「未割り当て」と書かれた赤枠で囲まれたエリアの中で右クリック。
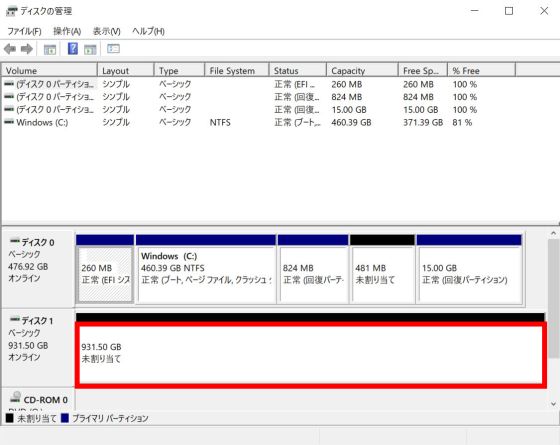
「新しいシンプルボリューム」をクリック。
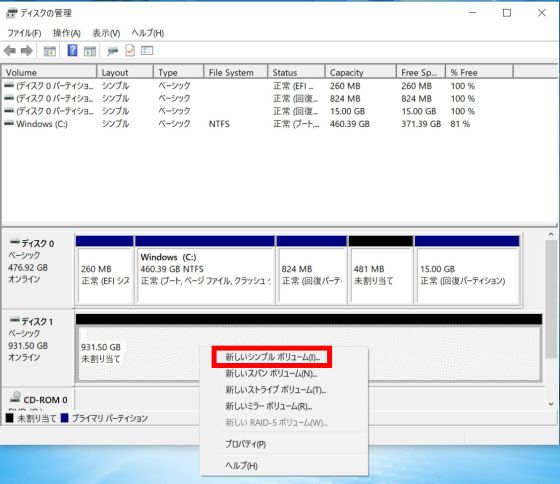
すると「新しいシンプルボリュームウィザード」が表示されるので「次へ」をクリック。
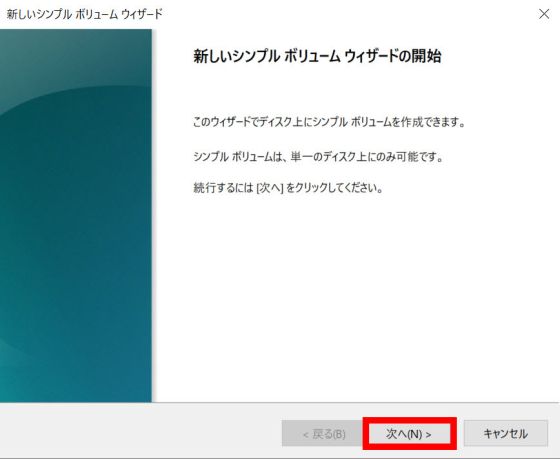
ボリュームサイズの指定を求められます。通常はこのままでいいので「次へ」をクリック。
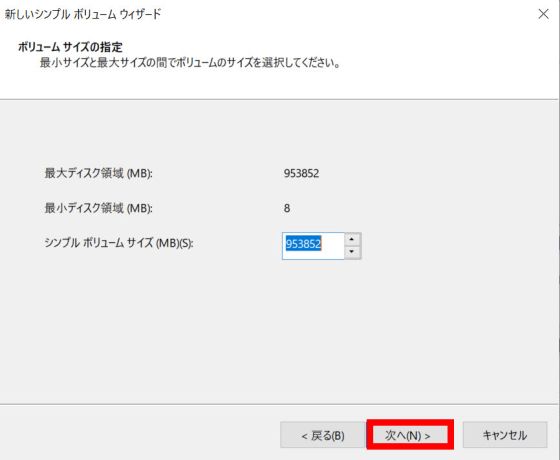
ドライブの文字の割り当てを求められます。そのままでいいので「次へ」をクリック
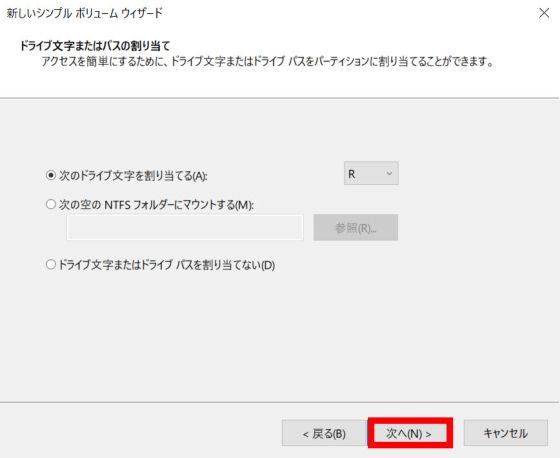
ファイルシステムを選ぶように求められます。標準のNTFSで問題ないので「次へ」をクリック。
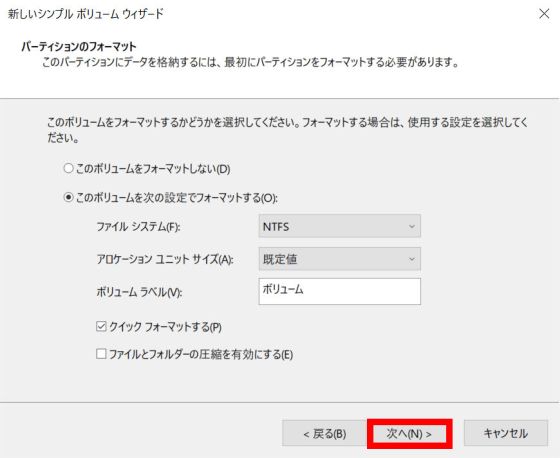
「完了」をクリック。
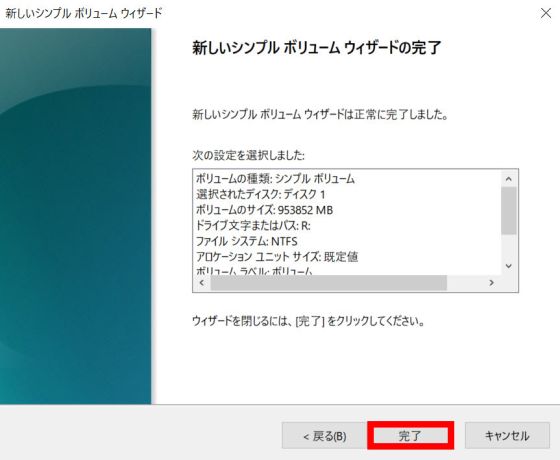
赤枠で囲まれたようにボリュームが作成されていればOK。後は通常の外付けSSDやUSBメモリと同じように使えます。
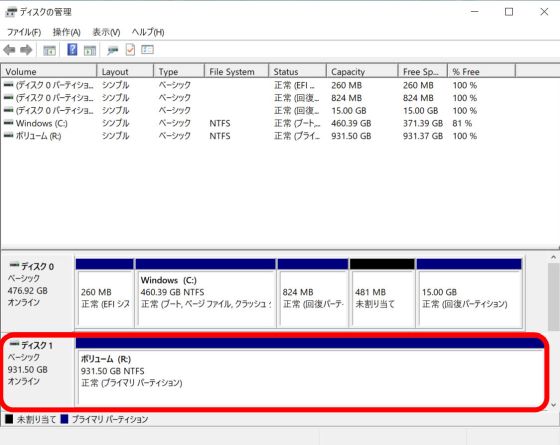
◆Samsung 980 PROのベンチマーク結果
どれだけの転送速度がでるのかをベンチマークソフトで測定します。まずはSamsung 980 PROの性能を確かめるために、Samsung 980 PROをPCに取り付けてベンチマークを行いました。ベンチマークに用いたPCは、マザーボードはPCIe 4.0に対応したM.2 SSDを1基搭載可能なB550 PG Velocita、CPUにはPCIe 4.0に対応したRyzen 9 3900X、メモリは16GB、OSはWindows 10 Pro(64bit)といった構成です。

CrystalDiskMarkによるSamsung 980 PROのベンチマーク結果は以下の通り。シーケンシャルリードが6730.99MB/sで、パッケージに書かれている最大読込速度7000MB/sに近い数字を記録しました。また、シーケンシャルライトも4995.23MB/sと速い値を記録し、PCIe 4.0世代のSSDの実力の高さが分かります。
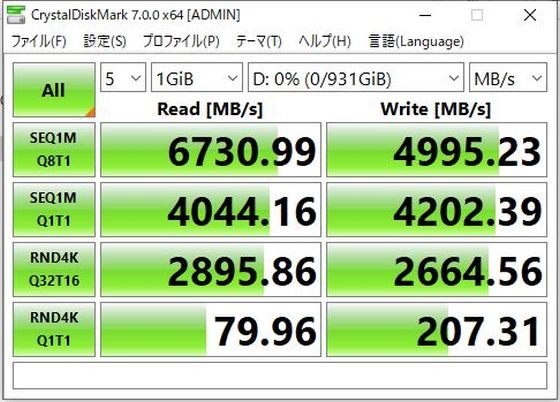
HD Tune Proで読み込み速度を測定した結果が以下。青い線がSamsung 980 PROの読込速度で平均5678.4MB/sと、かなりの速度をたたき出しています。
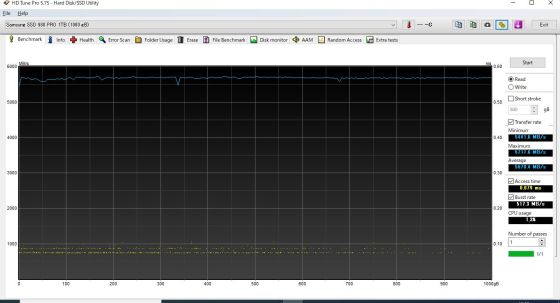
書き込み速度を測定した結果が以下。オレンジ色の線がSamsung 980 PROの読み込み速度です。SSDはSLCキャッシュが埋まると書き込み速度が低下する特徴がありますが、それがグラフにも現れています。Samsung 980 PROは約150GBでSLCキャッシュが埋まったようなので、150GBを超えるような大きなファイルを書き込む際には速度低下が気になるかもしれません。
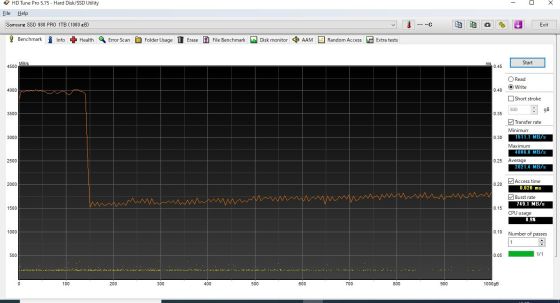
◆ROG Strix Arionのベンチマーク結果
次に、ROG Strix ArionにSamsung 980 PROを取り付け、PCのUSB 3.2 Gen2コネクタに接続してベンチマークソフトで転送速度を測定しました。

CrystalDiskMarkの結果は以下の通り。シーケンシャルリードが1090.16MB/s、シーケンシャルライトが1103.35MB/sと読み込み書き込み両方約1.1GB/sという結果に。
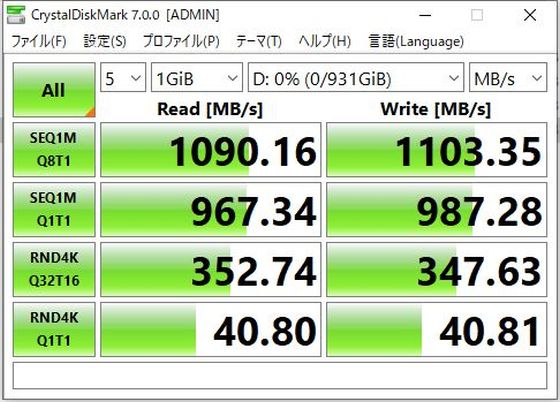
HD Tune Proで読み込み速度を測定した結果が以下。平均1000.5MB/sで読み込めています。
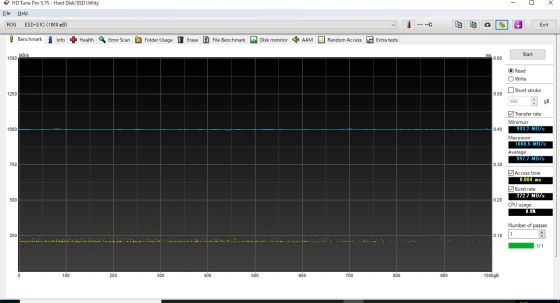
HD Tune Proで書き込み速度を測定した結果が以下。平均1019.5MB/sで書き込めています。
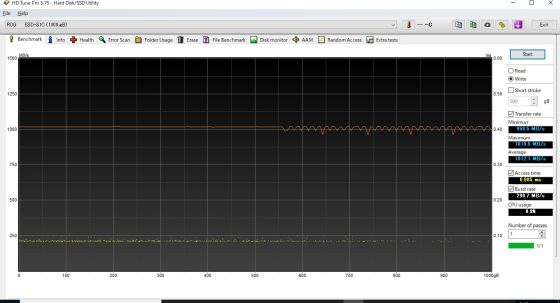
USB 3.2 Gen 2x1の最大転送速度は10Gbps(GB/sに換算すると1.25GB/s)です。ROG Strix Arionに最大読込速度7000MB/sのSamsung 980 PROを取り付けたことで、USB 3.2 Gen2の最大転送速度を発揮できる外付けSSDを作ることができました。
◆ROG Strix ArionのLEDイルミネーションを切る
ROG Strix ArionはPCに接続すると以下のムービーのようにLEDイルミネーションが点灯します。
ROG Strix ArionのLEDイルミネーションが発光する様子 - YouTube

自宅で使うだけならそこまで気にならないのですが、フォーマルな場など、ピカピカ光られると困る状況もあります。そこで、LEDイルミネーションをオフに設定します。
まずはROGシリーズのLEDイルミネーションを管理できる「Armoury Crate」をダウンロードします。まずはダウンロードページにアクセスして「DOWNLOAD」をクリック。イルミネーション管理ツールのインストーラーがZIP形式でダウンロードできるので、ローカルに保存します。容量は1.28MB。
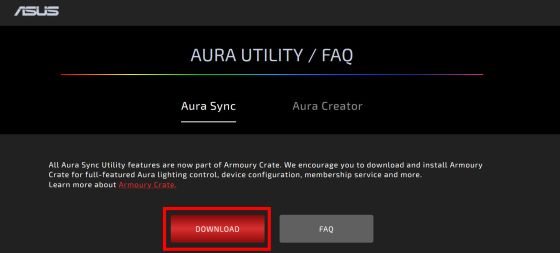
ダウンロードした「ArmouryCrateInstallTool.zip」をExplzhやWindows標準の解凍機能などで解凍し、フォルダの中にある「ArmouryCrateInstaller.exe」を起動します。
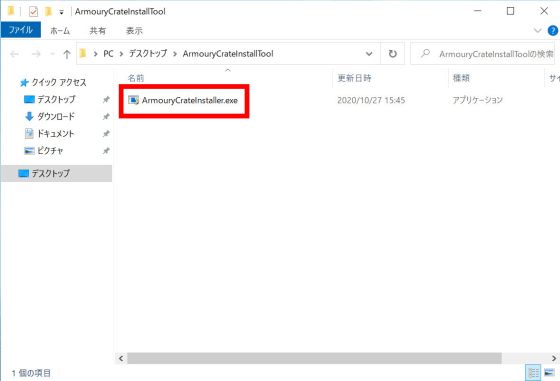
「AURA Creatorをインストール」を選択して、「開始」をクリック。
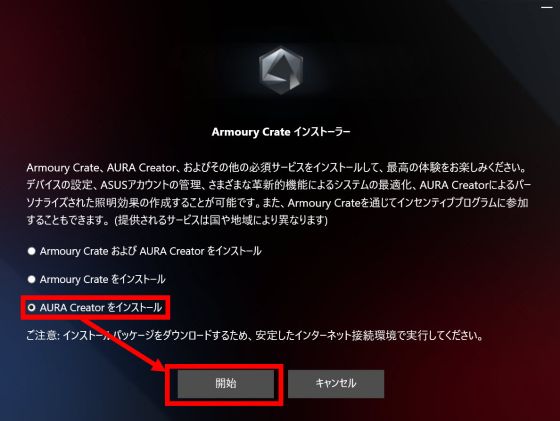
しばらく待ちます。
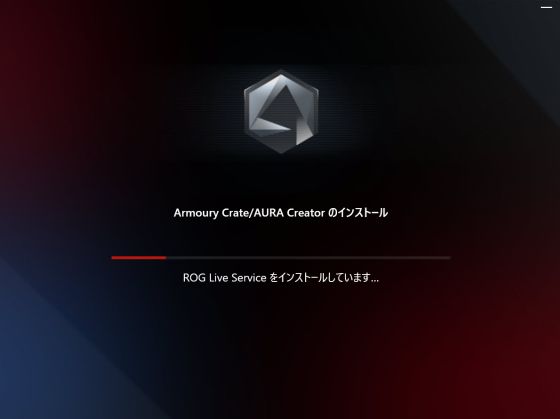
インストールが完了したら「Launch AURA Creator」をクリック。
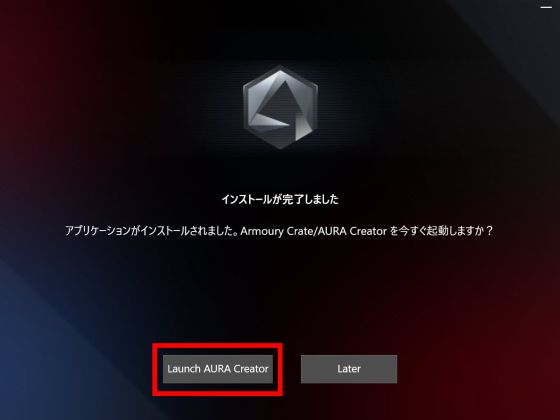
「同意する」をクリック。
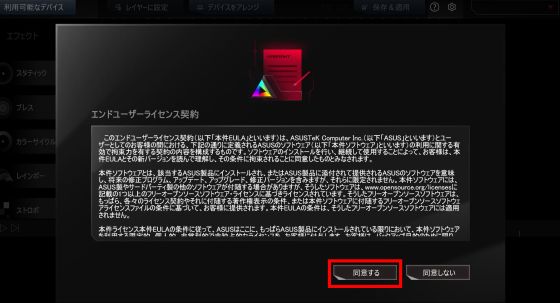
ROG Strix ArionがPCに接続されていることを確認し、「今すぐ更新」をクリック。
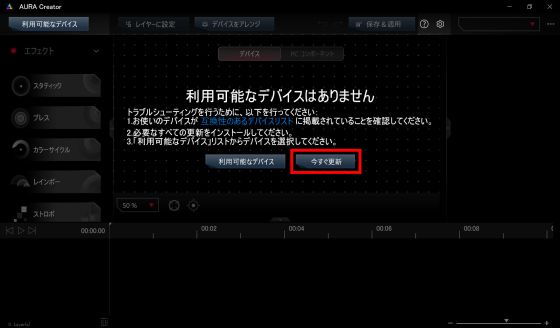
「更新」をクリック。
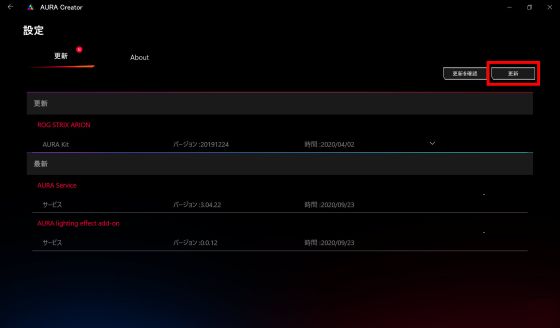
更新が完了したら左上の「←」をクリック。
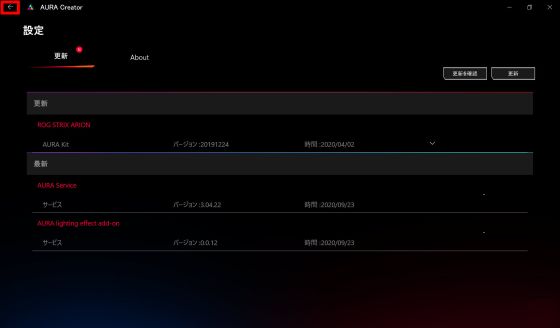
以下のような画面になったらキーボードの「Ctrl」キーと「A」キーを同時に押します。
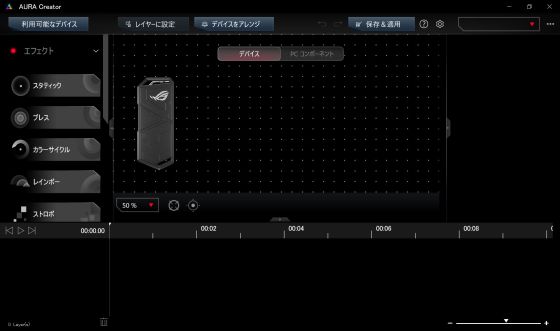
画面上のROG Strix Arionの発光部分が赤枠で囲まれたことを確認したら「レイヤーに設定」をクリック。
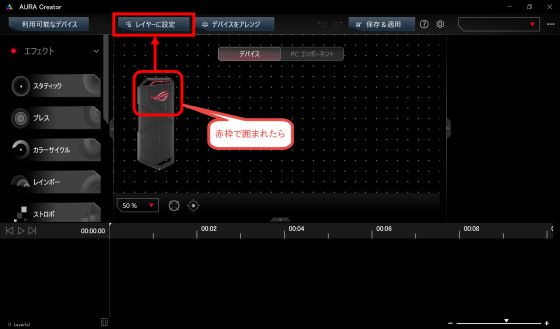
「保存&適用」をクリック。
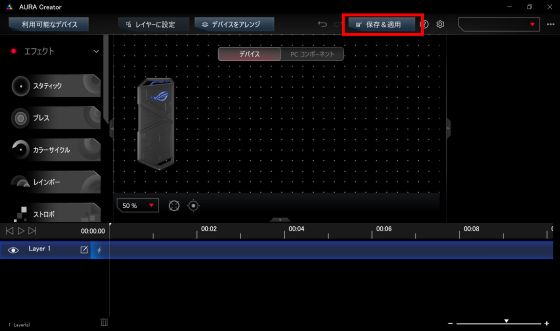
好きな名前を入力し、「保存」をクリック。これで何も点灯しない設定をROG Strix Arionに適用できたわけです。
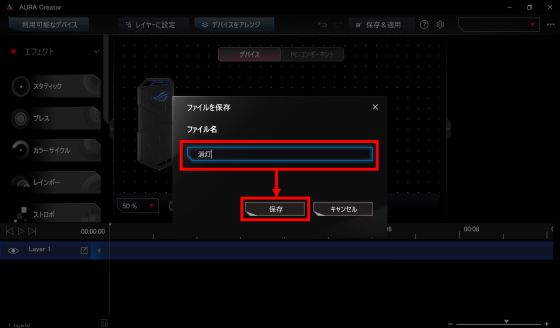
無事にLEDイルミネーションを消灯させることができました。

ROG Strix Arionは好みのSSDを取り付けて外付けSSDとして使用することができます。サイズもコンパクトなので、大容量、高速な外付けSSDを気軽に持ち歩くことができます。Samsung 980 PROは最大7000MB/sの転送速度を誇り、次世代規格PCIe 4.0の威力を実感することができました。Amazon.co.jpにて2020/10/27時点でROG Strix Arionは税込7788円、Samsung 980 PROは1TBモデルが25232円で販売中です。今回はSamsung 980 PROを使いましたが、USB 3.2 Gen2の最大転送速度を求めるためにはオーバースペックなので、記事制作時点で約半額でUSB 3.2 Gen2の最大転送速度を大きく上回ることができる「WD Blue SN550」や「Crucial SSD M.2 P1シリーズ」などのSSDを取り付けるのがオススメです。
Amazon | ASUS ROG Strix Arion (SSDケース) ドライバー 不要 USB-C to C 、 USB-C to Aケーブル サーマルパッド付属 | ASUSTek | パソコン・周辺機器 通販


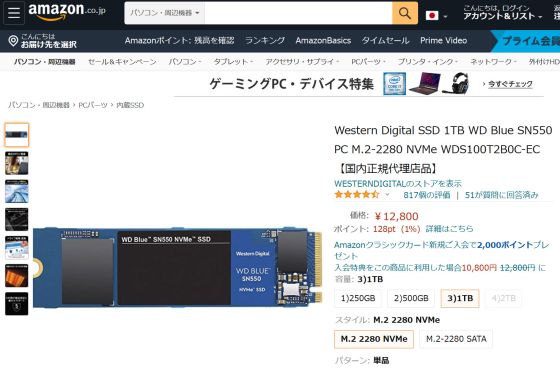

・関連記事
M.2 SSDをPCIeスロットから交換可能にするリムーバブルケース「ICY DOCK ToughArmor MB840M2P-B」レビュー - GIGAZINE
20Gbpsの転送速度を誇るUSBの次期規格「USB3.2」は2019年中にPCへの搭載が始まる見通し - GIGAZINE
Intel製「PCIe 4.0対応SSD」はすでに試験段階、ただし試験にAMDのCPUが必要 - GIGAZINE
SSDのための新規格「NVMe」採用でSATAを圧倒する性能の「950 Pro」を旧モデルと徹底比較 - GIGAZINE
・関連コンテンツ
in レビュー, ハードウェア, 動画, Posted by log1o_hf
You can read the machine translated English article I tried to bring out the performance of ….












