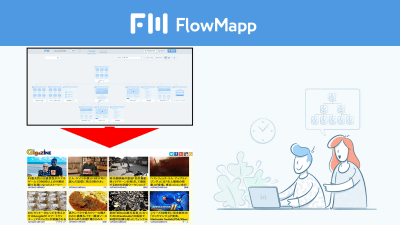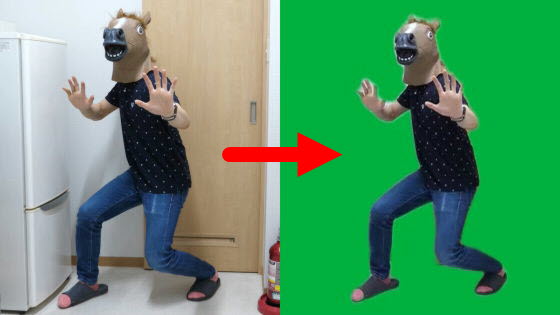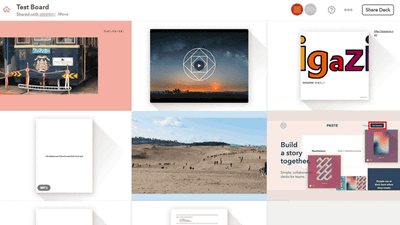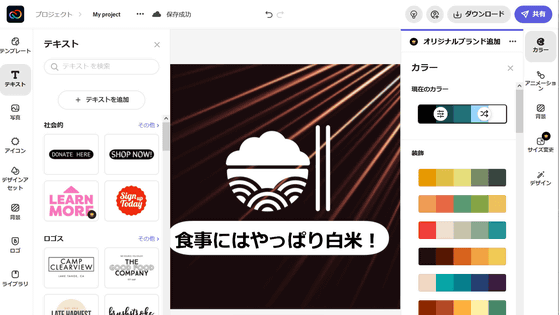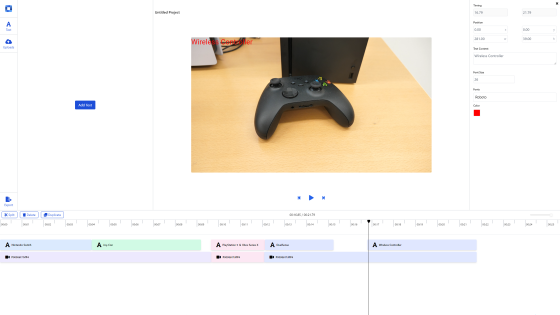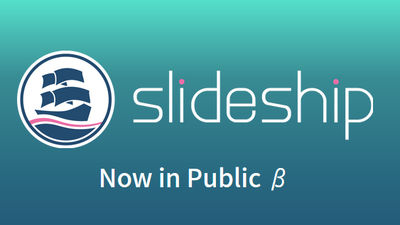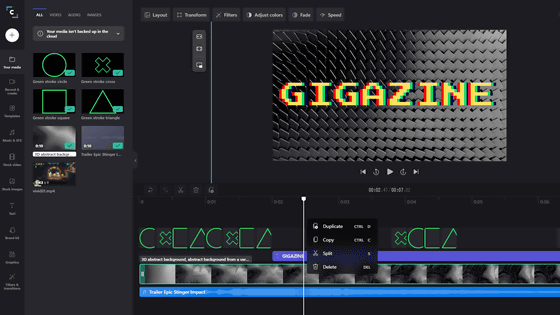基本無料でPDFを複数人で共有しコメントや図などを挿入できるアプリ「Kami」を使ってみた
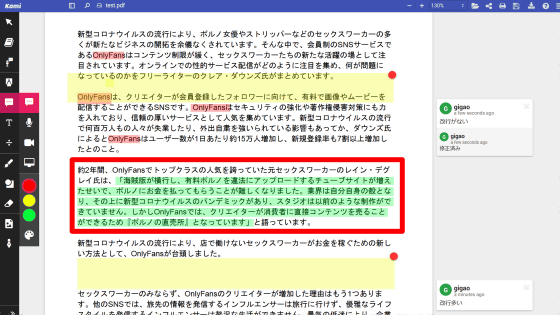
PDFファイルを共有して複数人でコメントなどのアノテーションを編集できる「Kami」は、Googleドライブと連携させることで編集したファイルをクラウドで共有することも可能な基本無料のアプリです。1人がKamiのアカウントを作成すれば、アカウントを持たないユーザーでも招待を通して使用できるとのことで、どんなことが可能なのか実際に使ってみました。
Kami » Kami – Your Digital Classroom Hero
https://www.kamiapp.com/
Kamiを使用するには、まずは上記URLにアクセスし「Get Started」をクリック。
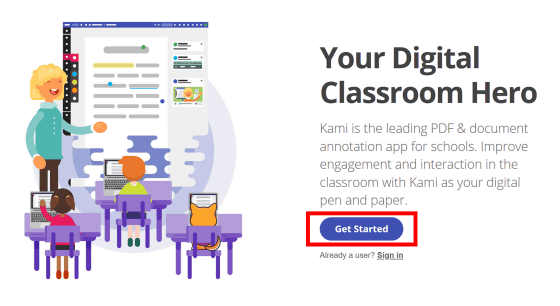
KamiではGoogleアカウントと連携するか、メールアドレスを登録してアカウントを作成することができます。今回は「With Email」をクリックし、メールアドレスを登録してアカウントを作成します。
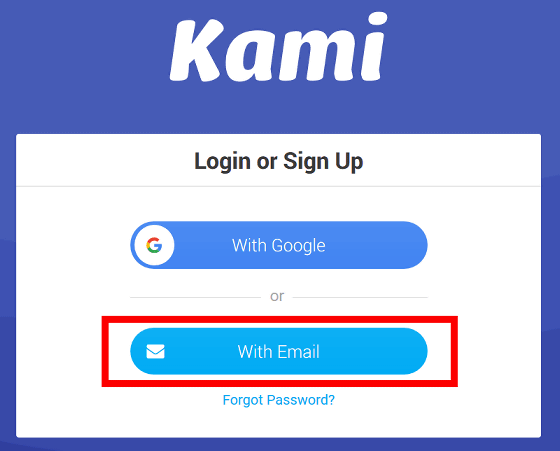
ユーザーID、メールアドレス、パスワードを入力して「Continue」をクリックすれば、アカウント作成完了です。
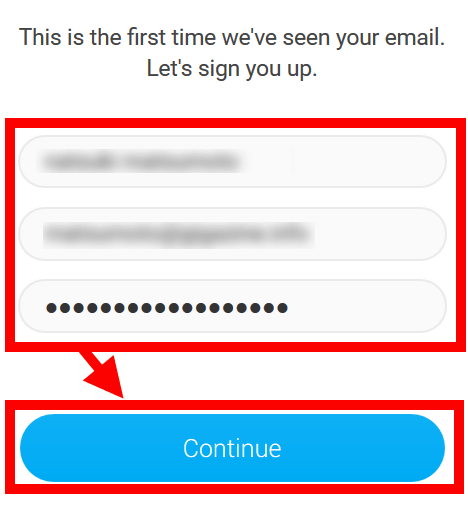
アカウントを作成すると、トップページが表示されます。「OPEN FROM GOOGLE DRIVE」ではGoogleドライブから、「OPEN FROM COMPUTER」はローカルフォルダからPDFファイルをアップロード可能。「NEW BLANK PAGE」は白紙のPDFにアノテーションをつけることができます。
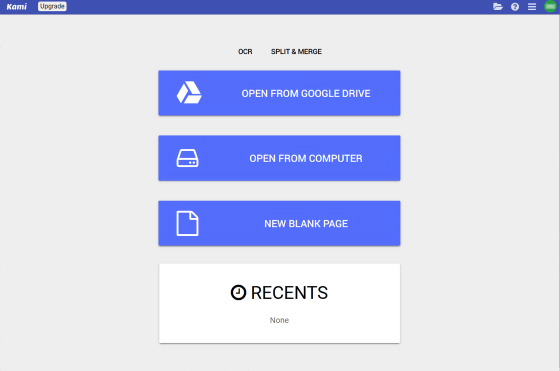
Google Driveからファイルをアップロードするには、まず「OPEN FROM GOOGLE DRIVE」をクリック。
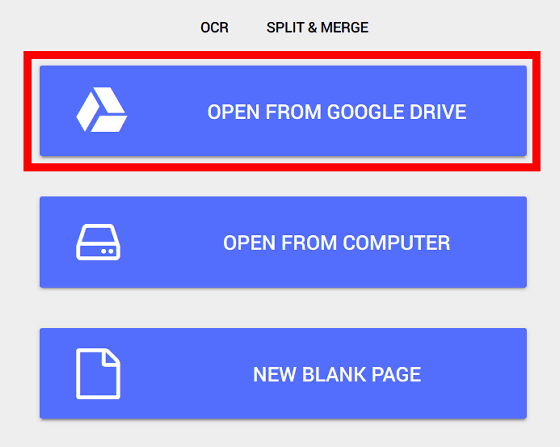
メールアドレスとパスワードを入力して「次へ」をクリック。
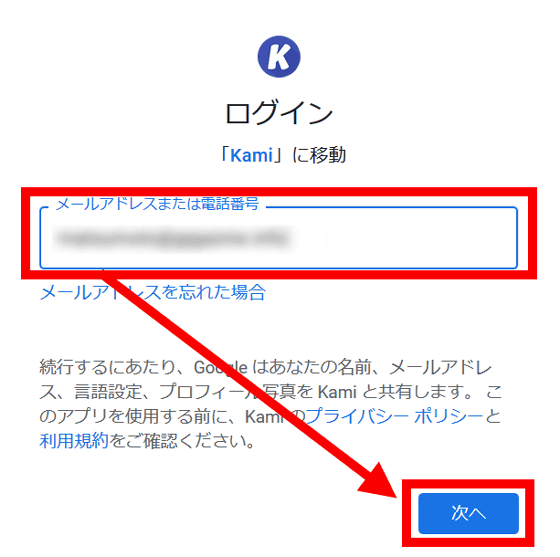
「許可」をクリック。
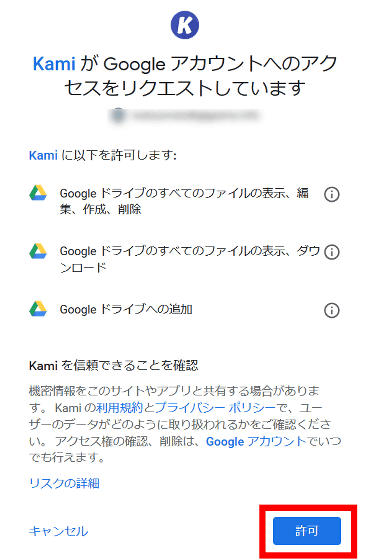
Google Driveが開くので、アノテーションを入れたいPDFファイルを選択し「Select」をクリック。
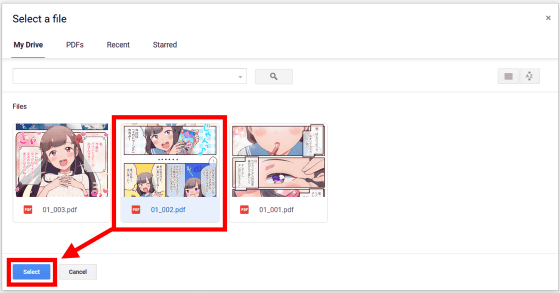
PDFファイルの編集画面が表示されます。無料版ではいくつかの機能が制限されていますが、ハイライト表示やコメント、テキスト挿入、フリーハンドの描き込みが使用可能。
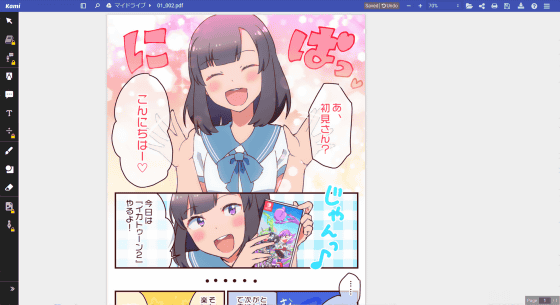
例えばハイライトは、ペン先のアイコンをクリックして好みの色でテキストや画像などにハイライトを入れることができます。

カラーパレットには9色あり、パレットのアイコンをクリックすればカラーパレットにある色を変更可能。
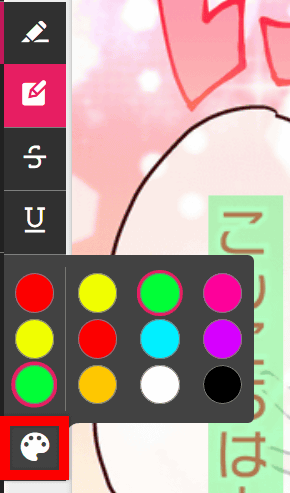
全87色を使用可能です。
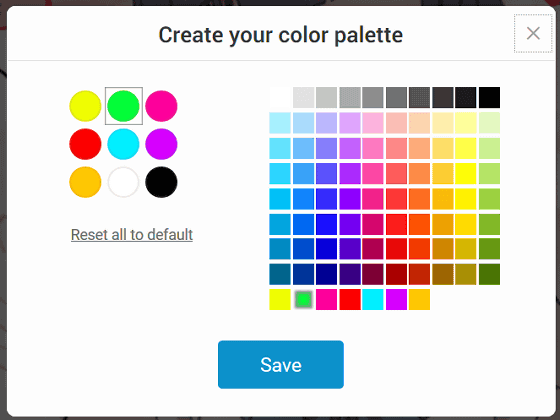
コメントを挿入するには、吹き出しのアイコンを選択。
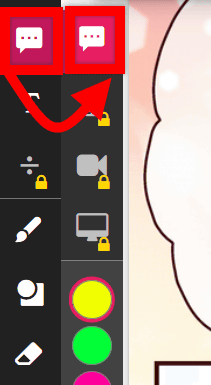
コメントを入れたいところをクリックすると、丸い目印が表示され、PDFファイルの右側にコメントが挿入されます。
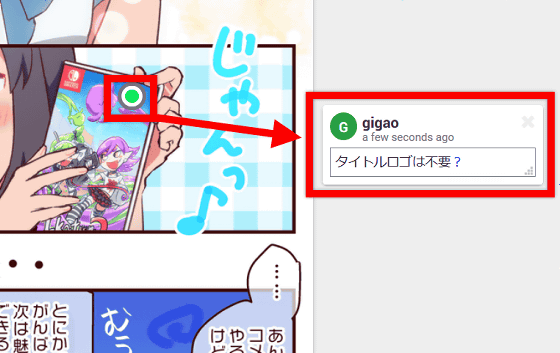
コメントには返信することもできます。
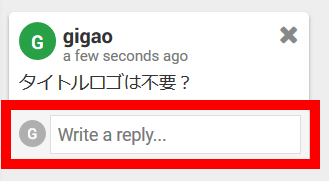
「T」のアイコンからは直接テキストを挿入可能。
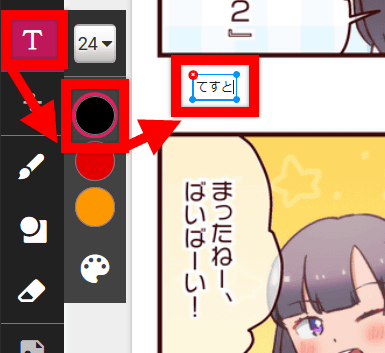
ペンのアイコンはフリーハンドでの描き込みができ、ペンタブレットなどがあれば、グラフやイラストの修正などにも応用できそうです。
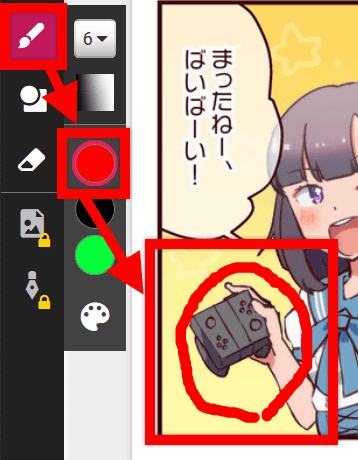
編集したファイルをアノテーションつきで保存するには、右上のアイコンをクリックして「Advanced Export」をクリック。
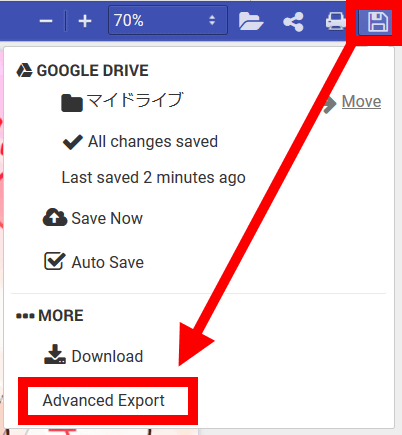
ローカルかGoogleドライブに保存でき、ローカルに保存する場合は「Your computer」を選択すればOK。「With All Annotations」を選択し、「Begin Export」をクリックすれば、ダウンロードフォルダなどの所定のフォルダに保存されます。
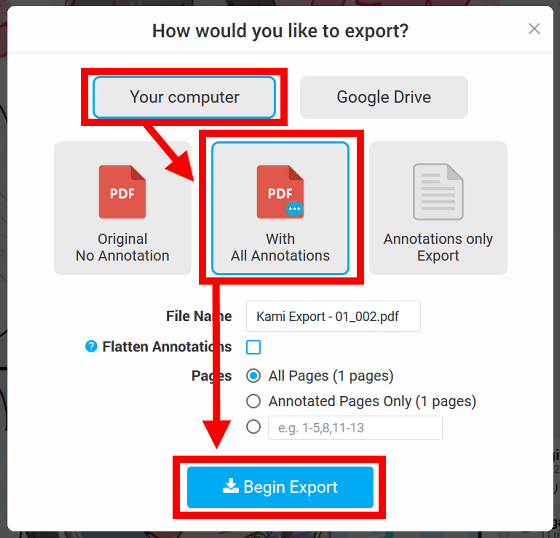
アノテーション込みで保存したPDFファイルは以下のようになります。

コメントを挿入したところには吹き出しのアイコンがつけられており、マウスオーバーするとコメントを確認可能です。
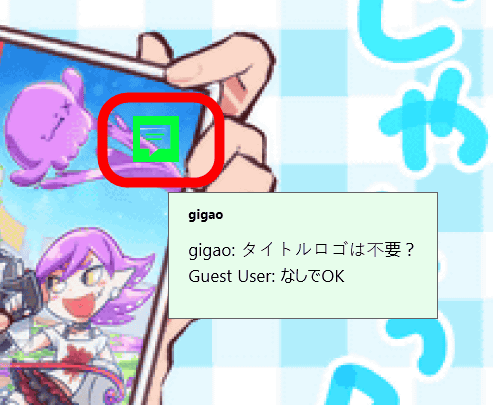
PDFファイルを他の人と一緒に編集する場合は、画面上部にある赤枠部分のアイコンをクリック。
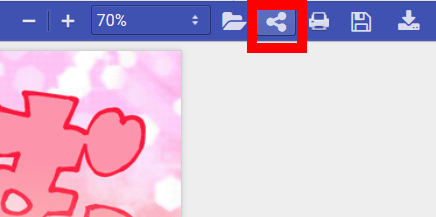
表示されたURLをメールやSNSなどで共有したい相手に送り、アクセスしてもらえばOK。

URLをクリックすると以下の画面が表示されます。招待された側は「Skip For Now」をクリックすればアカウントを作成せずにKamiを利用できます。
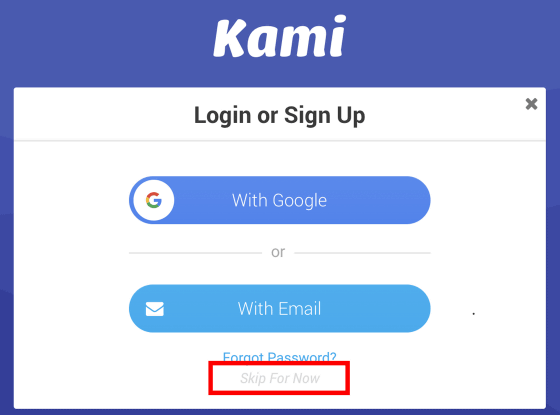
アカウントなしの状態ではファイルをアップロードすることはできませんが、PDFにハイライトを入れたりコメントに返信したりと、Kamiユーザーと同じくアノテーションをつけることは可能。

なお、アカウントを作成しなかったユーザーは全て「Guest User」というユーザー名で統一されます。
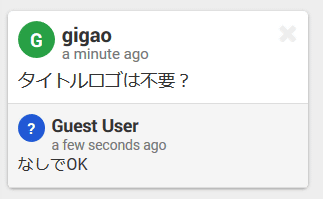
◆有料版との違い
Kamiは基本無料のアプリですが、月額10ドル(約1070円)~99ドル(約1万600円)の有料プランも存在します。有料プランは30日間無料で使用可能。
Kami » Pricing
https://www.kamiapp.com/pricing/
30日間限定の無料版にアップグレードするには上記ページにある「Upgrade」をクリック。
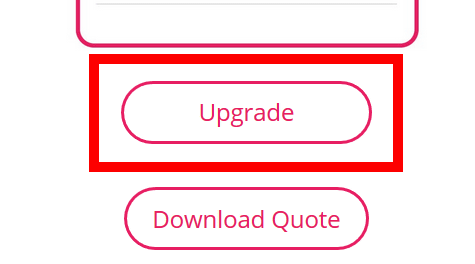
表示されたライセンスコードをコピーします。
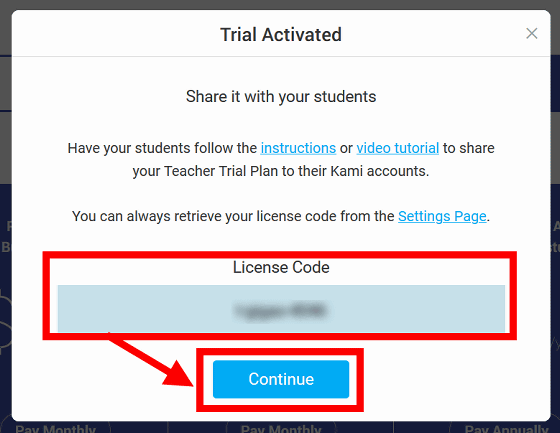
画面右上のアイコンをクリックし、「Enter License/Coupon」をクリック。
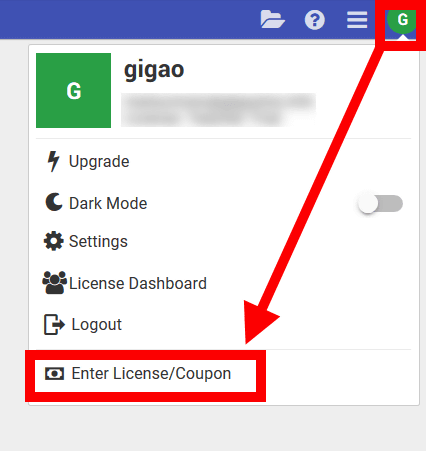
コピーしたランセンスコードを入力して「Apply」をクリックすると有料プランを30日無料で使用できます。
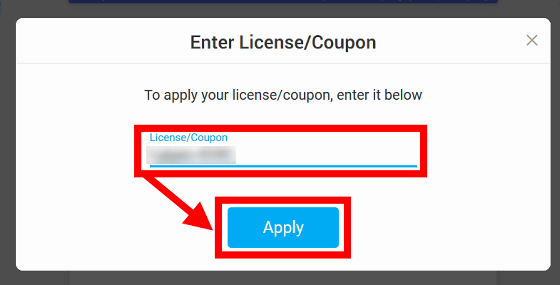
有料プランではPDFファイルの編集画面で全ての機能を使用できます。例えば「÷」マークをクリックすると、数学記号などの特殊記号をテキストに挿入可能。
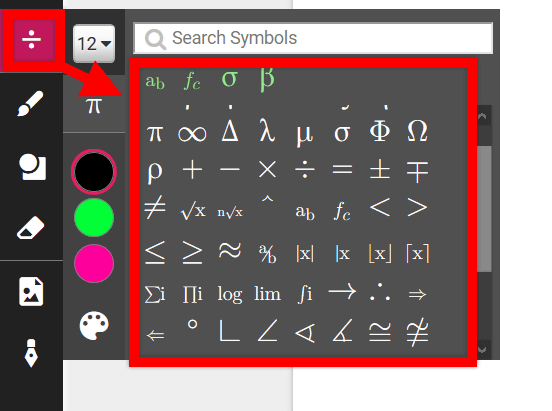
ローカルフォルダやGoogleドライブから画像の挿入もできます。
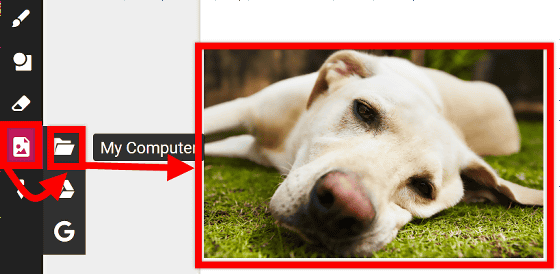
Google ChromeおよびFirefoxでのみ、コメントに音声とムービーを挿入することも可能。
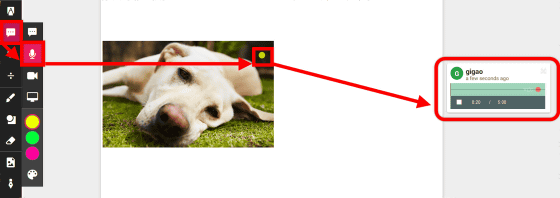
他にも、有料プランではGoogle ClassroomやSchoologyなどの学習サービスと連携して使用することができます。
・関連記事
段落のロック&暗号化によりオンラインでの共同編集の不安を解消するネットサービス「Airborn」 - GIGAZINE
無料で作成中のUIデザインを複数人で共有&リアルタイム編集できるネットサービス「Figma」 - GIGAZINE
無料キャプチャソフト「Webrecorder」はブラウザで閲覧した内容を「そっくりそのまま」キャプチャ可能 - GIGAZINE
予約枠ごとにインターバルや予約可能人数などを細かく設定できカレンダー連携も可能な予約フォーム作成サービス「Book Like A Boss」を使ってみた - GIGAZINE
無料のメモ&ToDo管理アプリ「Joplin」はプレビュー・データ同期・ブラウザからスクショ保存も可能な使い勝手抜群のオープンソースアプリ - GIGAZINE
・関連コンテンツ
in レビュー, ウェブアプリ, Posted by darkhorse_log
You can read the machine translated English article I tried using the application `` Kami &#….