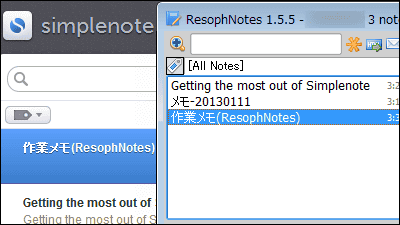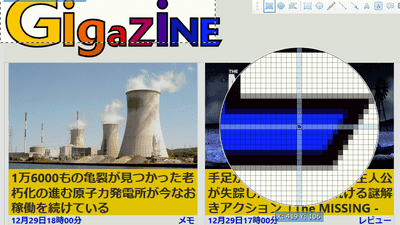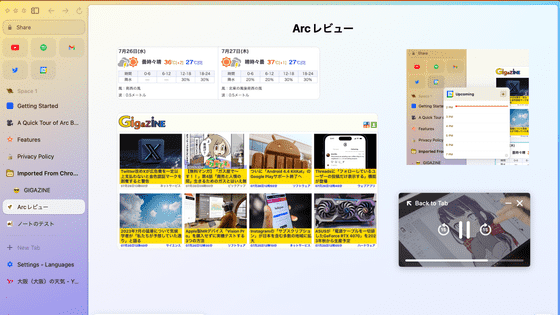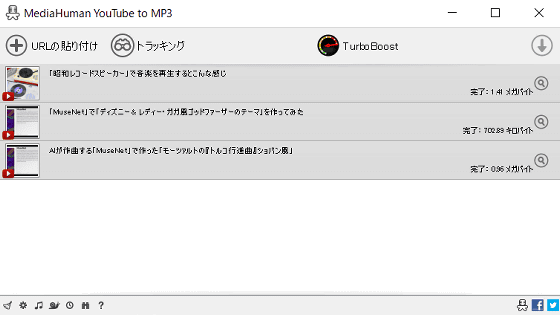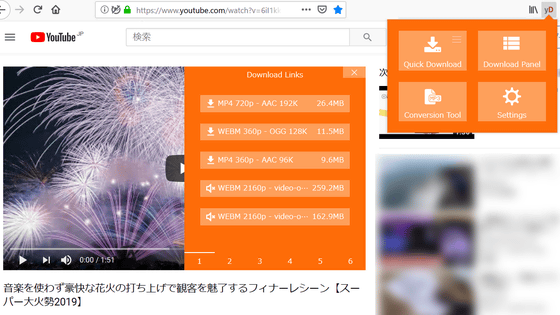Firefoxで見ているページをChrome・Edgeなど他のブラウザで一発で開ける拡張機能「Open With」
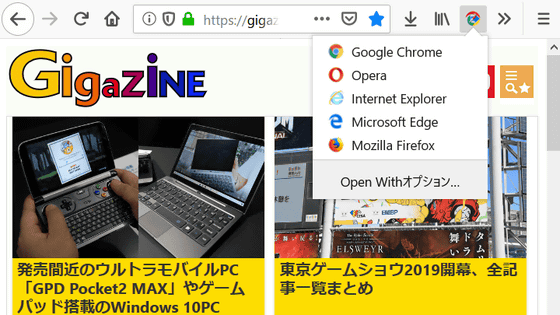
FirefoxやGoogle Chromeなどさまざまなブラウザがある中、特定のブラウザでしか動作しないウェブアプリや画像データがあったとき、いちいち別のブラウザを立ち上げてURLをコピペするのは少々面倒です。Firefoxの拡張機能である「Open With」をインストールすると、最短2クリックで別ブラウザを立ち上げることができ、URLをコピペする必要もありません。
「Open With」でFirefoxからChrome・Edge・Operaブラウザを開く様子は以下のムービーから。
Firefoxの拡張機能「Open With」を使ってChrome・Edge・Operaを開く - YouTube
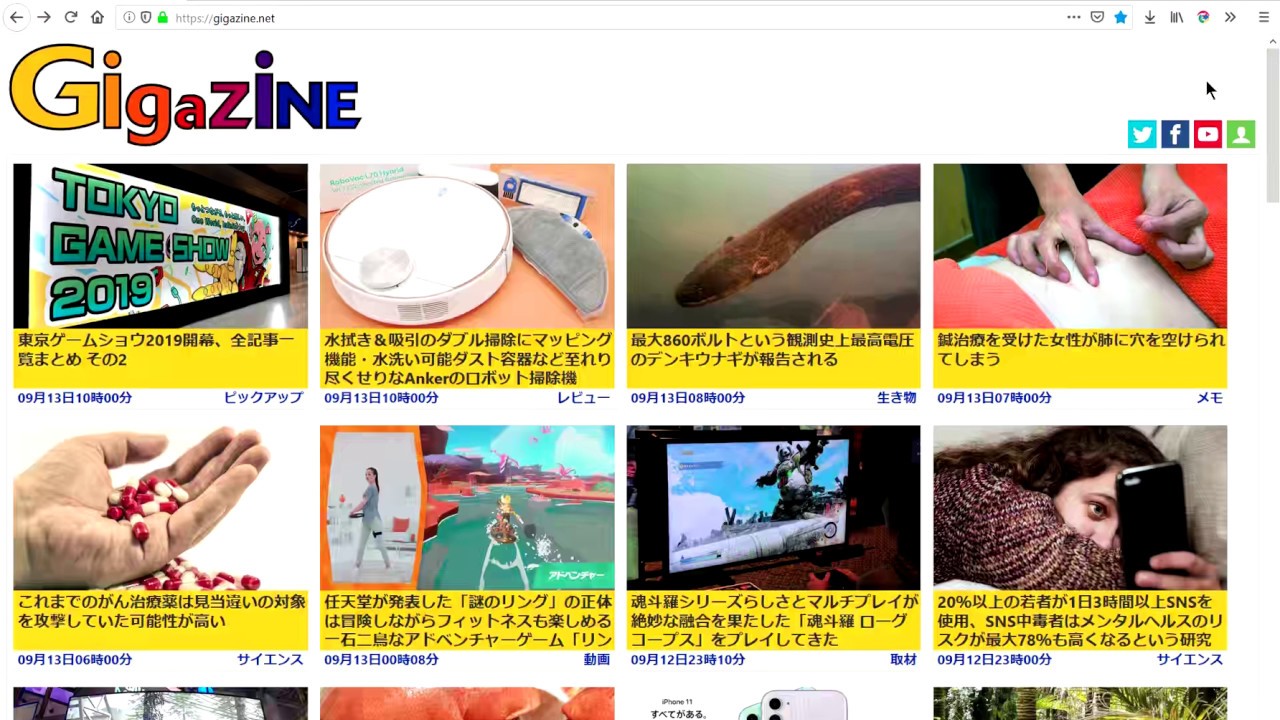
Open With – Firefox (ja) 向け拡張機能を入手
https://addons.mozilla.org/ja/firefox/addon/open-with/
Open Withをインストールするには、Firefoxから上記URLにアクセスして「Firefoxへ追加」をクリック。
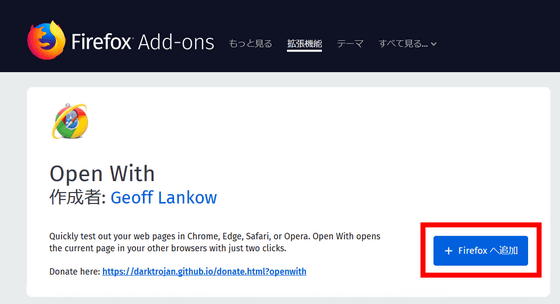
「追加」をクリック。
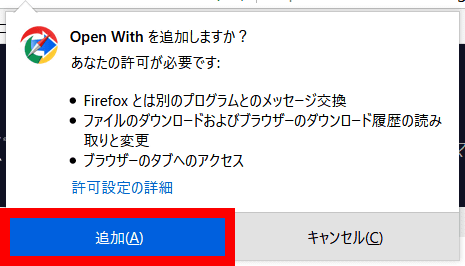
プライベートウィンドウも使用したい場合は「この拡張機能のプライベートウィンドウでの実行を許可する」にチェックを入れ「OK」をクリック。
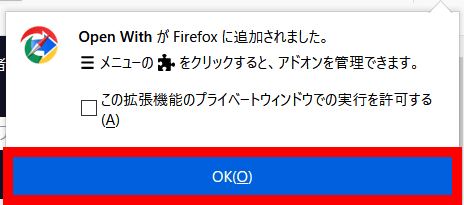
ツールバーに表示されたOpen Withのアイコンをクリック。
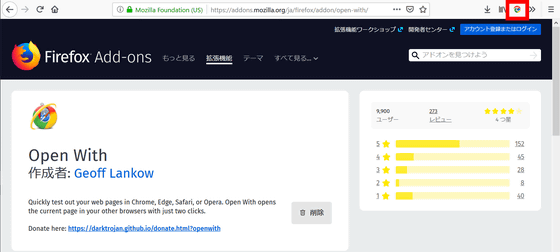
インストールを行うため「Open Withオプション」をクリックします。
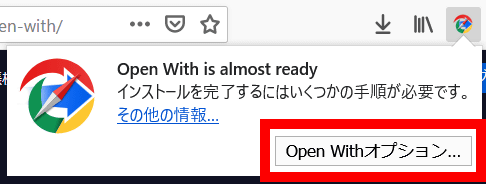
Open Withオプション画面が表示され、インストール手順が表示されるので1から順番に実行していきます。まずはPythonをインストールするため「ここから入手してください」をクリック。
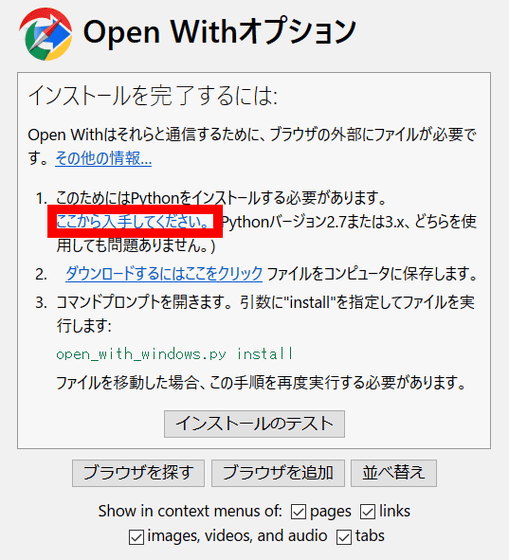
Python公式サイトのダウンロードページが開くので、赤枠部分をクリックし最新のPythonをダウンロードします。記事作成時点では「Python 3.7.4」が最新でした。
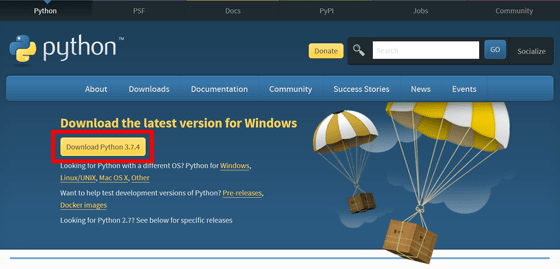
ダイアログが表示されたら「ファイルを保存」をクリック。
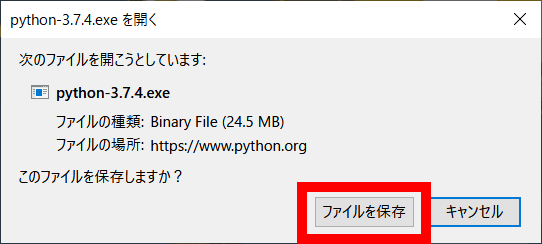
ダウンロードし終えたところのインストーラーを開きます。
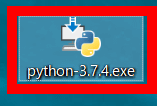
「実行」をクリック。
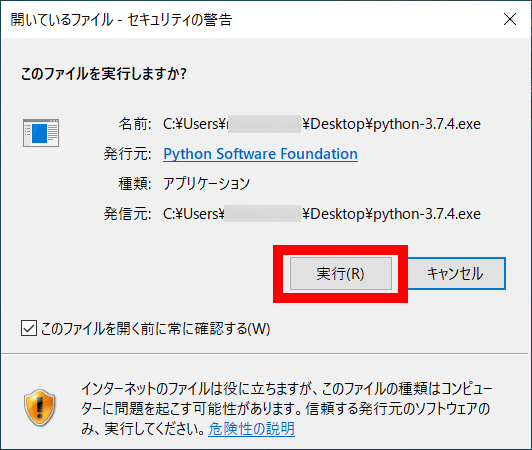
「Install Now」をクリックするとインストールが始まります。
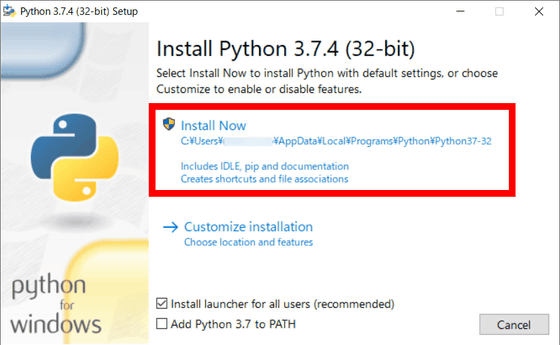
以下の画面が表示されたらPythonのインストールは完了なので「Close」をクリック。
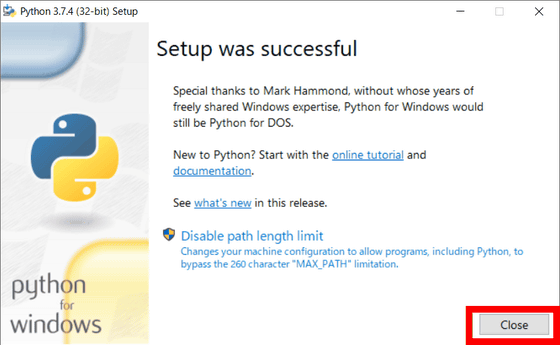
Open Withのオプションに戻り、2を実行します。「ダウンロードするにはここをクリック」をクリック。
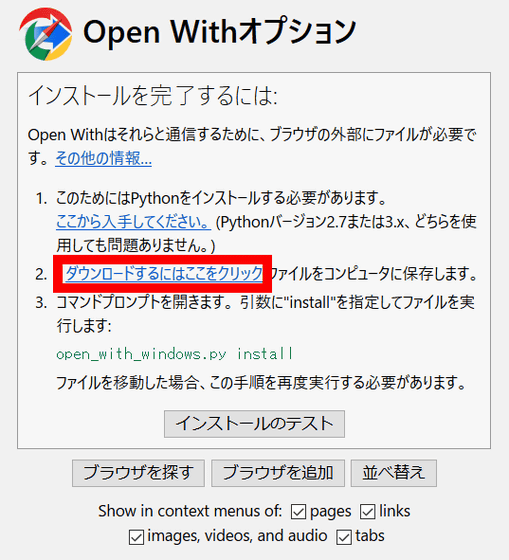
「open_with_windows.py」というファイルを保存するダイアログが開きます。このファイルはあとで参照するファイルであり、Open With使用時には必要なファイルなので、一時的なファイル置き場ではない任意の場所に保存してください。
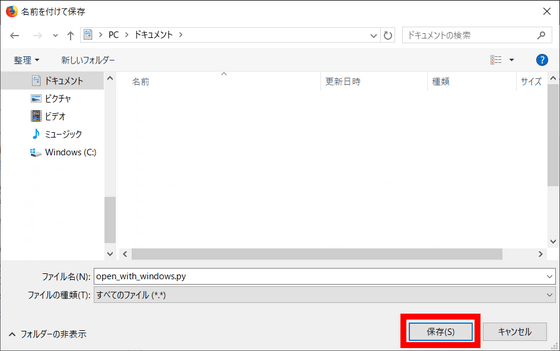
Open Withのオプションに戻り、3を実行します。
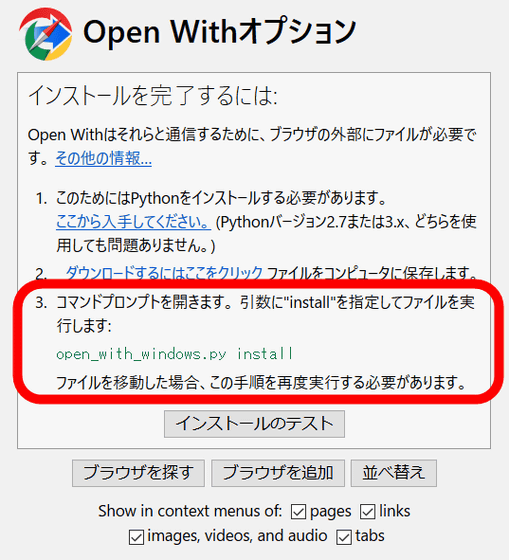
コマンドプロンプトを開く必要があるので、Windowsキーと「R」を押して「ファイル名を指定して実行」のダイアログを開き、名前の欄に「cmd」と入力して「OK」をクリック。
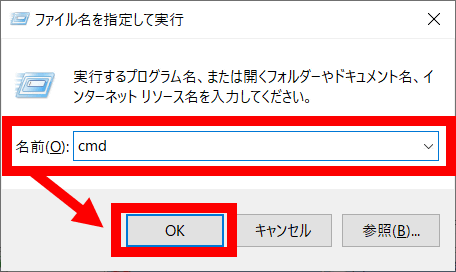
コマンドプロンプトが開くので「cd」と入力。
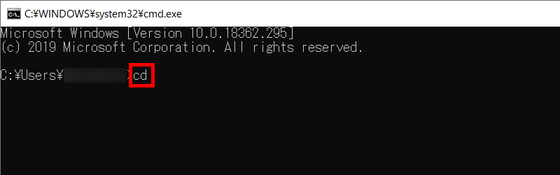
「cd」の後に半角スペースを空けて、open_with_windows.pyがあるフォルダのパスを入力したらエンターキーを押します。
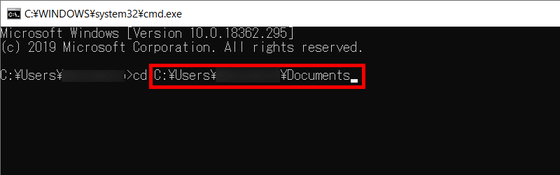
入力が面倒な場合は、open_with_windows.pyがあるフォルダをドラッグ&ドロップしてもOK。
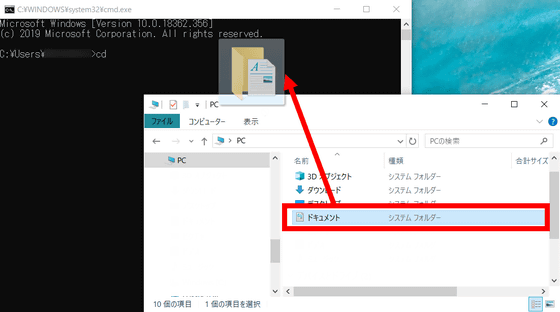
「open_with_windows.py install」と入力してエンターキーを押下。
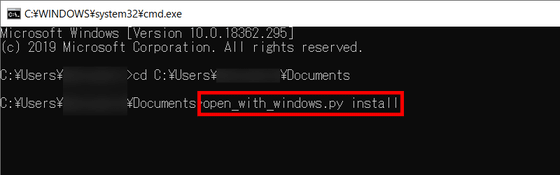
新しいプロンプトが表示されたらインストールは完了です。
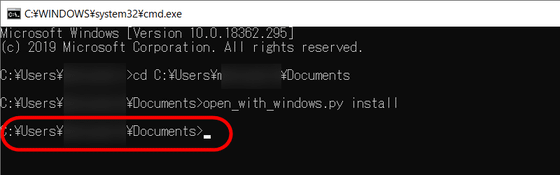
Open Withのオプションに戻り「インストールのテスト」をクリックして、Open Withが正しくインストールされたかチェックします。
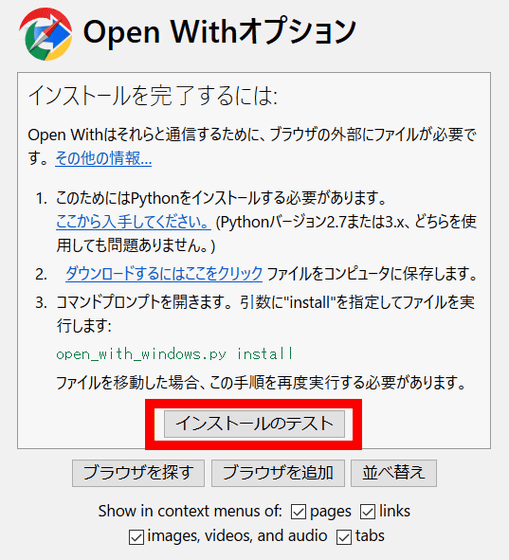
緑のチェックマークが表示されたら、インストールのチェックは完了です。
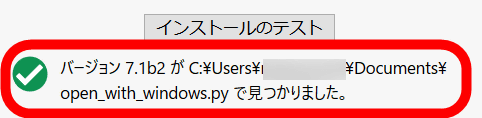
インストールが完了したのでセットアップを行います。Open Withで開くブラウザを設定するため「ブラウザを探す」をクリック。
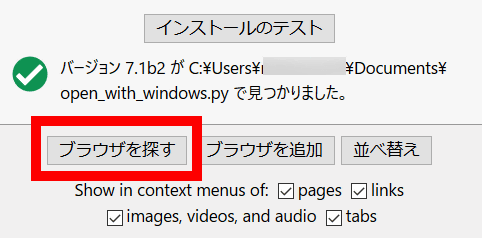
PCにインストールされているブラウザが一覧で表示されます。
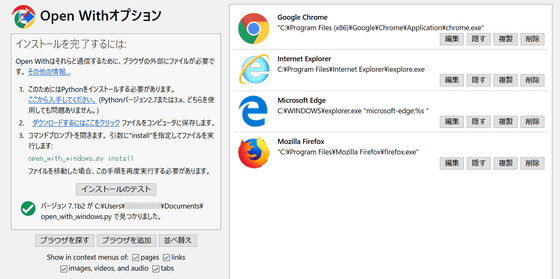
使用したいブラウザが一覧に表示されない場合は「ブラウザを追加」をクリック。
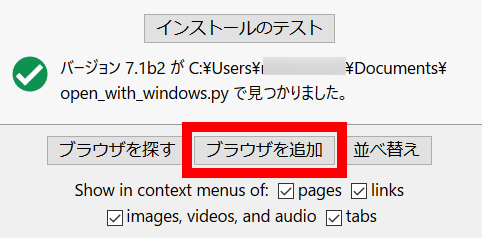
「名前」にブラウザの名称、「コマンド」にブラウザのフォルダパスを入力し、アイコンを選択したら「更新」をクリックします。
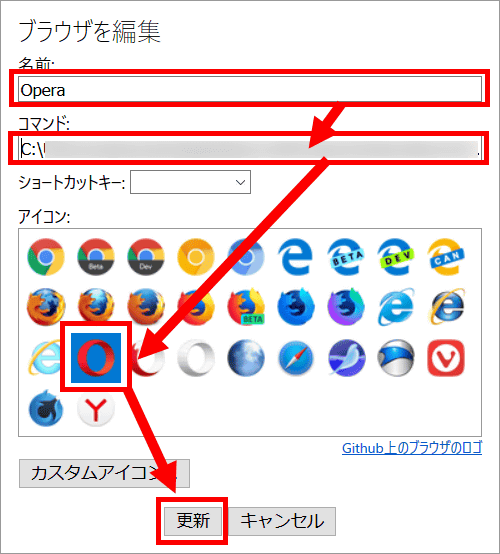
ブラウザ一覧に表示されたら追加は完了です。
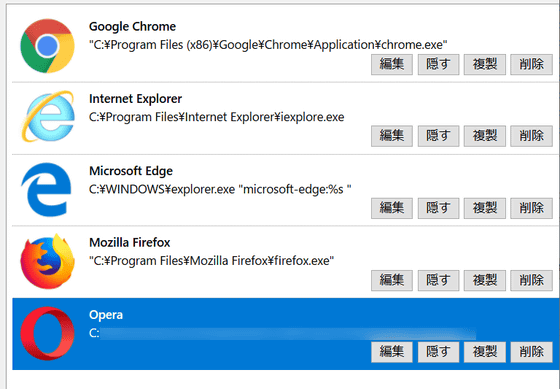
不要なブラウザは「削除」で消すこともできます。
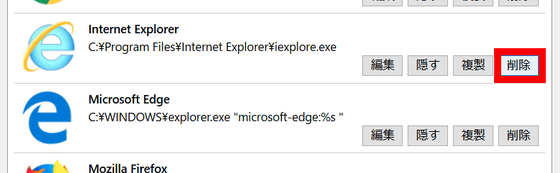
「隠す」で一時的に非表示にすることも可能。
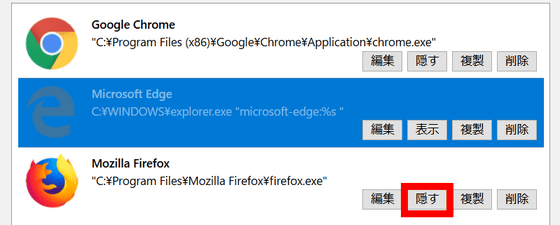
Open Withを使用するには、別のブラウザで開きたいWebページを表示した状態でツールバーのOpen Withアイコンをクリックするか……
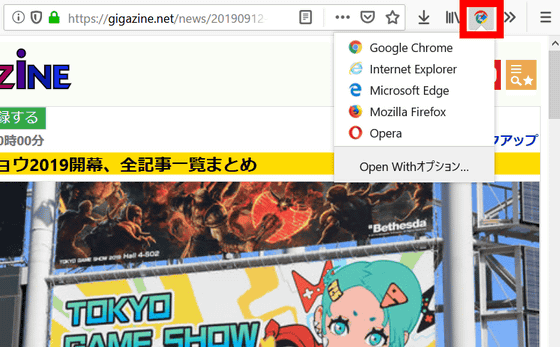
タブやウェブページ、URLを右クリックするとOpen Withのアイコンが表示されるので、クリックして目的に応じたブラウザを開くことができます。
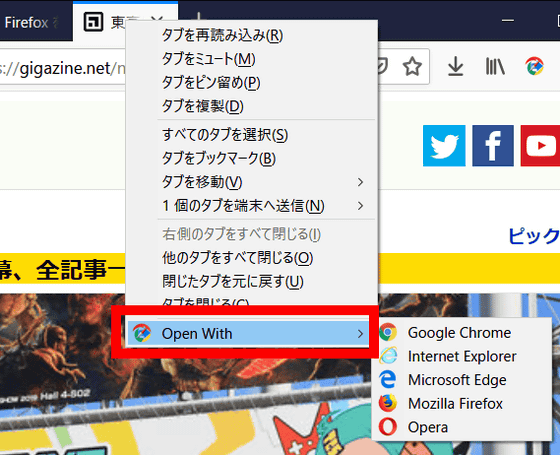
Open Withの表示方法は、オプションで変更可能で、ページの右クリックで表示する場合は「pages」、URLの右クリックで表示する場合は「links」、画像、ムービー、音声ファイルの右クリックで表示する場合は「images, videos, and audio」、タブの右クリックで表示する場合は「tabs」にチェックを入れます。
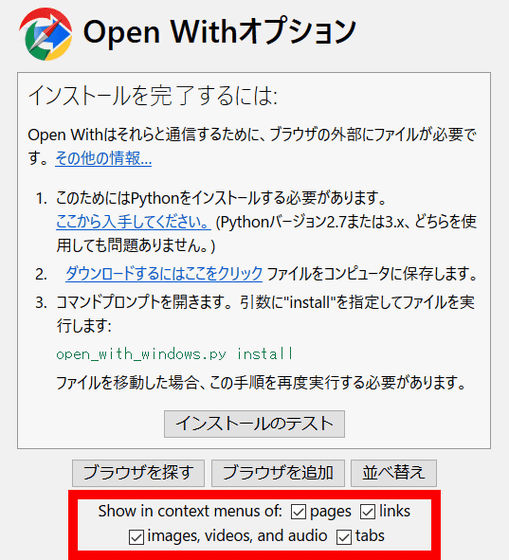
・関連記事
公共のWi-Fi使用時に個人情報を保護するFirefoxのアドオン「Firefox Private Network」のベータテストがスタート - GIGAZINE
Chrome・Firefox・Edgeなどブラウザは初回起動時にどのような通信を行っているのか - GIGAZINE
無料でYouTubeから動画と音声ファイルをダウンロードできるFirefox向け拡張機能「YouTube Video and Audio Downloader」 - GIGAZINE
400万人以上の個人情報がChromeとFirefoxの拡張機能から流出してネット上で販売されていたことが判明 - GIGAZINE
Firefoxがデフォルトでのプライバシー保護有効化に対応、パスワード管理アプリ「Firefox Lockwise」の拡張も - GIGAZINE
・関連コンテンツ
in レビュー, ウェブアプリ, 動画, Posted by darkhorse_log
You can read the machine translated English article An extension `` Open With '' tha….