無料でYouTubeから動画と音声ファイルをダウンロードできるFirefox向け拡張機能「YouTube Video and Audio Downloader」
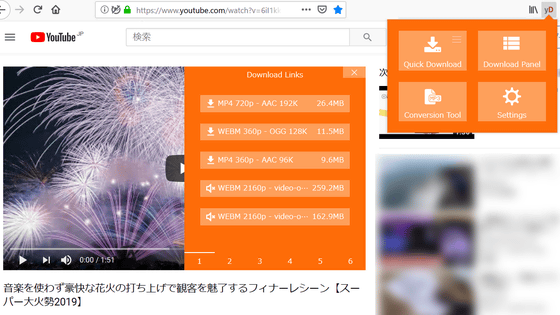
動画や音声データをダウンロードしてオフラインでも使用できるようにしたり、フォーマットや解像度を変更してダウンロードしたりすることが可能な、Firefox向けの拡張機能が「YouTube Video and Audio Downloader」です。
YouTube Video and Audio Downloader (WebEx) – ???? Firefox (ja) 向け拡張機能を入手
https://addons.mozilla.org/ja/firefox/addon/youtube_downloader_webx/
FirefoxからYouTube Video and Audio Downloaderのページにアクセスし「Firefoxへ追加」をクリック。
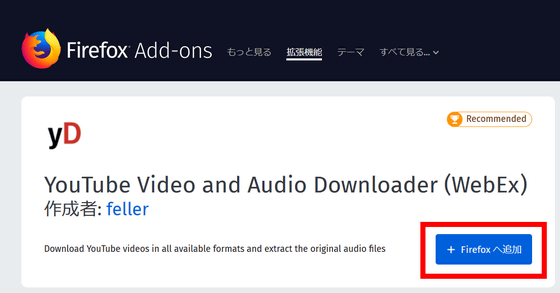
「追加」をクリック。
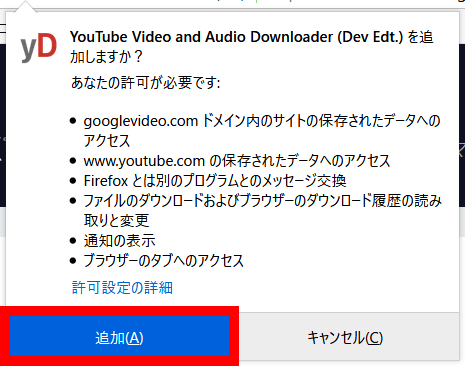
「OK」をクリック。プライベートウィンドウでも使用する場合は「この拡張機能のプライベートウィンドウでの実行を許可する」にチェックを入れます。
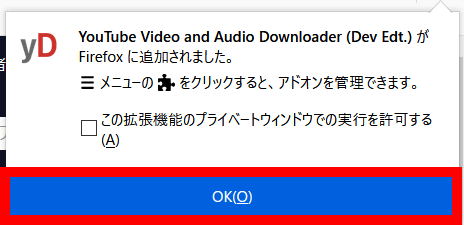
ツールバーにYouTube Video and Audio Downloaderのアイコンが表示されるので、アイコンをクリック。
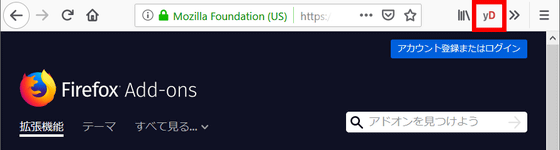
オレンジ色のメニューが表示され、4つの項目が表示されます。YouTubeから動画をダウンロードする前に、追加でインストールを行う必要があるので「Settings」をクリック。
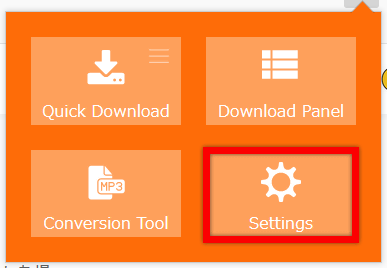
設定画面が表示されたら、まずはYouTube Video and Audio Downloaderを利用可能な状態にするために、2つのクライアントをインストールします。「FFmpeg Integration」の枠内にある「Install native cliant(1/2)」の右側に表示された「Install」をクリック。
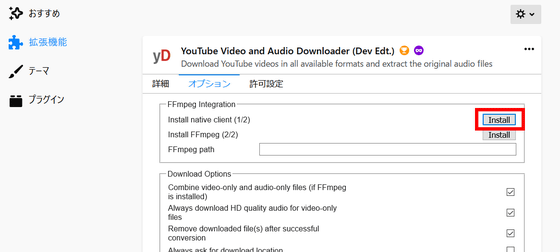
インストール手順がまとめられたページが表示されるので、赤枠部分にある「here」をクリックします。
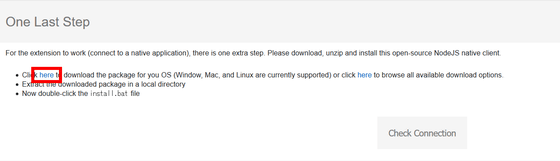
「windows.zip」というファイルのダウンロードが始まります。解凍する必要があるので、ダウンロードが完了したらファイルを右クリック。
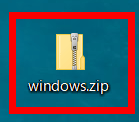
「送る」を選択。
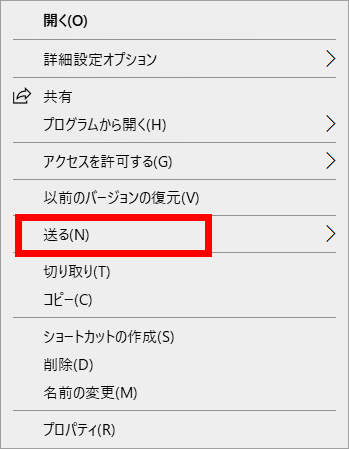
「解凍」を選択してファイルを解凍します。
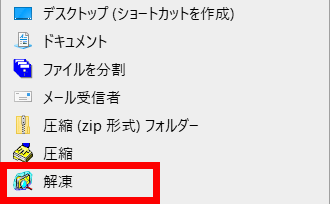
ファイルの解凍が完了したら「windows」フォルダを開きます。
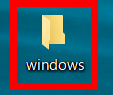
「install.bat」を開きます。
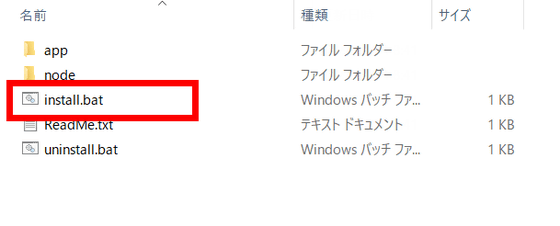
ダイアログが表示されたら「実行」をクリック。
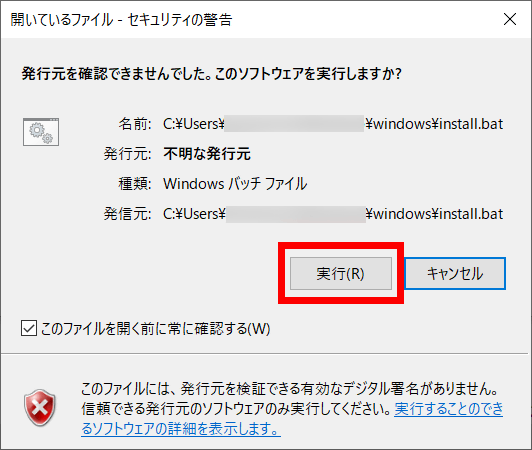
新しいウィンドウが開き、「続行するには何かキーを押してください」と表示されたらインストールは完了。エンターキーなど適当なキーを押すとウィンドウが閉じます。
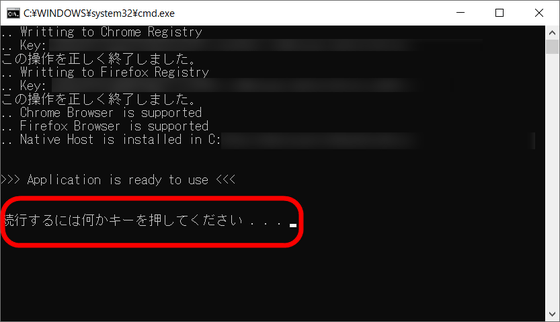
インストール手順がまとめられたページに戻って「Check Connection」をクリックすると、インストールが正しく行われたか確認することができます。
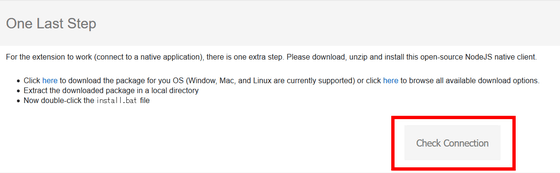
インストールが正しく行われた場合、ポップアップでNative clientのバージョンが表示されます。これでインストールの確認は完了。

次にFFmpegをインストールするため、YouTube Video and Audio Downloaderの設定画面に戻って「Install FFmpeg(2/2)」の右側にある「Install」をクリック。
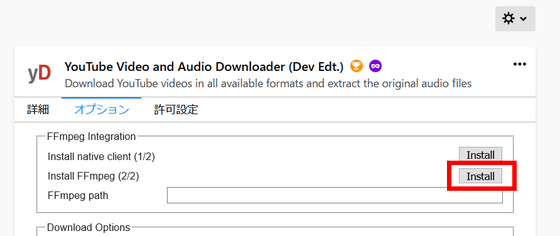
インストールが開始されるので、ポップアップに「FFmpeg is installed successfully」と表示されたらインストールは完了。
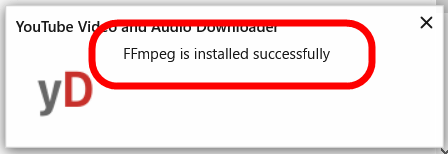
F5キーなどを押して設定画面のページを更新すると「Install」のボタンが「Installed」に変わりFFmpegの参照フォルダが表示されます。これでYouTubeから動画や音声ファイルをダウンロードするための設定は完了。
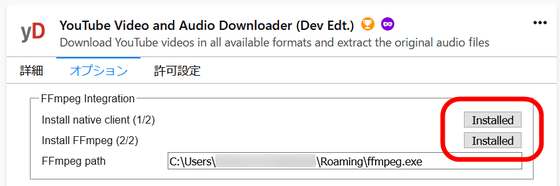
ツールバーのYouTube Video and Audio Downloaderアイコンをクリックして「Open YouTube」をクリックするとすぐにYouTubeにアクセスすることができます。
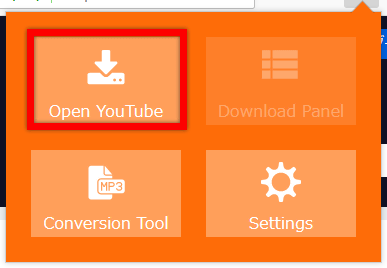
試しにYouTubeから以下の動画をダウンロードしてみます。
音楽を使わず豪快な花火の打ち上げで観客を魅了するフィナーレシーン【スーパー大火勢2019】 - YouTube

YouTubeの動画ページにアクセスすると、赤枠部分にYouTube Video and Audio Downloaderのアイコンが表示されるのでクリック。
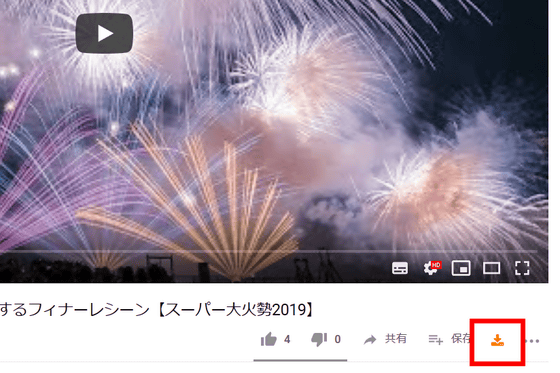
メニューが表示され、ダウンロードしたいフォーマットを選択してダウンロードすることができます。各フォーマットで音声ファイルありの動画、音声ファイルなしの動画、音声ファイルのみを選ぶことが可能です。
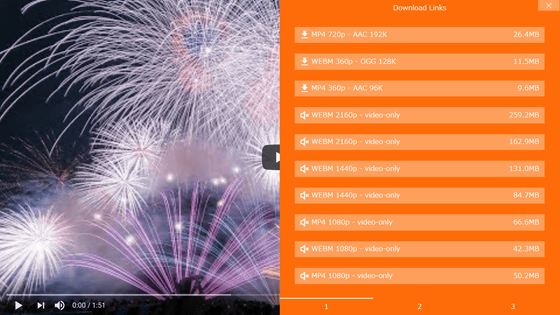
複数の動画を同じ形式でダウンロードする場合、いちいちフォーマットを選択するのは面倒です。効率よくダウンロードしたいときは、YouTubeの動画ページを開いた状態で、ツールバーからYouTube Video and Audio Downloaderアイコンをクリック。
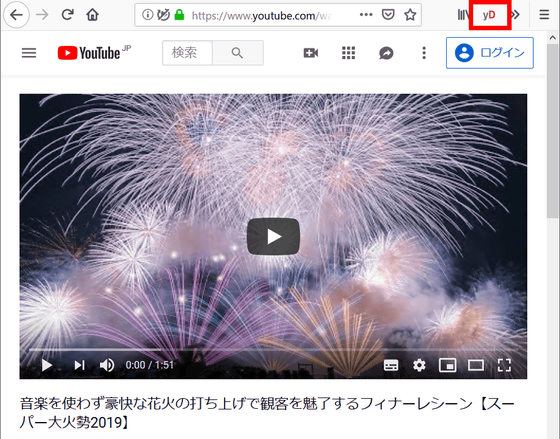
「Quick Download」をクリックすると、初期設定では最高画質で音声ファイルありのMP4ファイルをダウンロードできます。
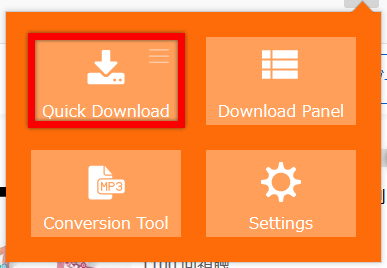
ダウンロードが完了したらポップアップが表示されます。YouTubeの動画タイトルがファイル名となって保存されます。日本語のタイトルも文字化けせずダウンロードが可能。

ダウンロードしたMP4ファイルを開くと……

問題なく再生することができました。
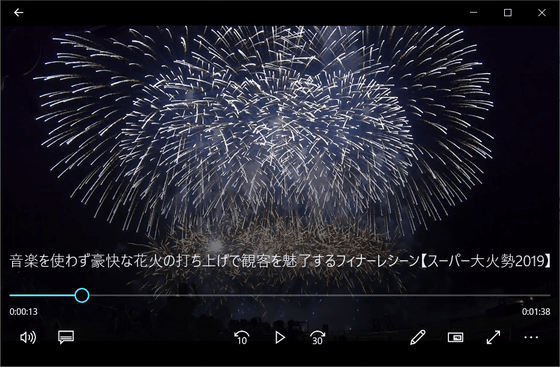
「Quick Download」の設定を変更すれば別フォーマットのファイルや、画質を落とした動画をダウンロードすることもできます。「Quick Download」の右上にあるハンバーガーアイコンをクリック。
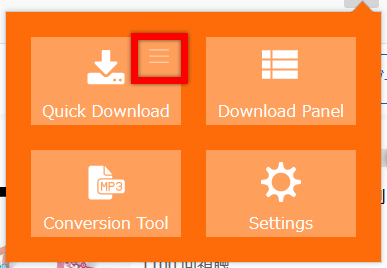
「Format」で動画や音声ファイルのフォーマット、「Quality」で画質を選択することができ、自分の環境や使用目的に応じたファイルをダウンロードすることができます。
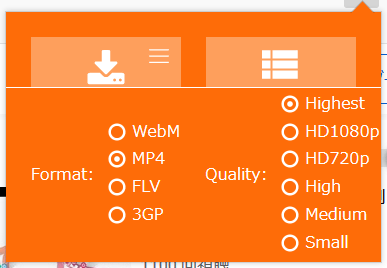
YouTube Video and Audio Downloaderは、Firefoxの拡張機能である「Media Converter and Muxer - Audio Tools」と連携して使用することができます。Media Converter and Muxer - Audio Toolsのダウンロードおよび使用方法は以下の記事から確認できます。
無料でMP3変換・動画変換・動画から音声抽出・動画と音声を結合・複数動画を1本に結合・最大音量調節・動画の解像度変更・動画回転・音ずれ修正・動画カットができるFirefoxアドオン「Media Converter and Muxer - Audio Tools」 - GIGAZINE
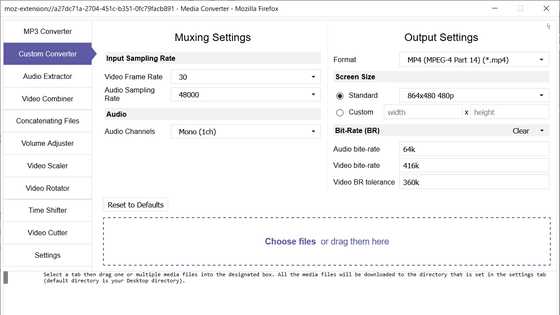
Media Converter and Muxer - Audio Toolsをダウンロードすると「Conversion Tool」から開くことができます。
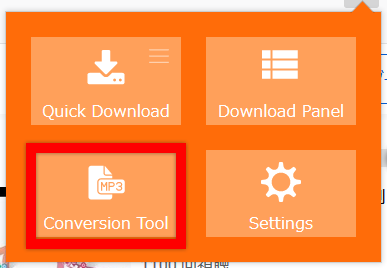
・関連記事
無料でYouTubeやDailyMotionなどのウェブサイトから音楽データや動画をダウンロードできる「Free Music & Video Downloader」 - GIGAZINE
Chrome・Firefoxに入れるだけで検閲回避の手助けができる拡張機能「Snowflake」 - GIGAZINE
無料でYouTubeやSoundCloudの音楽をMP3ファイルでダウンロードできる「YouTube to MP3 Converter」 - GIGAZINE
ブラウザ経由でスマート家電など全IoTデバイスを制御・管理可能にするMozilla「WebThings Gateway」バージョン0.9が公開中 - GIGAZINE
Firefoxのアドオン全てが無効化される不具合はなぜ起こったのか?今後の課題についてMozillaのCTOが説明 - GIGAZINE
・関連コンテンツ
in レビュー, ネットサービス, ウェブアプリ, 動画, Posted by darkhorse_log
You can read the machine translated English article 'YouTube Video and Audio Downloader', an….




