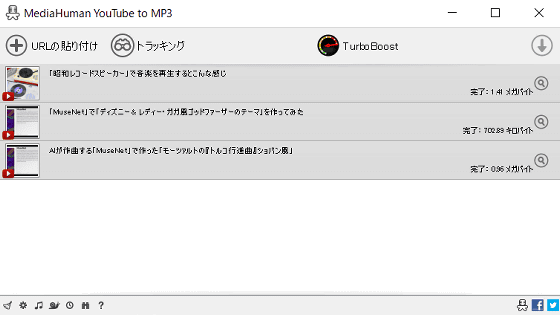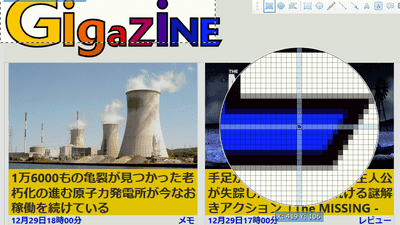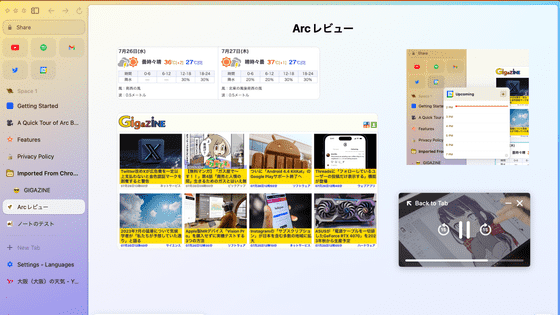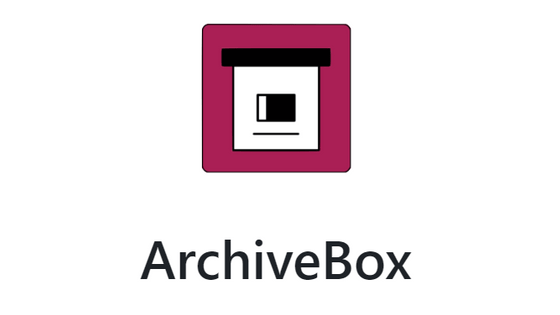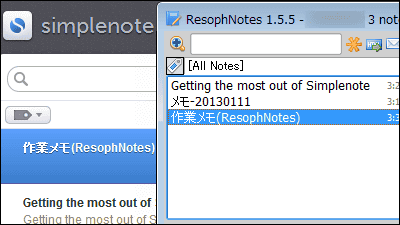An extension `` Open With '' that allows you to open the page you are watching in Firefox with another browser such as Chrome / Edge
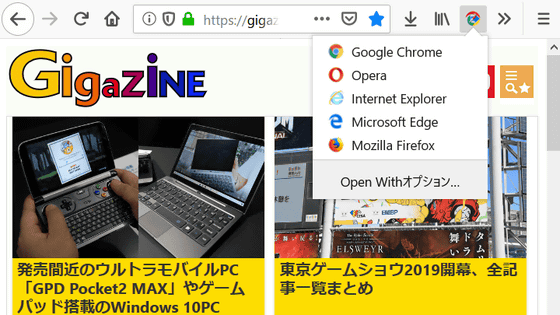
When there are various browsers such as Firefox and Google Chrome, and there is a web application or image data that only works on a specific browser, it is a little troublesome to launch another browser and copy the URL. If you install ' Open With ' which is an extension of Firefox, you can launch another browser with a minimum of two clicks, and there is no need to copy the URL.
The state of opening the Chrome, Edge, Opera browser from Firefox with 'Open With' is from the following movie.
Open With – Get extensions for Firefox (en-us)
https://addons.mozilla.org/en/firefox/addon/open-with/
To install Open With, access the above URL from Firefox and click 'Add to Firefox'.
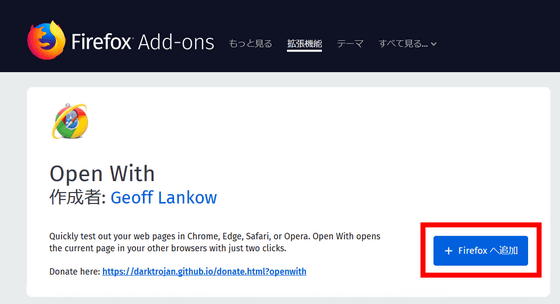
Click “Add”.
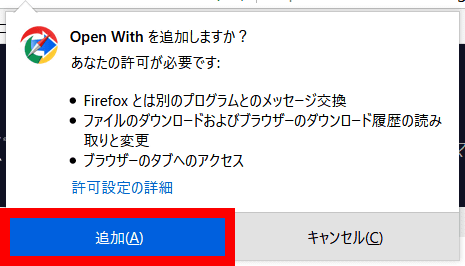
If you also want to use a private window, check 'Allow this extension to run in a private window' and click 'OK'.
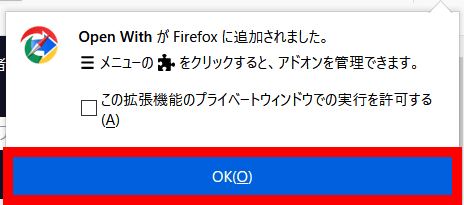
Click the Open With icon displayed on the toolbar.
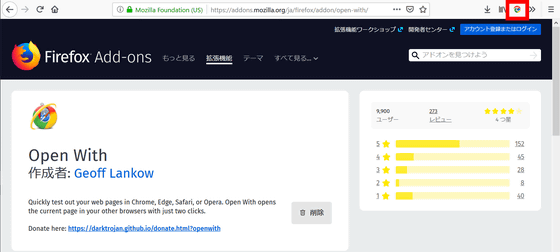
Click 'Open With Option' to install.
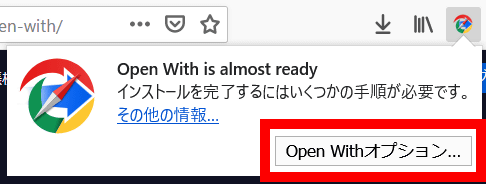
The Open With option screen will be displayed, and the installation procedure will be displayed. First, click 'Get here' to install Python.
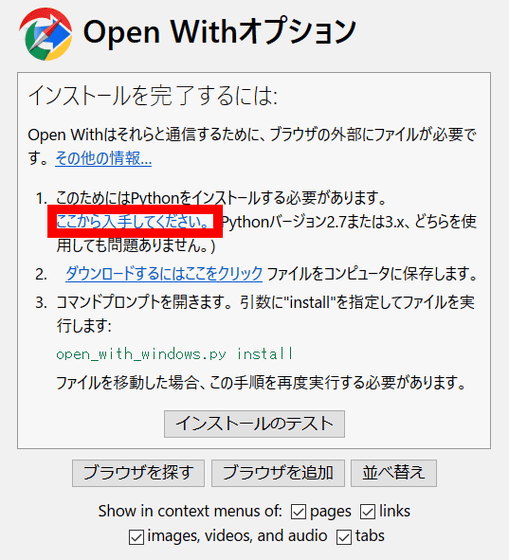
The download page of the Python official website will open, so click on the red frame to download the latest Python. At the time of writing the article, “Python 3.7.4” was the latest.
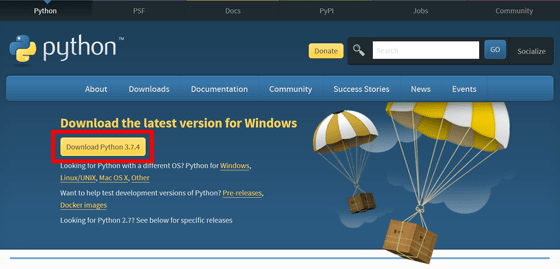
When the dialog is displayed, click “Save File”.
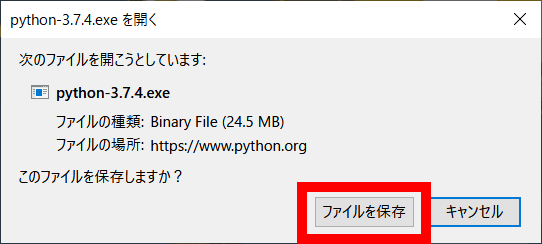
Open the downloaded installer.
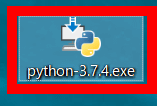
Click “Run”.
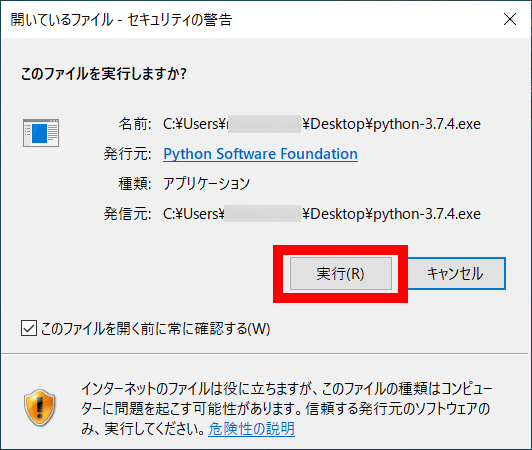
Click “Install Now” to start installation.
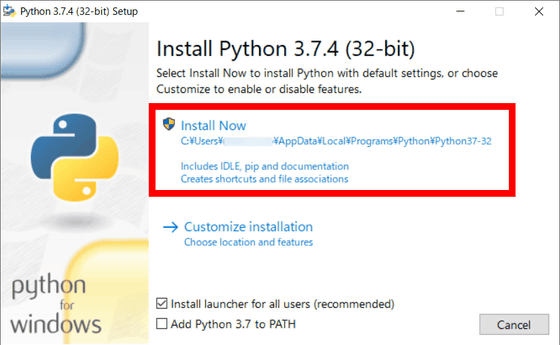
When the following screen is displayed, Python installation is complete, so click “Close”.
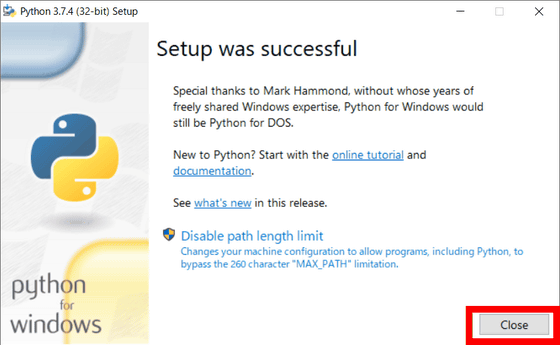
Return to the Open With option and execute 2. Click 'Click here to download'.
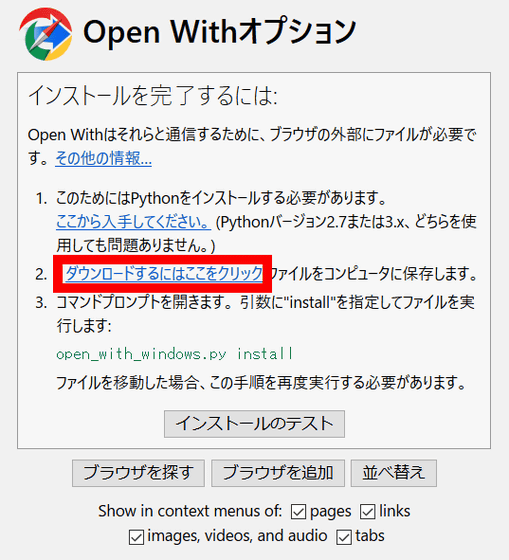
A dialog to save the file 'open_with_windows.py' will open. This file is a file to be referenced later, and is required when using Open With, so save it in any location that is not a temporary file location.
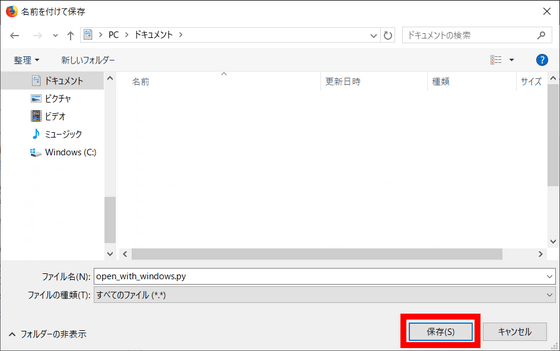
Return to the Open With option and execute 3.
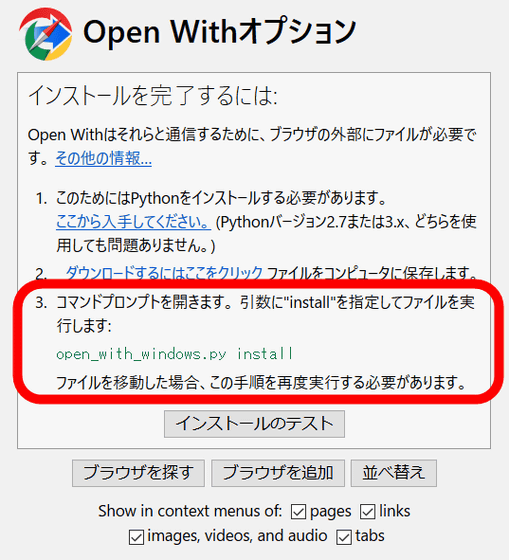
Since it is necessary to open the command prompt, press the Windows key and 'R' to open the 'Run' dialog, enter 'cmd' in the name field and click 'OK'.
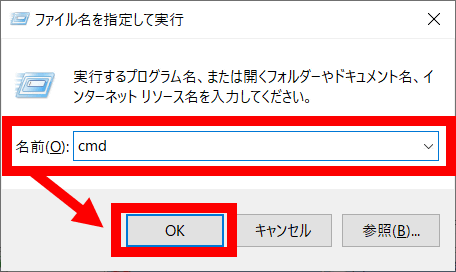
A command prompt opens. Enter 'cd'.
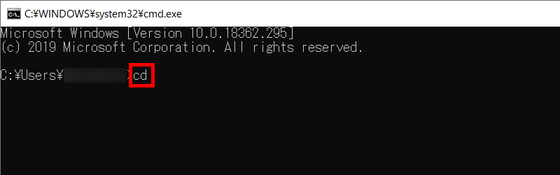
Leave a space after “cd”, enter the path of the folder where open_with_windows.py is located, and press the Enter key.
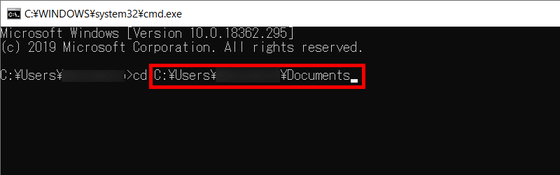
If the input is troublesome, you can drag and drop the folder with open_with_windows.py.
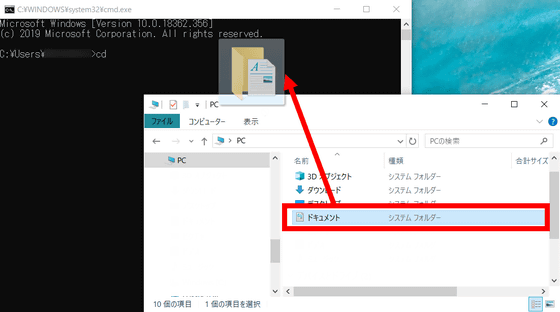
Enter 'open_with_windows.py install' and press enter key.
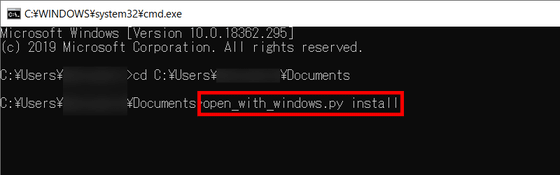
The installation is complete when a new prompt appears.
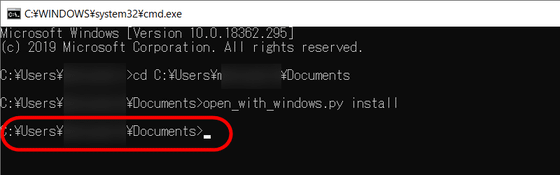
Return to the Open With option and click Test Installation to check if Open With was installed correctly.
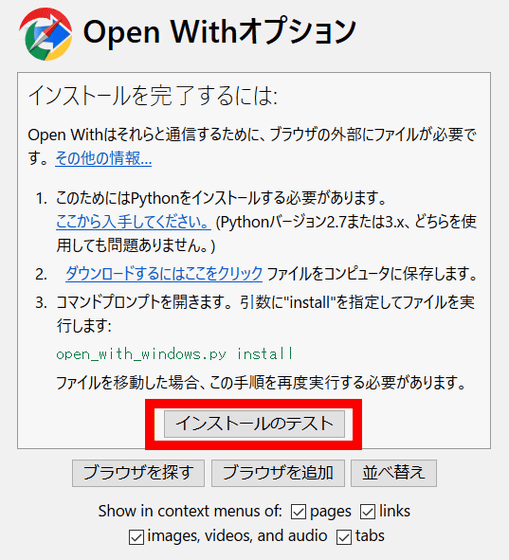
If a green check mark appears, the installation check is complete.
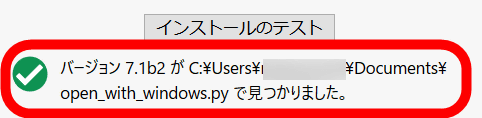
Setup is now complete. Click “Find Browser” to set the browser to open with Open With.
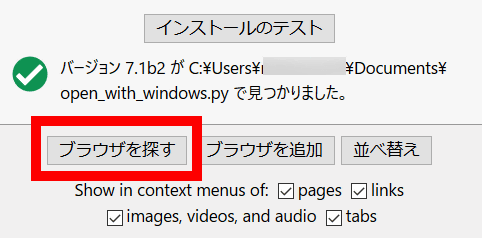
A list of browsers installed on the PC is displayed.
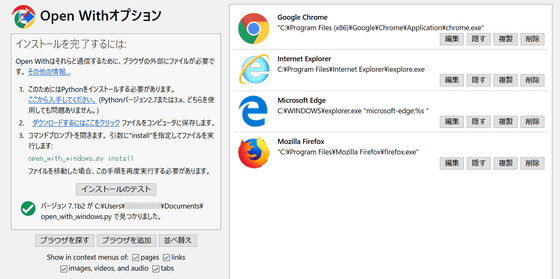
If the browser you want to use is not displayed in the list, click “Add Browser”.
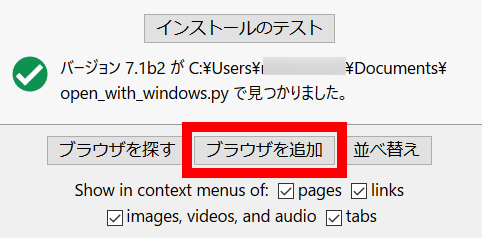
Enter the browser name in 'Name', enter the folder path of the browser in 'Command', select the icon, and click 'Update'.
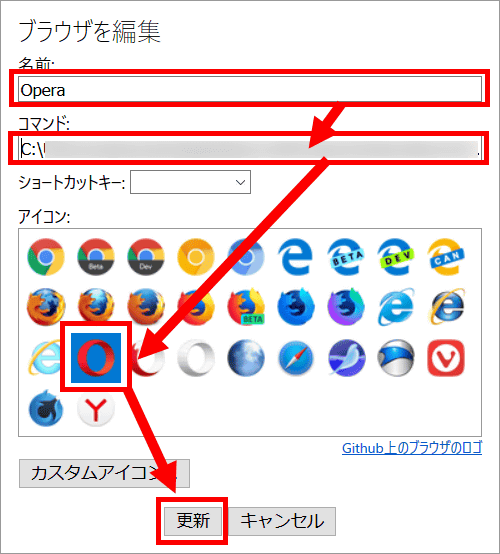
Addition is complete when displayed in the browser list.
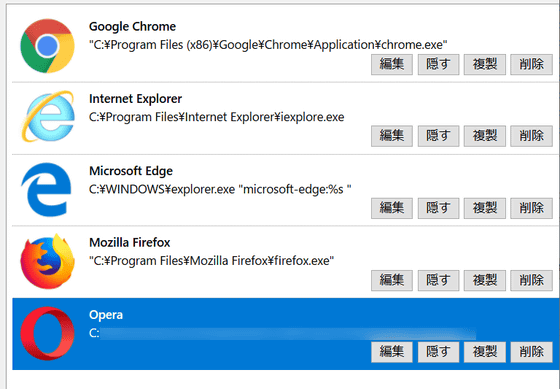
Unnecessary browsers can be deleted with 'Delete'.
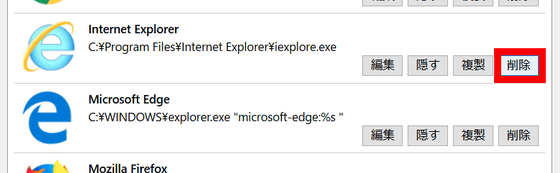
It is also possible to hide it temporarily by 'Hide'.
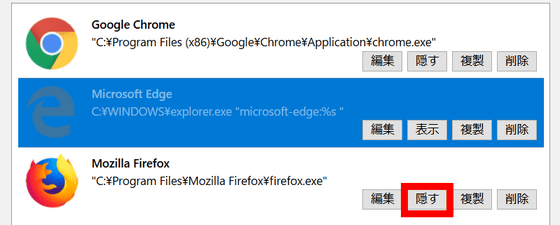
To use Open With, click the Open With icon on the toolbar with the web page you want to open in another browser displayed ...
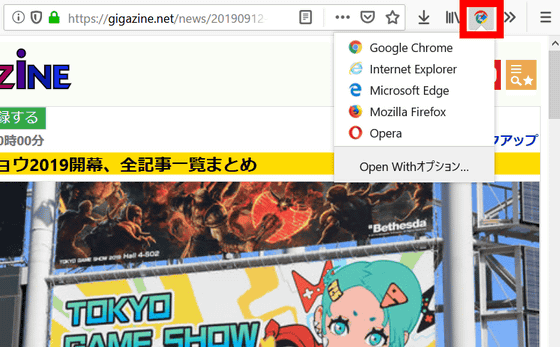
When you right-click a tab, web page, or URL, an Open With icon is displayed, so you can click to open a browser according to your purpose.
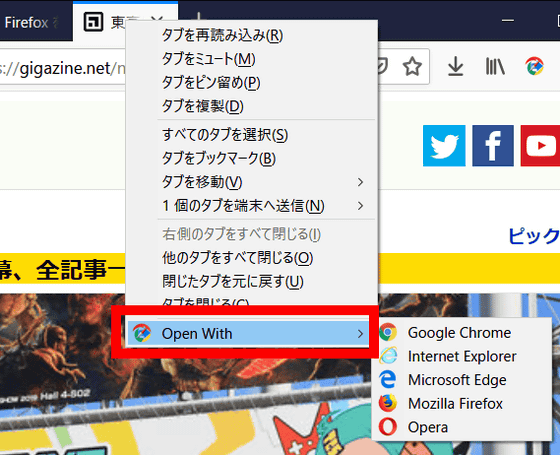
The display method of Open With can be changed as an option, 'pages' to display by right-clicking on the page, 'links' to display by right-clicking on the URL, display by right-clicking on images, movies, and audio files Check 'images, videos, and audio' if you want to do this, or check 'tabs' if you want to display by right-clicking on the tab.
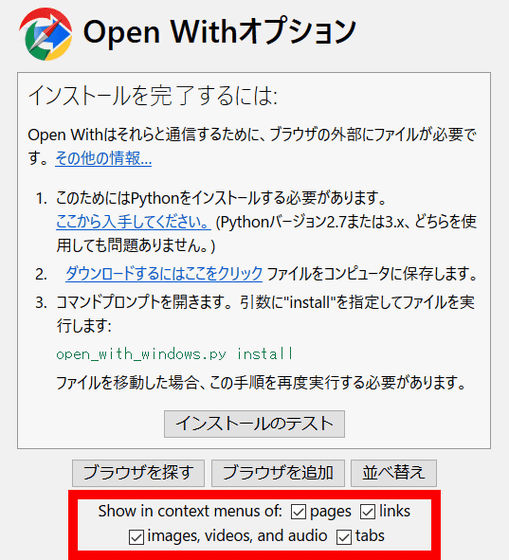
Related Posts:
in Review, Web Application, Video, Posted by darkhorse_log