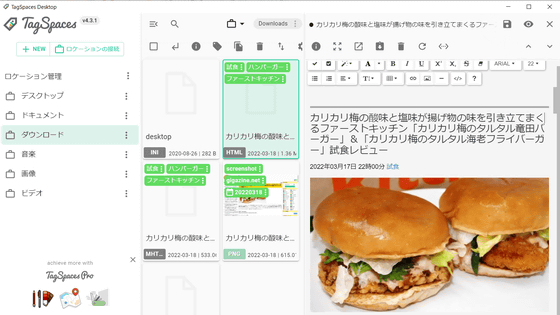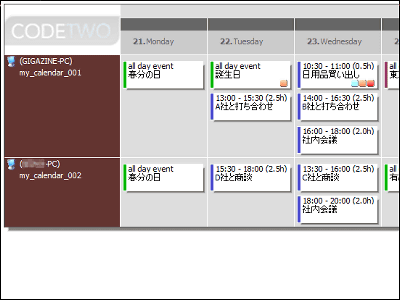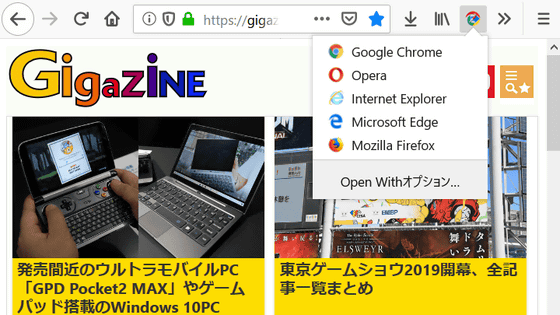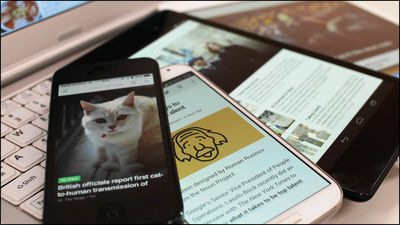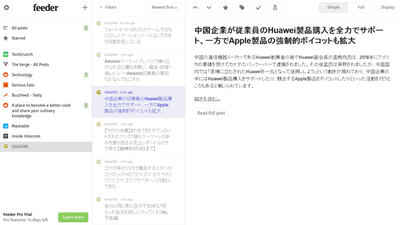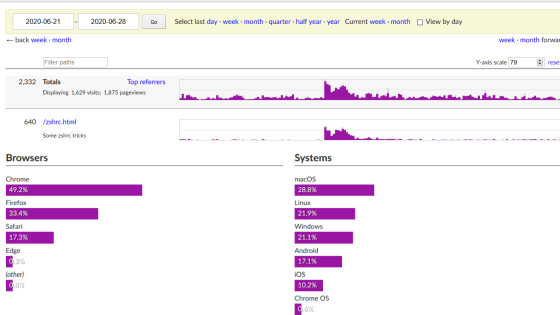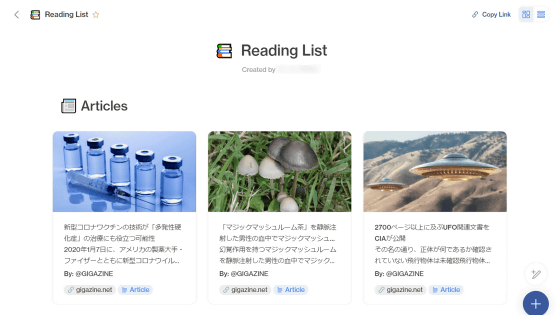無料でウェブページやPDFを保存し複数端末で同期してオフライン閲覧可能にする「POLAR」を使ってみた
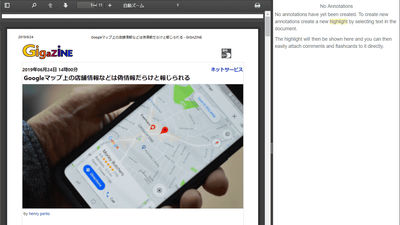
ウェブページやPDFファイルをクラウド上にストックして、いつでもどこでもオフラインでも保存した文章を閲覧できるようにする無料のツールが「POLAR」です。ウェブページを保存する「Pocket」や、「Feedly」のようなRSSリーダーは多々ありますが、POLARはウェブページと一緒にPDFファイルも保存していつでも閲覧できるようにすることが可能ということで、実際に使ってその使い勝手を試してみました。
POLAR - Easily manage your reading. Tag, annotate, and highlight PDFs and web content. | POLAR - Easily manage your PDFs, web content, and notes.
https://getpolarized.io/
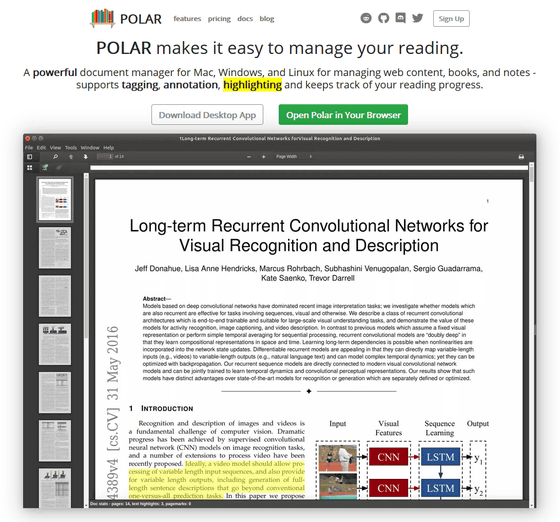
POLARはデスクトップアプリ版とブラウザ版の2つが用意されています。ブラウザ版では一部の機能を利用するためにデスクトップアプリ版を起動しておく必要があるため、初めからデスクトップアプリ版をインストールしてしまうのがベター。ブラウザ版はPOLARで保存したコンテンツを出先などでチェックする際に使用すると良さげです。
というわけで、POLARの公式サイトにアクセスして「Download Desktop App」をクリック。
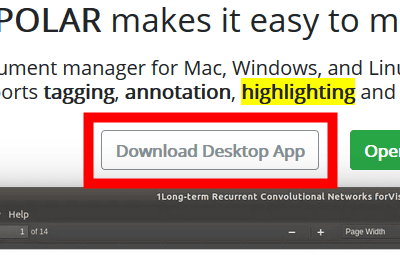
POLARのデスクトップアプリ版にはWindows・Mac・Linux版が用意されており、それぞれのOSに合ったインストーラーが自動でダウンロードされるので、「ファイルを保存」をクリック。今回はWindows版をダウンロードしました。
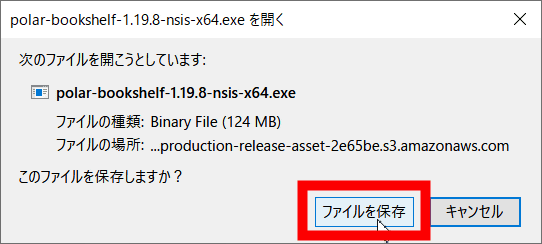
ダウンロードしたインストーラーをダブルクリックすると、自動でインストールが始まり……
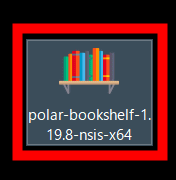
あっという間にPOLARのデスクトップアプリ版が起動します。初回起動時は画面右下に使用状況を追跡するためにCookieを利用している旨と、ユーザーデータをクラウドストレージに保存しているものの、プライバシー情報を第三者に販売することはない旨が表示されます。
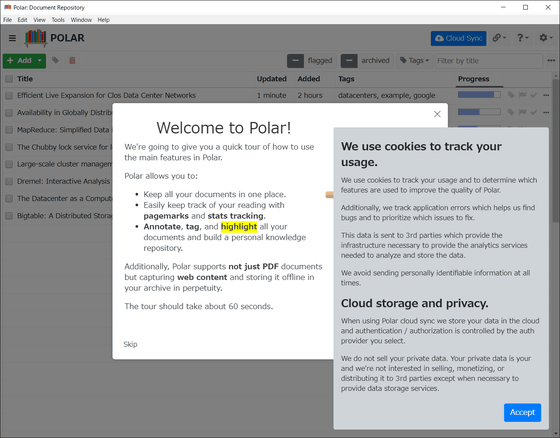
これがPOLARのメイン画面。初回インストール時はサンプル用にPDFファイルが8個保存されており、どんな感じでファイルを管理できるのかチェックできます。リストの中の1つをクリックすると……
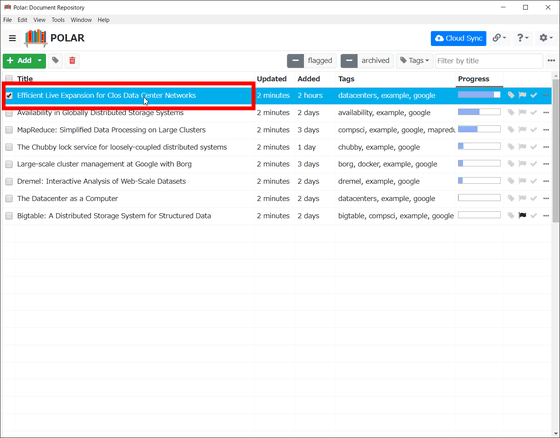
こんな感じでファイル閲覧ウインドウが開きます。
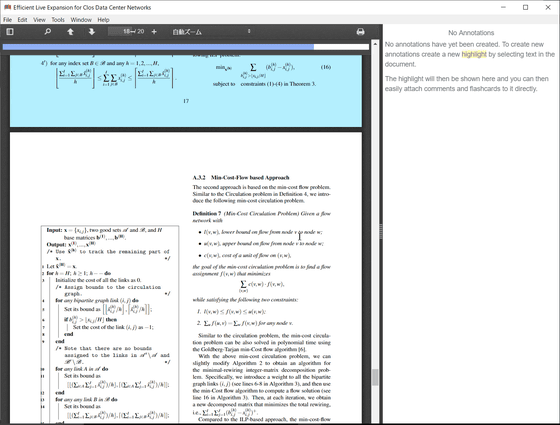
初めから保存されている8つのファイルが不要な場合は、赤枠の順番にクリックすれば丸ごと削除可能です。
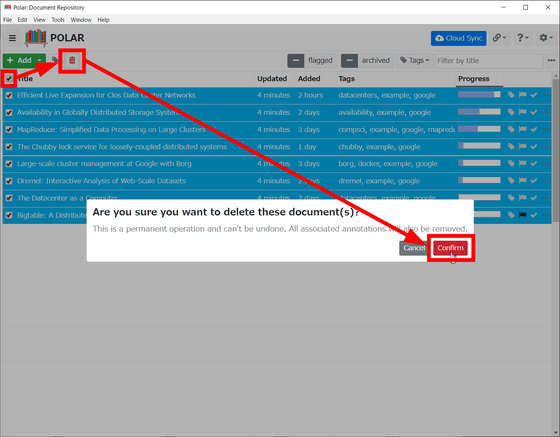
というわけで、新しくPOLARにコンテンツを保存してみます。「+Add」をクリックして、「Capture Web Page」をクリック。
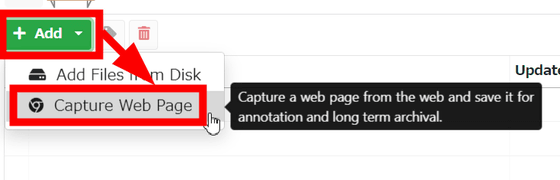
すると別ウインドウが開くので、赤枠部分に保存したいウェブページのURLを入力してエンターキーを押すと……
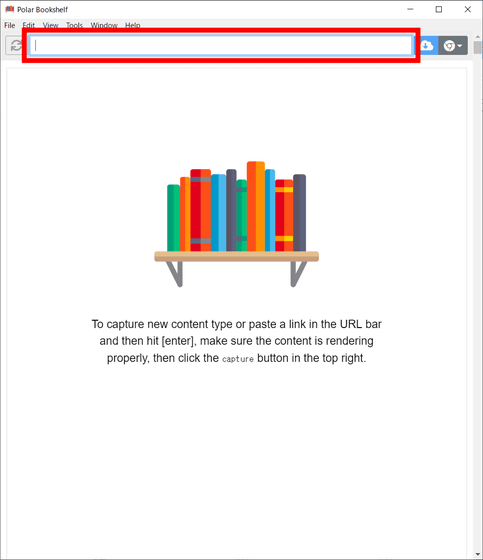
ウェブページが開きます。保存したいページであることを確認したら、赤枠部分をクリックすれば保存完了です。
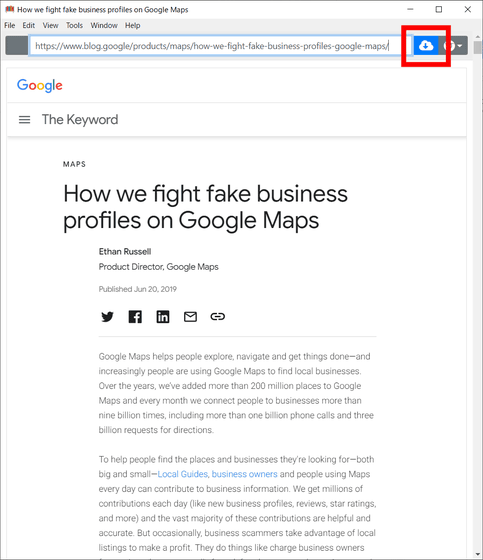
ウェブページを保存したら以下のように保存したページを閲覧できるようになります。
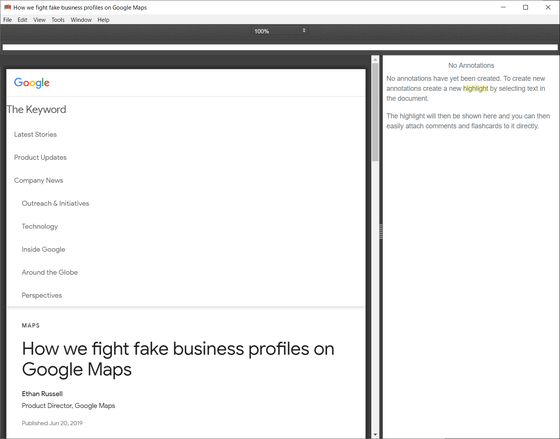
テキストをドラッグ&ドロップで選択すると、黄・赤・緑のマーカーが表示されます。
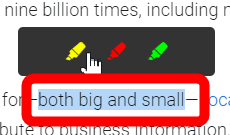
これを使えば保存した文章を自由にハイライト可能。
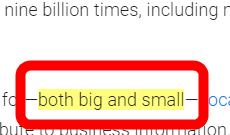
ハイライトした部分は画面右端にリスト表示されるので、ハイライトした部分だけをつまみ読みするのにもってこいです。
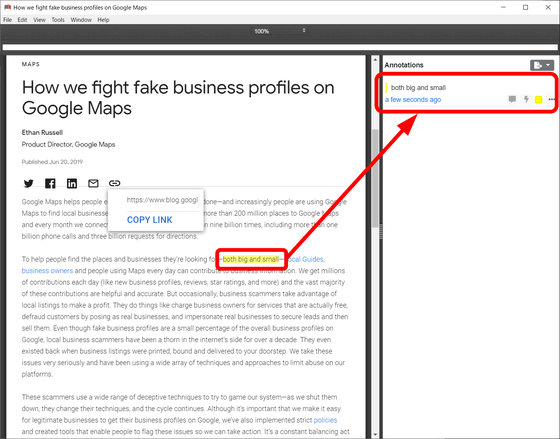
なお、POLARでウェブページを保存する場合、広告が埋め込まれたページが上手く表示できなかったり、以下のようにマウスオーバーで表示されるはずのウインドウが開きっぱなしになってしまったりと、いくつか不具合が見て取れました。なので、ウェブページを保存して読むだけなら、PocketやFeedlyといったサービスの方が明らかに使いやすいです。
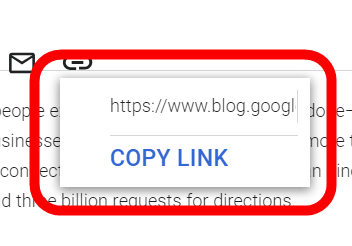
ただし、POLARではPDFファイルを保存してまとめて閲覧できるようにすることも可能です。PDFファイルを取り込む場合は「+Add」→「Add Files from Disk」の順でクリック。
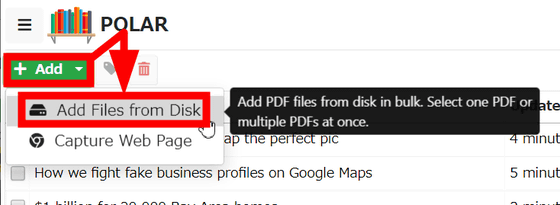
POLARに保存したいPDFファイルを選択して「開く」をクリック。
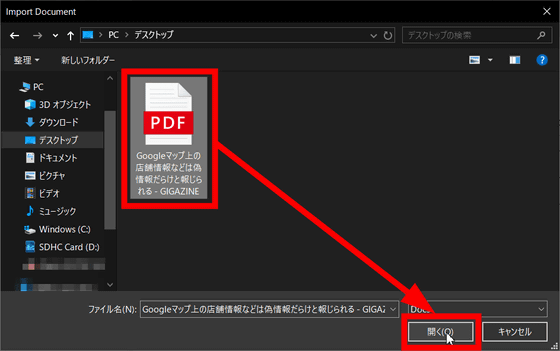
すると一発でPDFファイルを保存できました。
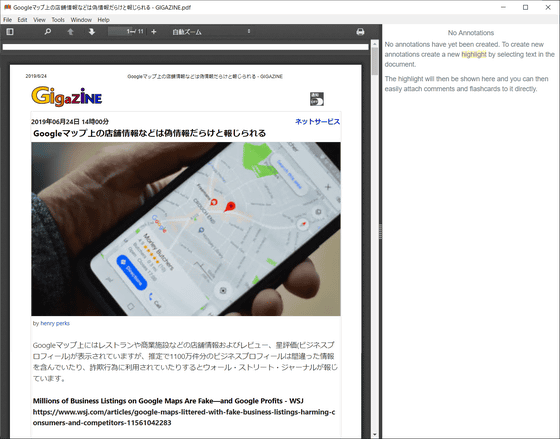
PDFファイルなのでページごとに区切られていますが、それ以外は基本的にPOLARで保存したウェブページと同じ。PDFファイル上の画像ファイルも保存され、テキストを自由にハイライトすることも可能。もちろん日本語のPDFファイルも保存できます。
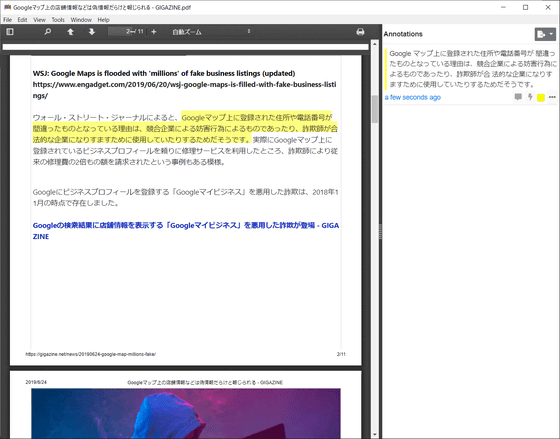
POLARに保存したPDFファイルやウェブページは、一覧画面では以下のように表示されます。画面右端には3つのアイコンが並んでおり……
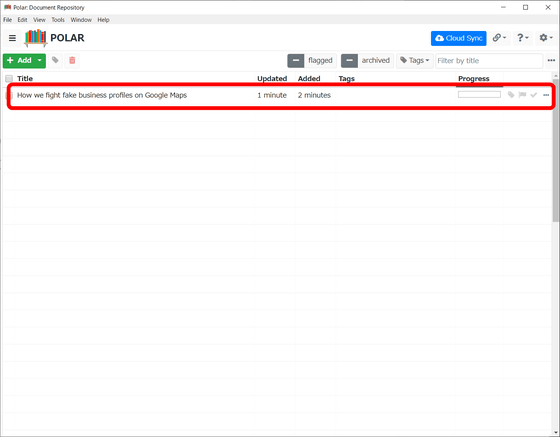
札のようなアイコンをクリックするとタグ付けが可能。日本語の入力も可能ですが、入力後に下部に表示される「Create“タグ(以下の画像の場合は、地図)”」をクリックせずにエンターキーを押すと、タグが追加されないままとなるので注意。
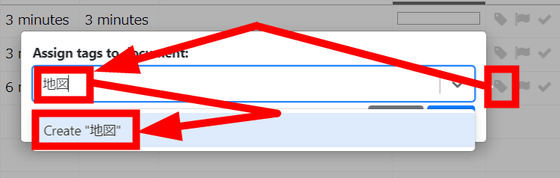
「Tags」からタグ検索が可能なので、検索しやすいタグをつけておくと複数コンテンツを保存していた場合にお目当てのコンテンツを検索するのに便利です。
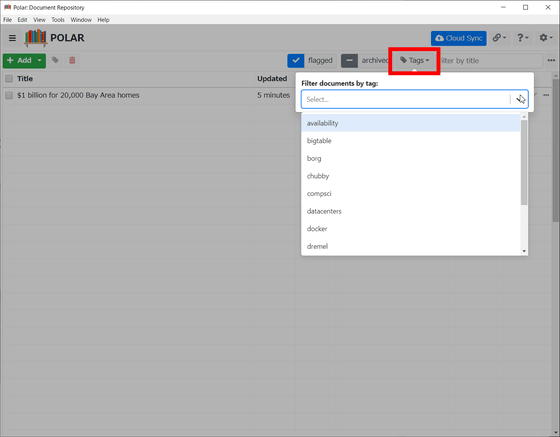
赤枠部分にあるのはフラッグアイコン。保存したコンテンツの中でも重要なものに、フラッグを立てておけばOK。
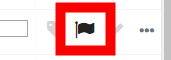
赤枠部分をクリックすれば、フラッグを立てたコンテンツのみを表示することができます。
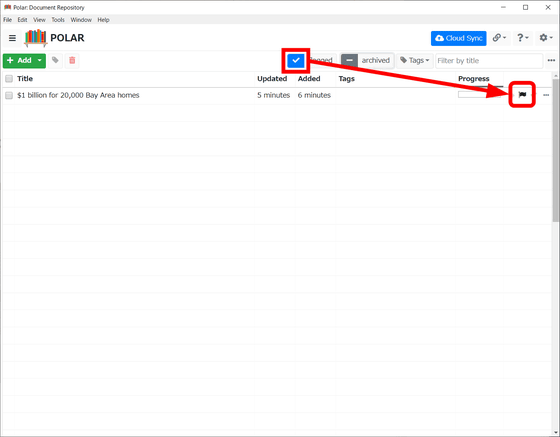
赤枠部分にあるのはアーカイブアイコン。読み終わったコンテンツはこのアイコンをクリックすればOK。
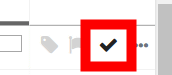
アーカイブアイコンをクリックしたコンテンツは一覧から消えますが……
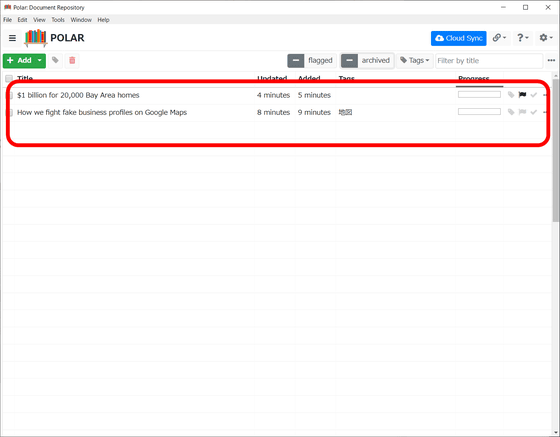
赤枠部分をクリックすればいつでも一覧に表示することが可能です。
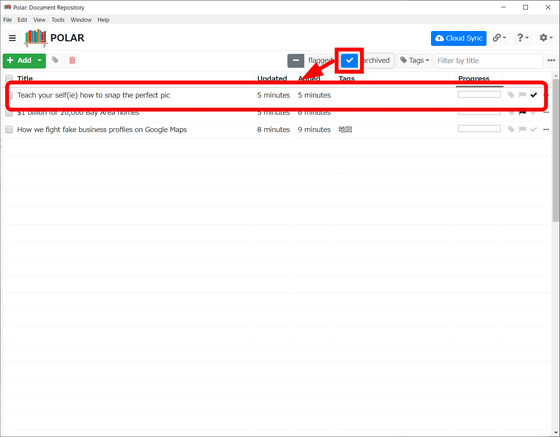
POLARの画面左上にあるアイコンをクリックすると、サイドメニューが表示されます。サイドメニューからは、保存したコンテンツを一覧表示する「Documents」、ハイライトしたテキストを一覧表示できる「Annotations」、POLAR上での読書ペースなどをまとめた統計情報がチェックできる「Statistics」、POLARのバックグランド動作のログをチェックできる「Logs」、フィードバックや寄付などが可能な「Community」、月額4.99ドル(約540円)から14.99ドル(約1600円)までの範囲で用意された3つの有料プランをチェック・購入できる「Update to Premium」、バージョンごとのリリースノートが確認できる「Whats New」の7つのメニューを選択可能。
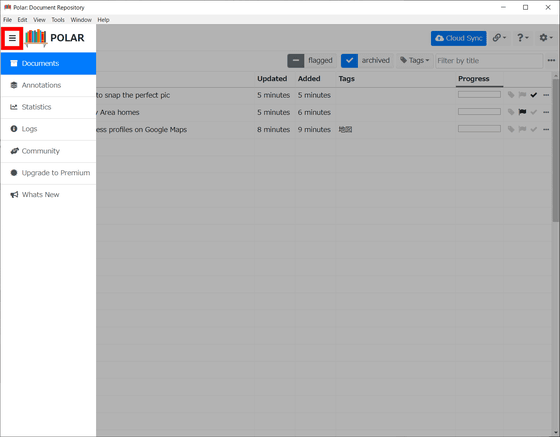
例えば「Annotations」をクリックすると……
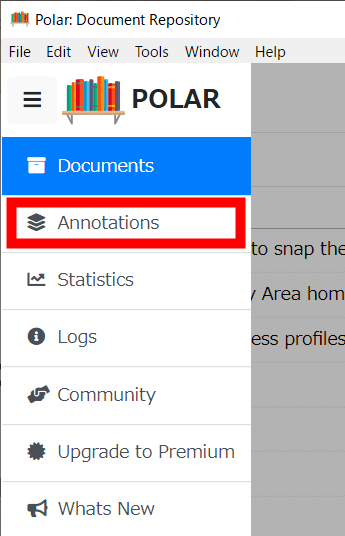
以下のように保存したコンテンツでハイライトしたテキストがまとめて一覧表示されます。
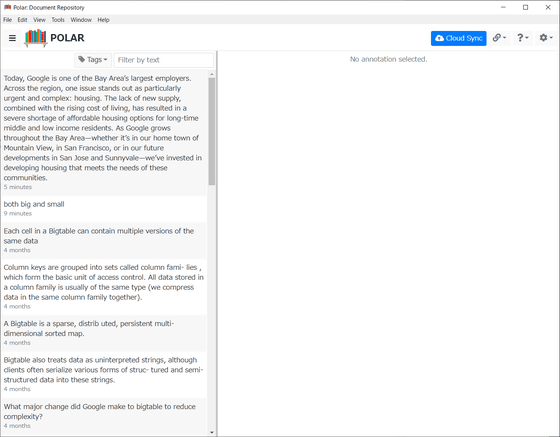
「Statistics」をクリックすると……
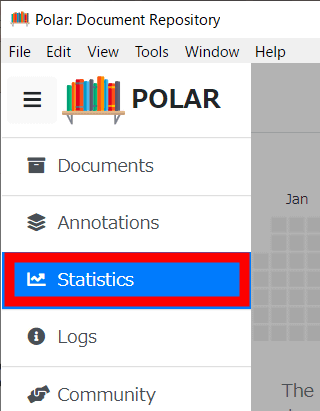
1日何件コンテンツを保存しているかや、使用しているタグの内訳などが表示されます。
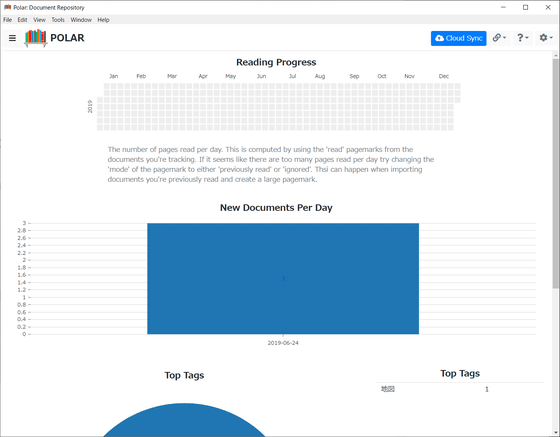
「Cloud Sync」をクリックして……
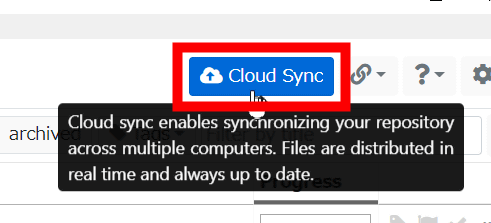
POLAR用のアカウントを作成するか、Googleアカウントでサインインを済ませれば、複数端末でのウェブページやPDFファイルの保存・同期が可能になります。デスクトップアプリ版でアカウントを作成しておけば、出先のいつも利用している端末とは異なる端末から、ブラウザ経由で保存したコンテンツをチェックできるようになるわけです。
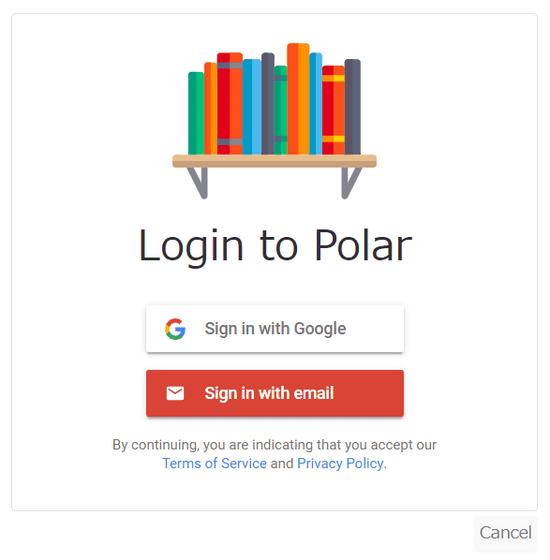
なお、POLARは基本無料で使用できるサービスですが、無料版の場合は最大2台までしかクラウド同期機能が使用できないほか、クラウド上に保存できるデータの容量は最大350MBまでで、保存できるウェブページの数は最大100ページまでです。有料版は「Bronze」「Silver」「Gold」の3つが用意されており、月額4.99ドル(約540円)の「Bronze」の場合はクラウド同期可能な端末数が3台になり、クラウド上に保存できるデータの容量は最大2GBまで、保存できるウェブページの数は最大500ページまで。月額9.99ドル(約1100円)の「Silver」の場合はクラウド同期可能な端末数が4台になり、クラウド上に保存できるデータの容量は最大5GBまで、保存できるウェブページの数は最大1500ページまで。月額14.99ドル(約1600円)の「Bronze」の場合はクラウド同期可能な端末数が無制限となり、クラウド上に保存できるデータの容量は最大12GBまで、保存できるウェブページの数も無制限です。そのほか、有料版の場合は関連タグの提案やサポートなどにも対応します。
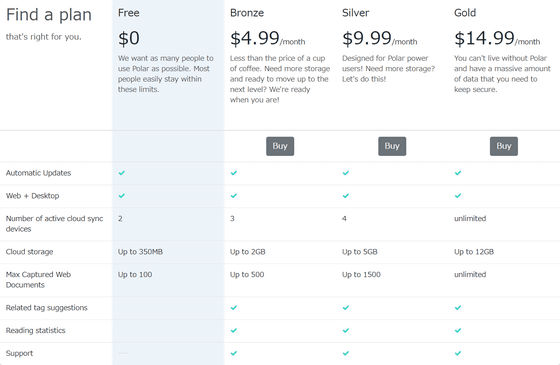
・関連記事
気になるページを保存してあとで別のスマホなどからオフライン時にも読めるようにできる「Pocket」の使い方 - GIGAZINE
「あとで読む」を便利にするサービス「Pocket」日本語版を使い倒してみた - GIGAZINE
iPhone版Chromeに「あとで読む」機能が実装されたので使ってみた - GIGAZINE
非常に効率的に最新情報を集めまくって各種アプリなどと自由自在に連携しまくれるRSSリーダー「feedly」はこうやって使うよレビュー - GIGAZINE
・関連コンテンツ
in レビュー, ソフトウェア, ネットサービス, Posted by logu_ii
You can read the machine translated English article I tried using 'POLAR', which saves web p….