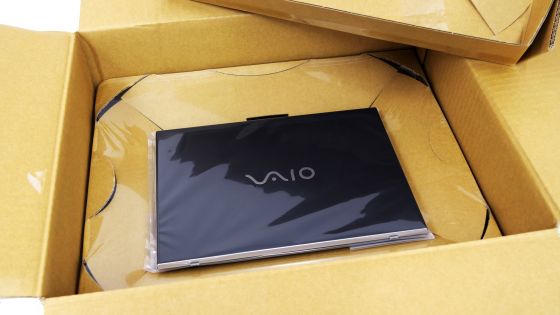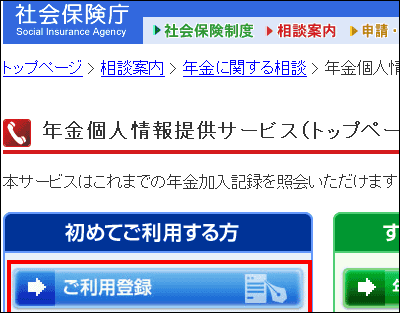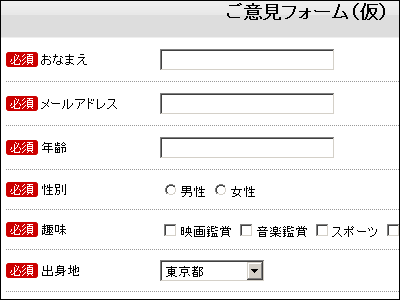事前届出なしでもオンラインで確定申告を行えるようになった「e-Tax」を実際に利用してみた

「e-Tax」は2004年に登場したオンラインで確定申告を行うことができるシステムです。以前は事前に税務署長に届出を行い、ID・パスワードの通知を受けてからでなければ使えませんでしたが、2019年以降は事前届出が不要になり、マイナンバーカードとICカードリーダーさえあればすぐに利用できるようになったということで、実際に確定申告を行ってみました。なお、マイナンバーカードと、カード情報をPCで読み取るためのICカードリーダーは事前の手配が必要です。
【確定申告書等作成コーナー】-作成コーナートップ
https://www.keisan.nta.go.jp/kyoutu/ky/sm/top
【e-Tax】国税電子申告・納税システム(イータックス)
http://www.e-tax.nta.go.jp/
マイナンバーカード方式とは:平成30年分 確定申告特集
https://www.nta.go.jp/taxes/shiraberu/shinkoku/tokushu/info-kakutei-mnc.htm
◆事前準備
今回用意した物は以下の通り。「e-TAXで確定申告を行いたいです」という事前申請などは不要なので、必要な物品さえ揃えればOK。
・ICカードリーダー「SONY PaSoRi RC-S380」
・マイナンバーカード
・源泉徴収票
・ふるさと納税の「寄附金受領証明書」

国税庁のページを確認すると、事前準備が4つのステップに分かれて記載されています。STEP 1は環境についてで、必要とされる環境は以下のとおりです。今回はWindows 10を使用しています。
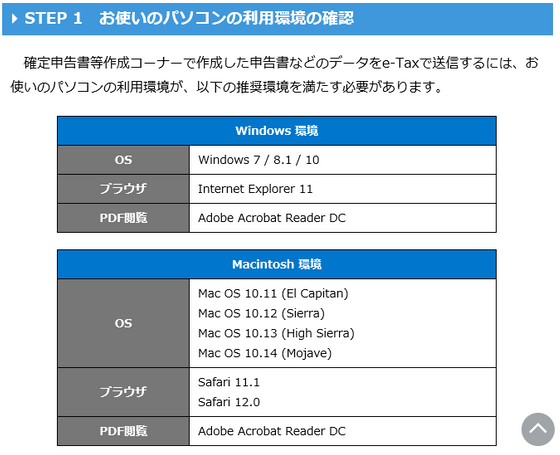
STEP 2ではマイナンバーカードを用意するように指示されます。また、e-Taxを利用するにはマイナンバーカードの発行時に入力した以下の3つのパスワードが必要です。
・利用者証明用電子証明書のパスワード(数字4桁)
・署名用電子証明書のパスワード(英数字6文字以上16文字以下)
・券面事項入力補助用のパスワード(数字4桁)
STEP 3はICカードリーダーを準備する必要があるという内容です。ここでICカードリーダーのセットアップを行っておきます。今回はソニーのカードリーダーを使うので、ソニーのFelica用アプリ・ソフトウェアダウンロードページへアクセスし、NFCポートソフトウェアの「ダウンロードページへ」をクリック。
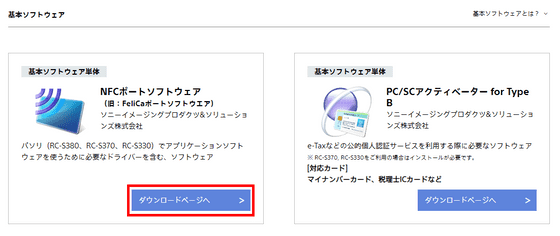
ページをスクロールすると出てくる「ダウンロード」ボタンをクリックします。
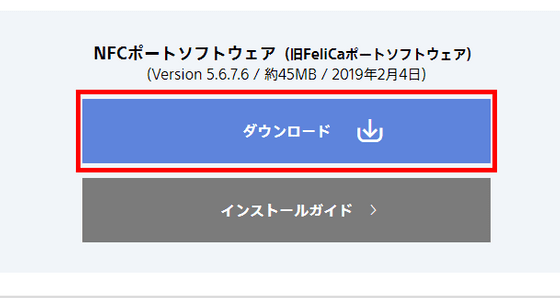
ダウンロードしたインストーラーを実行します。今回は特に変更する設定はないので、ずっと「次へ」をクリックして進めていけばOK。
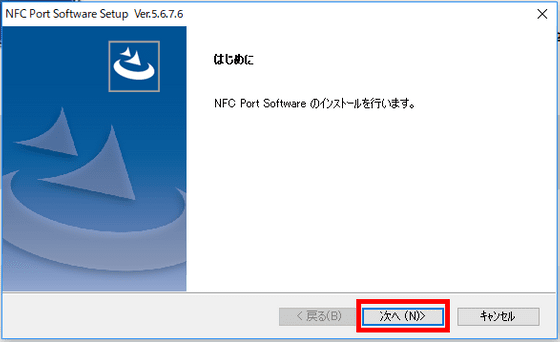
「完了」をクリックすればインストールは終わり。インストール後のPC再起動は不要です。
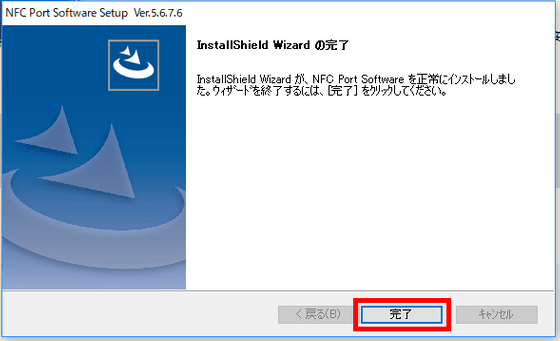
STEP 4では指示に従って「事前準備セットアップファイルをダウンロード」をクリックします。
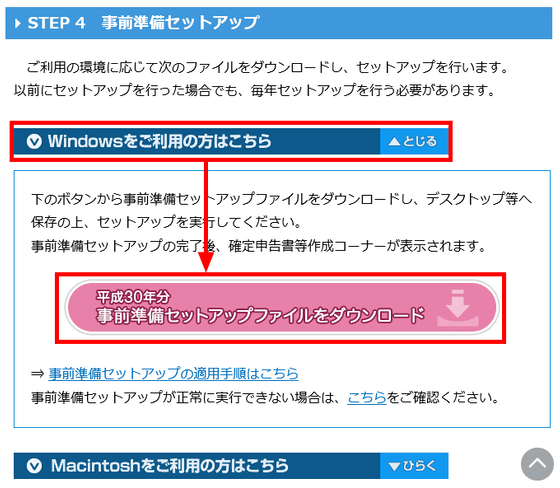
ダウンロードした「jizen_setup.exe」をダブルクリックして実行します。
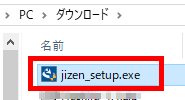
「インストール前にブラウザを終了すること」が推奨されています。特にInternet Explorerは必ず終了しておいた方が良さそうです。「インストール」をクリックします。
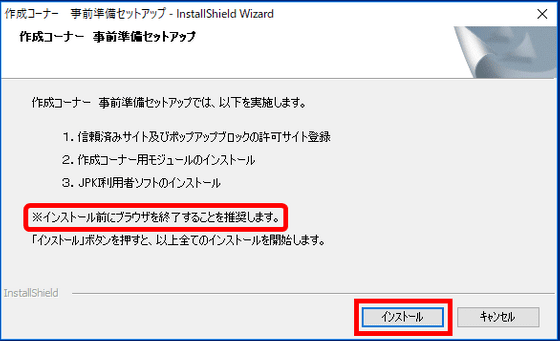
インストール中に「JPKI利用者ソフト セットアップ」というウィンドウが新たに表示されます。指示に従ってインストールを行います。
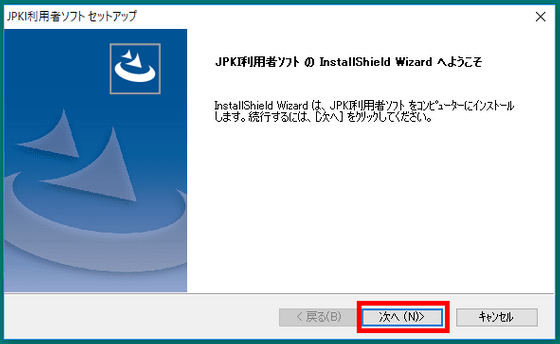
また、途中でマイナンバーカードに保存されている電子証明書の有効期限が近づいている際に通知するかどうかを選択できます。今回は「はい」をクリックします。
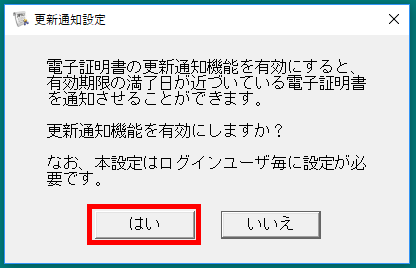
「どの電子証明書が通知の対象になるのか」を確認するダイアログが出るので「OK」をクリックして進めます。
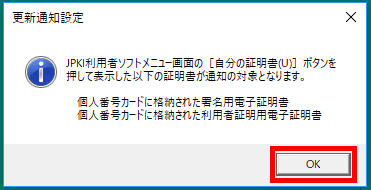
セットアップが完了した際に「確定申告書等作成コーナー」を開くかどうかを選択できます。このまま申告を進めたいので「はい、Internet Explorerで表示します。」にチェックを入れたまま「完了」をクリックします。
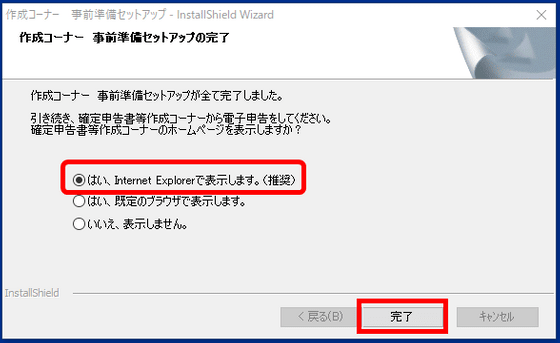
◆マイナンバーカード&利用者情報登録
Internet Explorerが立ち上がり、国税庁のページが開かれます。表示されたページにある「作成開始」ボタンをクリックします。
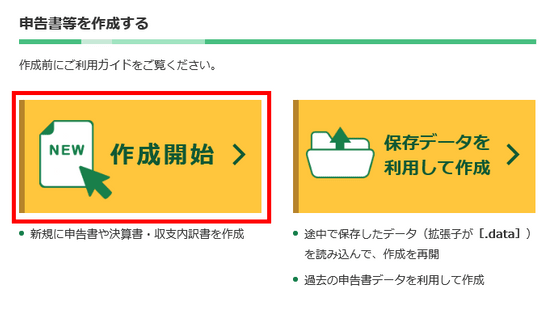
提出方法を選択できます。今回は「e-Taxで提出する」をクリック。
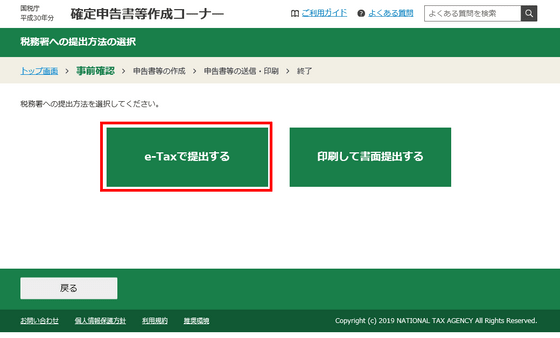
「マイナンバーカード方式により提出する」をクリックします。
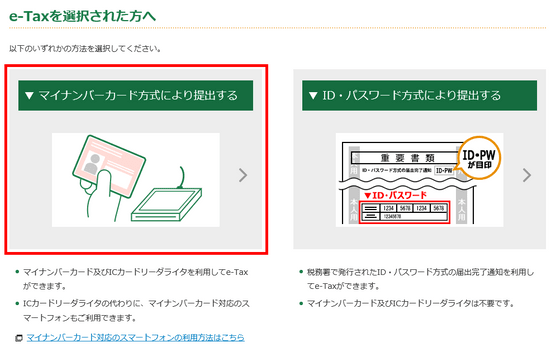
事前準備に関する注意書きが表示されます。一番上に「最新の事前準備セットアップが正常に適用されています。」という表示が出ています。
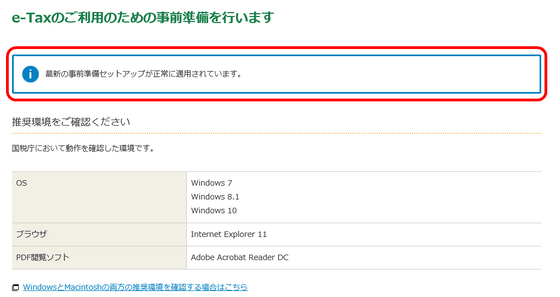
注意書き・利用規約を確認したら「利用規約に同意して次へ」をクリック。
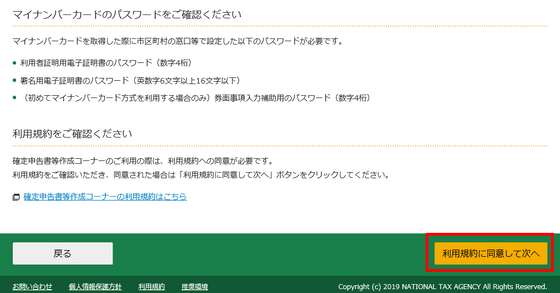
ICカードリーダーにマイナンバーカードをセットし……

「マイナンバーカードの読み取り」をクリックします。
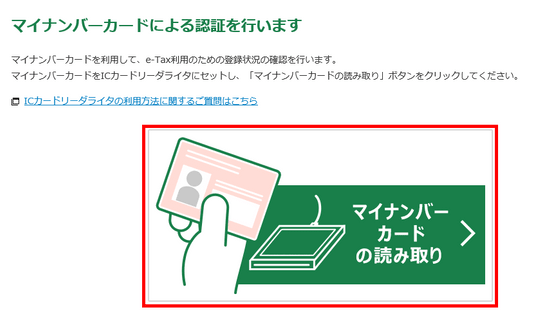
「公的個人認証 利用者証明用パスワード」を求められるので、マイナンバーカードを発行する際に入力した4桁の数字を入力して「OK」をクリック。
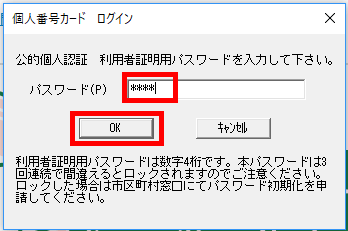
「利用者識別番号」を求められます。今回はe-Taxを初めて利用するので「利用者情報の登録へ」をクリックします。
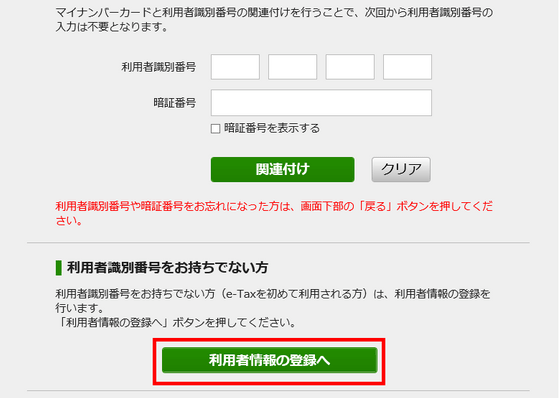
「マイナンバーカードの読み取り」をクリック。
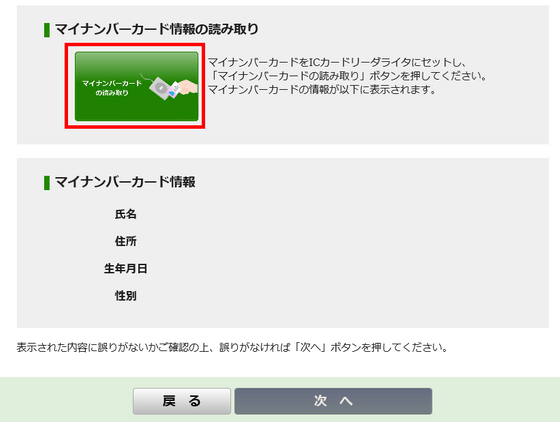
今度は「券面事項入力補助用パスワード」を入力します。
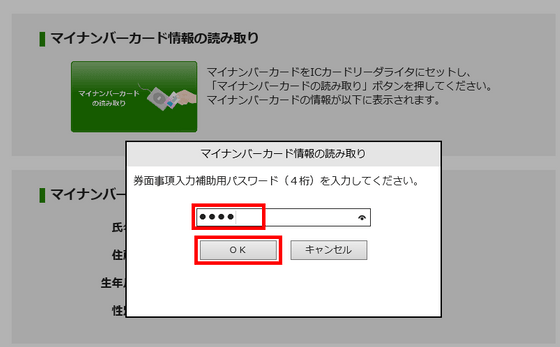
するとマイナンバーカードに記録されたデータが読み出されます。確認して「次へ」をクリック。
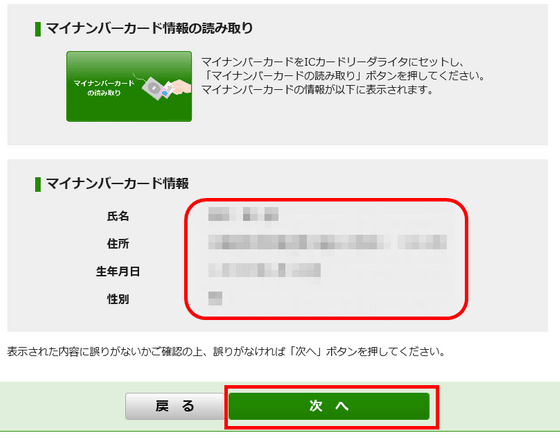
追加の情報を求められるので足りない部分を埋めていきます。
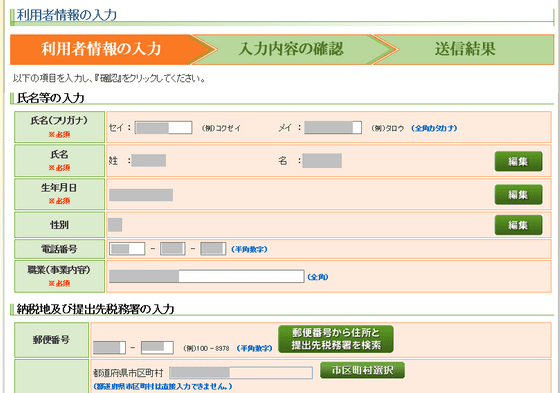
納税用確認番号は電子納税を行う際に必要となる暗証番号です。数字6桁で入力し、忘れないようにメモしておきます。また、確定申告に関するお知らせを配信してくれるとのことだったのでメールアドレスも登録しておきます。
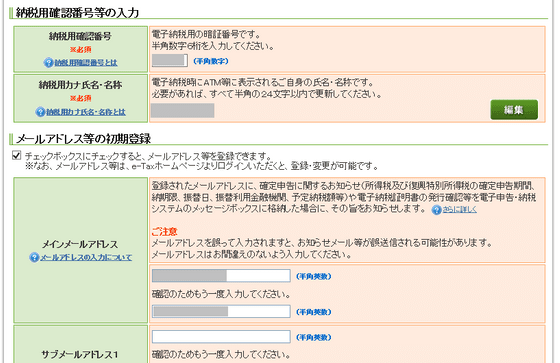
全ての入力が終わったら一番下の「確認」をクリックします。
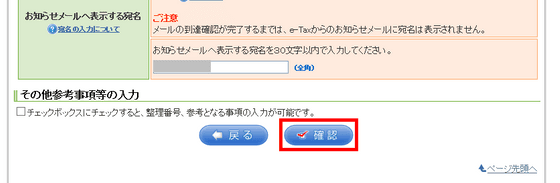
提出先の税務署に間違いが無いか確認されるので、確認して「OK」をクリックします。
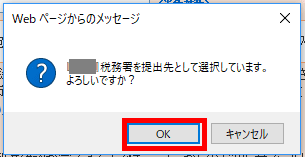
また、「過去にe-Taxを利用しており、利用者識別番号を持っている人は新たに登録し直さない方が良い」という内容のメッセージが表示されます。今回は初めての利用なので「OK」をクリックします。
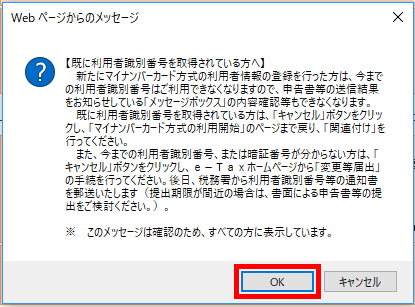
入力内容が一覧できる画面に移動するので、内容を確認して「送信」をクリック。
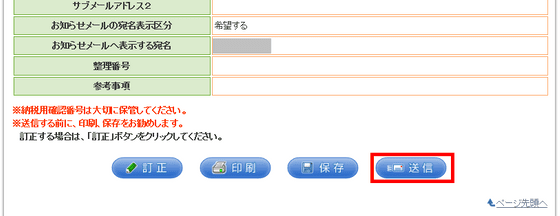
「送信すると開始届出書を送信したことになる」という内容のお知らせが出ます。確認して「OK」をクリックします。
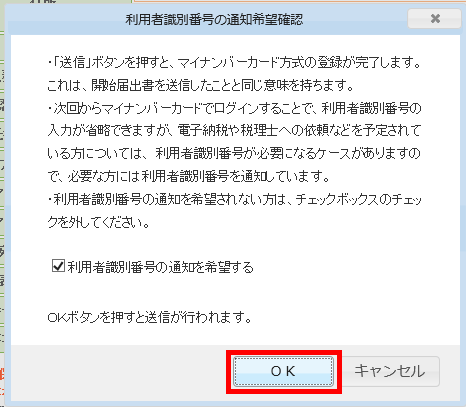
内容を確認して「次へ」をクリックします。なお、この画面は再表示できないので、必要があればこの時点で保存・印刷を行ってください。
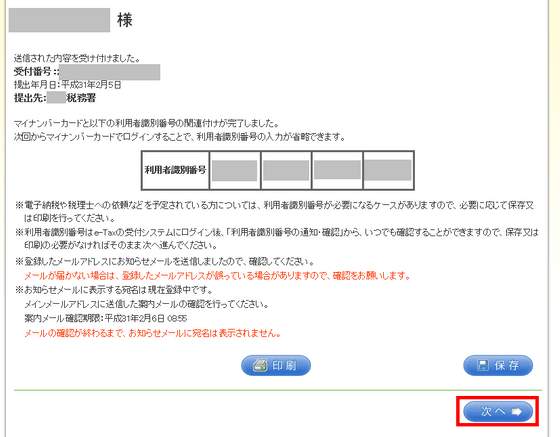
「OK」をクリック。
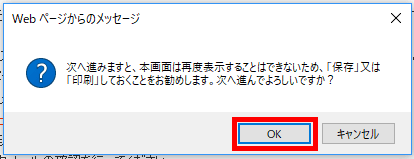
◆申告書作成
作成する申告書を選択します。今回は「所得税」をクリック。
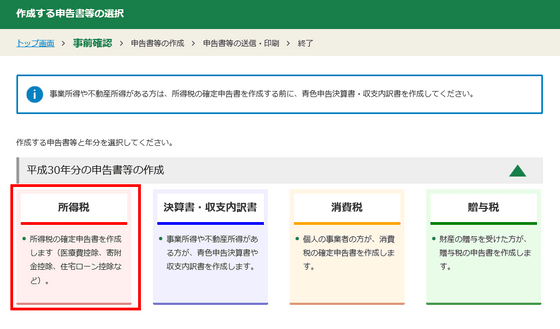
所得の種類によって手順が異なります。事業所得や不動産所得、退職所得などがある人は右側の赤いボタンを選択するようにとのこと。今回は給与所得のみなので左側の青い「作成開始」をクリックします。
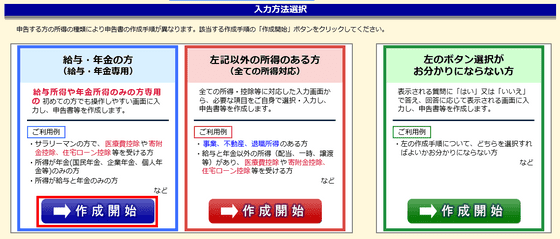
注意書きが出るので確認して「次へ」をクリック。
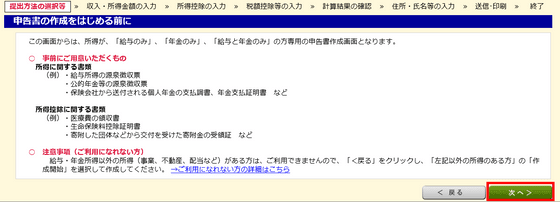
提出方法の選択画面になります。今回は「e-Tax」を選択し、生年月日を入力して「入力終了(次へ)」をクリックします。
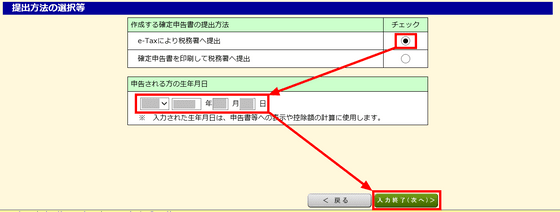
所得の種類を選択するように言われます。今回は「給与のみ」を選択し、「入力終了(次へ)」をクリックします。
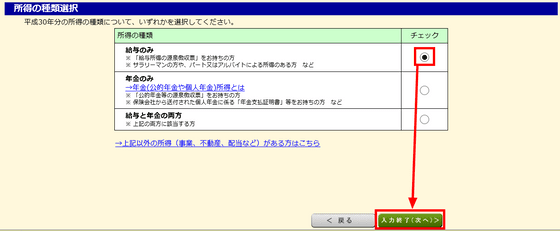
勤務先の数や年末調整の有無について質問されるので、適切な方を選択します。今回は「勤務先は1か所」「年末調整済みである」にチェックを入れて「入力終了(次へ)」をクリックします。
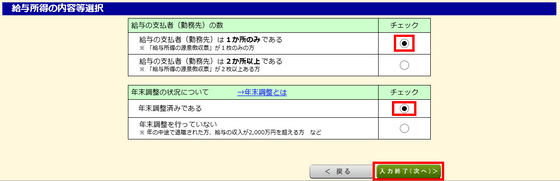
年末調整で適用を受けていないもので申告しようと思っているものにチェックを入れます。確定申告を行う場合、ふるさと納税のワンストップ特例は適用されないので改めて全てのふるさと納税の金額を計算に入れる必要があります。今回はふるさと納税分の「寄附金控除」と、生命保険料控除のための「上記以外の控除の追加・変更」にチェックを入れ「入力終了(次へ)」をクリック。
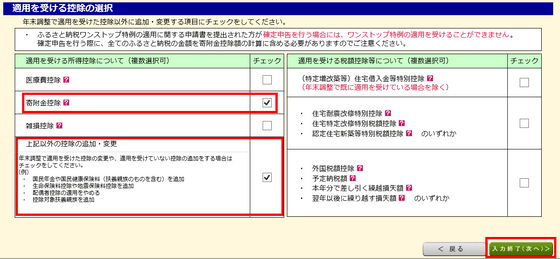
収入・所得金額の入力画面へ移ります。給与の欄の「入力する」をクリックします。
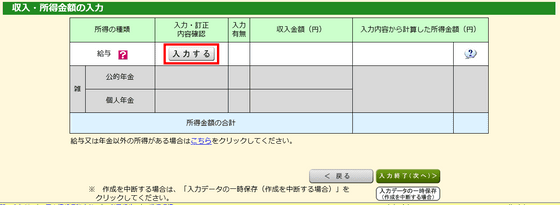
左の源泉徴収票の見本と右の欄の番号を見比べつつ、手元の源泉徴収票の内容を入力していきます。入力したら「入力終了(次へ)」をクリック。
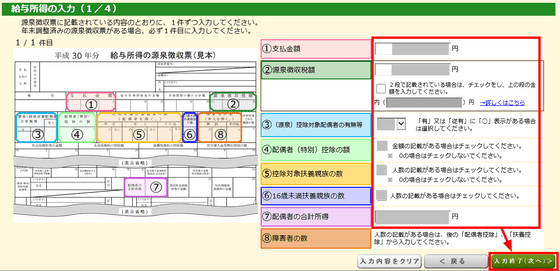
同様に源泉徴収票の内容を書き写していきます。該当の欄に全く記載が無い場合は一番下にある「源泉徴収票の~~記載がない。」の前のチェックボックスにチェックを入れます。
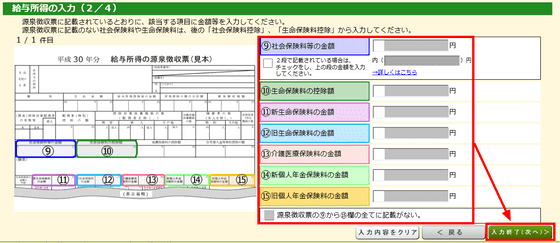
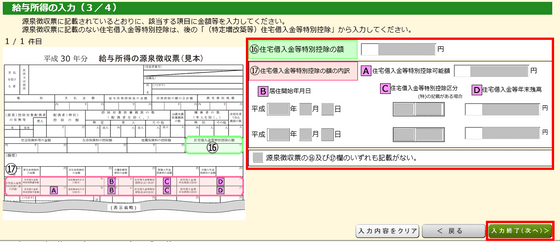
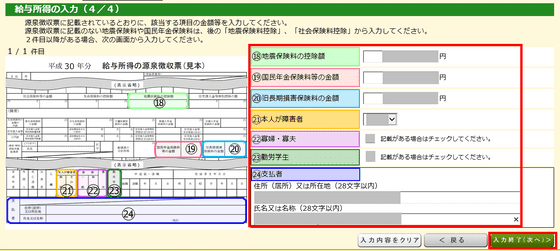
入力が終わると確認画面になるので、確認して「次へ」をクリックします。
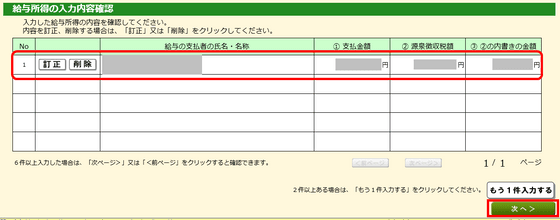
収入・所得金額の入力画面に戻ってきます。内容を確認して「入力終了(次へ)」をクリック。
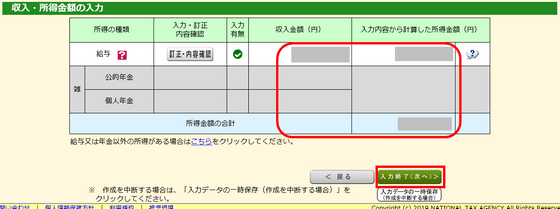
続いてふるさと納税の内容を申告していきます。寄附金控除の欄の「入力する」をクリックします。
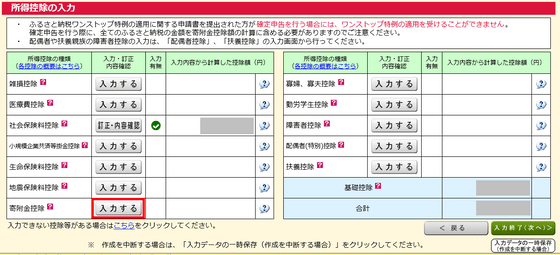
今回は書面で交付されていたので「書面で交付された証明書等の入力」欄の「入力する」をクリックします。
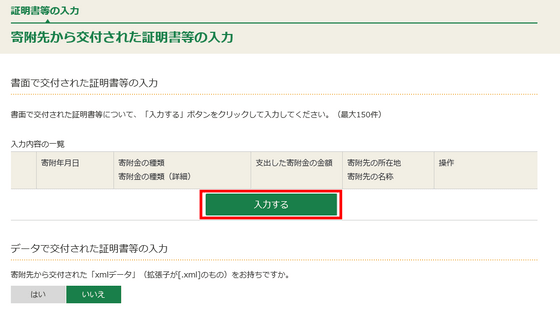
寄附金の種類で「都道府県、市区町村に対する寄附金」を選択し、対象が都道府県か市区町村かを選び、自治体から送られてきた書面の内容を書き写します。入力が終わったら「入力終了」をクリックします。
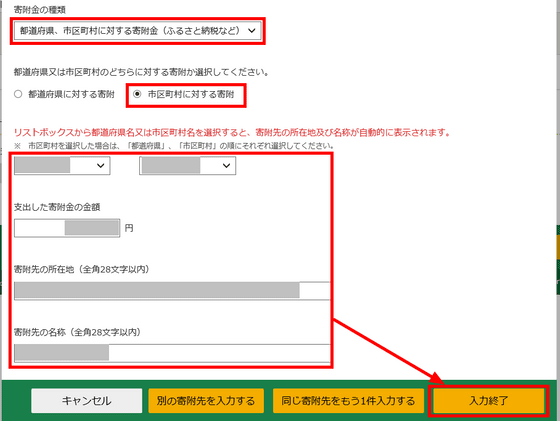
入力した内容を確認し、「次に進む」をクリック。
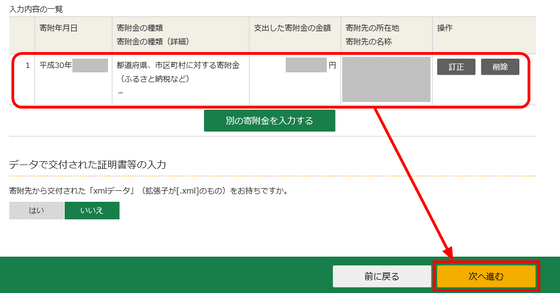
どのくらい控除されるのかを計算して表示してくれます。確認して「OK」をクリックします。
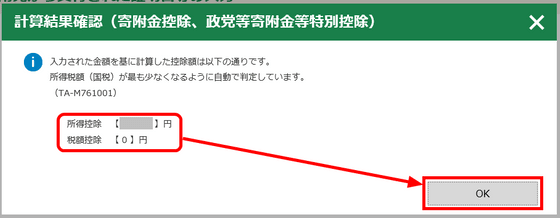
「所得控除の入力」画面に戻ってきます。「寄附金控除」の欄に入力した内容が反映されています。続いて生命保険料控除を入力してみます。
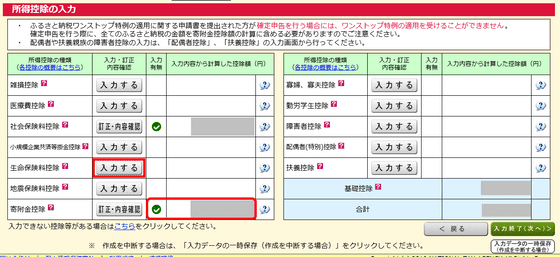
今回は明治安田生命の保険料控除を行います。e-Taxのページはそのままにしておいて新しいウィンドウを開き、「MYほけんページ」へアクセスします。「ログイン」をクリック。
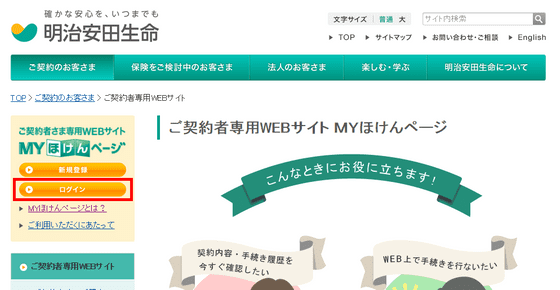
IDとパスワードを入力して「ログイン」をクリックします。
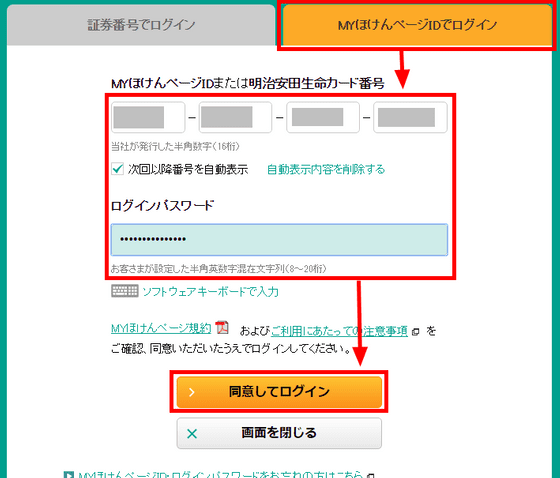
「各種お手続き」のページにある「生命保険料控除証明書の電子発行」をクリック。
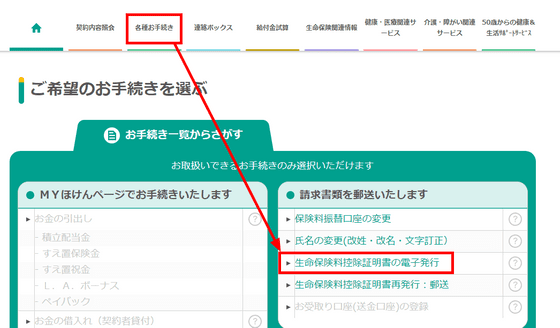
契約している保険が出てくるので「取得」をクリックします。「○○.xml」という形式のファイルがダウンロードされます。
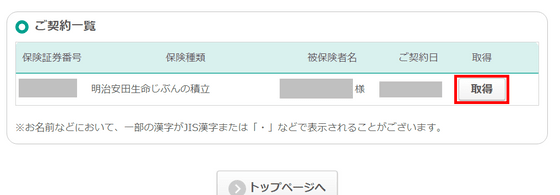
開いておいたe-Taxのウィンドウに戻り、「データで交付された証明書等の入力」で「はい」を選択し、「次へ進む」をクリックします。
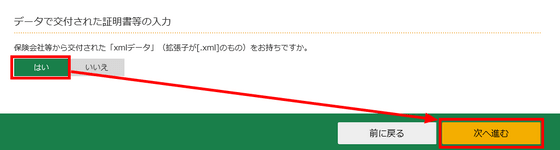
先ほどダウンロードした「○○.xml」ファイルを選択し、「選択したファイルを読み込む」をクリック。
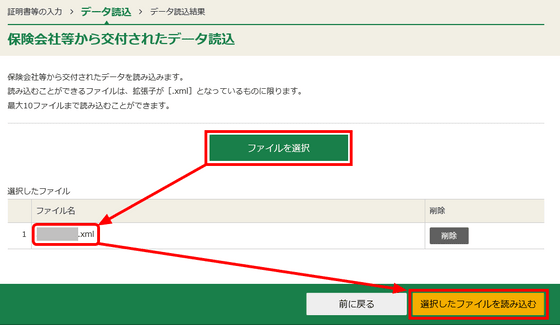
読み込んだ内容を確認して「次へ進む」をクリックします。
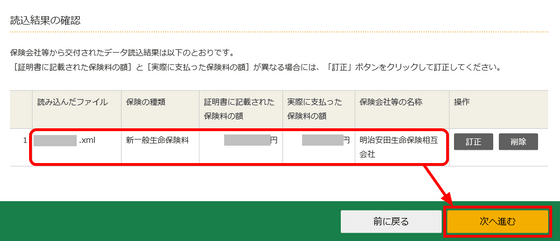
控除額が表示されるので確認して「OK」をクリックします。
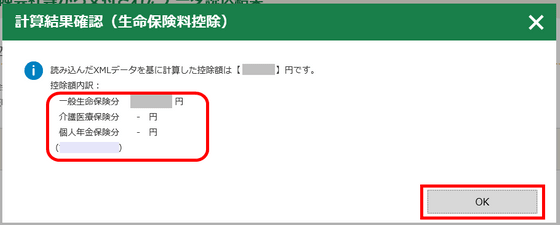
「所得控除の入力」画面に戻ってきます。その他の欄も必要に応じて入力し、入力が終わったら右下の「入力終了(次へ)」をクリックします。
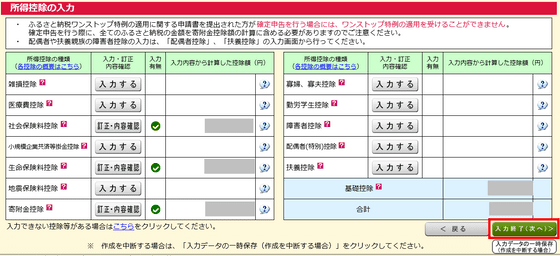
税額控除等の入力も必要に応じて行います。入力が終わったら「入力終了(次へ)」をクリック。
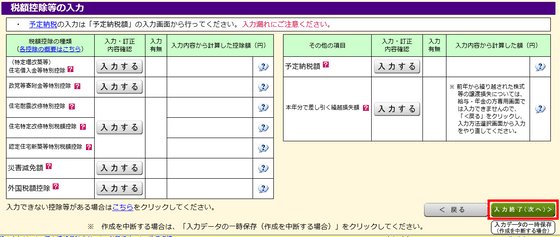
所得税の計算結果が表示されます。今回は還付されるとのこと。確認して「次へ」をクリックします。
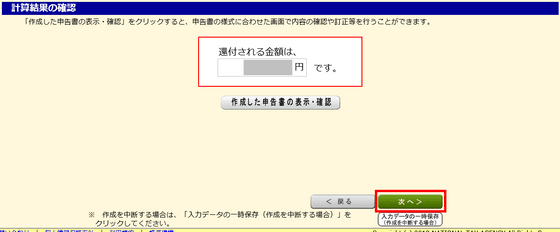
住民税等に関する事項を問われるので適切な方を選択し、「入力終了(次へ)」をクリックします。
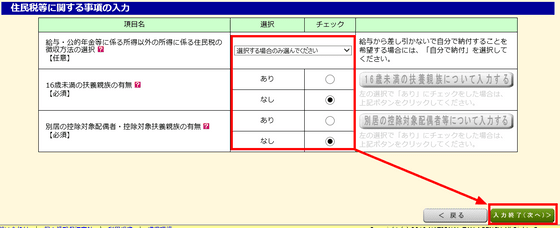
今回は還付されるので、還付に必要な情報を入力していきます。
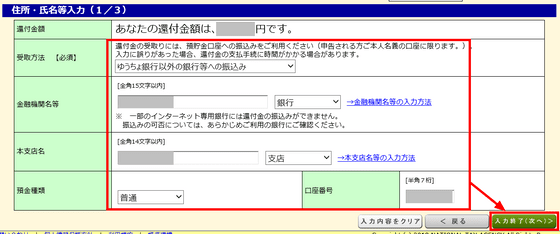
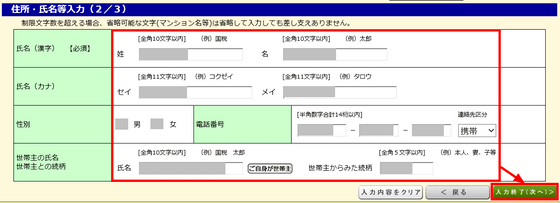
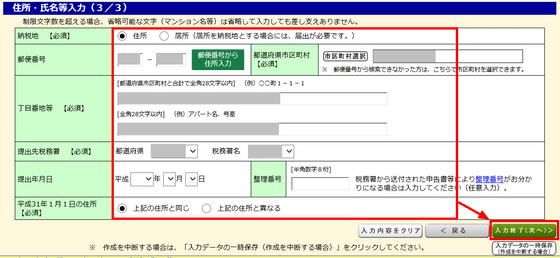
最後にマイナンバーを入力し、「入力終了(次へ)」をクリック。
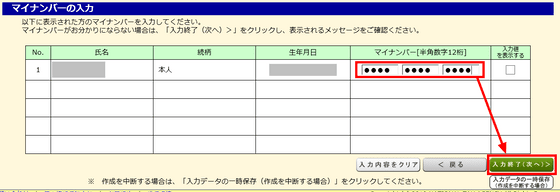
送信前に内容を確認したい場合は「帳票表示・印刷」をクリックするとPDF形式で入力内容をダウンロードすることができます。確認したら「次へ」をクリックします。
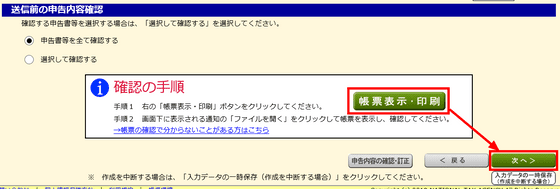
「送信準備」画面に移ります。同時に送信する情報などがあれば入力します。
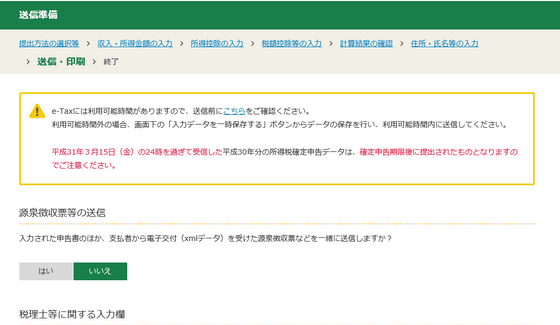
一番下までスクロールし、「次へ進む」をクリックします。
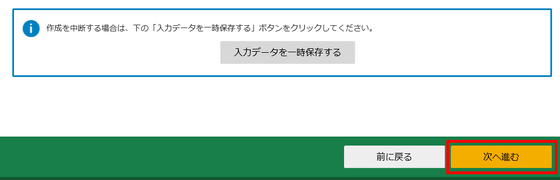
送信に必要な情報をマイナンバーカードから読み取ります。マイナンバーカードをICカードリーダーにセットして「次へ」をクリック。
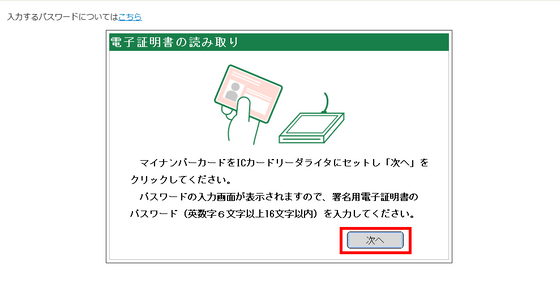
「公的個人認証 署名用パスワード」を入力し、「OK」をクリックします。
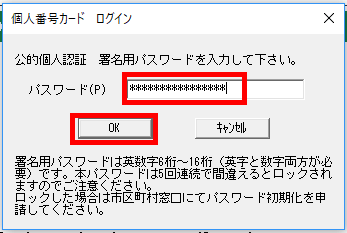
電子証明書の情報が表示されます。「次へ」をクリック。
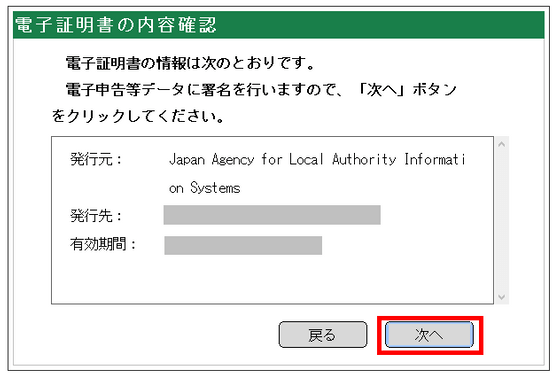
もう一度マイナンバーカードを読み取る必要があるとのこと。マイナンバーカードをICカードリーダーにもう一度セットして「送信」をクリックします。
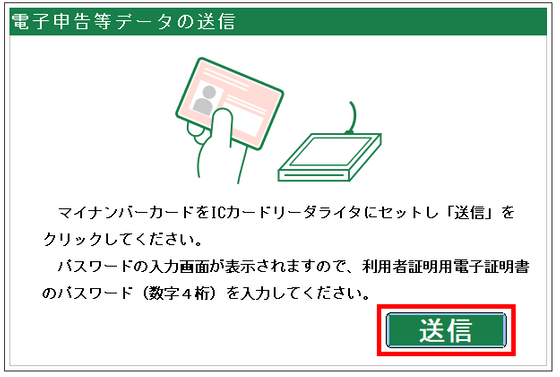
今度は「公的個人認証 利用者証明用パスワード」を入力し、「OK」をクリックします。
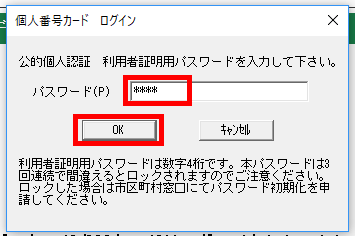
送信が完了しました。「受付結果確認」をクリックすると……
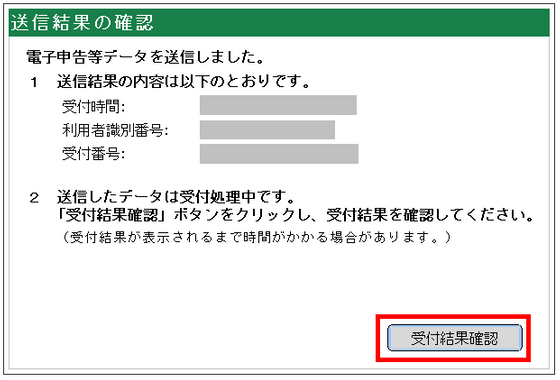
受付結果を確認できます。
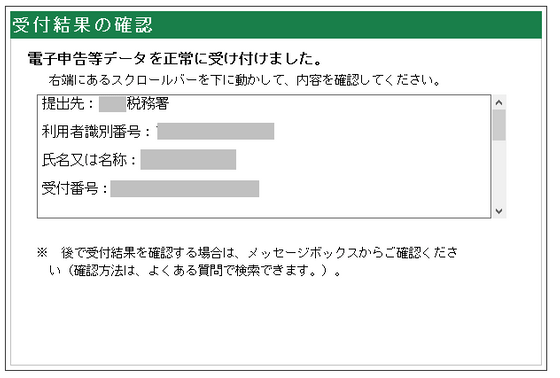
そのまま画面をスクロールし、「次へ進む」をクリックします。
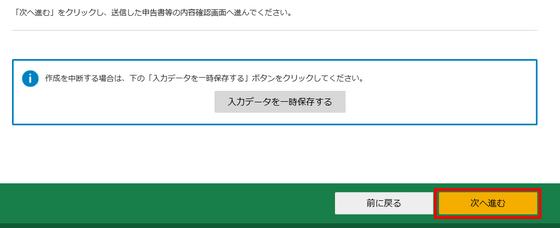
「帳票表示・印刷」をクリックすると……
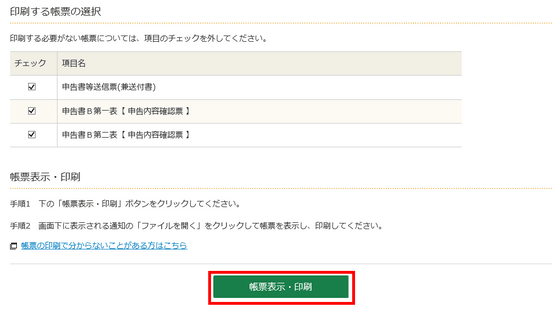
送信した内容を確認できるpdfファイルをダウンロードできます。

そのまま画面をスクロールし、「次へ進む」をクリック。
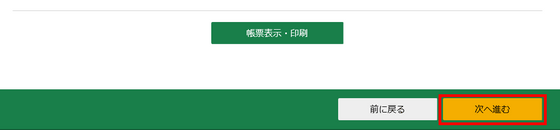
「入力データを保存する」をクリックすると……
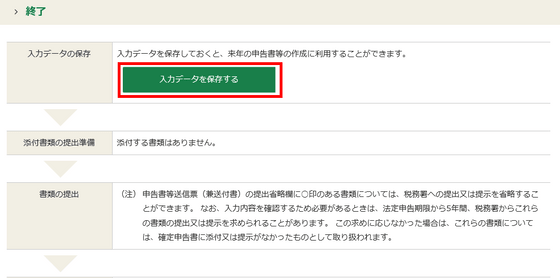
「翌年以降も使い回せる入力データ」がダウンロードできるページが開きます。「入力したデータをダウンロードする」をクリックします。
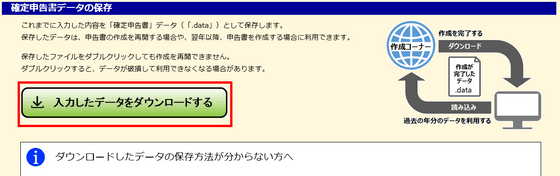
「30年所得申告データ.data」というファイルがダウンロードできます。

データをダウンロードしたら画面一番下までスクロールし、「戻る」をクリック。

アンケートに回答する場合は「アンケートに回答する」をクリックします。
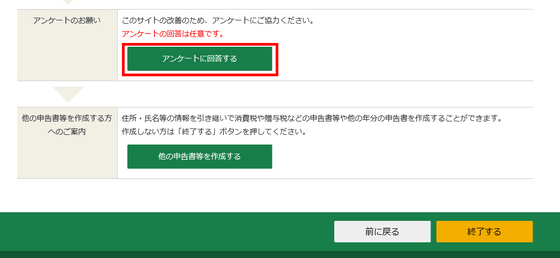
それほど長くないアンケートで、5分もかからずに回答できました。
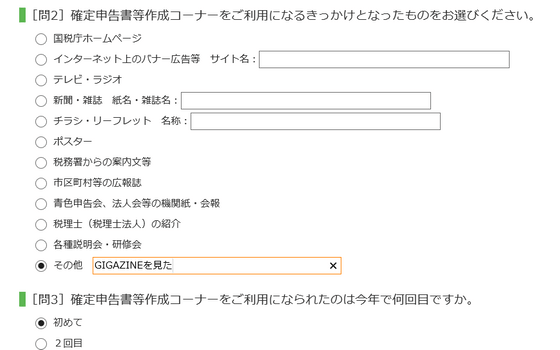
画面最下部にある「終了する」をクリックすると……
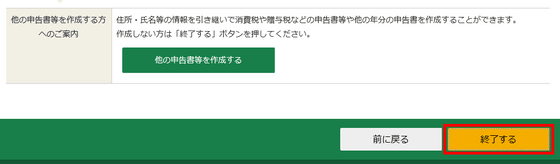
確認画面が表示されます。「はい」をクリックすると確定申告終了です。
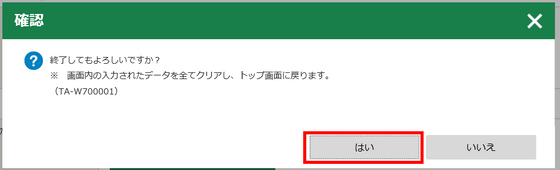
事前準備が不要になり、税務署へ行くことなく確定申告を終わらせることができるようになったことは確定申告のハードルを非常に下げてくれるように感じました。なお、e-Taxを利用すれば2019年1月より提出を行うことが可能となっていますが、税務署の窓口での申告は2019年2月18日(月)からとなっています。また、確定申告の期限は2019年3月15日(金)となっており、e-Taxを利用した送付では2019年3月15日(金)の24時までにサーバー側の受信が完了する必要があります。
今回使用したICカードリーダーは記事作成時点でAmazonにて税込2491円で販売されています。
Amazon | ソニー SONY 非接触ICカードリーダー/ライター PaSoRi RC-S380 | ソニー(SONY) | 外付メモリカードリーダー 通販
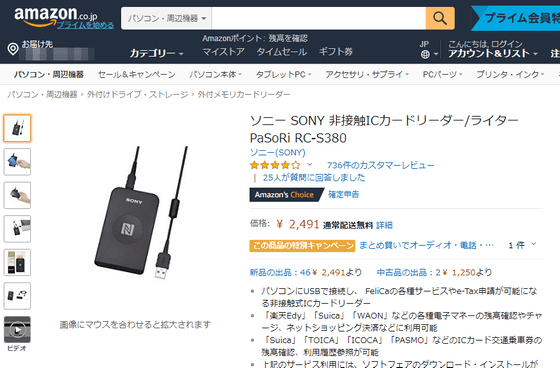
・関連記事
暗号化された通信の傍受を「アクセス可能なすべてのサービス」に義務づけるオーストラリアのアンチ暗号化法に抗議の声 - GIGAZINE
世界初の自動運転車実用導入国は日本になるかも、日本政府が2020年めどに法整備へ - GIGAZINE
機内食のリンゴが税関に引っかかって5万円以上の罰金に - GIGAZINE
節税の鬼Appleは1000億円の課税評価を受けた資産を自己査定2万円と主張している - GIGAZINE
ピョートル1世が「ヒゲ」に課した税金の支払い証明の「髭コイン」が大量に発見される - GIGAZINE
・関連コンテンツ
in レビュー, ネットサービス, Posted by log1d_ts
You can read the machine translated English article I tried to actually use 'e-Tax' which ma….