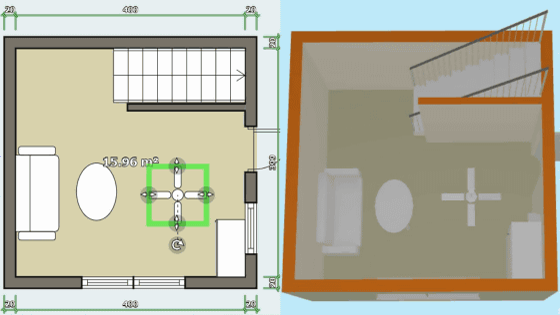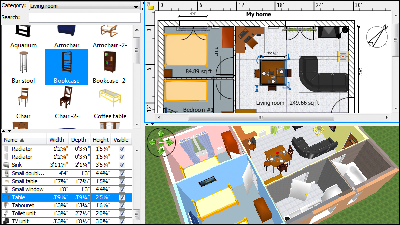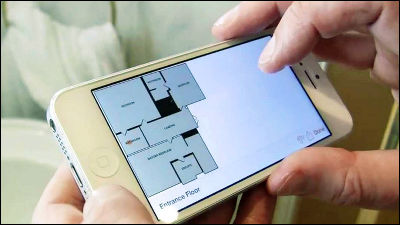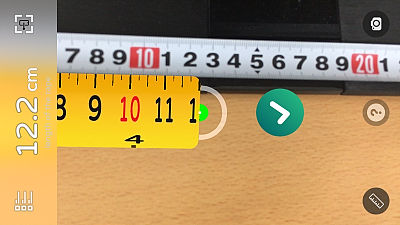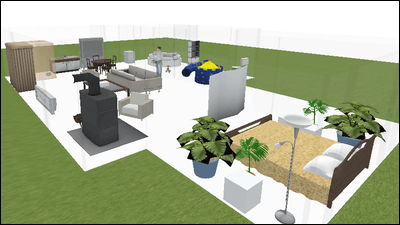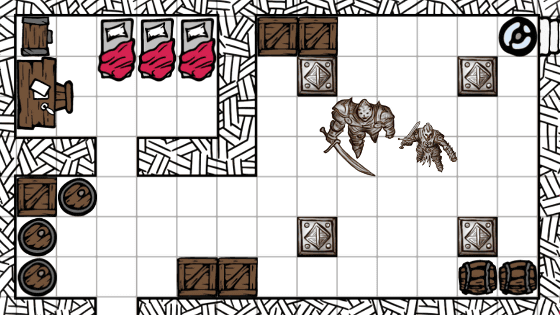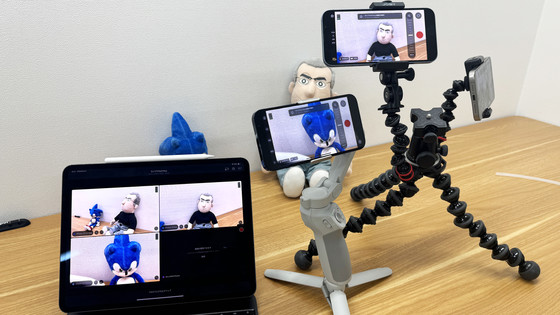3Dビューで表示できる家具付きの図面をサクッと作成して自分の理想の部屋を作れるスマートフォンアプリ「magicplan」を使ってみた

「magicplan」は見取り図をサクッと作れるスマートフォンアプリです。図面を作成するだけではなく、作成した図面に家具を配置し、3Dで表示して「この家具を置いたら、部屋はこんな感じになる」というのが手軽に見られるということなので、実際に使ってみました。
magicplan - Create plans and plan homes. With #1 floor plan app.
https://www.magicplan.app/
「magicplan」はiOS版・Android版が公開されています。
「magicplan」をApp Storeで
https://itunes.apple.com/jp/app/magicplan/id427424432?mt=8
magicplan - Google Play のアプリ
https://play.google.com/store/apps/details?id=com.sensopia.magicplan&hl=ja
今回はiOS版を使用するので、App Storeの当該ページにアクセスし「入手」をタップ。
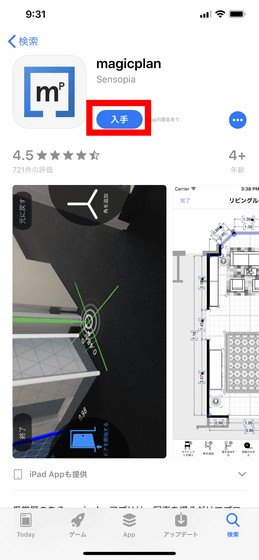
「インストール」をタップします。
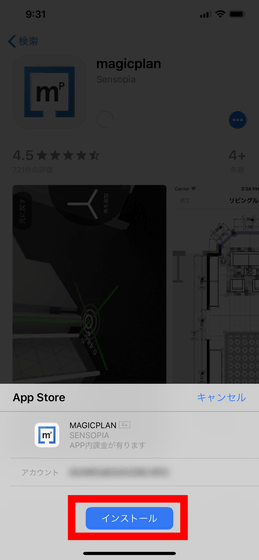
インストール後、生成されたmagicplanのアイコンをタップし、magicplanを起動します。
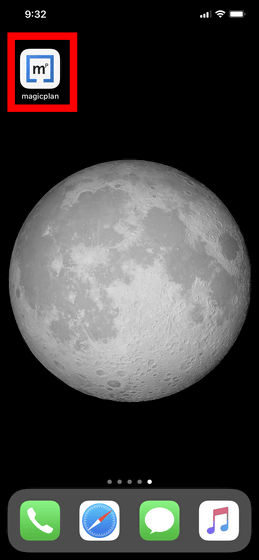
起動するとこんな感じで、アカウント登録が始まります。「スキップ」をタップしてアカウント登録をせずmagicplanを使用することも可能ですが、作成した図面をPCなど他のデバイスで利用するにはアカウント登録が必要です。今回はアカウント登録してから使ってみます。メールアドレスを入力し、右矢印のアイコンをタップします。
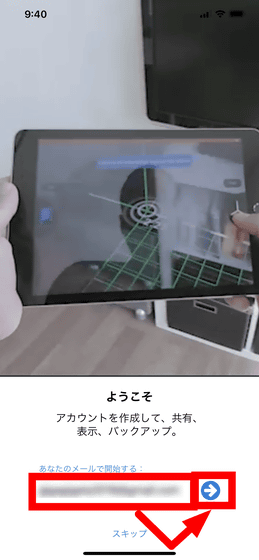
「メールアドレス」「利用目的」「パスワード」を決定して入力し、「サインアップ」をタップします。「利用目的」は個人利用・不動産・改築/建築・査定/調査・犯罪/火災・その他から選択可能で、今回は「個人利用」を選択しました。
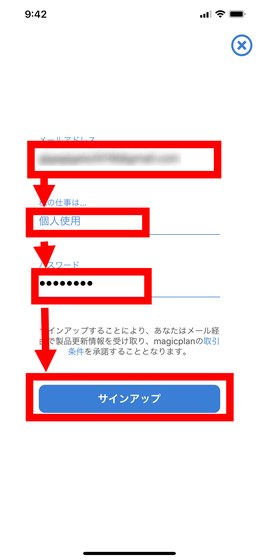
「magicplanアカウントへのサインインに成功しました」と表示されるので、「OK」をタップします。
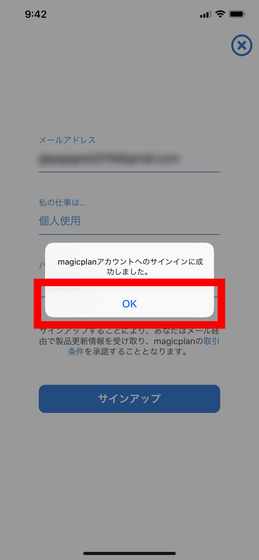
登録したメールアドレスにアクティベート用のメールが届くので、「確認」をクリックしてアカウント登録は完了です。
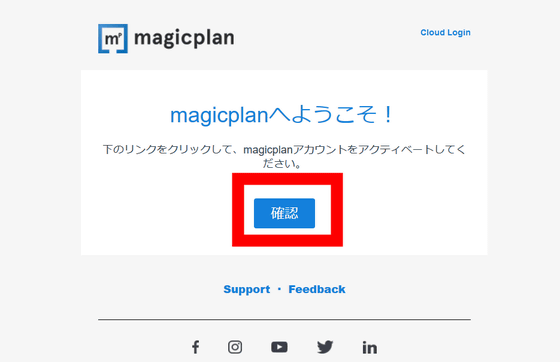
magicplanのホーム画面はこんな感じ。「新しい図面」をタップします。
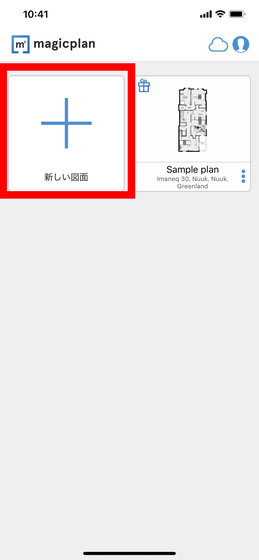
「新しい部屋」をタップ。
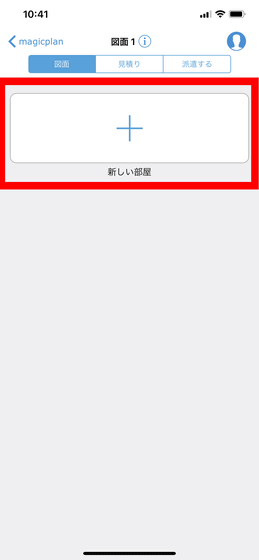
「キャプチャ」をタップします。
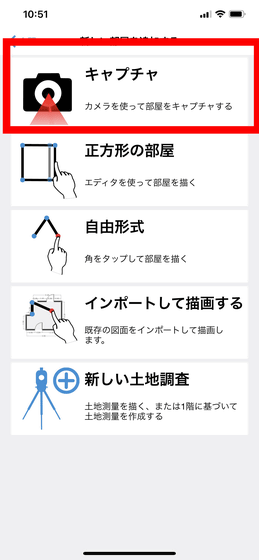
「“magicplan”がカメラへのアクセスを求めています」と表示されるので、「OK」をタップ。
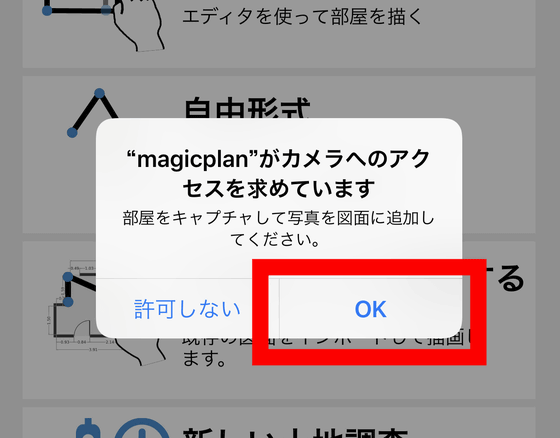
作成する部屋の種類を選択します。今回は「会議室」を選択。
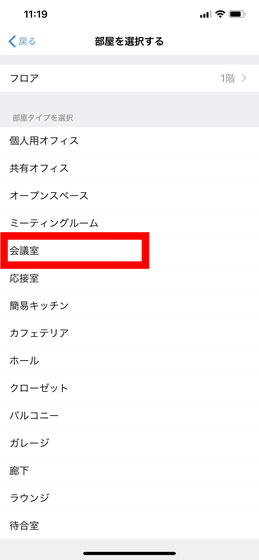
画面がカメラモードに切り替わります。まずは自分の足元に照準を合わせると、画面の中央部分から地面に対して垂直方向に緑のポールがARで表示されます。
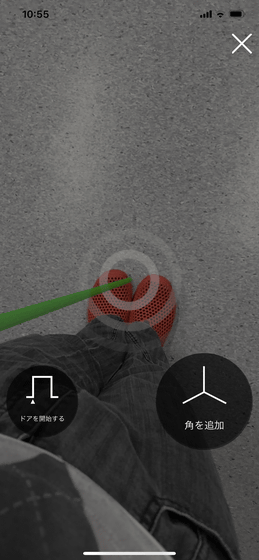
カメラの照準を部屋の角部分に向けて……

スマートフォンの画面上で緑のポールが部屋の角に合わさるように照準を合わせ、「角を追加」をタップします
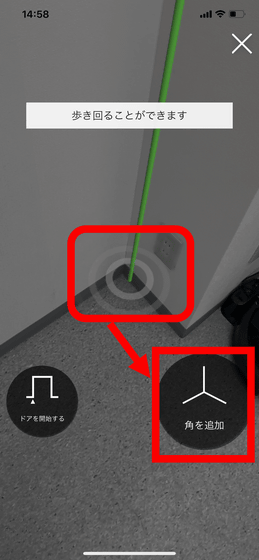
すると、部屋の角の位置が白色のポールでAR上で記録されました。
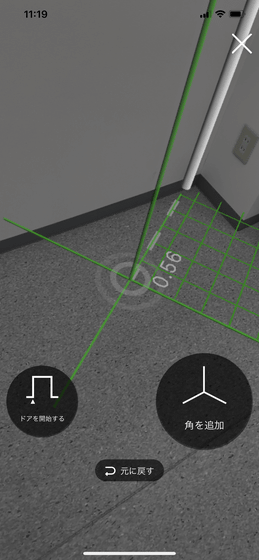
同様にして、部屋の角を1つずつ、時計回りか反時計回りで一周するように「角を追加」していきます。
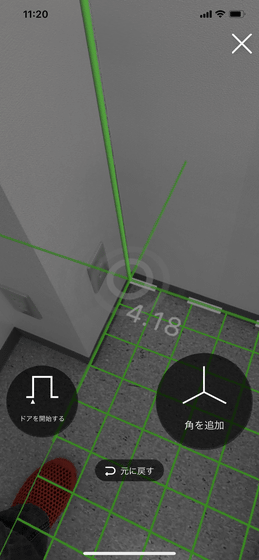
ドアの境に差し掛かったときには「ドアを開始する」をタップし……
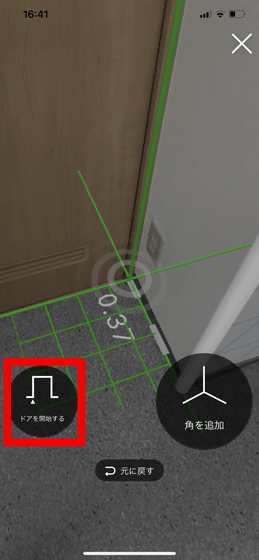
ドアの境を過ぎた位置で「ドアを終了する」をタップすると、magicplanはドアの位置を認識してくれます。
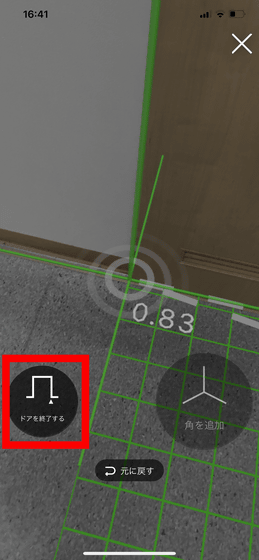
部屋の角をぐるっと一周追加したら「完了」をタップします。
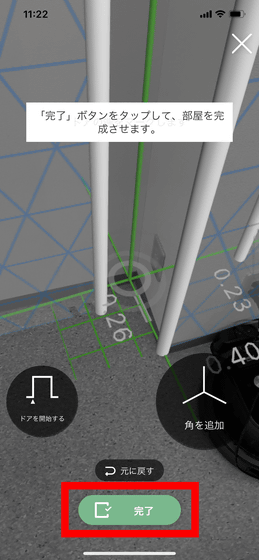
すると部屋の図面が自動生成されました。しかし、測定した壁の長さは、「Leica DISTO X4」で計測した長さと比べると、5cmから15cmほどの差がありました。
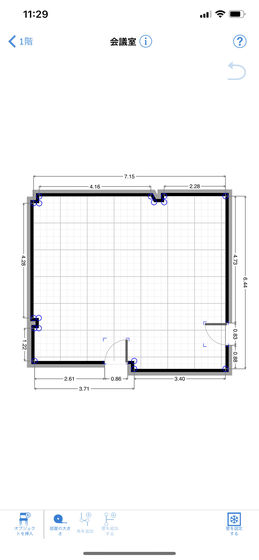
magicplanでは壁の長さや形状を後から修正することも可能です。変更したい長さをタップすると、下に入力欄が表示されるので、数値を入力して「OK」をタップすると、壁の長さが変わります。
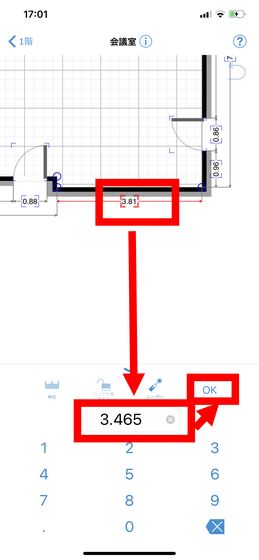
壁の形状を変更したいときには、変更したい壁を指で押さえて……
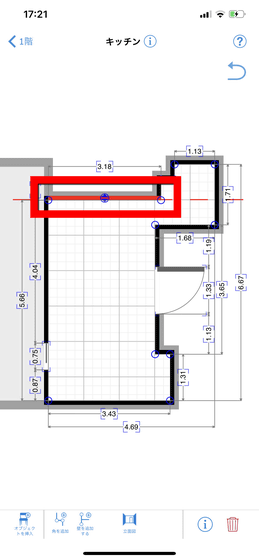
正しい位置までドラッグします。
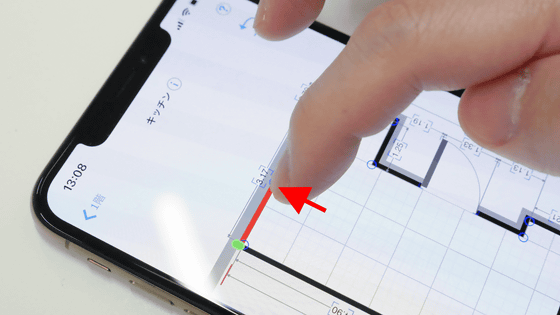
すると壁の位置が変更されました。
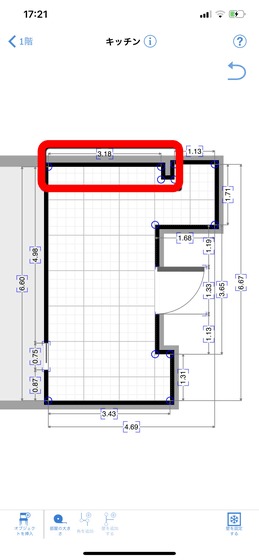
また、スマートフォンによる計測のズレを較正して、正確な図面を作成可能とのこと。magicplanのホーム画面から、右上のアイコンをタップします。
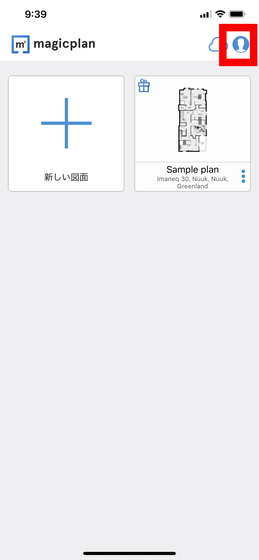
「センサーキャプチャを使用」をタップして有効化し、「測定する」をタップします。
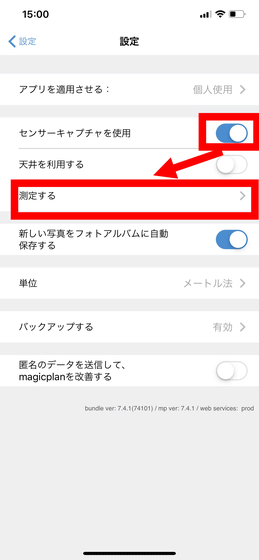
「センサーの校正」を選択。
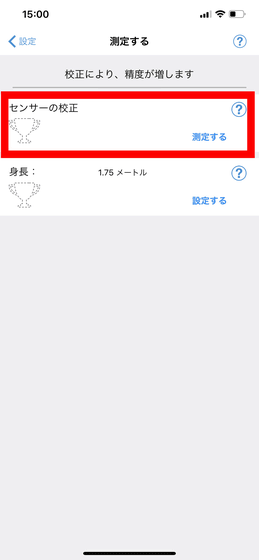
スマートフォンを机の上など、水平面において画面をタップ。
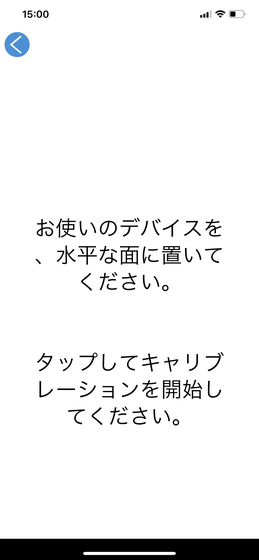
スマートフォンを180度ひっくり返し、画面をタップするとセンサーの較正が完了します。
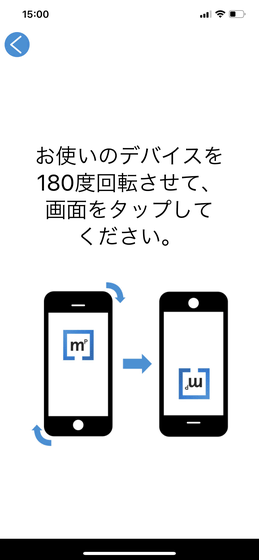
身長をタップ。
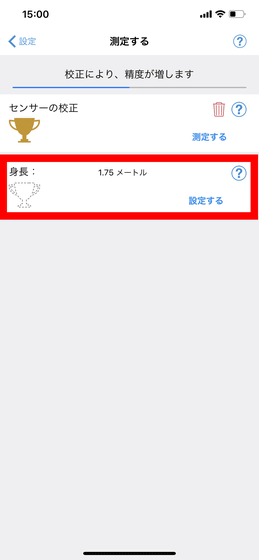
自分の身長を入力して「完了する」をタップします。
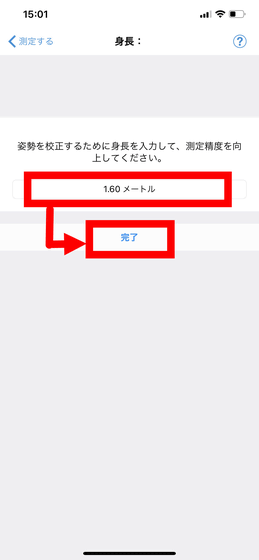
同様に、部屋の角を追加していきますが、今回は「最初に計測した位置から動かずに」、全ての部屋の角を追加していきます。

自分は移動せず、その場で回転しながら部屋の角を1つ1つ追加します。

完了して生成された図面はこんな感じ。較正すると正確な長さが計測できるとのことですが、DISTO X4で測定した長さが6.60mの壁が、較正前では6.44m、較正後では7.08mになっています。DISTO X4との差は、較正前は0.16mで、較正後は0.48mとむしろ増えています。部屋の形状も正確に表示されませんでした。「センサーキャプチャを使用」をONにするかどうかは考えものです。
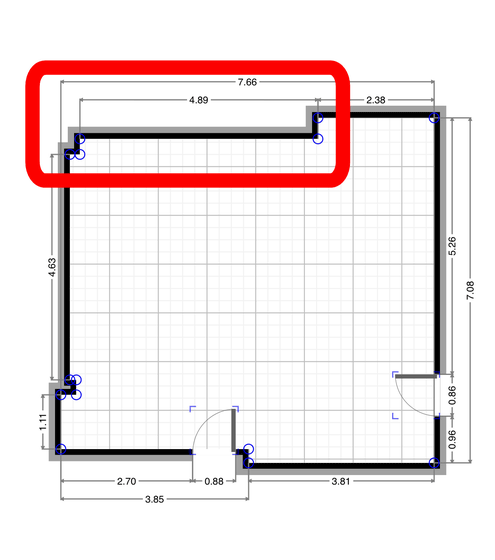
また、「Leica DISTO X4」などの、magicplanに対応しているレーザー距離計と連動して、正確な壁の長さを入力することもできます。修正したい壁の長さをタップして、「レーザー」をタップ。
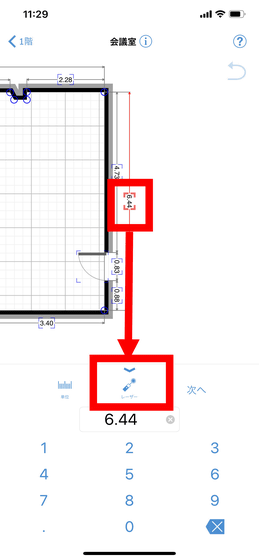
レーザー距離計をBluetoothでスマートフォンと接続すると、magicplanにレーザー距離計が表示されるので、タップしてレーザー距離計を選択。
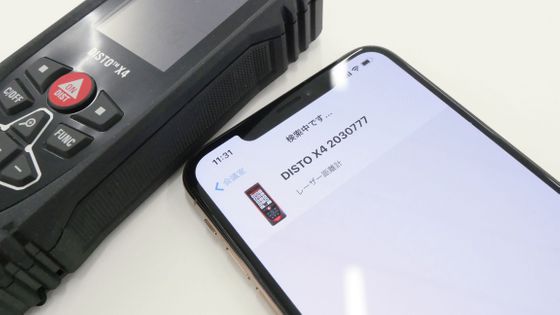
選択した壁の長さを測定すると……

自動でmagicplanに長さが入力されます。
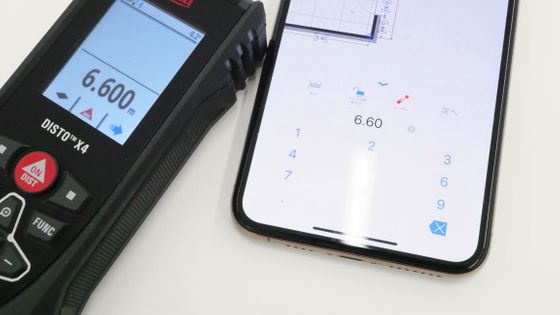
「次へ」をタップすると、壁の長さを変更可能です。
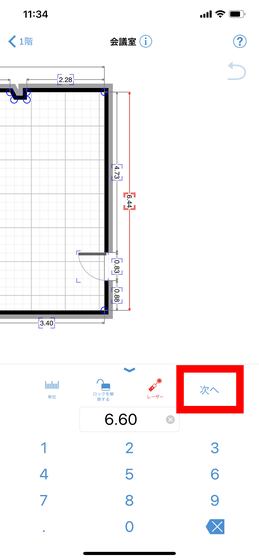
magicplanでは1つの部屋の図面だけではなく、隣接する複数の部屋の図面を作成することができます。完成した部屋の図面から「1階」をタップ。
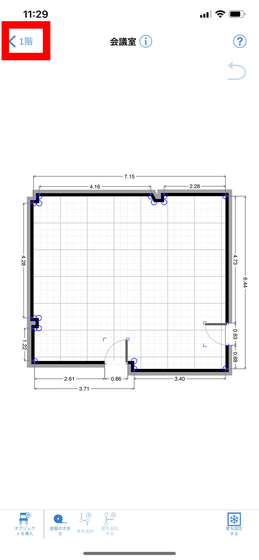
「新しい部屋」をタップします。
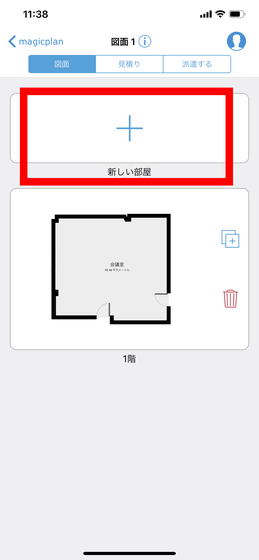
隣の部屋の図面も同様にして作成します。
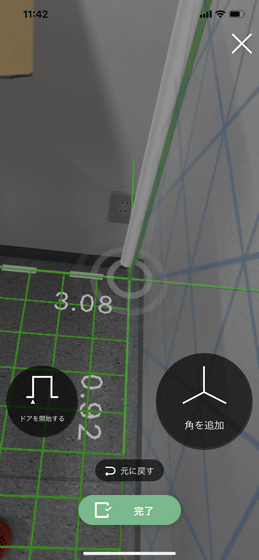
部屋の図面が完了するとこんな感じで表示されました。……が、2つの部屋の向きが合わず、部屋同士が接続されていません。
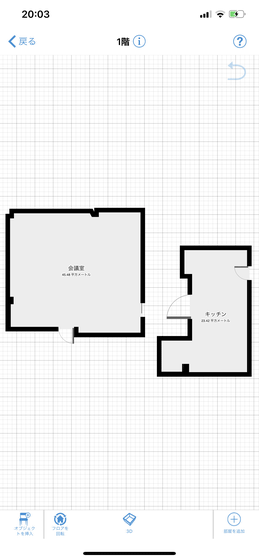
部屋をシングルタップすると、部屋の図面を回転させたり移動させたりができます。右側の矢印を指で押さえて……
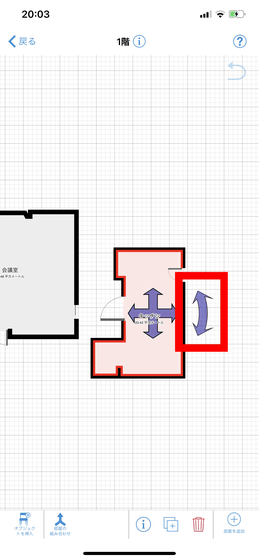
円を描くようにドラッグして回転させます。
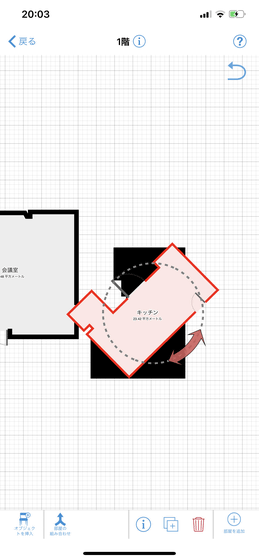
ドアの位置が合うように2つの部屋を接続します。このようにして、部屋が複数個あった場合でも、1つの図面として扱えるわけです。
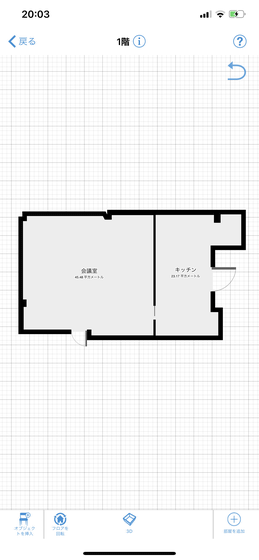
完成した図面には、窓や配管、家具などを追加することも可能です。図面を表示した状態で、左下の「オブジェクトを挿入」アイコンをタップ。
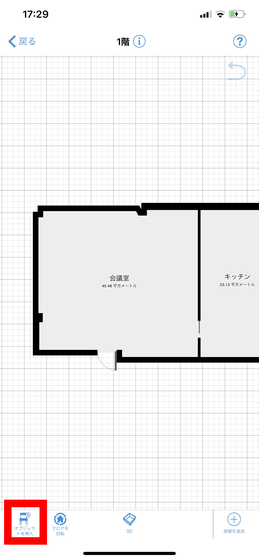
追加できるオブジェクトはこんな感じ。今回はテーブルを図面上に書き込んでみるため、「家具」をタップ。
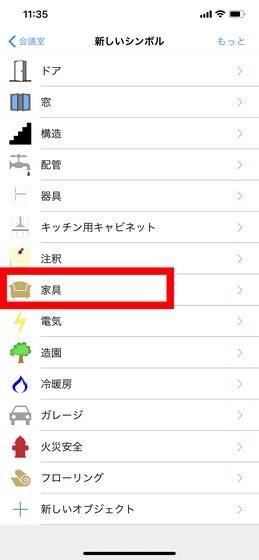
ベッドやテーブルの種類が色々選択可能です。「椅子付き長方形テーブル」を選択します。
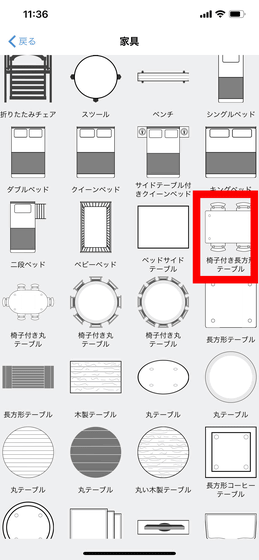
図面上にオブジェクトが表示されるので、アイコンを押さえ、ドラッグして位置を決定します。今回は会議室の左側に椅子付き長方形テーブルを配置します。
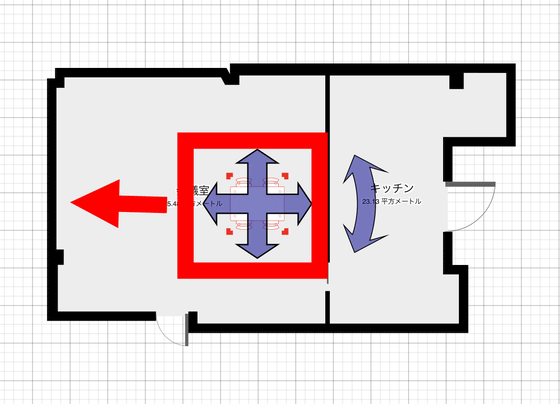
配置してみるとこんな感じ。配置したオブジェクトは大きさを変更することも可能です。オブジェクトをダブルタップすると……
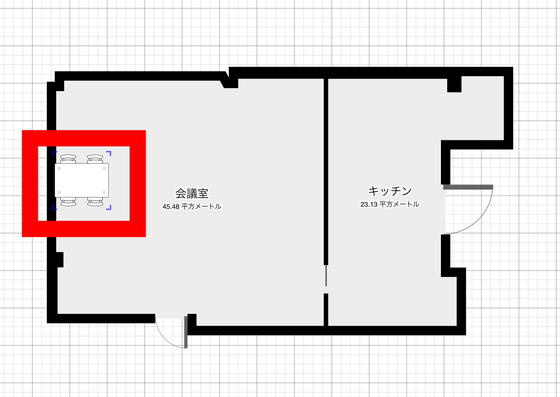
「幅(横の長さ)」「深さ(縦の長さ)」「高さ」などが変更可能。「幅」を変更してみることにします。長さの部分をタップして……
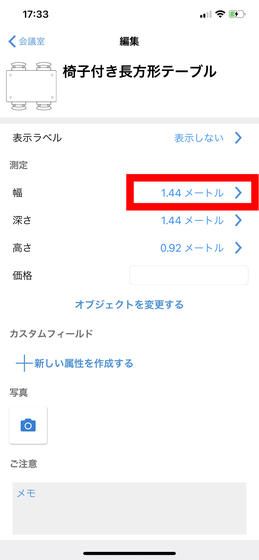
新しい長さを入力します。椅子付き長方形テーブルの幅を1.44メートルから3メートルに変更します。
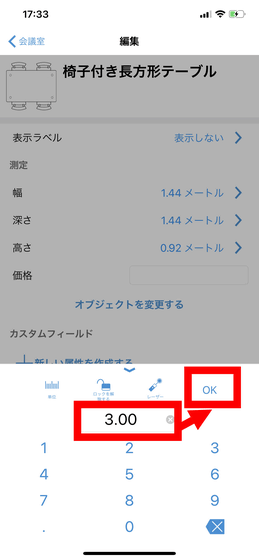
すると、こんな感じで椅子付き長方形テーブルの幅が2倍になりました。
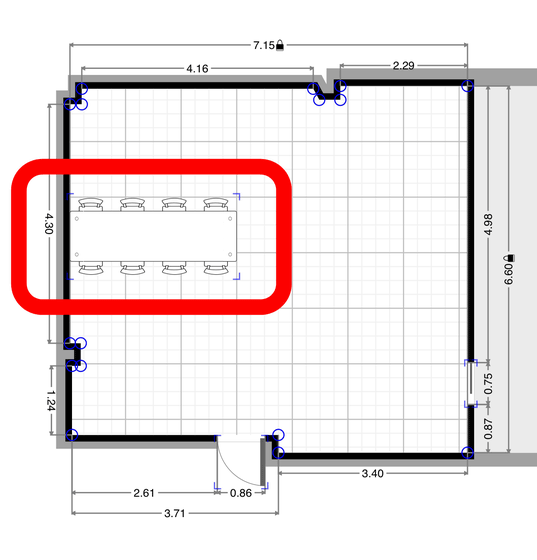
追加できるオブジェクトはドアや……
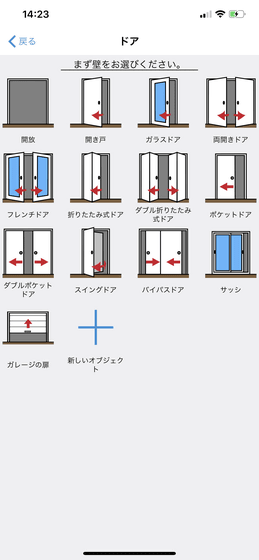
「配管」ではさまざまな形状のバスダブやシンクを選択可能です。
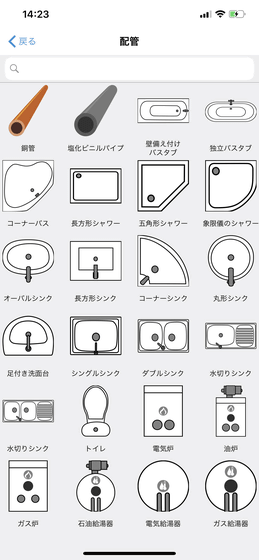
「家具」ではピアノや室内用バイク、ドラムやビリヤード台などを図面上に設置できます。
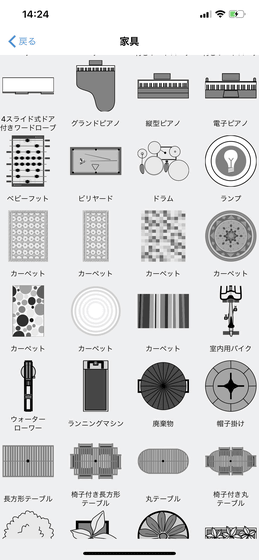
「電気」など有料版でのみ使えるオブジェクトも。無料版でもかなり多くのオブジェクトを配置可能でした。
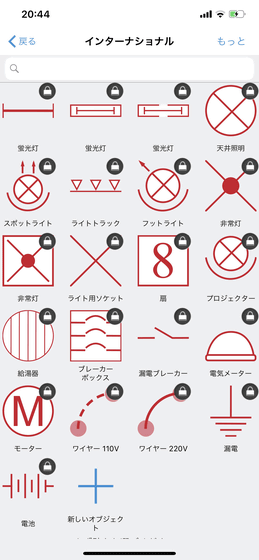
実際に編集部の家具付きの図面を作ってみるとこんな感じ。完全に再現されているわけではありませんが、なかなかの出来栄え。
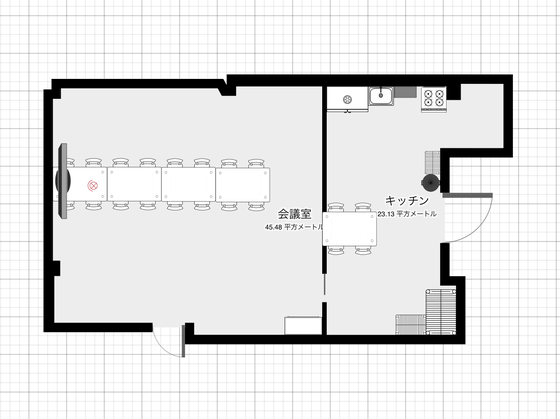
magicplanでは、作成した図面をPDF形式などで取り出すのは有料版の機能です。しかし、アカウント登録をしていれば、有料版(スタンダード版)と同様の機能を1度だけ使うことができます。有料版に切り替える場合は、右上のアイコンをタップ。
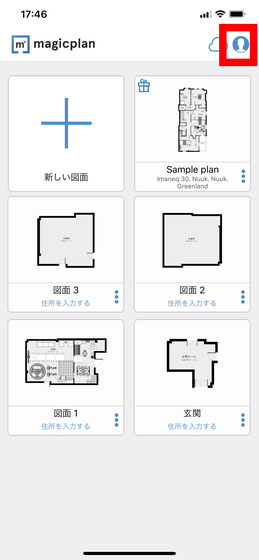
「購入する」をタップします。
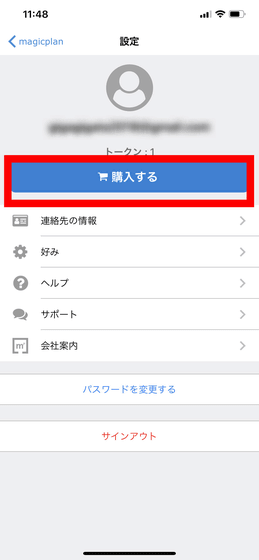
有料版は2種類あり、スタンダード版(月額1200円、年額1万1800円)では配置可能オブジェクトの制限の開放と、3Dビューの生成と、生成した図面をPDF・JPG・DXF・PNG・SVG・CSVで生成可能。ビジネス版(月額2400円、年額2万3800円)ではスタンダード版の機能に、料金リストなどのカスタマイズや料金見積もりの作成、複数のユーザーの管理などが可能です。今回はスタンダード版をタップ。
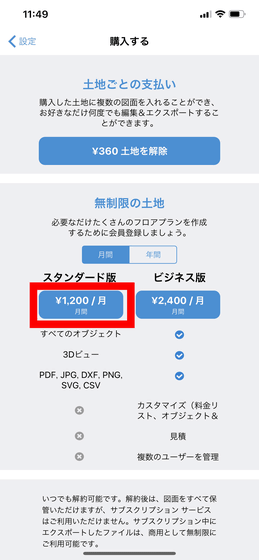
「承認」をタップ。
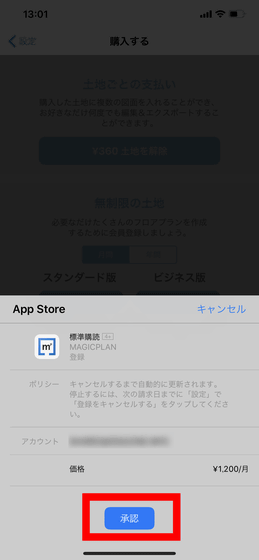
Apple IDのパスワードを入力して、「サインイン」をタップします。
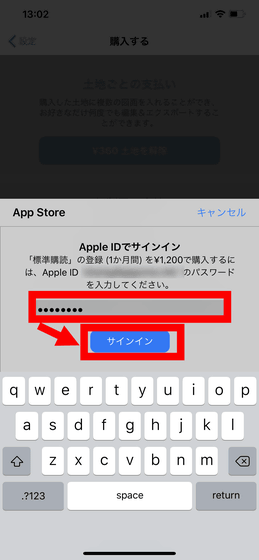
購読手続きが完了するので、「OK」をタップします。
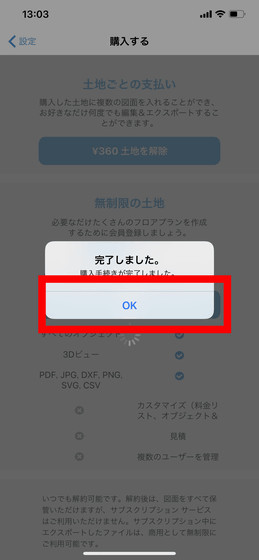
実際に図面をPDFファイル形式にしてメールに添付してPCに送信してみます。ホーム画面からPDF形式にしたい図面をタップして、「派遣する」をタップします。
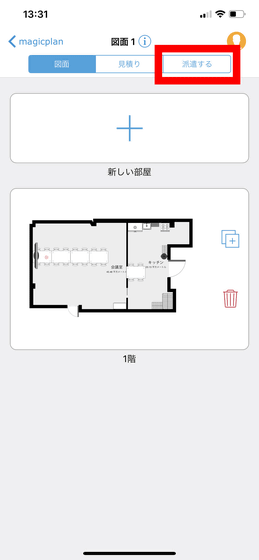
「ファイルを取得する」を選択します。
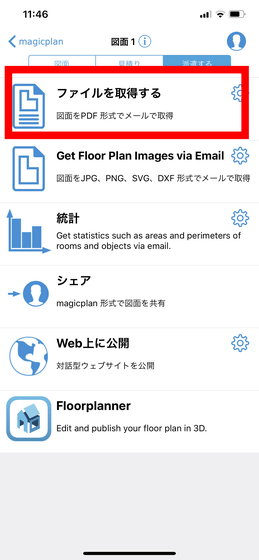
プレビューが表示されるので、下部の「メール経由でフロアプランレポートを取得する」をタップすると……
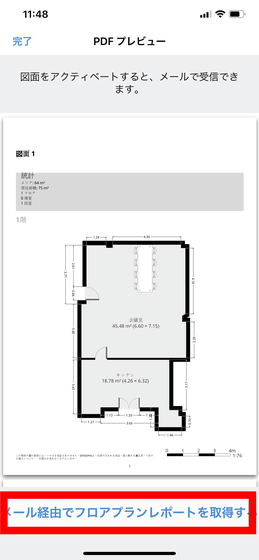
アカウント作成時に登録したメールアドレスにファイルが送信されました。実際に添付されたPDFファイルをクリックすると……
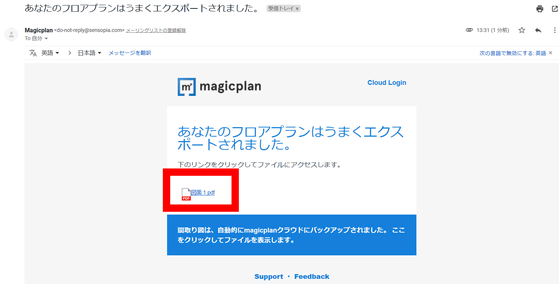
PDFファイルには、こんな感じで、作成した図面が記載されていました。
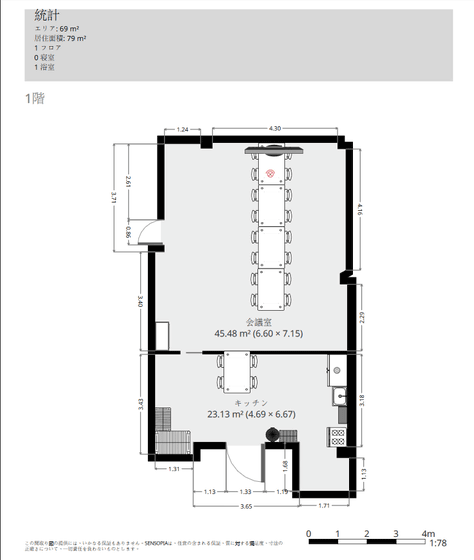
個別の部屋の図面と、部屋の面積が周囲の長さなどの情報も記載されています。
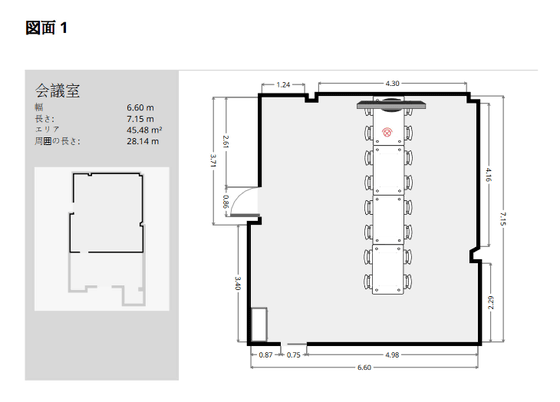
また、3Dビュー表示も可能です。3Dビューを表示したい図面を選択し、「3D」をタップ。
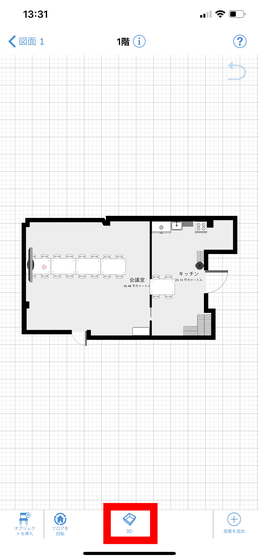
3D表示された編集部の図面はこんな感じ。
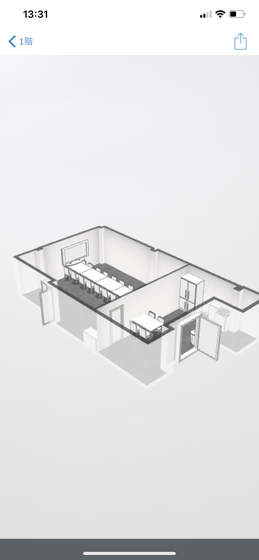
さまざまなオブジェクトを駆使することで、理想の模様替えのシミュレーションも行うことができます。
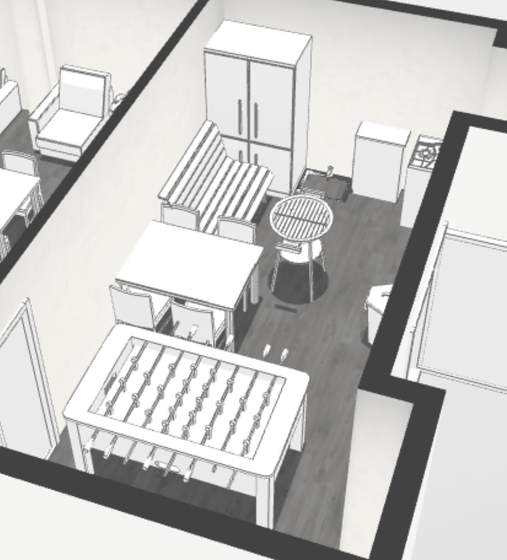
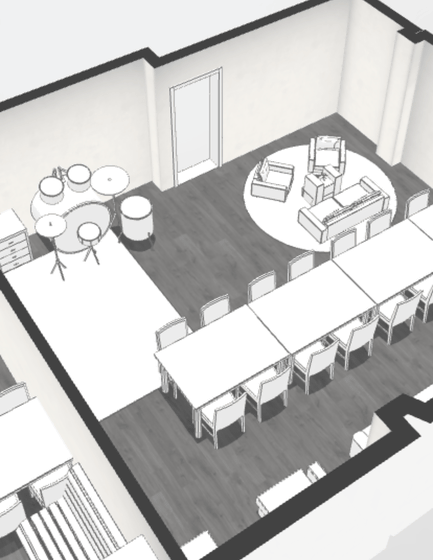
magicplanの月間・年間購読すると、購読を停止しない限りは、自動で登録が継続します。購読を解除したいときは、iOS版なら設定画面を開いて、「iTunes StoreとApp Store」をタップ。
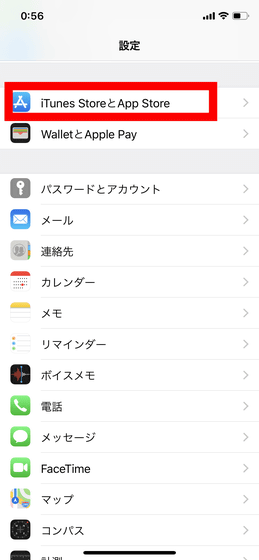
Apple IDをタップします。
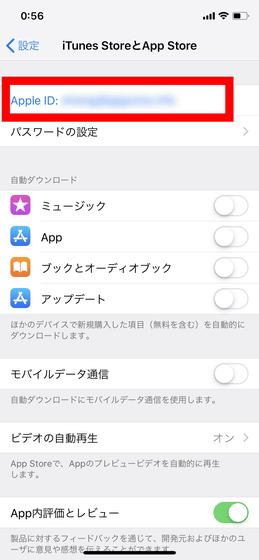
「Apple IDを表示」を選択します。
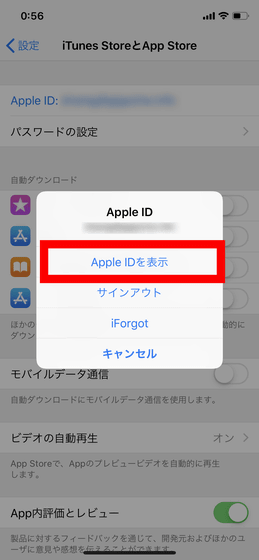
「登録」をタップ。
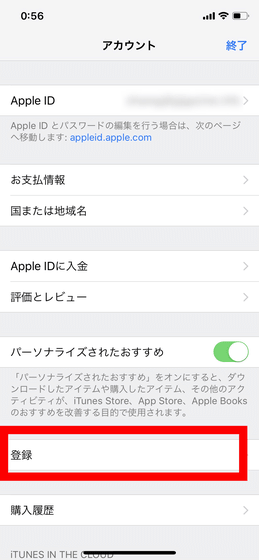
「magicplan」をタップして選択して……
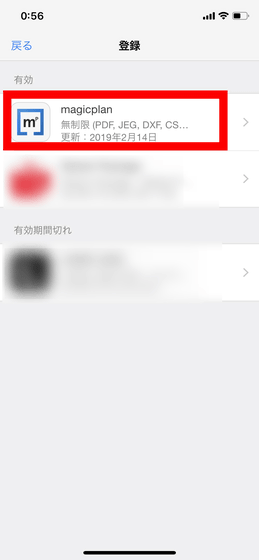
「登録をキャンセルする」をタップすると、月間・年間購読を解除可能です。
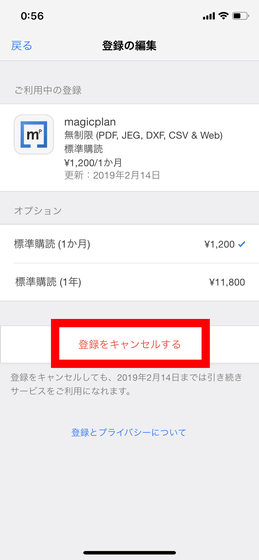
・関連記事
高精度&高耐久のレーザー距離計でスマホアプリと連携して平面図・立体図も作れる「Leica DISTO X4」を使ってみた - GIGAZINE
ツイート・メール・株価などあらゆる情報を表示&IFTTT連携で無限の可能性を感じるスマートクロック「LaMetric TIME」を使ってみた - GIGAZINE
Wi-Fi・無線LANを建物全体でカバーできる「メッシュ Wi-Fi」機能を「MR2200ac」と「RT2600ac」で構築してみた - GIGAZINE
ドライブ中でもスマホにワイヤレス充電できる「Anker PowerWave 7.5 Car Mount」レビュー - GIGAZINE
Wi-Fiの電波強度や磁場・気圧など見えないデータをARで可視化してくれる「AR Sensor」を使ってみた - GIGAZINE
・関連コンテンツ
in レビュー, ソフトウェア, Posted by darkhorse_log
You can read the machine translated English article I tried using the smartphone application….