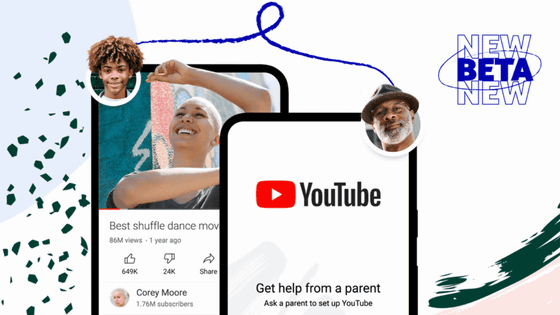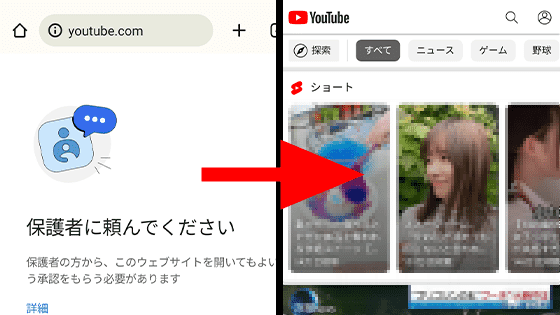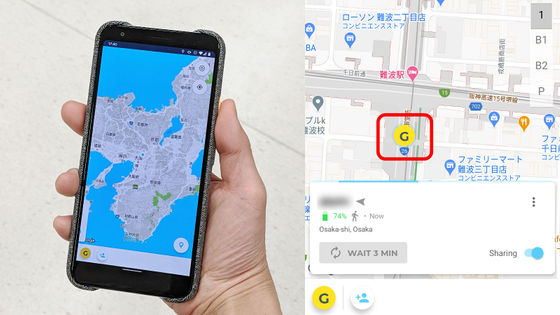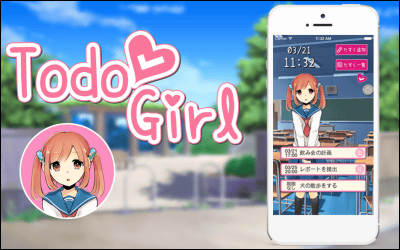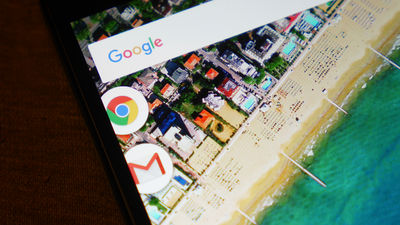Google謹製の子ども用スマホを完全に支配下における親向けアプリ「ファミリー リンク」を使ってみました
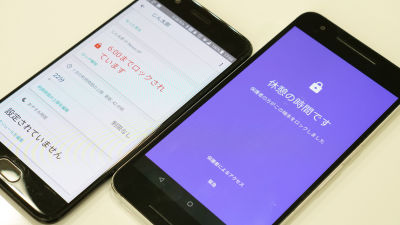
子どもにスマートフォンなどのモバイル端末を与える場合、何を許して何を禁止するのかをルール付けすることが大切。しかし、「約束は破るためにある」というやんちゃな子どもの場合、ペアレンタルコントロールアプリの導入が有効です。Google謹製のAndroid端末向けのペアレンタルコントロールアプリ「Google ファミリー リンク」が日本向けにリリースされたので、さっそく使い勝手を試してみました。
Google ファミリー リンク - ホーム
http://families.google.com/intl/ja/familylink/
◆親端末の設定
まずは子どもの端末(子端末)を管理する「親端末」の設定を行います。なお、親端末はAndroid 4.4(KitKat)以降のOSを搭載している必要があります。iOS用アプリはありますが、あくまで親端末のみ。子端末はAndroidのみ利用可能です。
Google ファミリー リンク - Google Play のアプリ
https://play.google.com/store/apps/details?id=com.google.android.apps.kids.familylink
「Googleファミリー リンク」をApp Storeで
https://itunes.apple.com/jp/app/id1150085200
Google Playストアでアプリ「Google ファミリー リンク」を検索して、「インストール」をタップ。
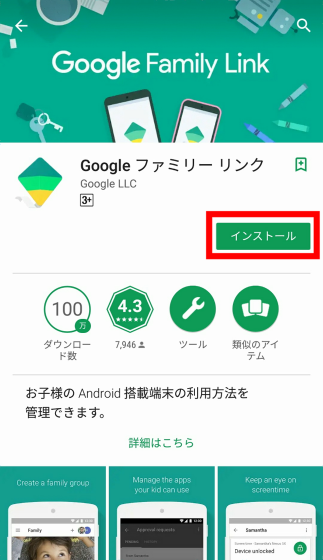
インストール完了後、「開く」をタップしてアプリを起動します。
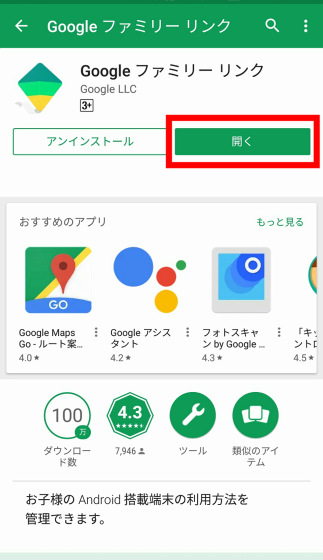
チュートリアルが始まるので、下方向にスワイプするか画面中央下の「ボタン」をタップ。
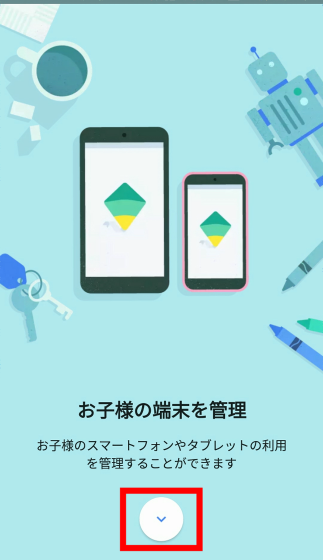
チュートリアルが終わったら、「試してみる」をタップ。
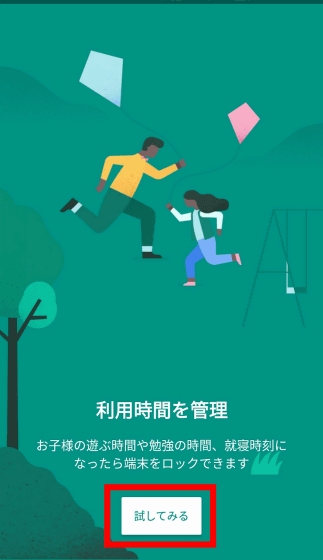
親端末の「Googleアカウント」(親アカウント)をタップ。
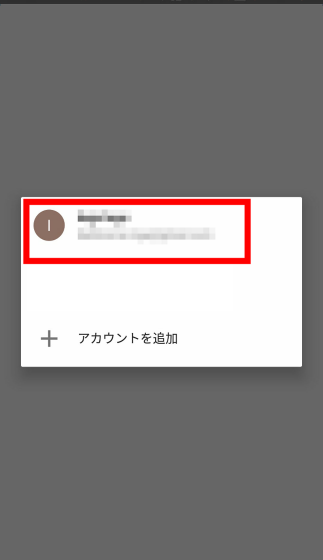
「開始」をタップ。
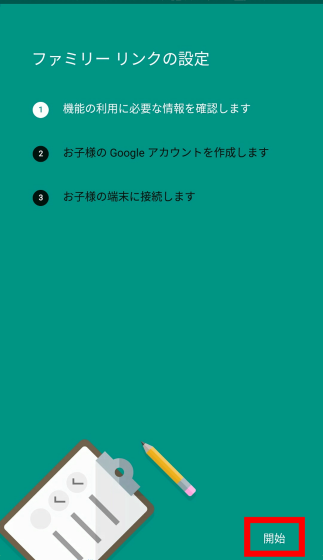
「次へ」をタップ。
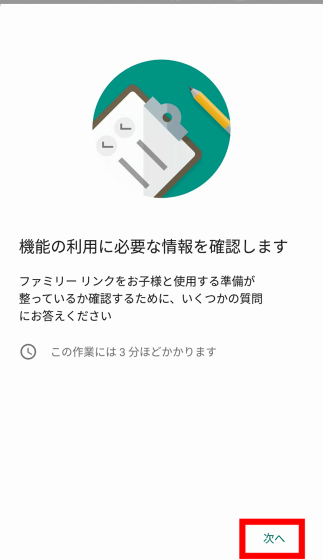
「はい」をタップ。
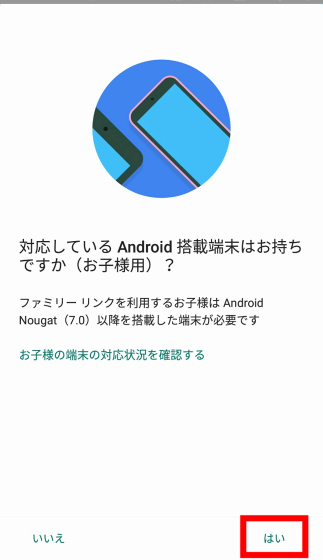
「はい」をタップ。なお、子ども用のアカウントに既存のGoogleアカウントを指定することはできず、新規作成する必要があります。
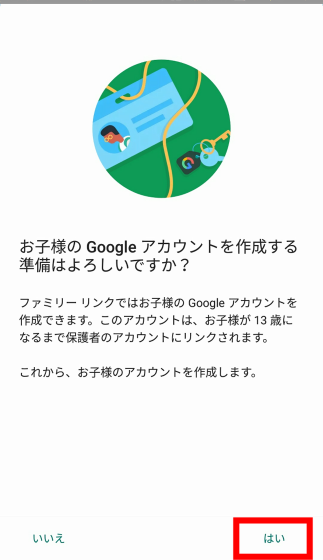
「はい、同意します」をタップ。
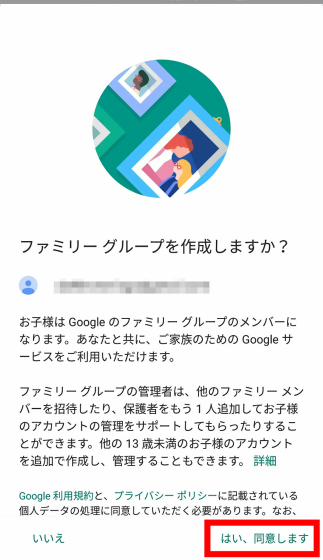
「次へ」をタップ。
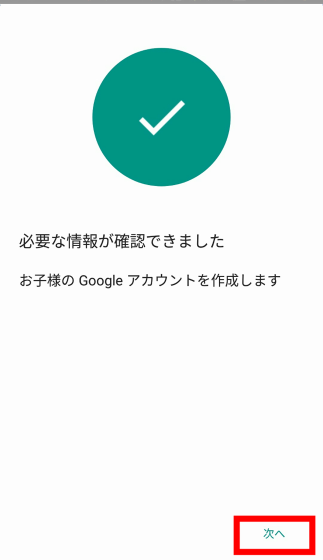
「次へ」をタップ。
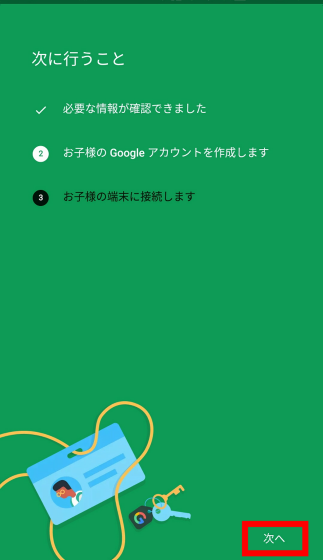
「次へ」をタップ。
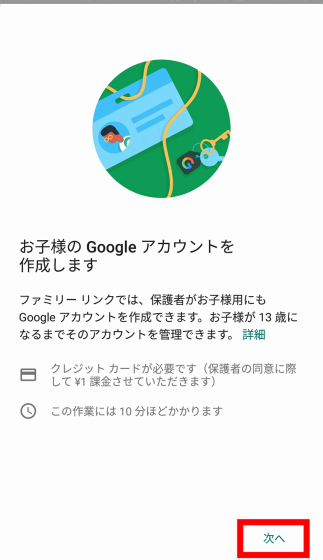
子ども向けに新しくアカウントを作成するので、子どもの名前を入力して、「次へ」をタップ。
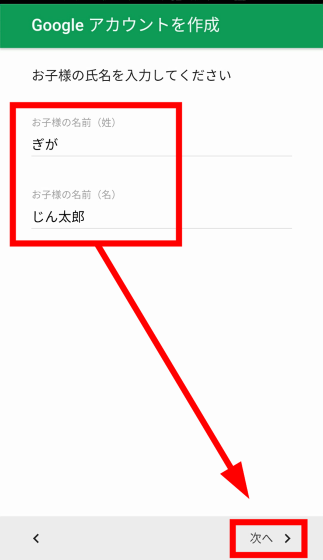
生年月日を入力して、「次へ」をタップ。なお、Google ファミリー リンクを使える子どもの年齢は13歳未満に限られています。
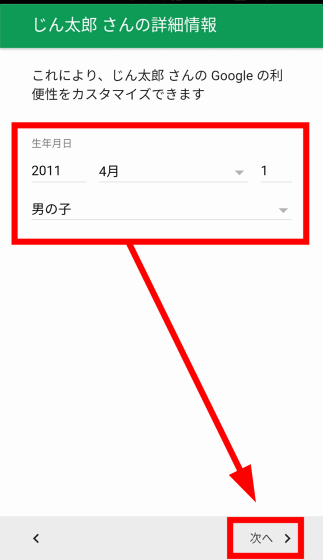
子どもの「ユーザーネーム(Gmailアドレス)」を指定して、「次へ」をタップ。
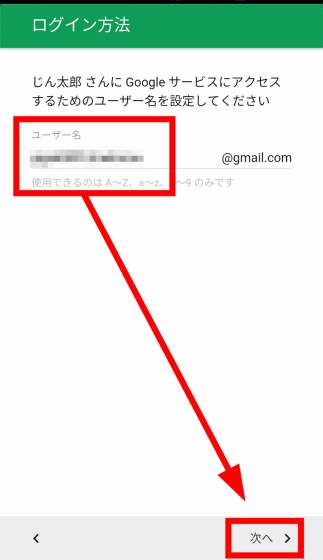
パスワードを指定して、「次へ」をタップ。
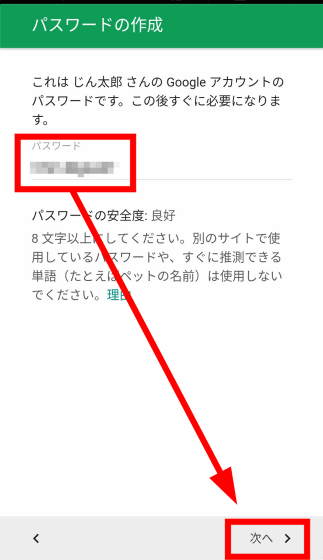
「次へ」をタップ。
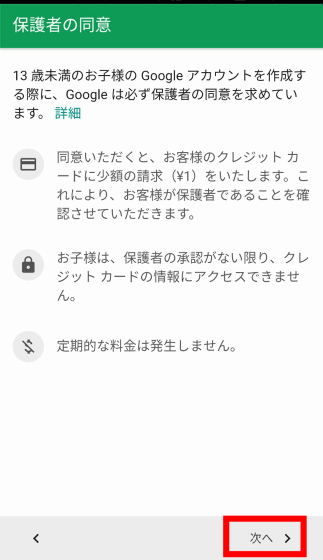
プライバシーポリシーが表示されるので下まで読み進めて……
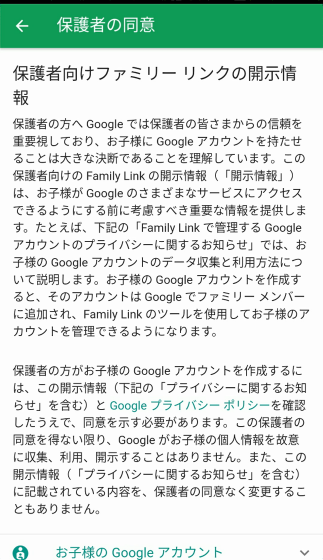
「チェックマーク」をつけて、「同意する」をタップ。
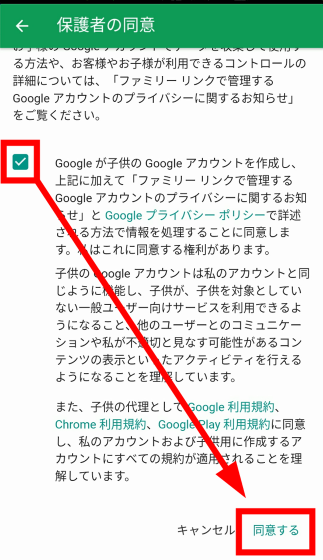
「1円」課金されるので、クレジットカード情報が表示されたら、「同意する」をタップ。
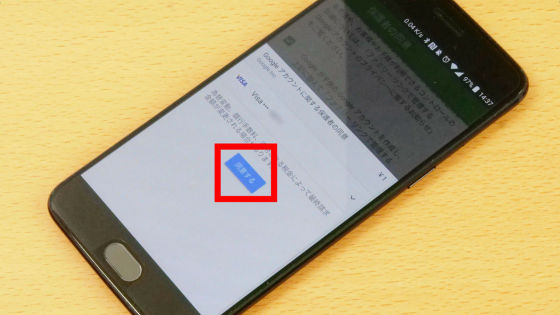
子どものアカウントが作成できました。「次へ」をタップ。
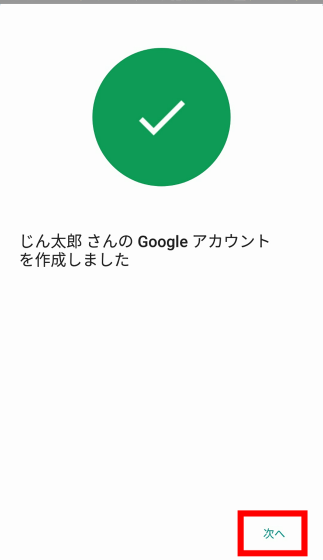
「次へ」をタップ。
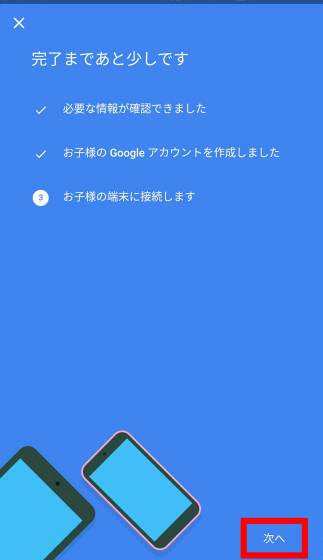
「次へ」をタップ。
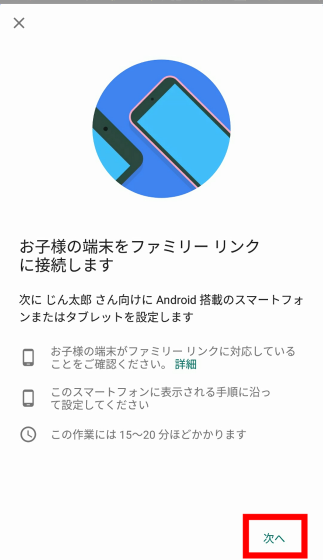
親端末と子端末を並べるように指示が出されました。なお、子端末にはAndroid 7.0(Nougat)以降のOSが搭載されている必要があるので注意です。
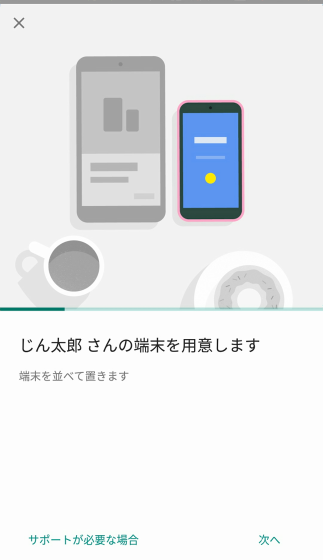
◆子端末の設定
子端末(右)に、新規作成した子どものアカウントを使ってログインします。
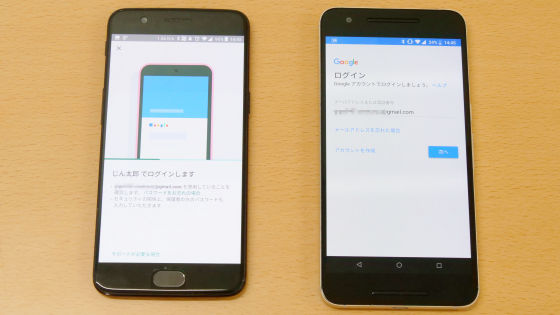
なお、子端末には他のGoogleアカウントを同居させることはできません。必ずすべてのGoogleアカウントをログアウトした状態で、子どものアカウントだけでログインする必要があります。
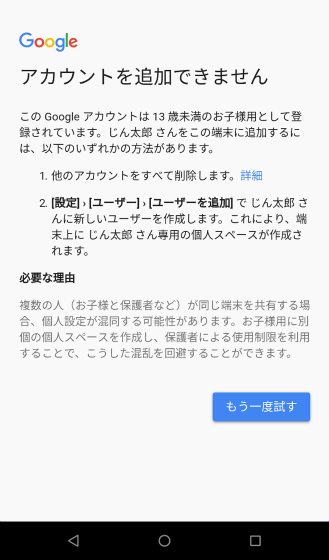
ログインしたら、画面に表示される「親アカウント」をタップ。
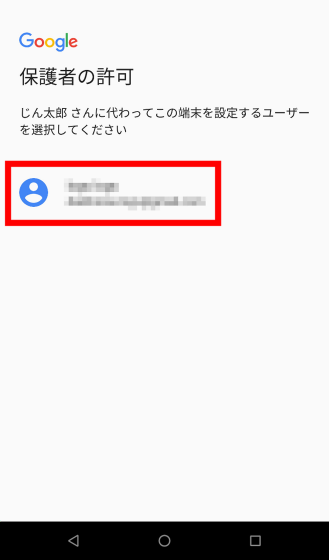
なお、作業中も親端末(左)はリンクしており、設定の進行情報が随時更新されます。
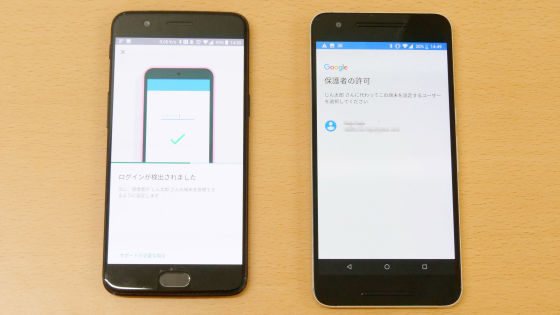
「親アカウント」のパスワードを入力して、「次へ」をタップ。
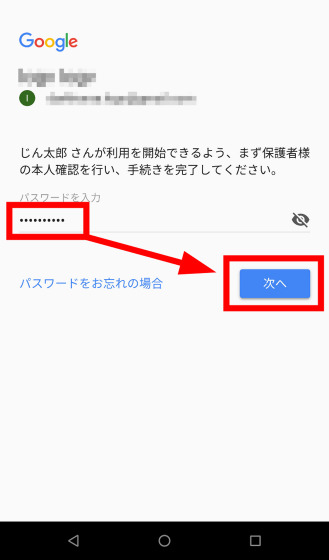
「同意する」をタップ。
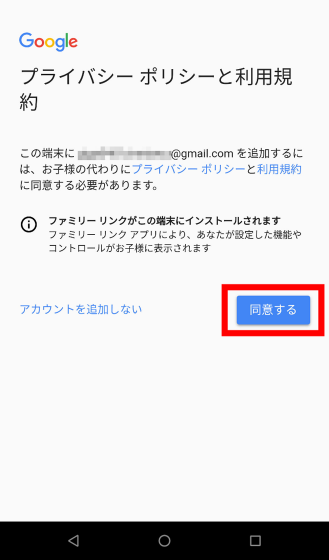
「次へ」をタップ。
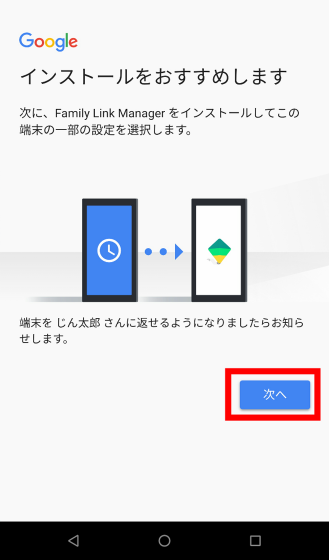
「インストール」をタップ。
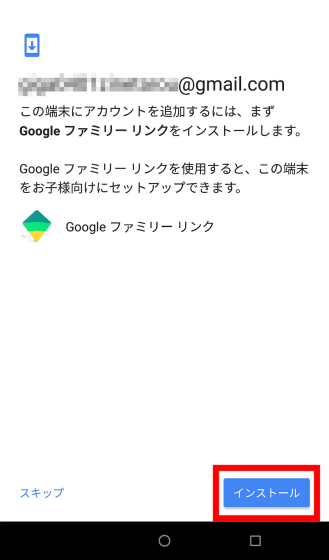
「次へ」をタップ。
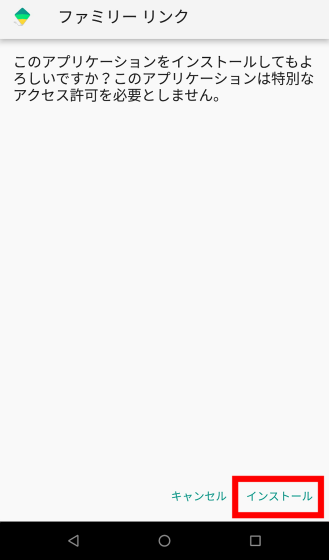
子端末に「Google ファミリー リンク」アプリがインストールされるのでしばらく待ちます。
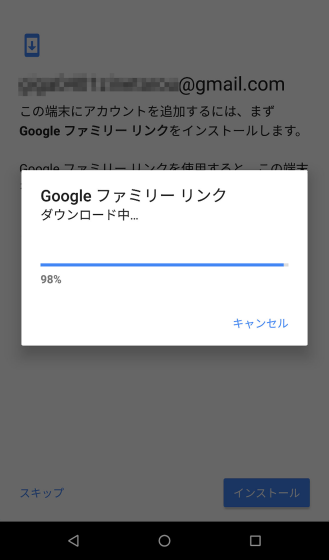
アプリのインストール完了後、子端末の名前をつけます。デフォルトではユーザーネームと使用端末が指定されていましたが変更することも可能です。名前を入力したら、「次へ」をタップ。
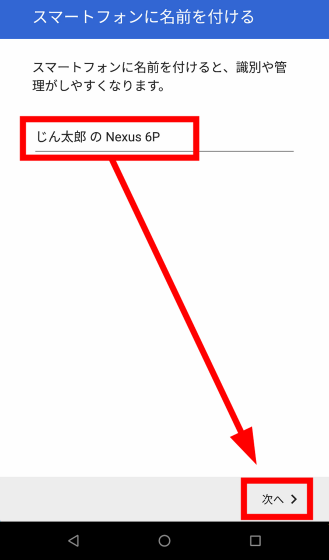
子端末にすでにインストールされているアプリについて、ブロックするかどうかの確認画面が現れます。アプリ横のチェックマークを外せばアプリはブロックされ、子端末にインストールされたままですが見えなくなります。
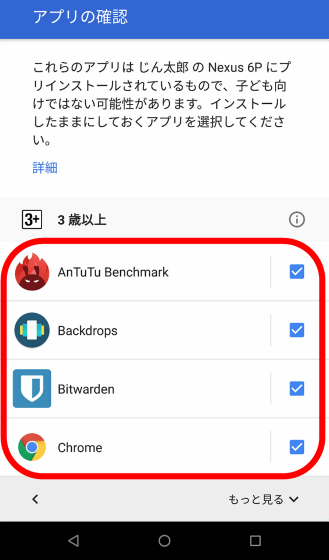
今回は最も制限的な条件から始めるべく、リスト最下部の「必要なアプリ」も含めてすべてのチェックマークを外すことにしました。「次へ」をタップ。
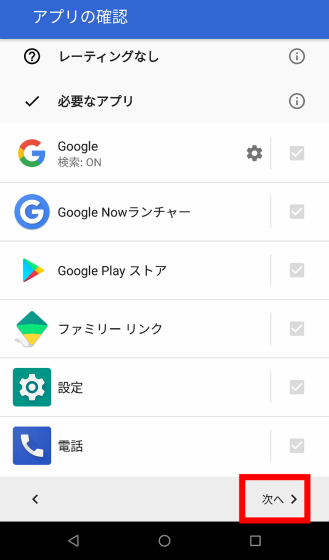
「次へ」をタップ。
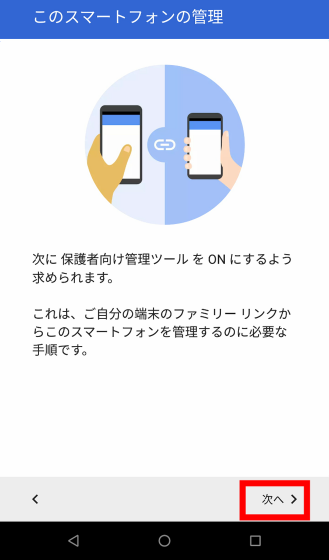
子端末が受ける制限についての説明が表示されるので読み進めて……
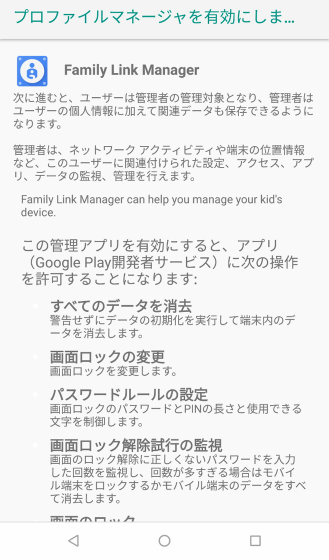
画面下の「この端末管理アプリを有効にする」をタップ。
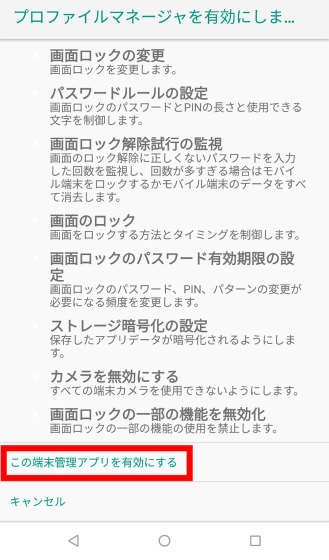
制限についての詳細が表示されるので画面を下にスクロールして……
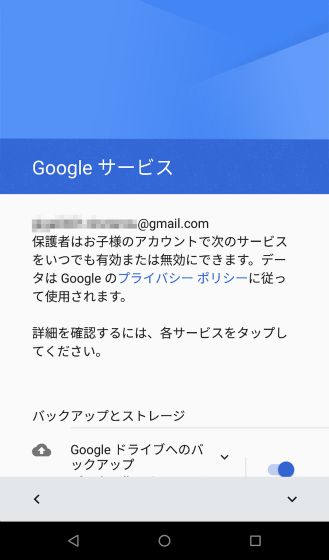
「次へ」をタップ。
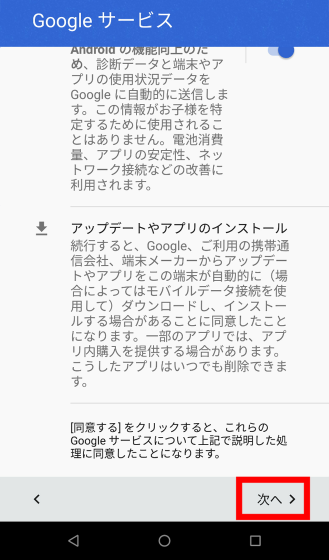
しばらく待つと……
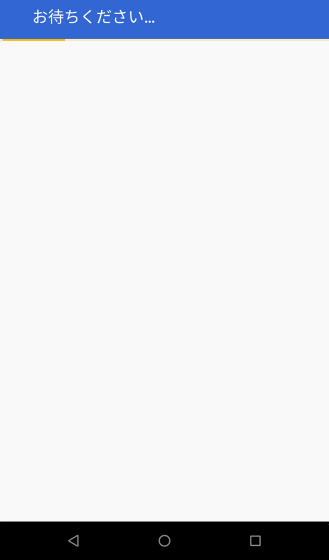
接続が完了。「次へ」をタップ。
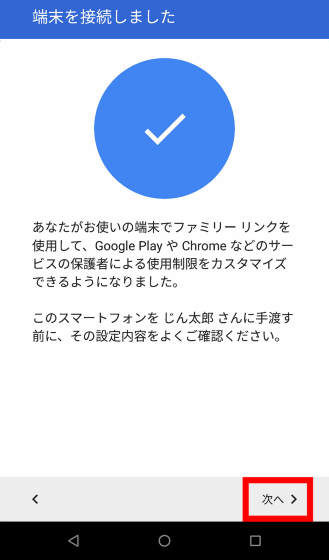
「次へ」をタップ。これで子端末の設定は完了です。
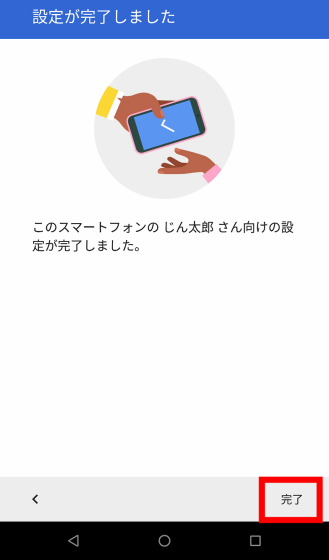
◆親端末の残りの設定
子端末と接続すると「親端末」の画面に「端末を接続しました」と表示されます。「次へ」をタップ。
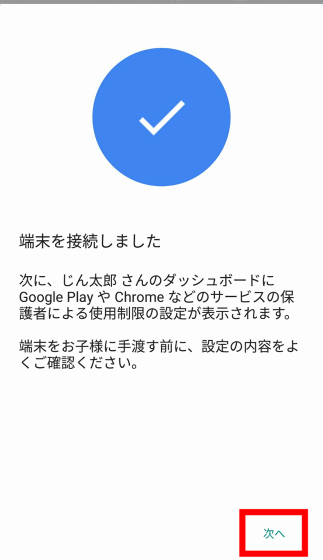
子端末の設定が完了すると「準備完了」と表示されました。これで初期設定は完了。「閉じる」をタップします。
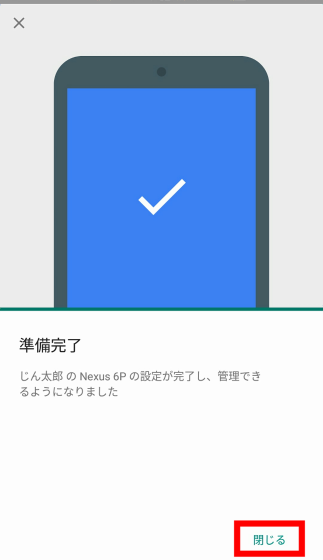
Google ファミリー リンクの初回起動時に、「お子様をもっと追加しますか?」と表示されますが、とりあえず画面下の設定済み「アカウント」をタップ。
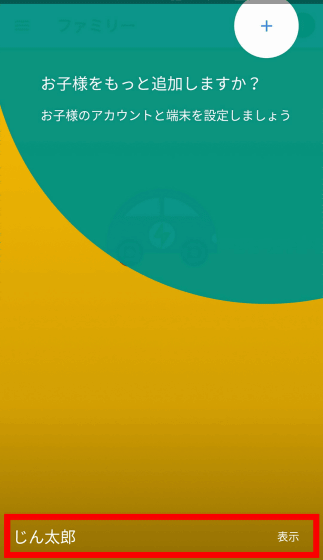
これが子端末の管理画面。ここから子端末の設定や、状況確認を行います。
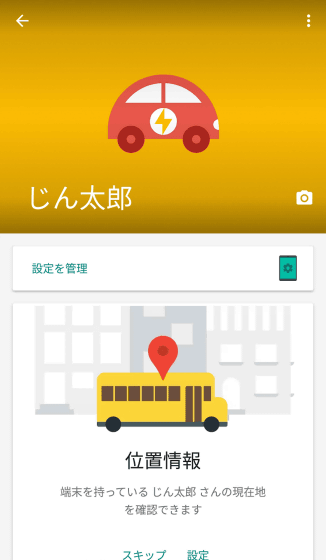
「アクティビティ」カードの「設定」をタップ。
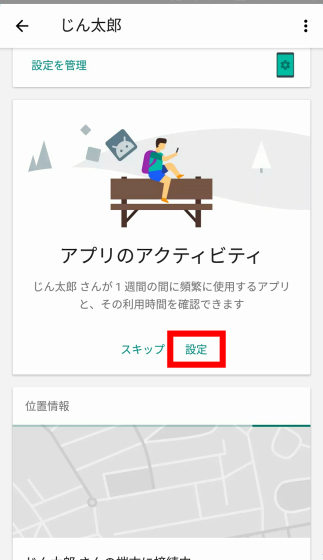
「有効にする」をタップ。
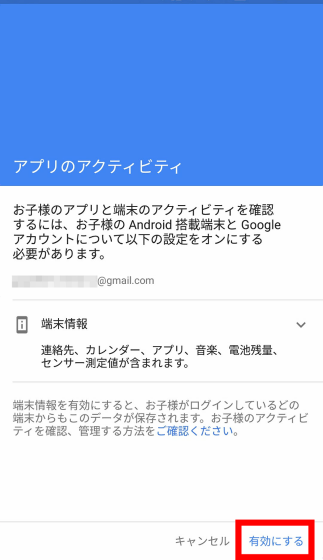
「OK」をタップ。これで親端末の準備も完了です。
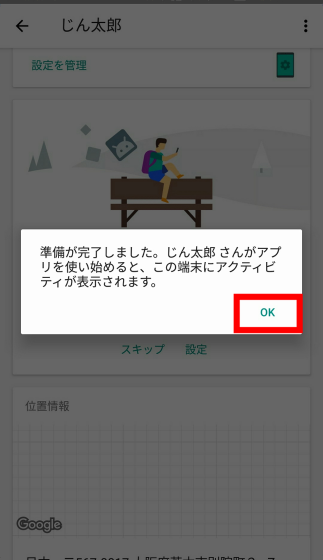
◆各種コントロール
・新規アプリのインストール
子端末はすべてのアプリがブロックされ、「Google Playストア」と「設定」アプリのみの簡素なホーム画面になりました。アプリをインストールすべく、「Google Playストア」をタップ。
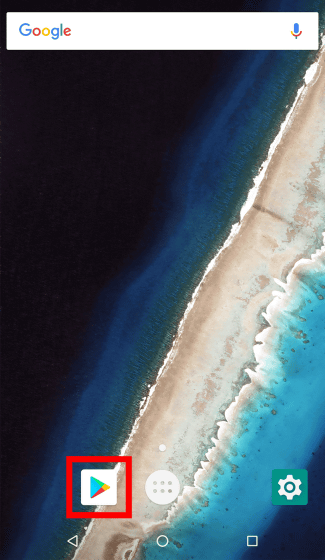
Google Playストア自体は通常版と変わりません。
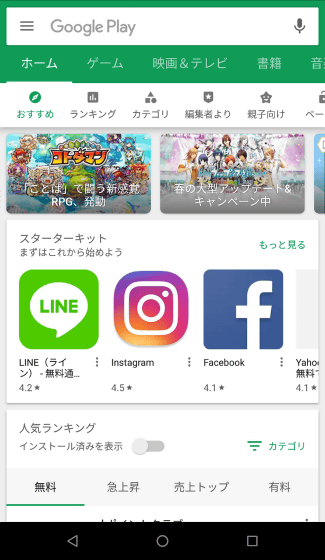
しかし、アプリをインストールしようとすると……
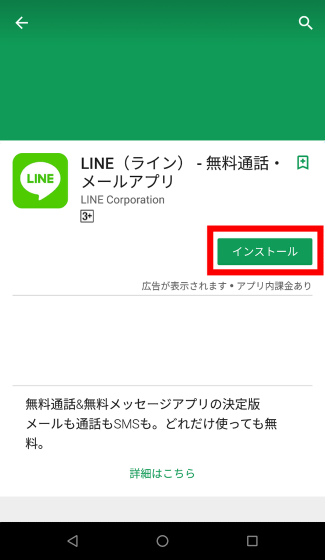
デフォルト状態ではすべてのアプリインストールが制限されているので、保護者の承認を求めるポップアップが表示されます。インストールを続けるには、「リクエストを送信」をタップ。
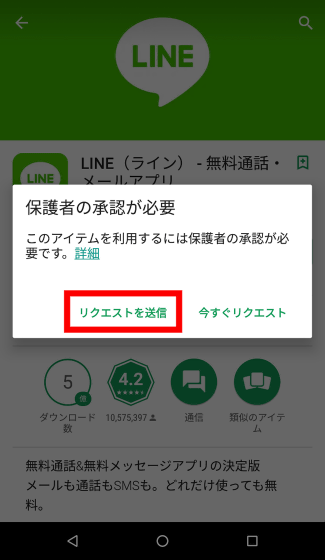
「OK」をタップ。これで子端末の作業は完了。あとは保護者に承認してもらえるのを祈るのみ。
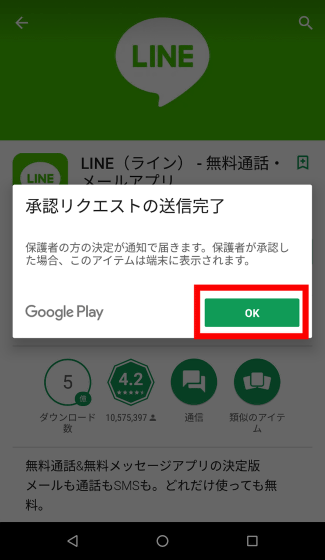
一方、リクエストを受けた親端末。ロック画面の通知に「承認リクエスト」が表示されました。
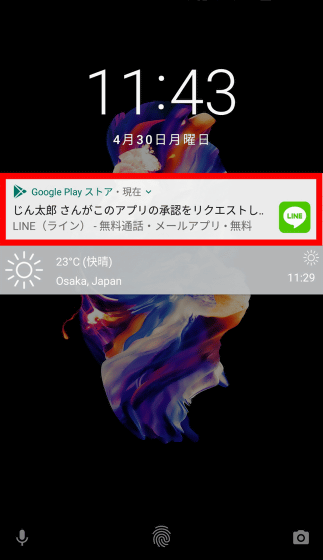
承認を「拒否」するか「承諾」するかを選べます。「承諾」をタップすると……
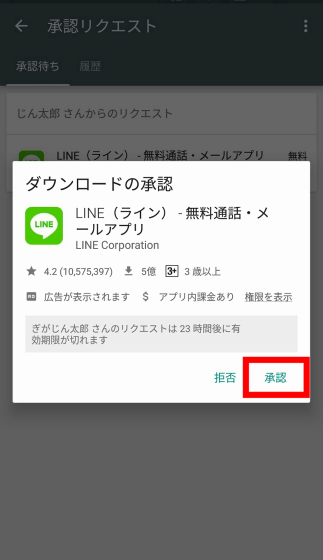
子端末側で無事、アプリのダウンロードが始まりました。
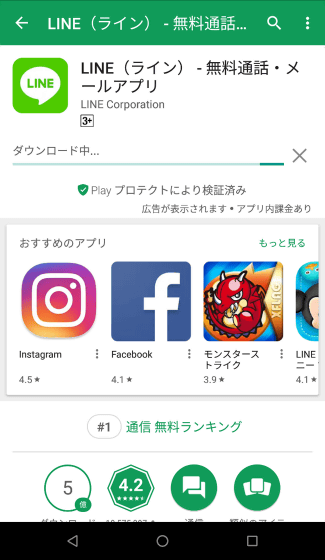
また、近くに保護者がいる場合、保護者に子端末を操作してもらい、アプリをインストールすることも可能です。保護者に操作してもらう場合、「今すぐリクエスト」をタップ。
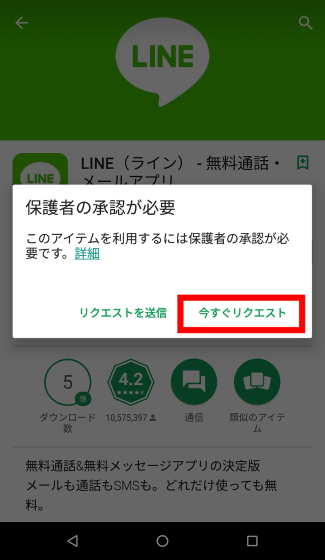
「同意する」をタップ。
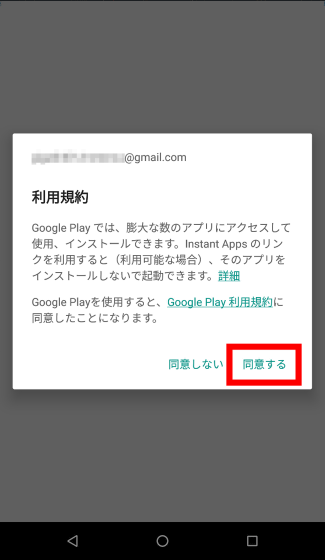
親アカウントが表示されているのを確認して、親アカウントのパスワードを入力し、「承諾」をタップすればOKです。
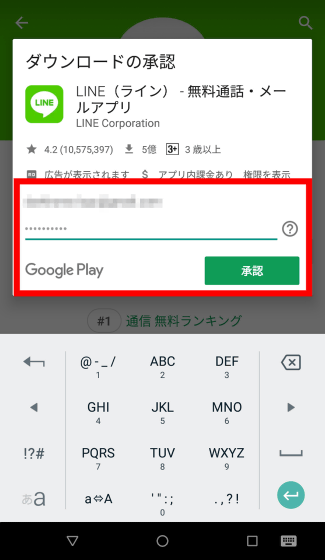
・アプリのブロック解除
端末にインストールされているものの、初期設定時点でブロックしたアプリをインストールしようとすると、「インストール」ボタンがグレーアウトされていてタップできません。この場合は、親端末側からブロックを解除してもらう必要があります。
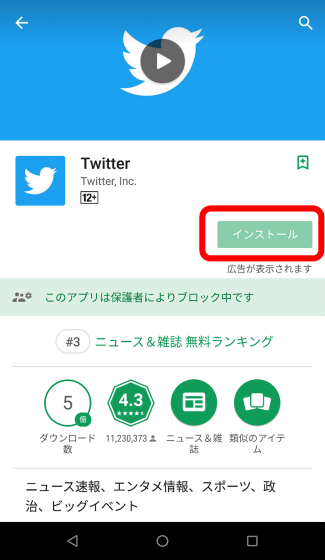
親端末のGoogleファミリー リンクホーム画面で、「設定を管理」カードをタップ。
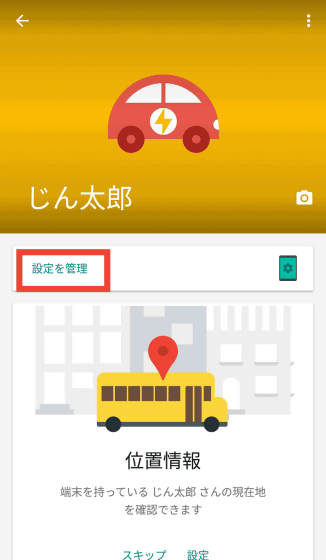
「Androidアプリ」をタップ。
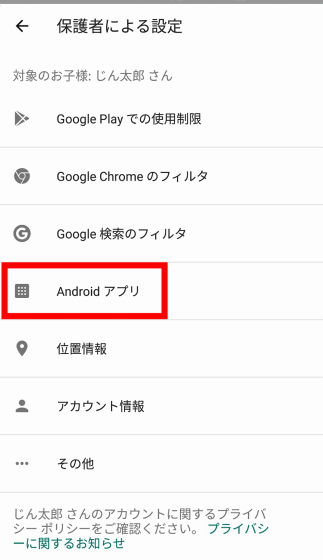
「ブロック中」タブをタップ。
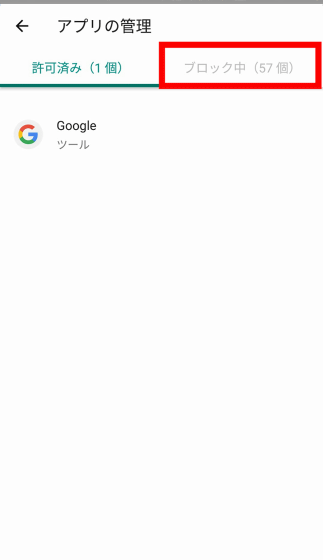
ブロック解除したいアプリをタップ。
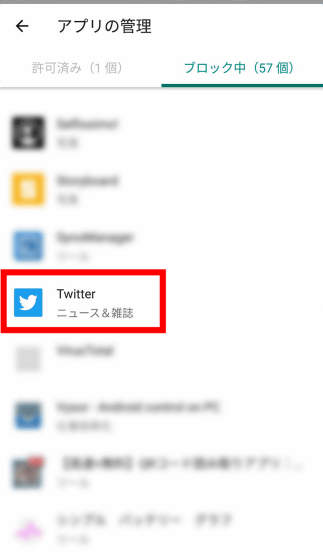
「アプリを許可」をONにして、「OK」をタップ。
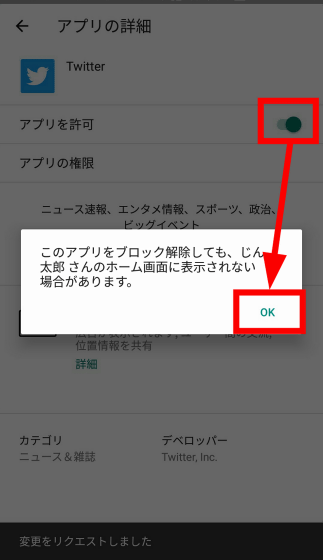
これで、子端末のブロックされていたアプリが解除されます。
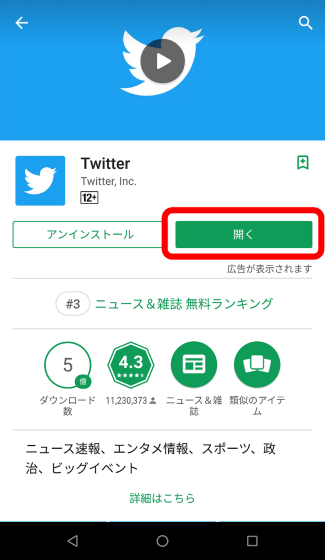
ドロワーボタン画面にもブロック解除されたアプリのアイコンが現れました。
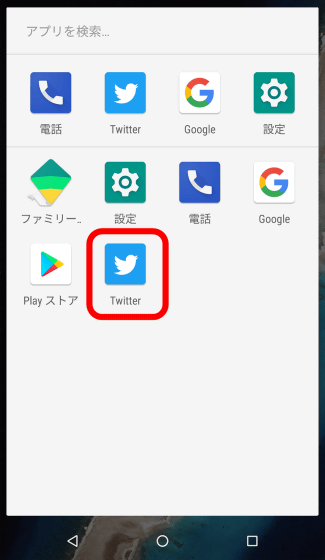
なお、YouTubeアプリがブロックされた状態では、ブラウザでYouTubeにアクセスしても利用不可状態。
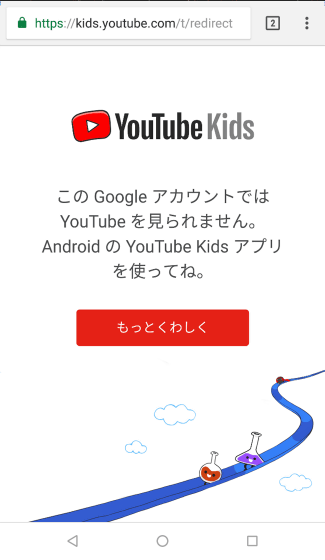
YouTubeの埋め込みムービーもブラックアウトして視聴不可能になりました。
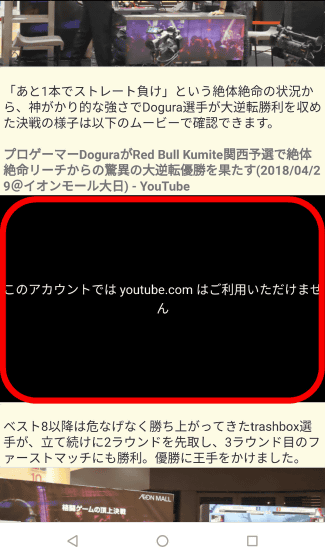
・Google Playの制限
Googleファミリー リンクホーム画面での「設定を管理」カードでは、アプリだけでなくさまざまな制限がかけられます。「Google Playでの使用制限」をタップすると……
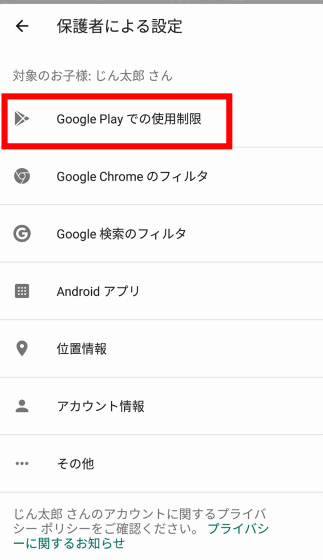
購入制限や、アプリの年齢制限を設定できます。「購入とダウンロードの承認」の「すべてのコンテンツ」をタップすると……
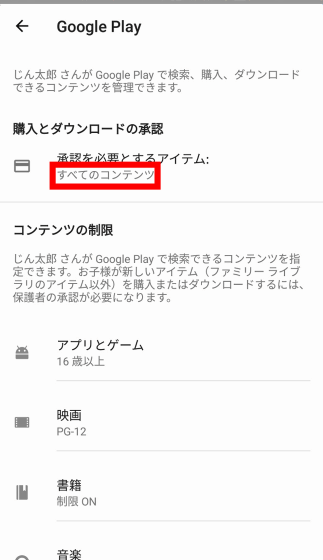
設定画面が開きます。初期状態ではすべてのアプリインストールに保護者の承認がいる設定になっています。ここで「有料コンテンツのみ」をタップして……
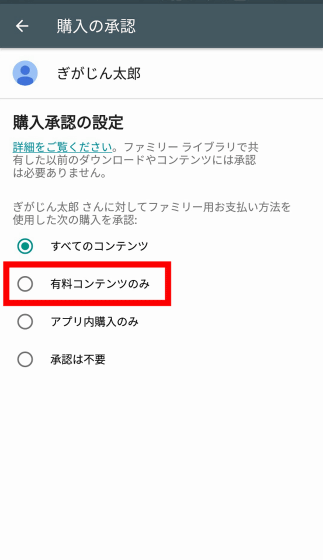
「OK」をタップすると、有料アプリのインストールのみ承認を必要にすることが可能です。
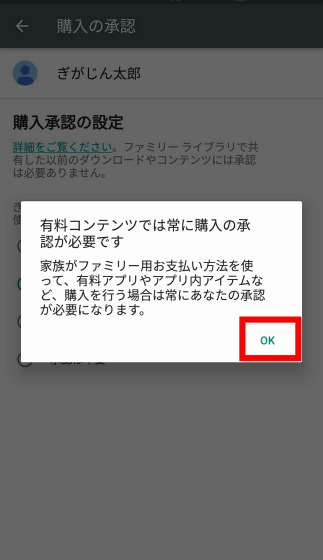
ひとつ前の「コンテンツの制限」画面で、アプリの内容別に制限をかけられます。例えば「アプリとゲーム」をタップすると……
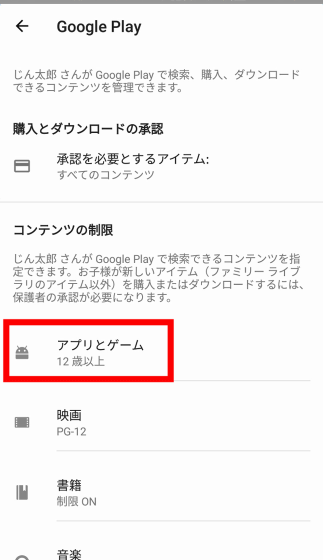
アプリとゲームのインストールに関する年齢制限を6段階から設定できました。
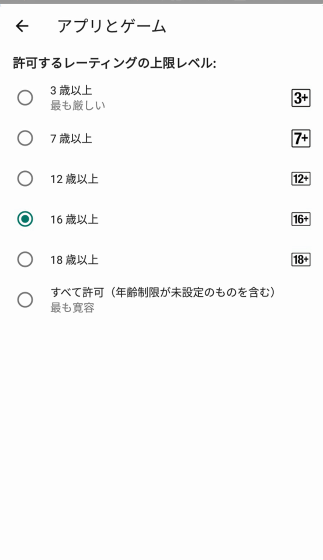
・Chromeのフィルタリング
「コンテンツの制限」画面で「Google Chromeのフィルタ」をタップすると……
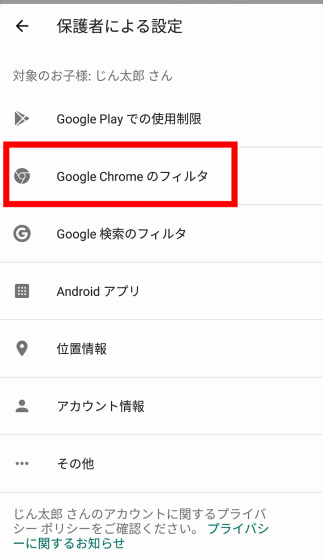
Chromeアプリで成人向けサイトをブロックしたり、指定サイトをブロックしたりできます。
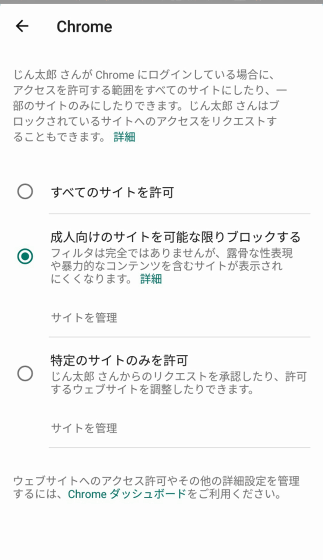
「コンテンツの制限」画面で「Google検索のフィルタ」をタップすると……
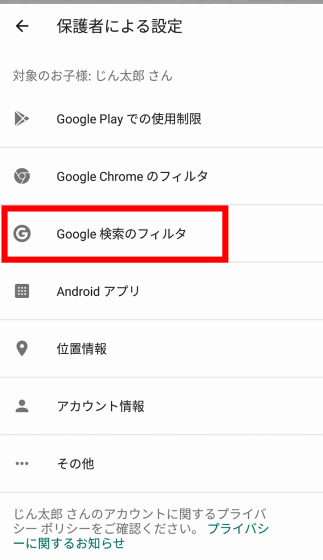
セーフサーチのON/OFFを設定できます。
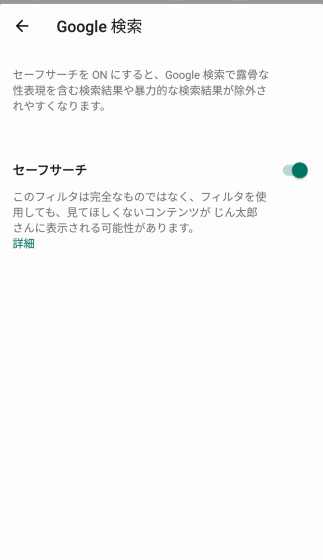
・子端末の利用状況確認
Googleファミリー リンクホーム画面の「アクティビティ」カードに、子端末のアプリ利用状況が表示されます。「もっと見る」をタップ。
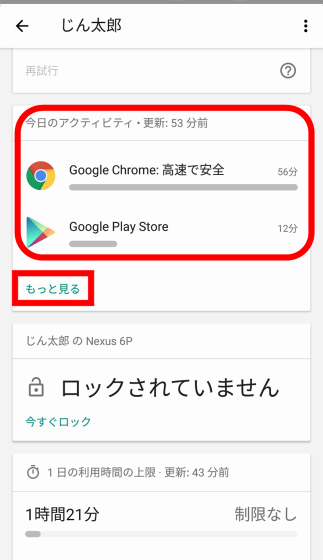
ここからアプリの利用状況をタブで切り替えることで「今日」「昨日」「7日間」「30日間」で確認できます。また、特定のアプリを制限したい場合は、アプリをタップ。
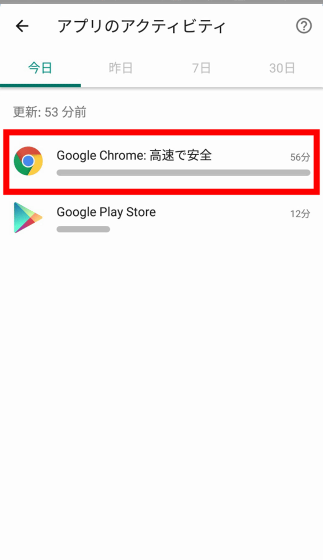
「アプリを許可」をON/OFFして、利用を制限したりブロック解除したりできます。
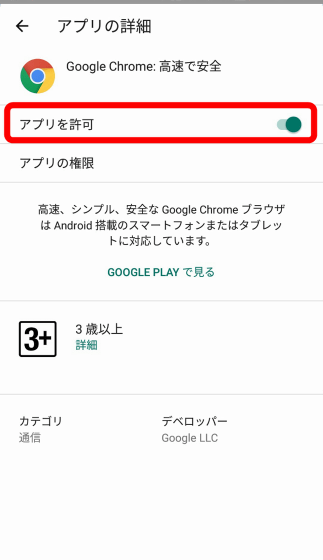
・端末をロックする
子端末に強制ロックをかけて使用不可にすることも可能。Googleファミリー リンクホーム画面の子端末カードの「今すぐロック」をタップすれば、子端末にロックがかかります。
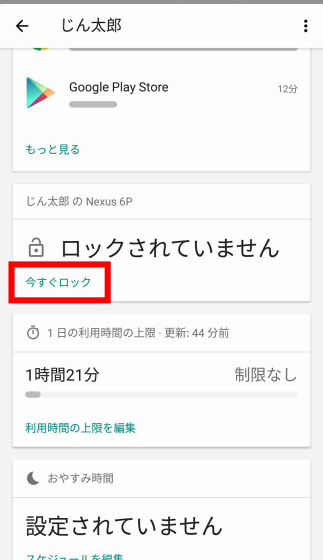
子端末を問答無用でロックしたり、ロック解除したりする様子はこんな感じ。
「Google ファミリー リンク」で子どものスマホにロックをかけて強制的に利用不可にしてみる - YouTube

・おやすみ設定
子端末の利用時間を設定することも可能。Googleファミリー リンクホーム画面の「おやすみ時間」カードの「スケジュールを編集」をタップ。
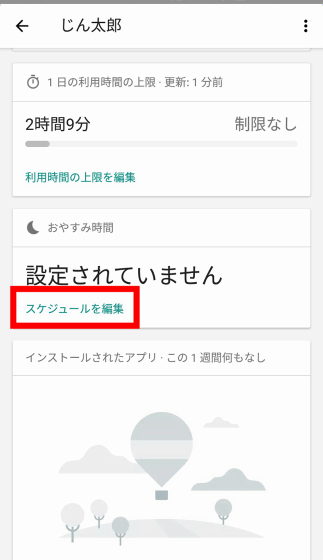
曜日別に利用時間を制限できます。「曜日」をタップ。
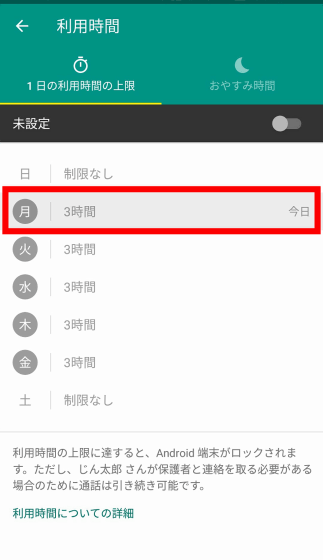
時間を設定。
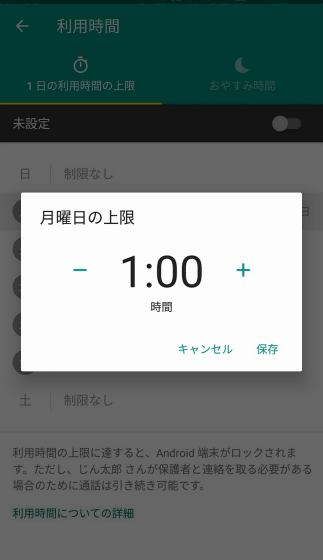
その時間を超えて子端末を利用すると、ロックがかかって使用不能になります。
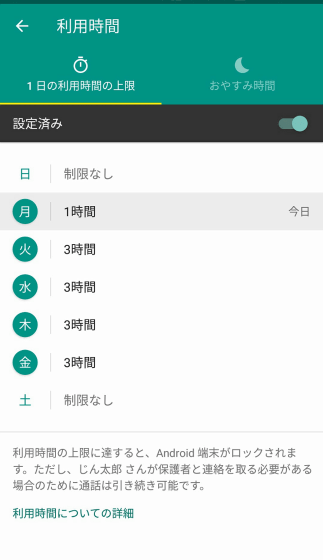
また、強制的にロックをかける時間を指定することも可能。「おやすみ時間」タブをタップ。
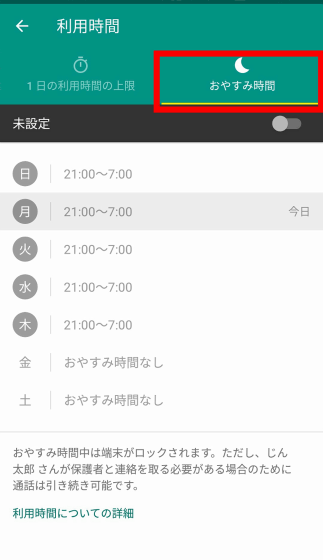
曜日ごとに、子端末を利用できない時間を指定できます。
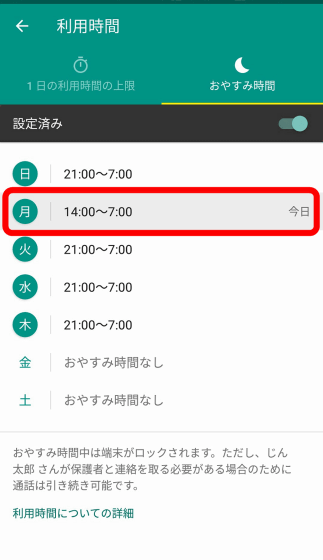
「おやすみ時間」になると、子端末にロックがかかる様子は以下の通り。
「Google ファミリー リンク」で子どものスマホに「おやすみ時間」を設定して指定時刻に端末をロックする - YouTube
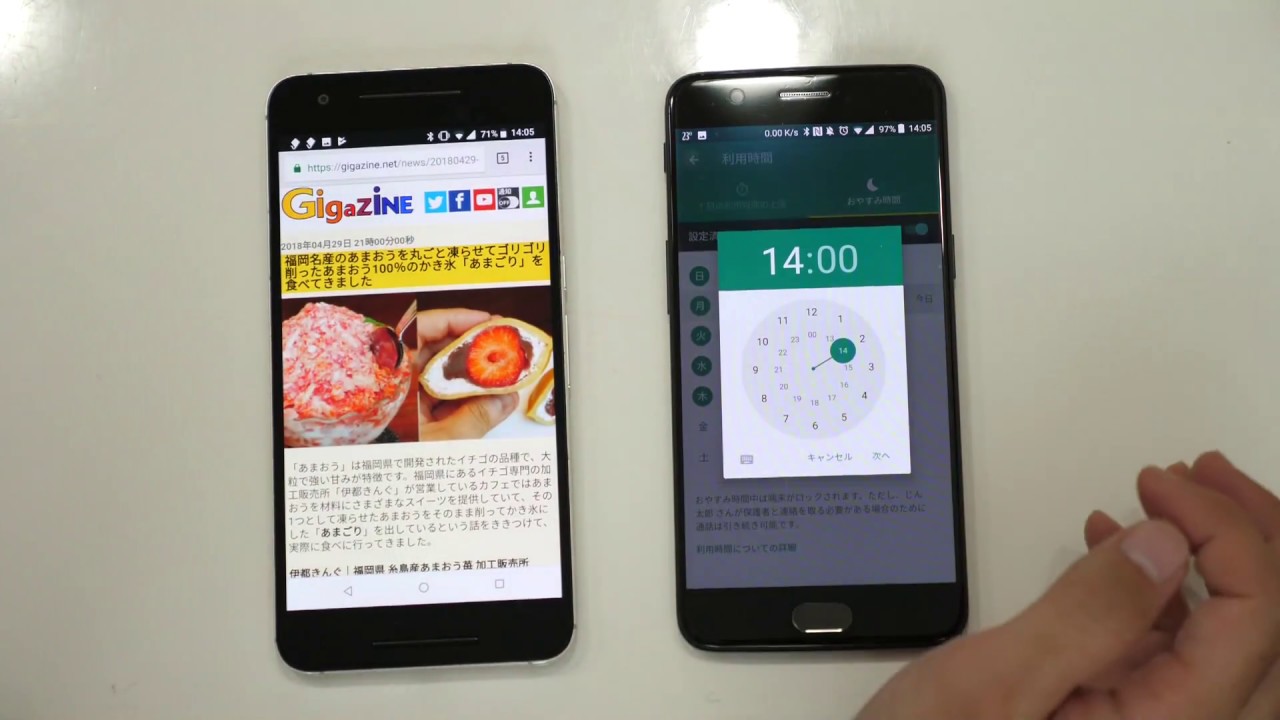
・位置情報
子どもがどこにいるのかを簡単に調べられます。Googleファミリー リンクホーム画面の「位置情報」カードの「設定」をタップ。
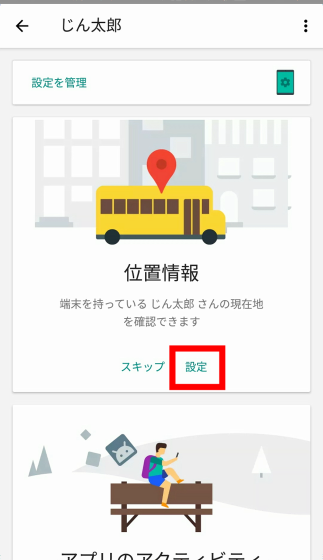
「ONにする」をタップ。
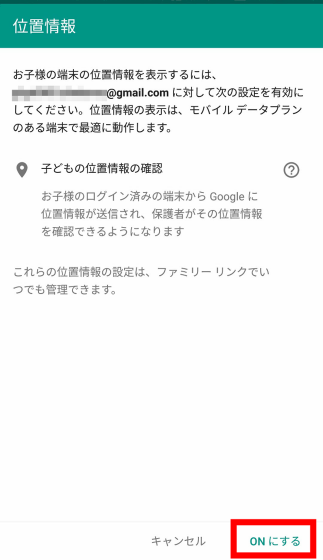
設定が完了。これで子どもの位置情報をカード内で確認できるようになります。「OK」をタップして画面を消せばOK。
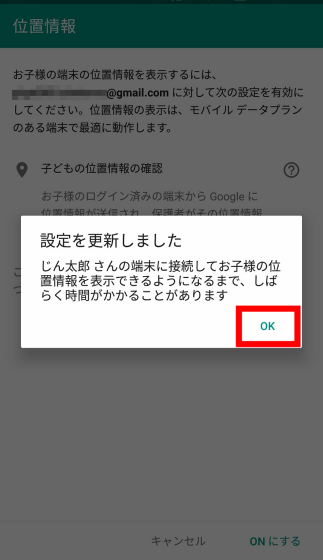
「位置情報」カードに子端末の位置が地図表示されるようになります。ここで「ラベルを追加」をタップすると……
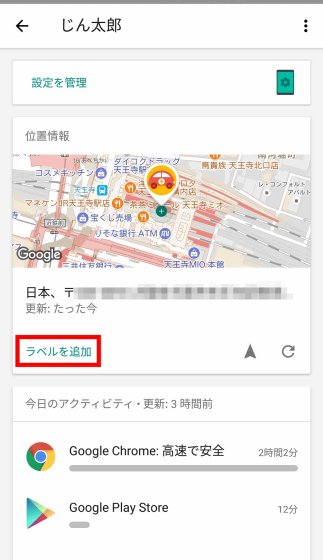
場所に「ラベル」をつけられるので、適当な名前を入力して、「チェックマーク」をタップ。
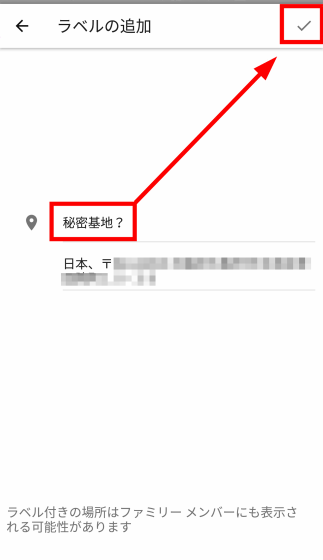
Googleストリートビューが表示されました。どうやらお店のようです。「←」をタップすると……
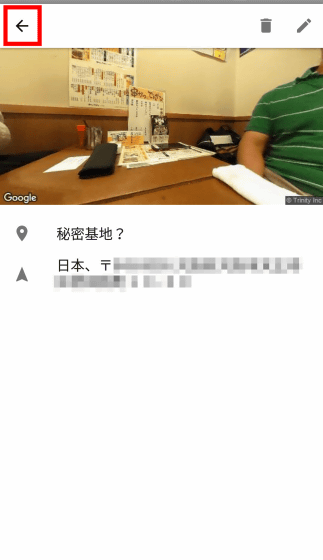
カード下に「ナビを開始」と現れたので、これをタップ。
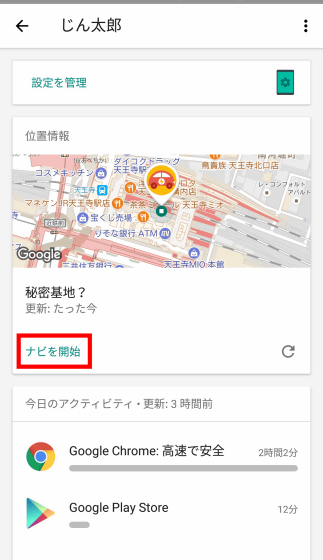
「電車に乗っているのだな……」と、移動中の様子もリアルタイムで追跡できます。
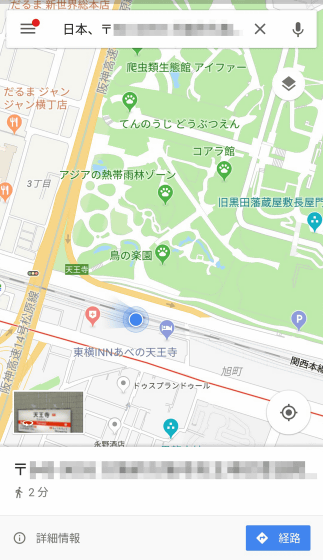
なお、子端末の位置は親端末のGoogleマップアプリ上にも表示されるようになります。
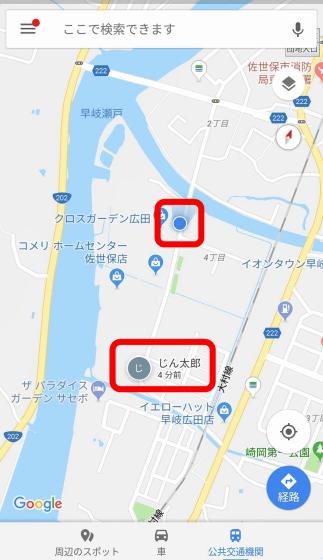
ありとあらゆることが制限可能な「Googleファミリー リンク」は、ペアレンタルコントロールアプリとしてはかなりよくできています。しかし、よくできているがゆえに、子どもとの信頼関係が崩壊しないか心配になるレベルです。使い勝手が悪いと感じたのは、唯一カードの位置(順序)を変更できないくらいでした。
・関連記事
11歳の少年がiPadで82万円分のアプリ内購入を親のアカウントから購入 - GIGAZINE
Amazonのアプリストアで子どもによる勝手な課金を親に請求するのは違法と裁判所が判断 - GIGAZINE
「Appleは子どものスマホ中毒に対してアクションを起こすべき」とAppleの投資家たちが公開状を掲載 - GIGAZINE
18禁コンテンツを規制するフィルタリングをプロバイダが2014年までに導入へ - GIGAZINE
子どもが54万円分もXboxでゲーム内購入するとどうなるのか? - GIGAZINE
なくなったスマホの位置探索・リモートロック&データ消去で安全性を強化する「ウイルスバスター モバイル for Android」 - GIGAZINE
・関連コンテンツ
in レビュー, モバイル, ソフトウェア, 動画, Posted by darkhorse_log
You can read the machine translated English article I tried using parent-oriented applicatio….