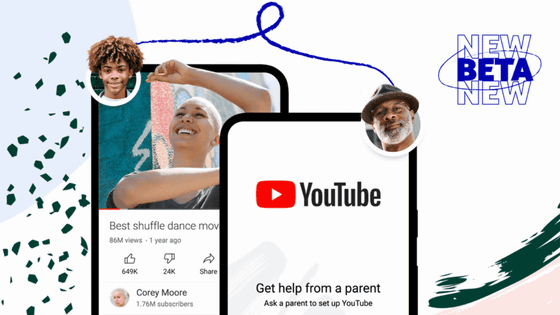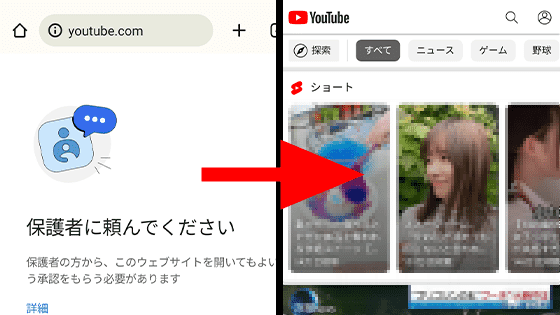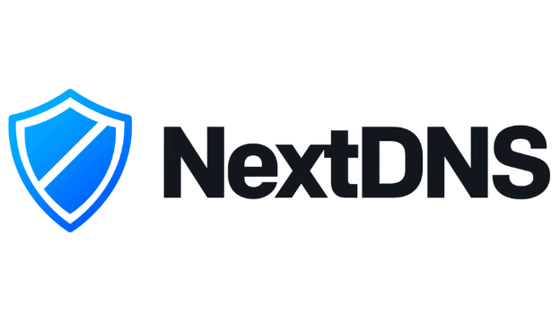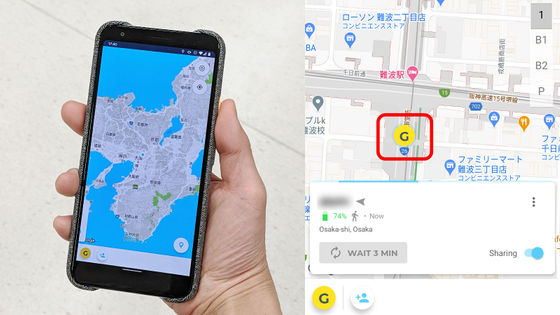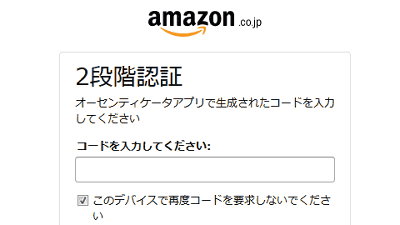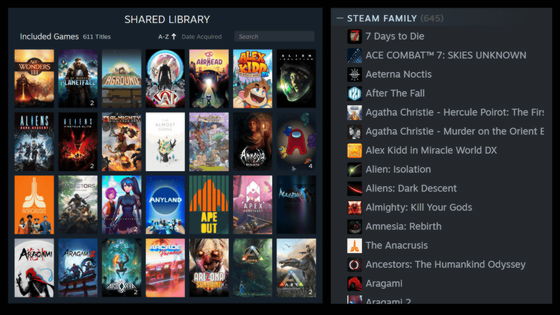I tried using parent-oriented application "Family Link" under the completely dominated Google smartphone smartphone
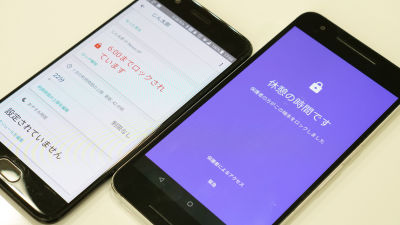
When giving a mobile terminal such as a smartphone to a child, it is important to rule what what to forgive and what to prohibit. However, in case of a bitchy child saying "There are promises to break"Parental controlApplication deployment is effective. Parental control application for Google-striking Android device "Google Family Link"Was released for Japan, so I tried ease of use at once.
Google Family Link - Home
http://families.google.com/intl/ja/familylink/
◆ Setting the parent terminal
First, we will set up the "parent terminal" that manages the child's terminal (child terminal). Please note that the parent terminal must have an OS after Android 4.4 (KitKat). There are applications for iOS, but only to the parent terminal. Only the Android child terminal can be used.
Google Family Link - Apps on Google Play
https://play.google.com/store/apps/details?id=com.google.android.apps.kids.familylink
"Google Family Link" on the App Store
https://itunes.apple.com/jp/app/id1150085200
In the Google Play Store "Google Family Link"And tap" Install ".
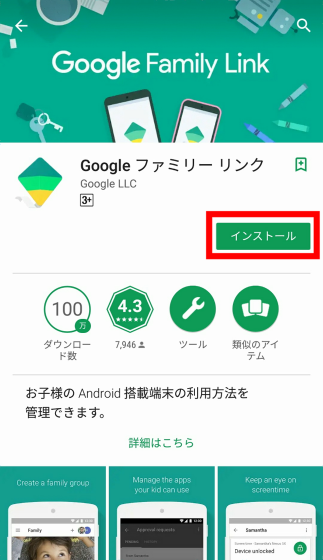
After installation is complete, tap "Open" to launch the application.
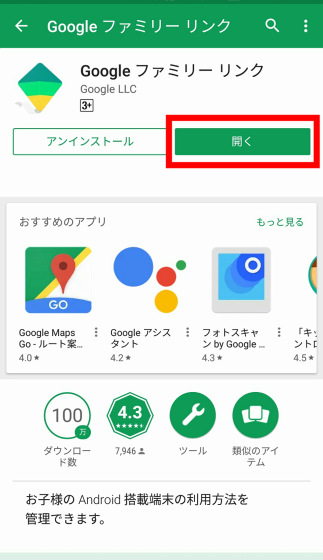
As the tutorial begins, swipe downwards or tap "button" at the bottom center of the screen.
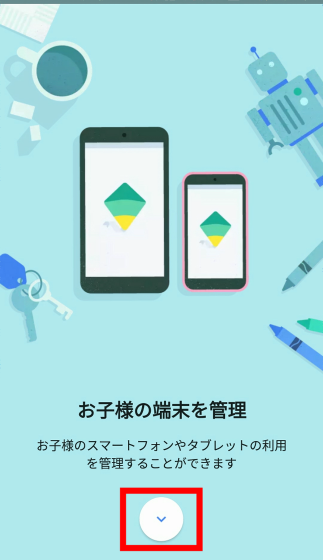
When the tutorial is over, tap "Try".
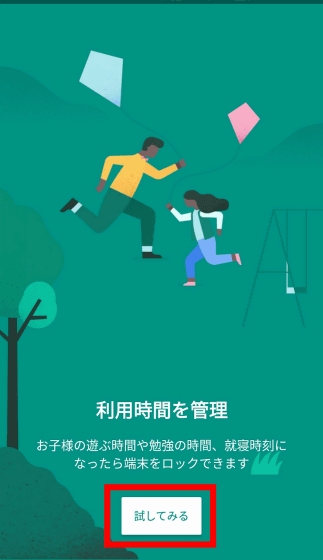
Tap "parental account" on the parent terminal.
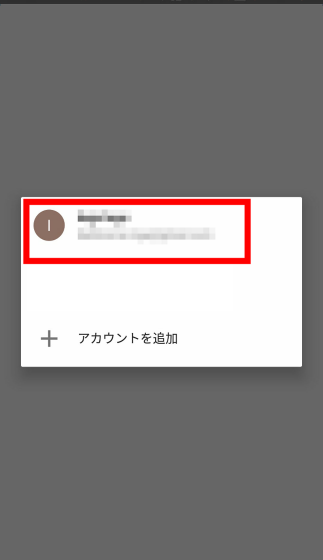
Tap "Start".
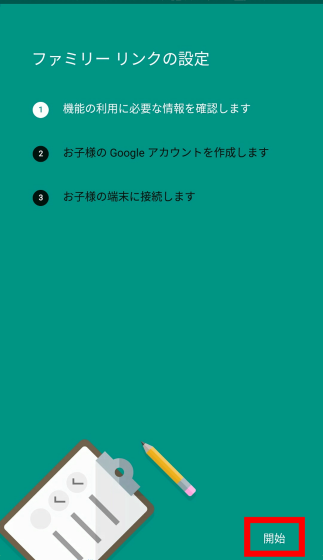
Tap "Next".
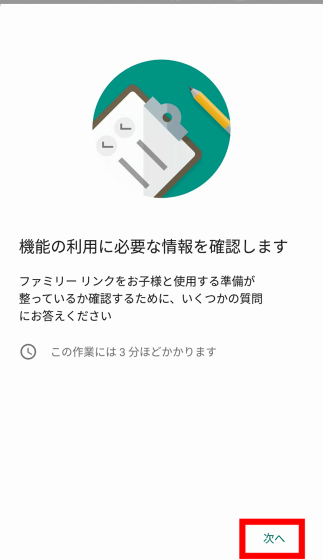
Tap "Yes".
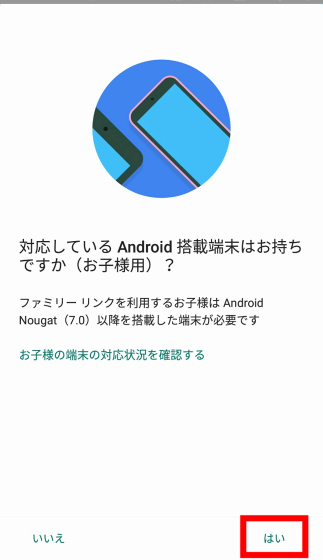
Tap "Yes". Please note that you can not specify an existing Google Account for your child account and you need to create a new one.
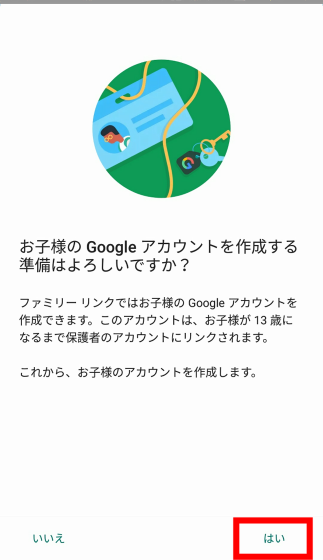
Tap 'Yes, I agree'.
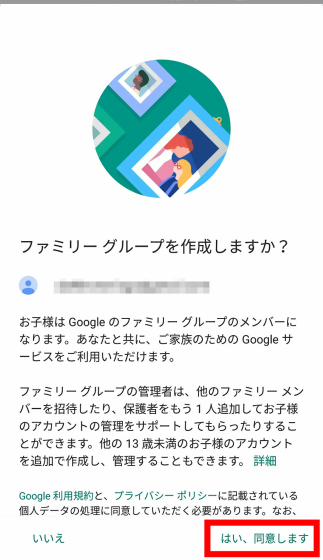
Tap "Next".
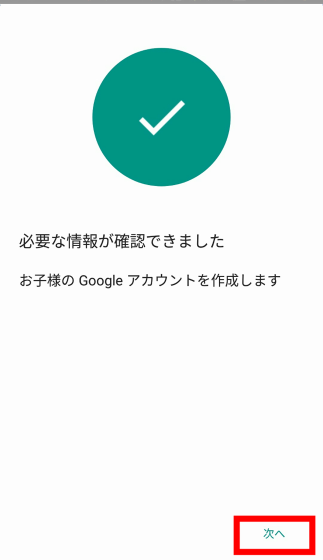
Tap "Next".
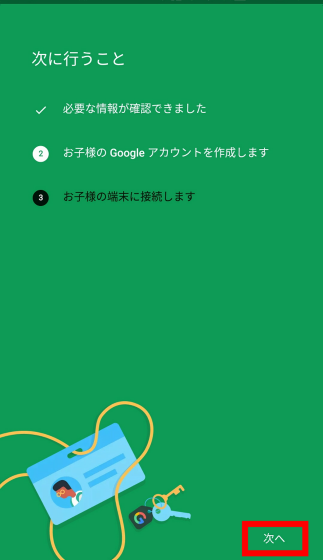
Tap "Next".
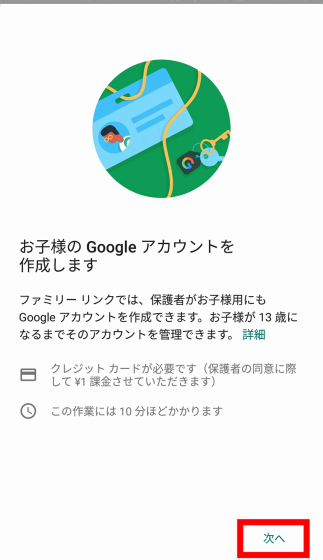
In order to create a new account for children, enter the name of the child and tap "Next".
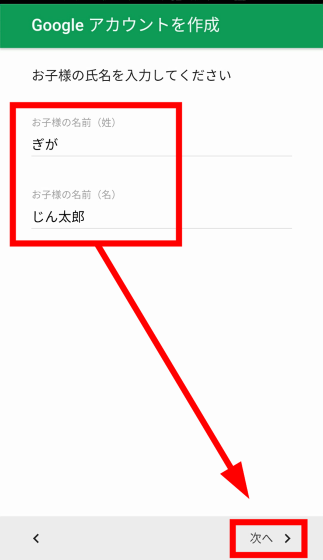
Enter your date of birth and tap "Next". Please note that the age of children who can use Google Family Link is limited to under 13 years old.
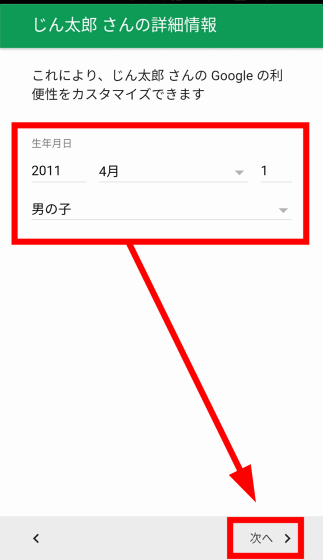
Designate the child's "user name (Gmail address)" and tap "Next".
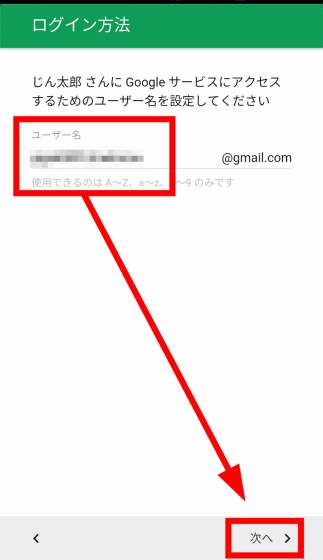
Specify the password and tap "Next".
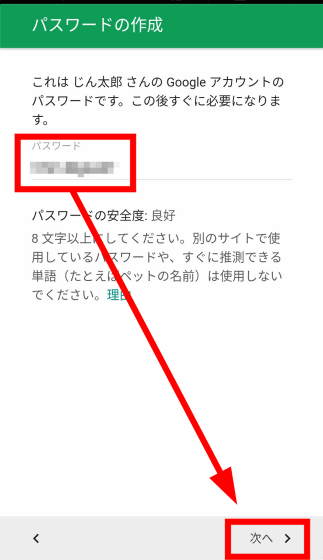
Tap "Next".
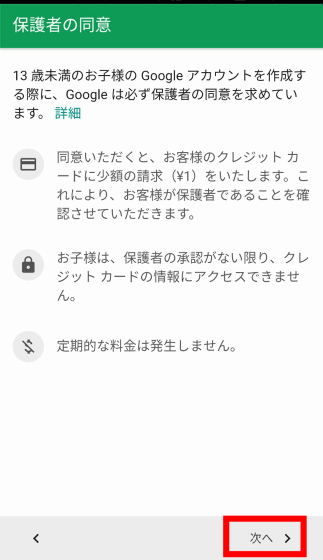
Since the privacy policy is displayed, please proceed to the bottom ......
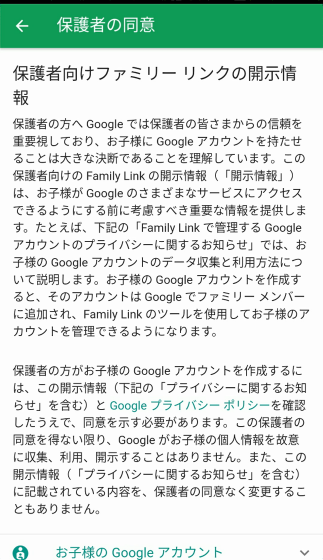
Tick "check mark" and tap "agree".
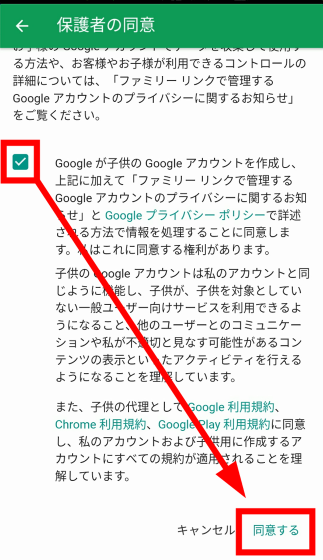
"1 yen" will be charged, so when the credit card information is displayed, tap "I agree".
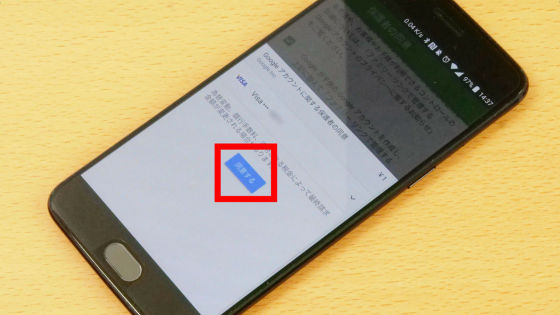
I have created a child's account. Tap "Next".
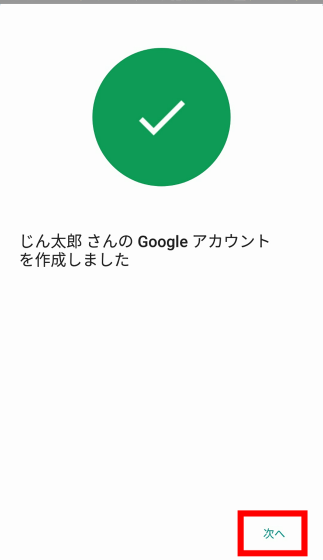
Tap "Next".
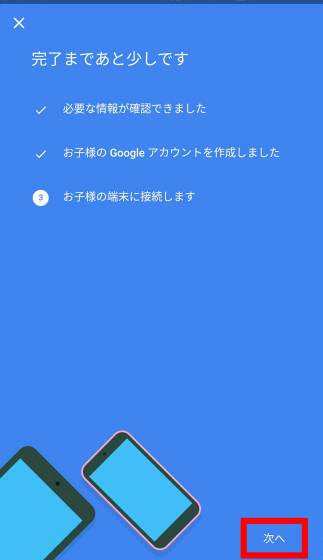
Tap "Next".
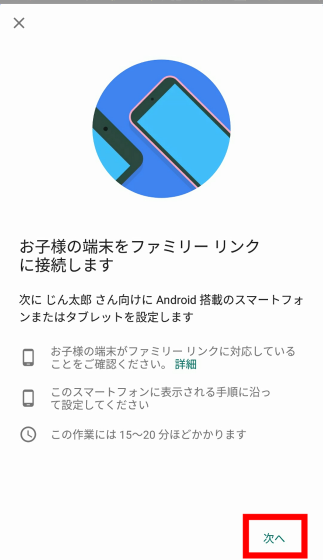
An instruction was issued to arrange the parent terminal and the child terminal side by side. For the child terminal,Operating system after Android 7.0 (Nougat)Be careful as it needs to be equipped.
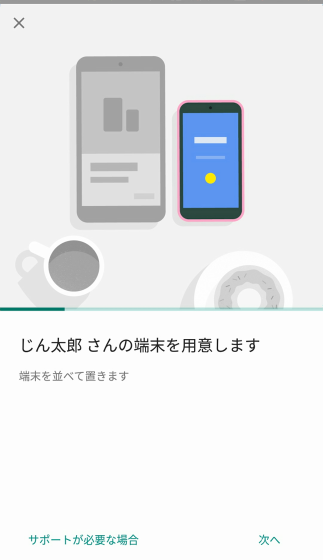
◆ Child terminal setting
Log in to the child terminal (right) using the account of the newly created child.
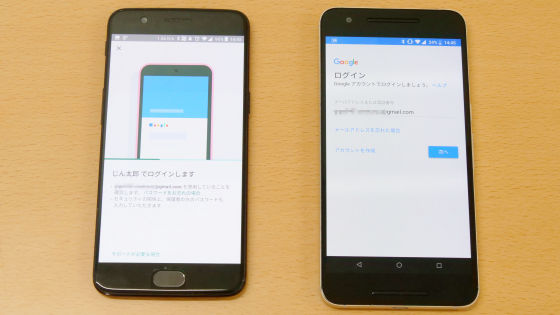
Please note that you can not have other Google accounts on the child terminal. Be sure to sign in with only your child's account with all Google accounts logged out.
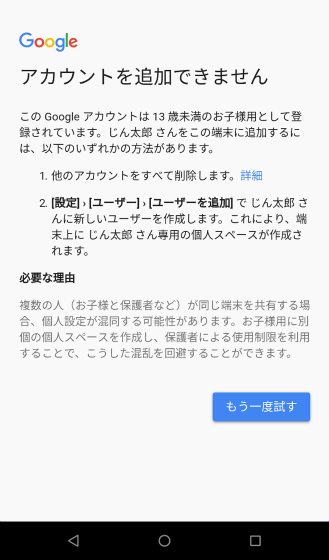
After logging in, tap "parent account" displayed on the screen.
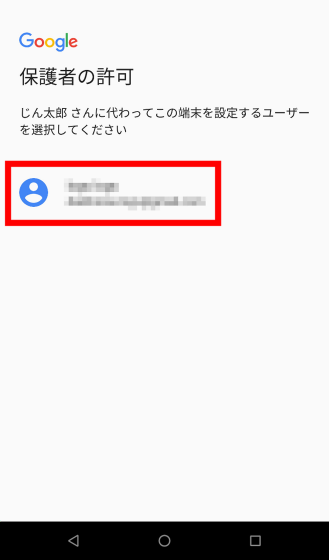
In addition, the parent terminal (left) is linked during work and the progress information of the setting is updated from time to time.
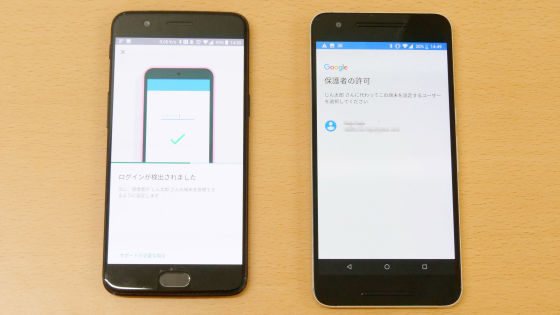
Enter the password for "parent account" and tap "next".
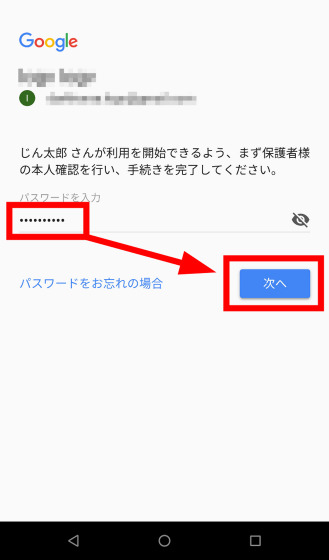
Tap "I agree".
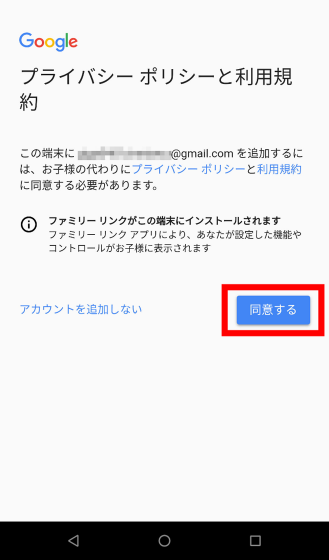
Tap "Next".
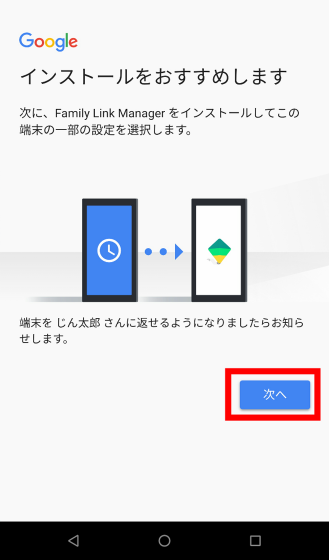
Tap "Install".
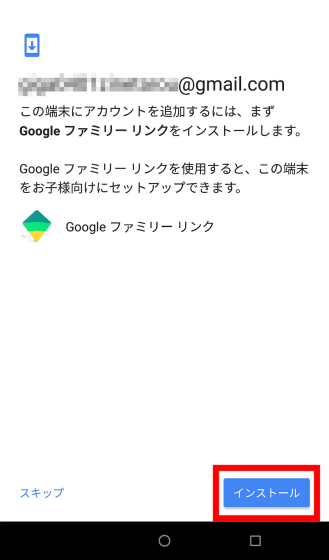
Tap "Next".
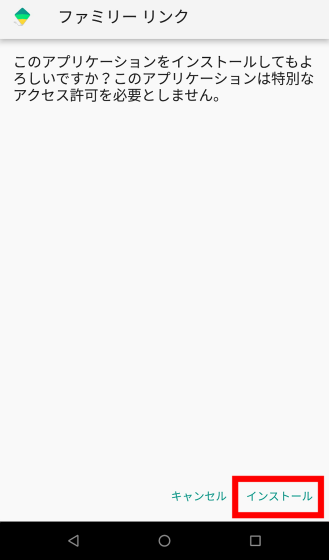
Wait for a while as the "Google Family Link" application is installed on the child device.
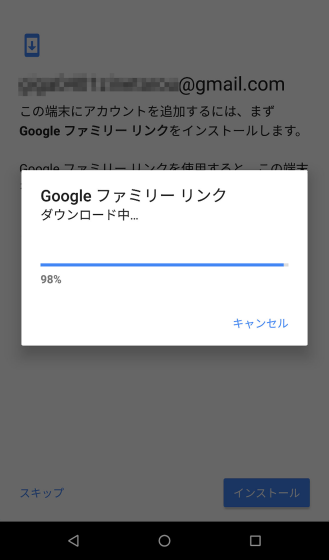
After installing the application, give the name of the child terminal. By default, the user name and the terminal to be used were specified but it is also possible to change it. After entering the name, tap "Next".
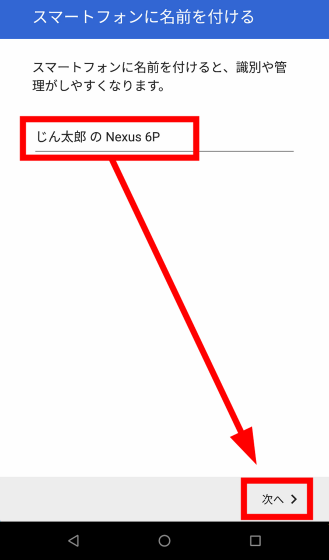
A confirmation screen appears asking if you want to block the application already installed on the child terminal. If you uncheck the check mark next to the application, the application will be blocked and will remain visible but still installed on the child terminal.
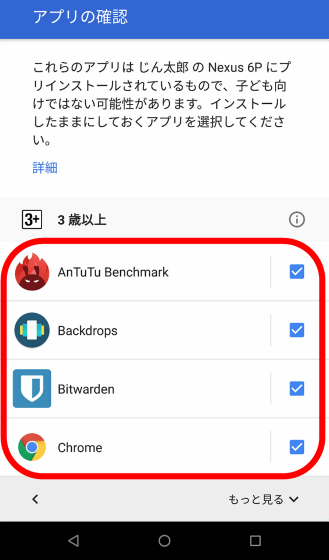
In order to start with the most restrictive condition this time, I decided to exclude all check marks including "necessary applications" at the bottom of the list. Tap "Next".
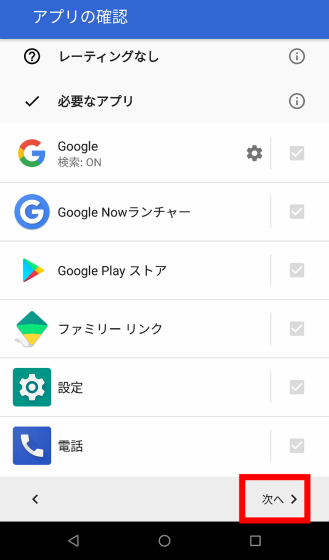
Tap "Next".
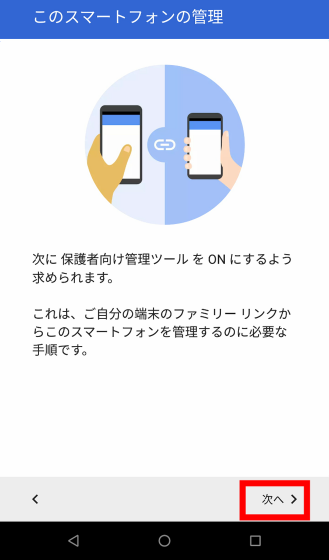
Explanation about restrictions received by the child terminal is displayed, so proceed with reading ...
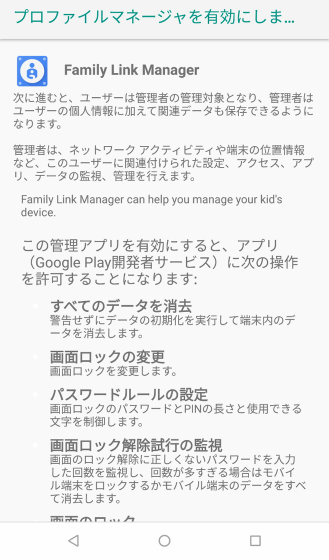
Tap "Enable this terminal management application" at the bottom of the screen.
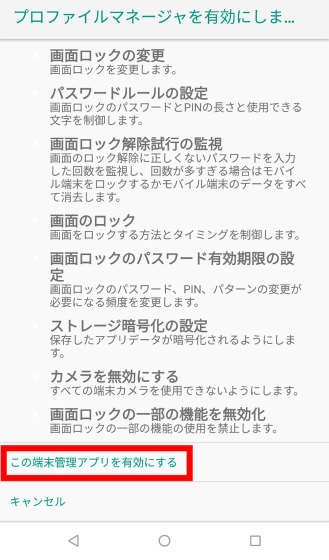
Details about the restriction are displayed, so scroll down the screen ......
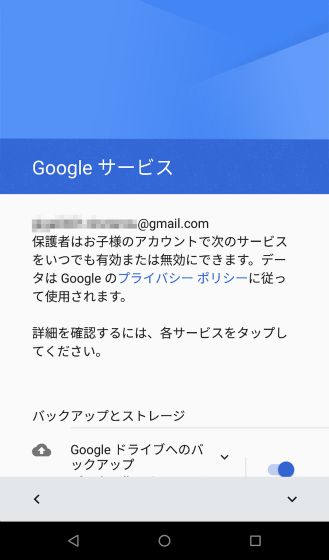
Tap "Next".
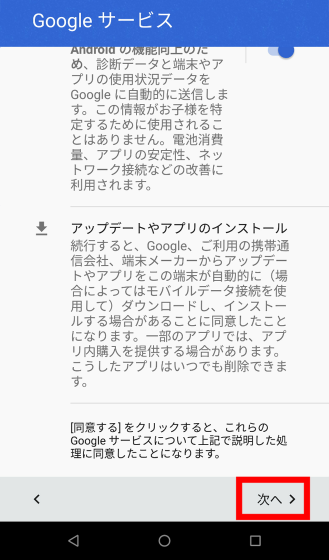
After waiting for a while ... ....
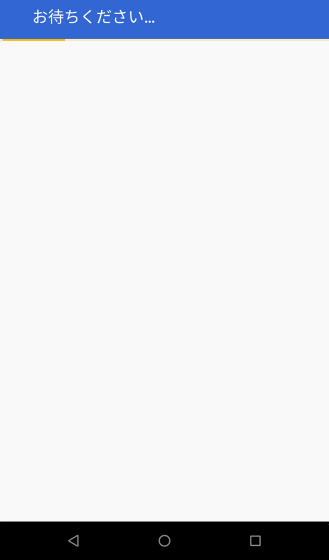
Connection is completed. Tap "Next".
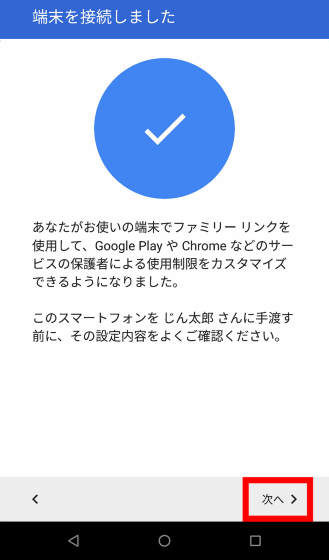
Tap "Next". This completes the setup of the child terminal.
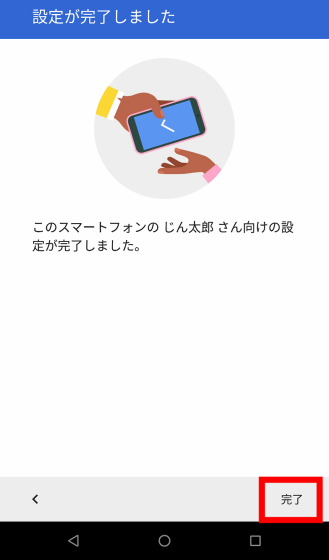
◆ Remaining settings of parent terminal
When connecting to the child terminal, "The terminal has been connected" is displayed on the "parent terminal" screen. Tap "Next".
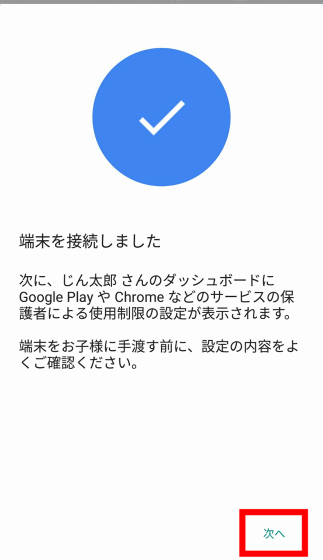
"Ready" is displayed when the setting of the child terminal is completed. This completes the initial setting. Tap "Close".
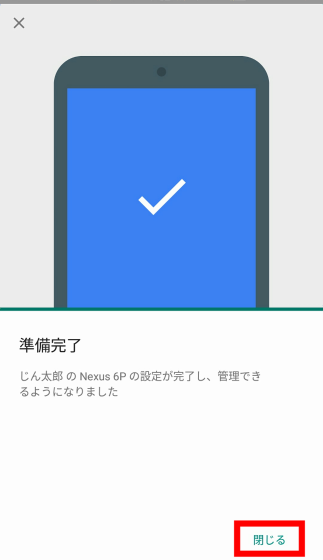
When you first start up Google Family Link, you will be asked "Do you want to add more children?", But tap on the "Account" set up at the bottom of the screen for the time being.
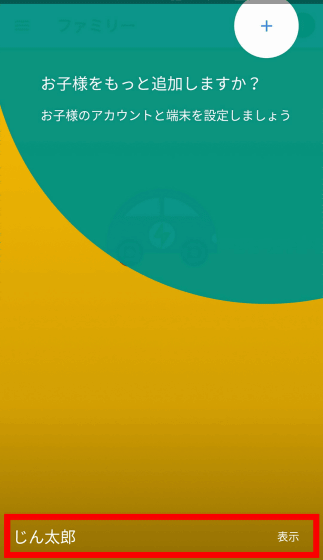
This is the management screen of the child terminal. We will set up the child terminal and check the situation from here.
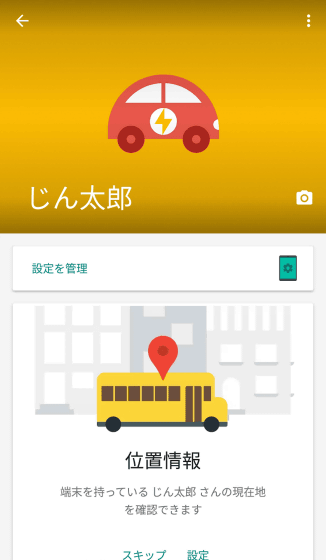
Tap "Settings" on "Activity" card.
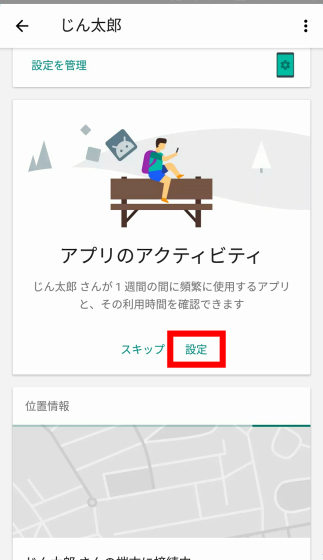
Tap "Enable".
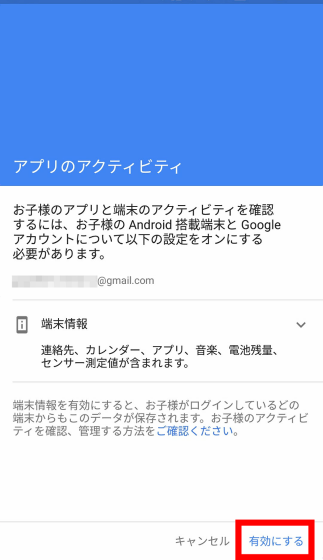
Tap "OK". Your parent terminal is now ready.
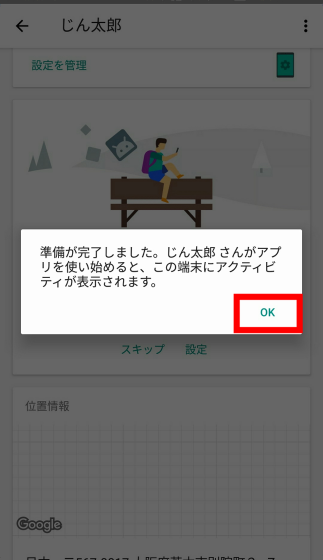
◆ Various controls
· Install new application
All child apps were blocked, and it became a simple home screen with only "Google Play Store" and "Settings" app. Tap 'Google Play Store' to install the application.
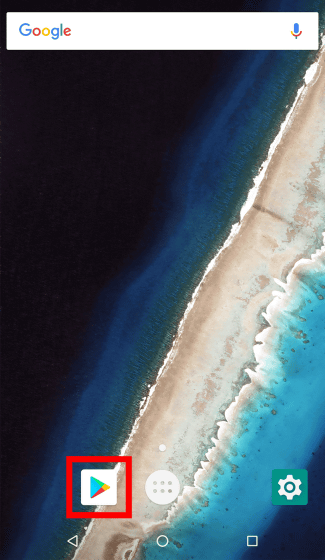
The Google Play Store itself is the same as the regular version.
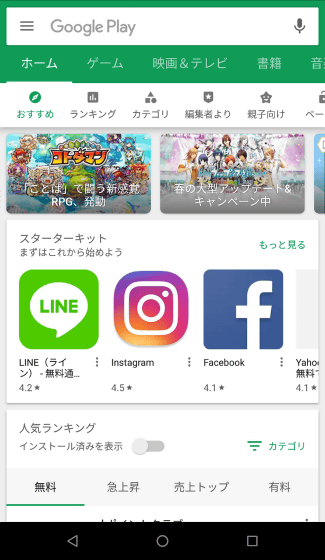
However, when trying to install the application ......
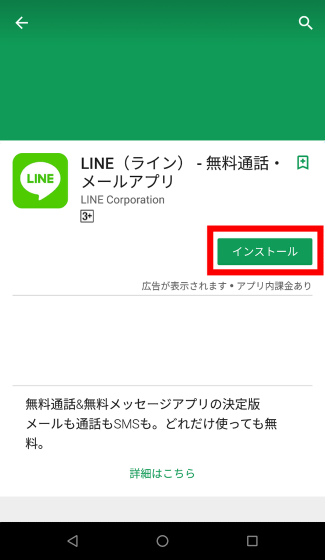
Since all application installations are restricted in the default state, a popup asking parents approval is displayed. To continue the installation, tap "Send Request".
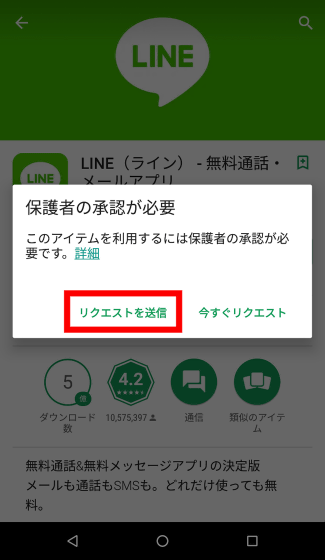
Tap "OK". This completes the task of the child terminal. I only pray that my parents will approve it.
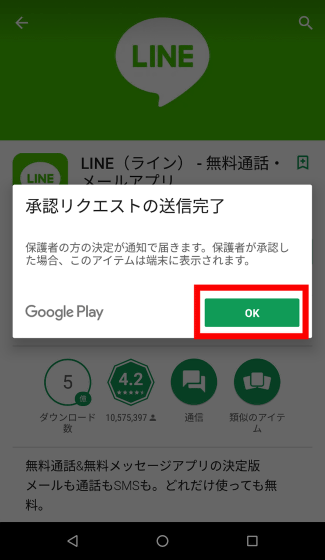
On the other hand, the master terminal that received the request. "Authorization request" is displayed in the lock screen notification.
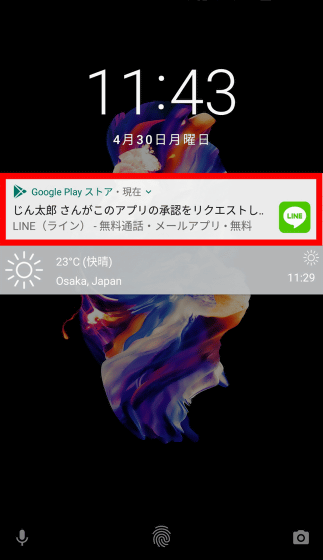
You can choose to "refuse" approval or "accept". Tap "Accept" ...
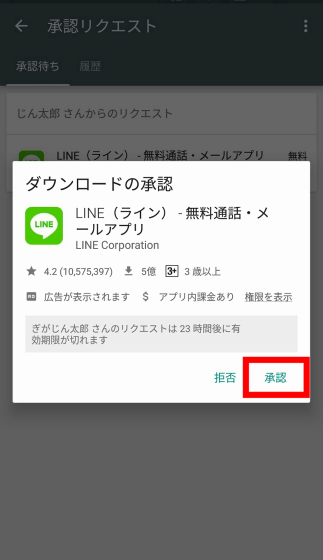
Successful download on the child terminal side of the application started.
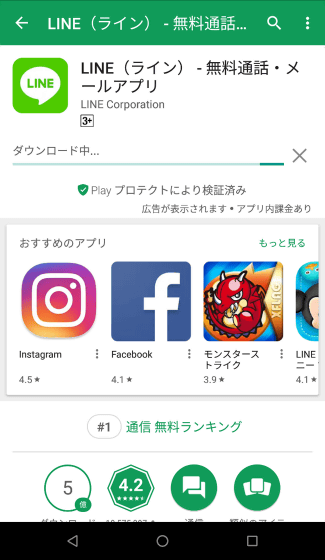
Also, if you have a guardian near you, you can have parents operate the child terminal and install the application. When asking parents to operate, tap "Request now".
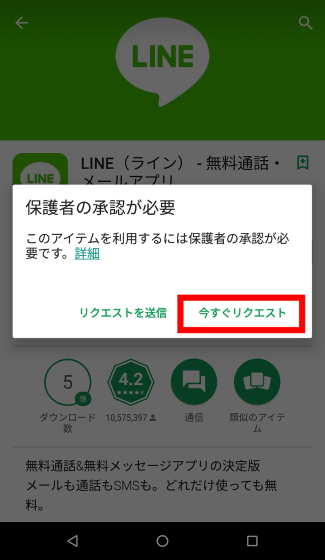
Tap "I agree".
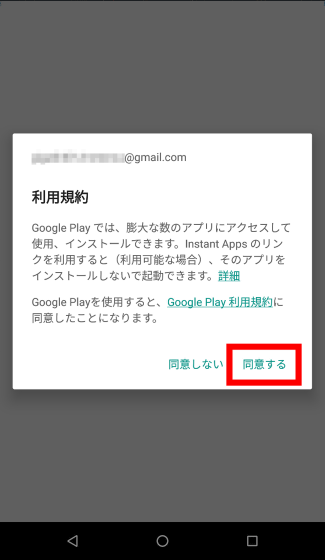
Confirm that the parent account is displayed, enter the password of the parent account, tap "accept", it is OK.
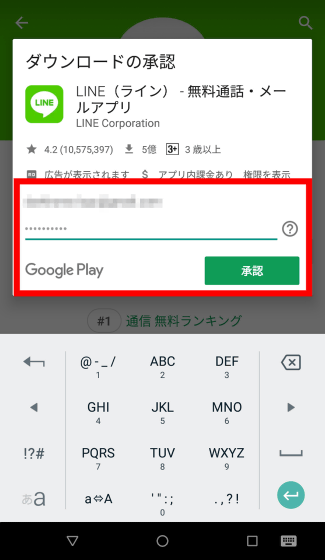
· Unblock application
If you attempt to install an application that was installed on your device but blocked at the time of initialization, the "Install" button is grayed out and can not be tapped. In this case, it is necessary to have the block released from the parent terminal side.
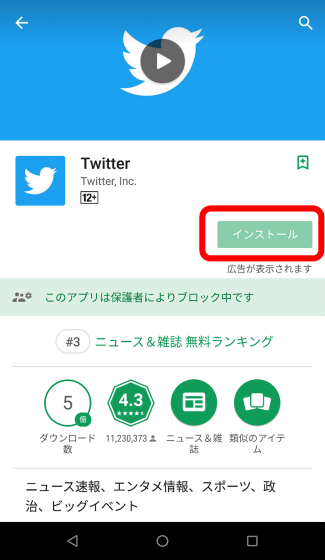
On the Google Family Link Home screen of the parent device, tap the "Manage Settings" card.
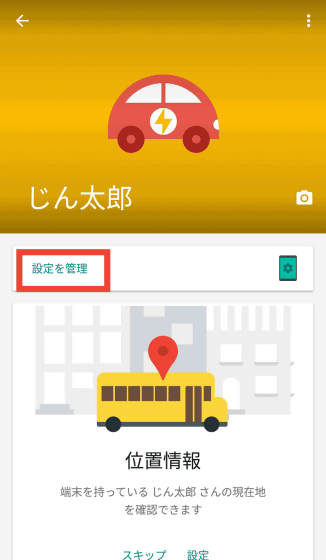
Tap "Android application".
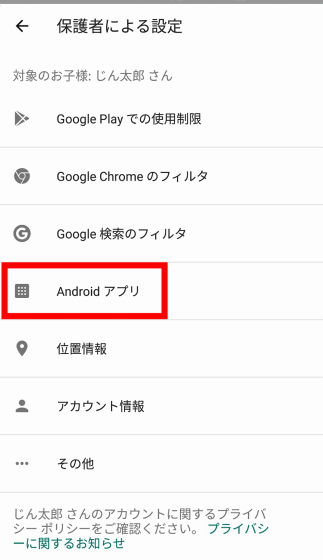
Tap the "Blocking" tab.
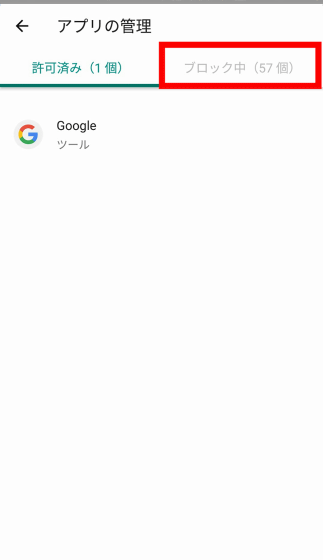
Tap the application you want to unblock.
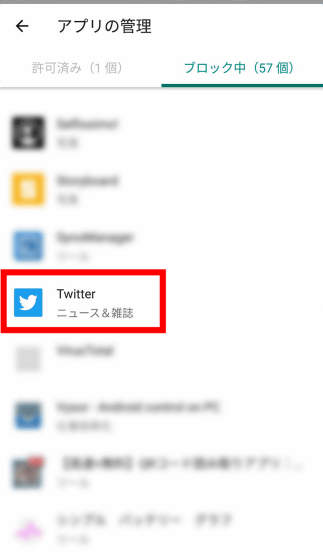
Turn on "Allow application" and tap "OK".
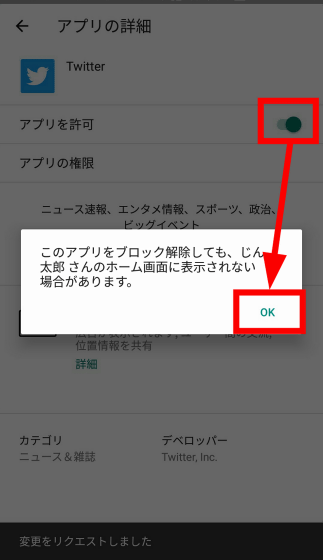
This unlocks the blocked app of the child terminal.
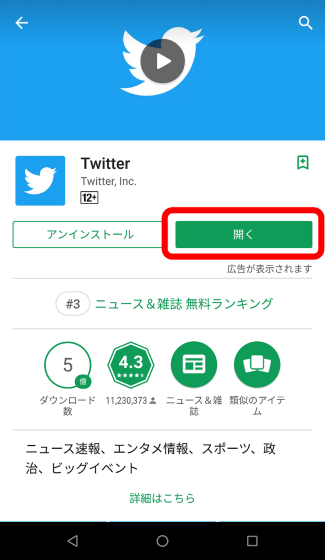
Drawer button Icon of unblocked application appeared also on the screen.
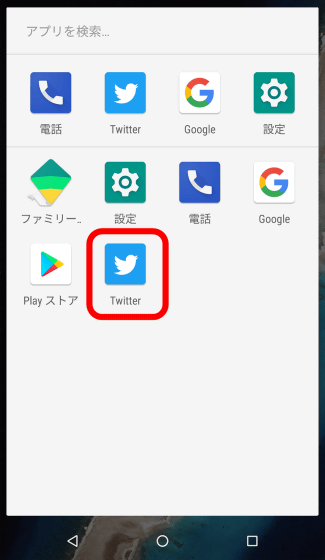
In addition, when the YouTube application is blocked, it is not available even if you access YouTube with the browser.
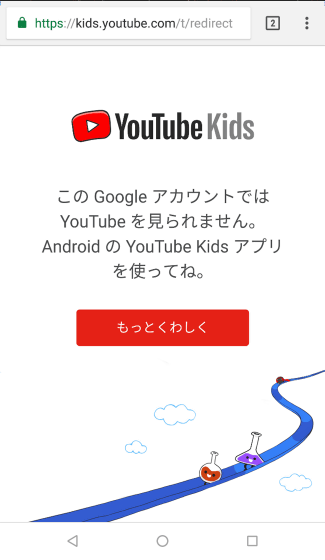
The YouTube embedded movie also blacked out and it became impossible to watch.
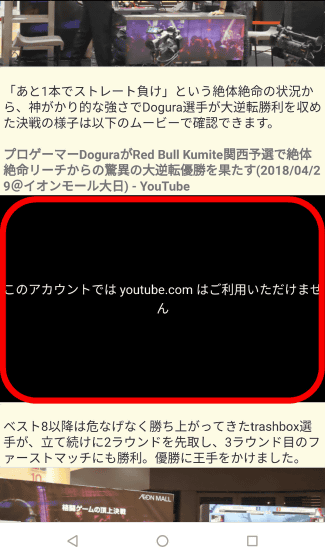
· Google Play restrictions
With the "Manage Settings" card on the Google FamilyLink home screen, various restrictions can be applied as well as the application. Tap 'Restrict usage on Google Play' ...
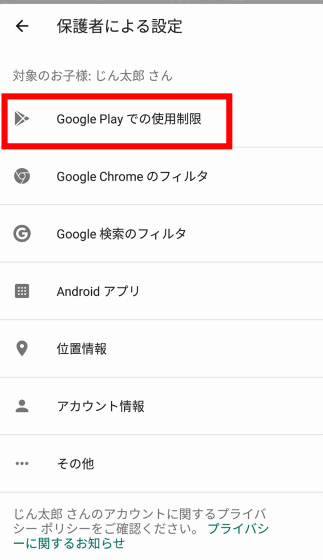
You can set purchase restrictions and age limit for the application. Tap "All contents" in "Purchase and download approval" ... ...
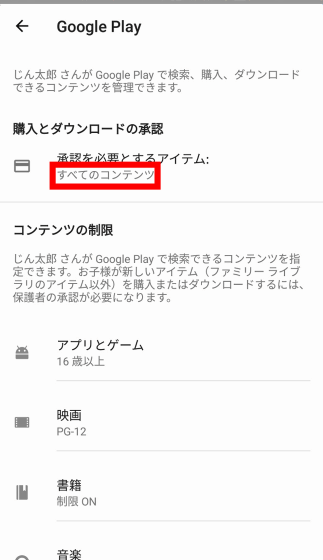
The setting screen opens. In the initial state, all application installations are set to have parental approval. Tap here "Paid content only" ...
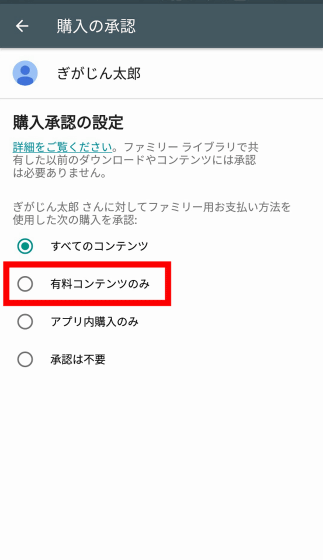
By tapping "OK" it is possible to require approval only for installing paid apps.
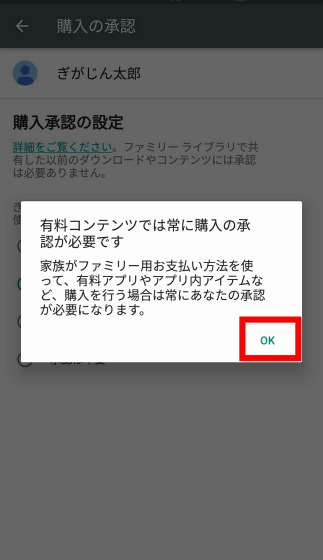
On the previous "Restrict Content" screen, you can limit the content of each application. For example, when you tap "Apps and games" ... ...
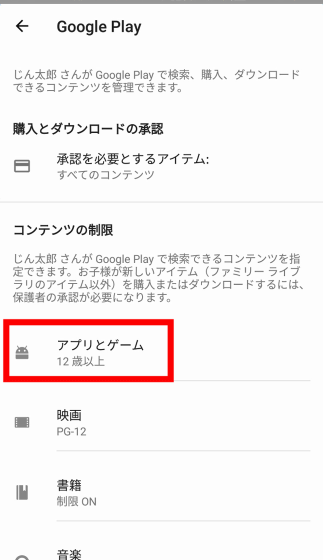
We were able to set age restriction on installing applications and games from 6 stages.
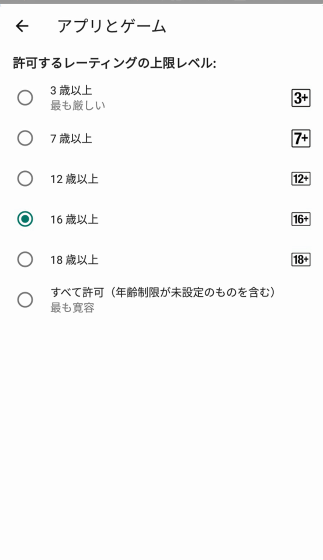
· Chrome filtering
Tap "Google Chrome Filter" on the "Restrict Content" screen ... ...
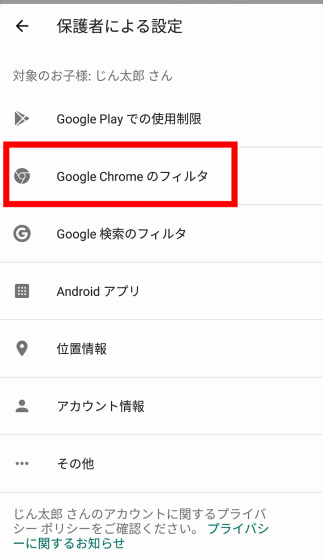
You can block adult sites with the Chrome app or block selected sites.
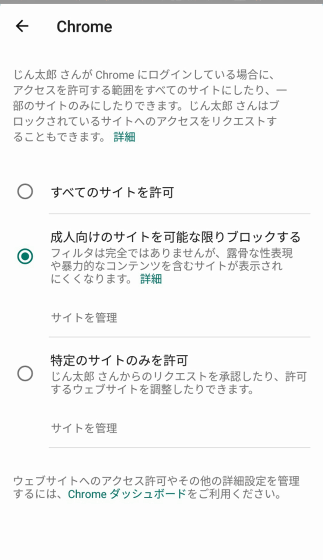
Tap "Google search filter" on the "Restrict content" screen ... ...
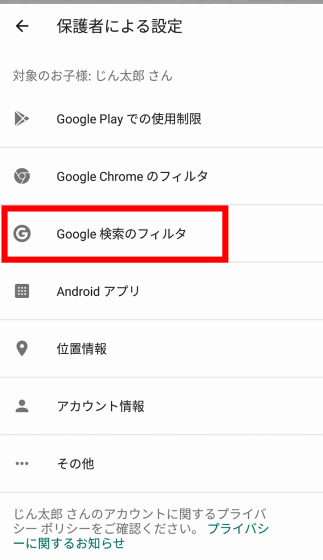
You can set SafeSearch ON / OFF.
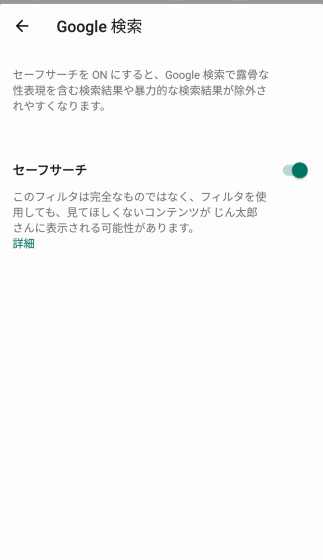
· Check usage status of child terminal
On the Google Family Link home screen "Activity" card, the application usage status of the child terminal is displayed. Tap "More".
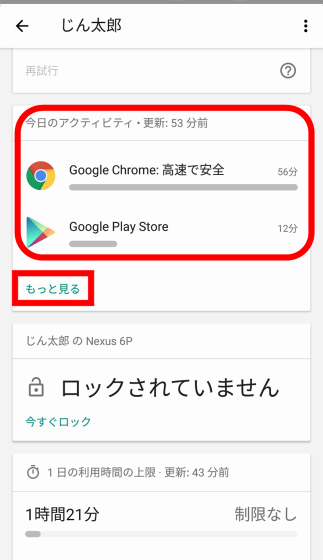
By switching tabs on application usage from here, you can check "today", "yesterday", "7 days", "30 days". Also, if you want to restrict specific applications, tap the application.
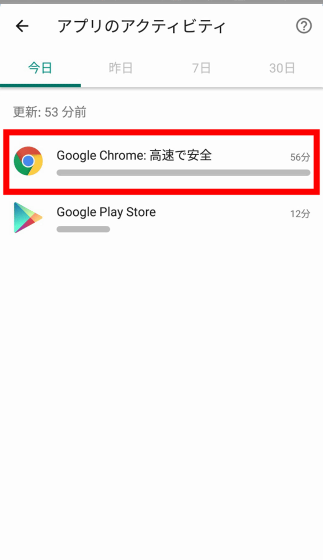
You can turn on / off "Allow application" to restrict usage or unblock.
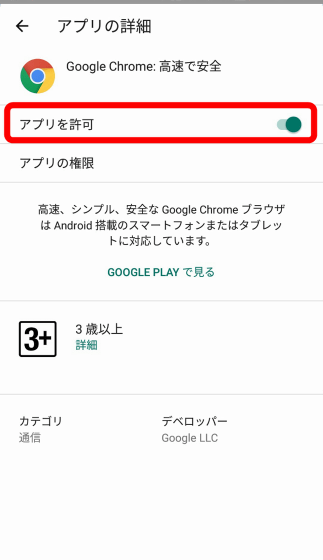
· Lock your device
It is also possible to forcibly lock a child terminal and make it unusable. Tap "Lock Now" on the child terminal card on the Google Family Link Home screen to lock the child terminal.
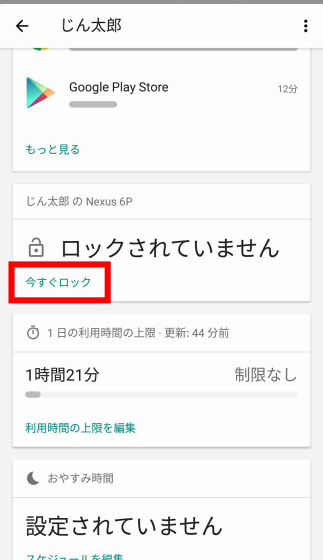
It seems like this locking and unlocking the child terminal without asking questions is like this.
Try locking the child's smartphone with 'Google Family Link' and forcibly disable it - YouTube
· Good night setting
It is also possible to set the usage time of the child terminal. Tap "Edit schedule" on "Good night time" card on Google family link home screen.
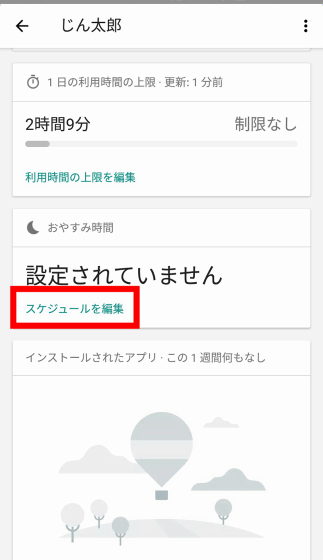
You can limit usage time by day of the week. Tap "Day of Week".
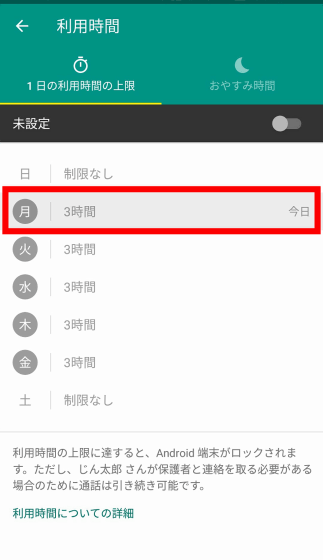
Set time.
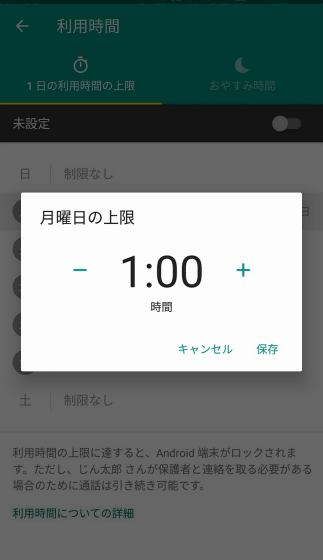
If you use child terminal beyond that time, it will be locked and unusable.
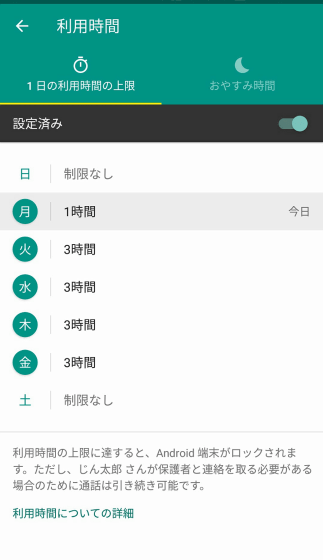
It is also possible to specify the time to forcibly lock. Tap "Good night time" tab.
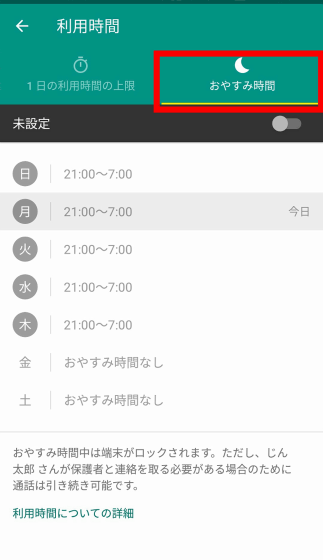
For each day of the week, you can specify the time when the child terminal can not be used.
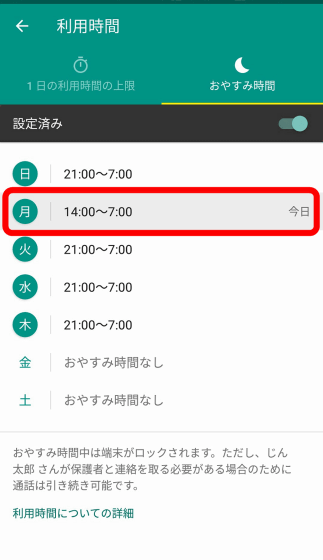
When "Good night time" comes, how the child terminal locks up is as follows.
Set 'Good night time' for children's smartphone with "Google Family Link" and lock your device at the specified time - YouTube
·location information
You can easily find out where your child is. Tap "Settings" on the "Position Information" card on the Google Family Link Home screen.
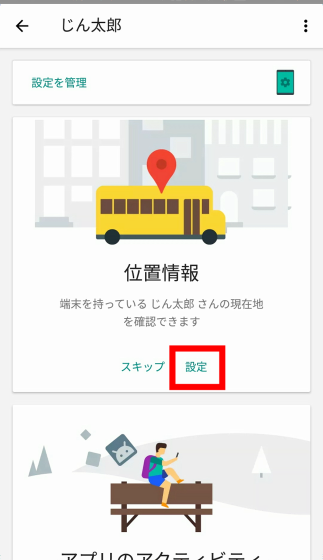
Tap "Turn on".
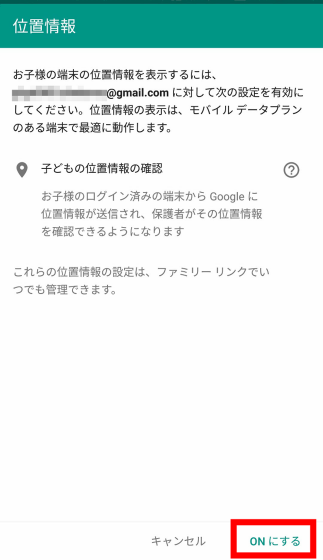
Setting is completed. This will allow you to check the location information of the child within the card. Tap "OK" and delete the screen OK.
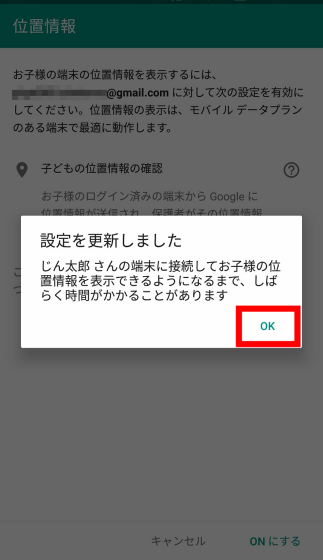
The location of the child terminal will be displayed on the map on the "location information" card. If you tap "Add label" here ...
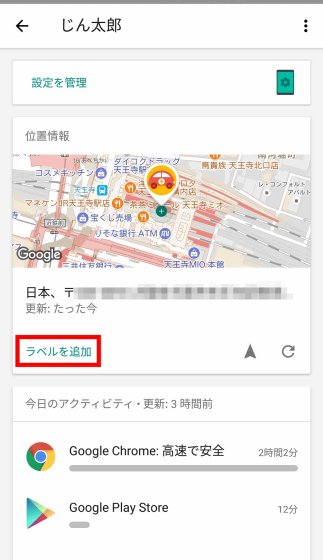
You can label a place with a "label", so enter the appropriate name and tap "checkmark".
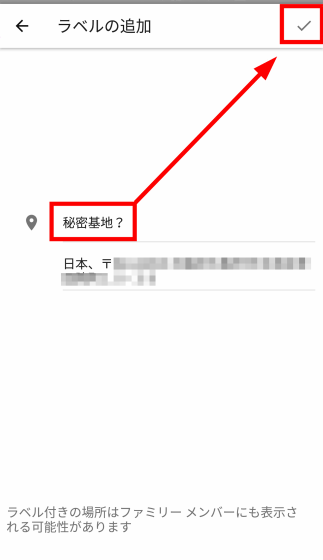
Google Street View was displayed. Apparently it looks like a shop. Tap "←" ...
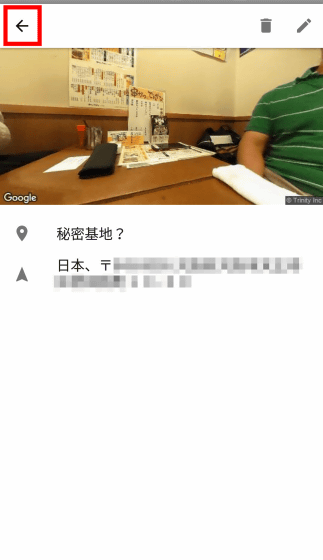
Tap on this as it appeared "Start Navi" under the card.
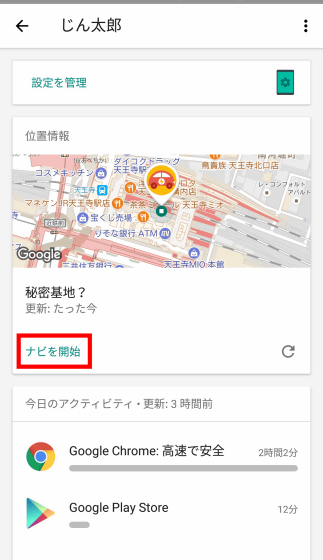
"You are on a train ...", you can also track the situation in motion in real time.
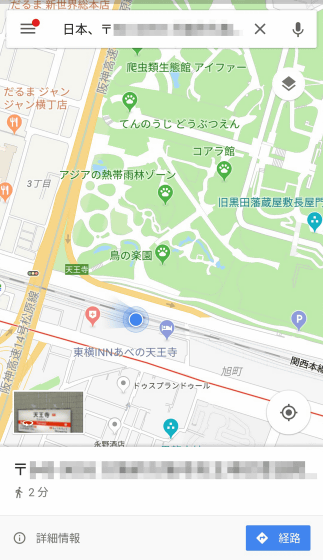
The position of the child terminal will be displayed on the Google Maps application of the parent terminal.
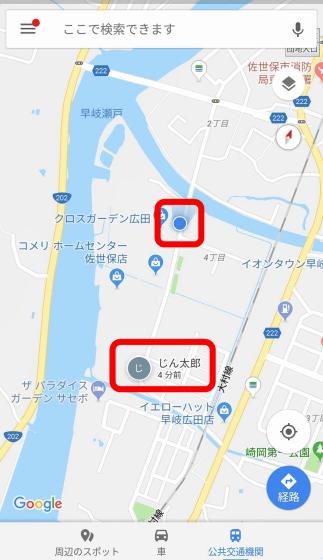
"Google Family Link" where everything can be limited is pretty well done as a parental control application. However, because it is well done, it is a level that worries whether the relationship of trust with children will collapse. I felt that the usability was bad, it was the only thing I could not change the position (order) of the card.
Related Posts: