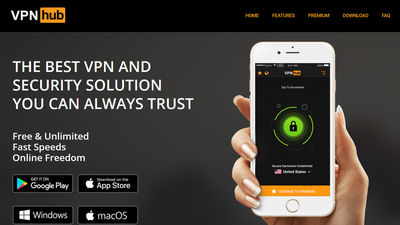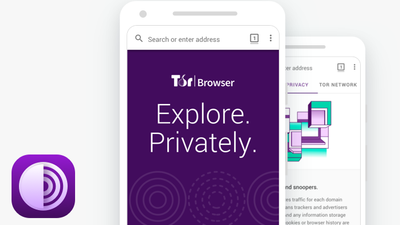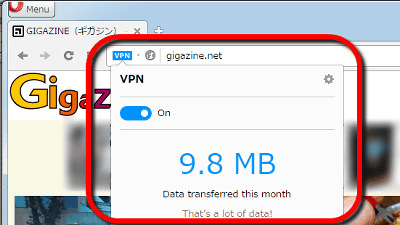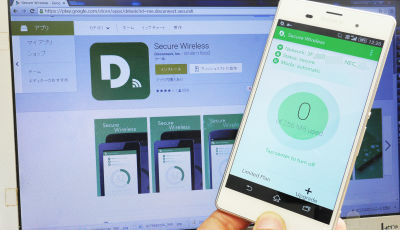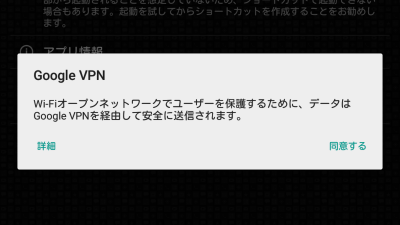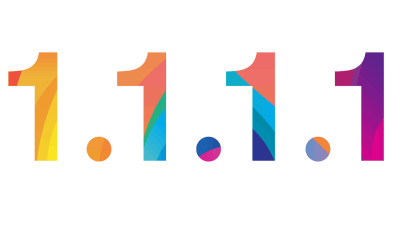Summary of how to set up a secure and customizable DNS service `` NextDNS '' affiliated with Firefox
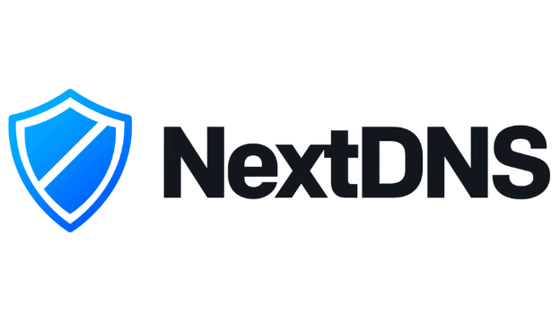
The beta version of
NextDNS
https://nextdns.io/
◆ Use registration of NextDNS
◆ Windows version settings
◆ iOS version settings
◆ Android version settings
◆ Firefox version settings
◆ Use registration of NextDNS
First, access the official page and click “Try it now for free”.
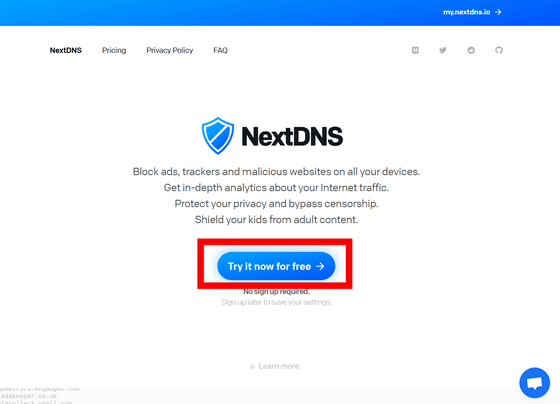
Then, the ID and your IP address automatically assigned will be displayed.
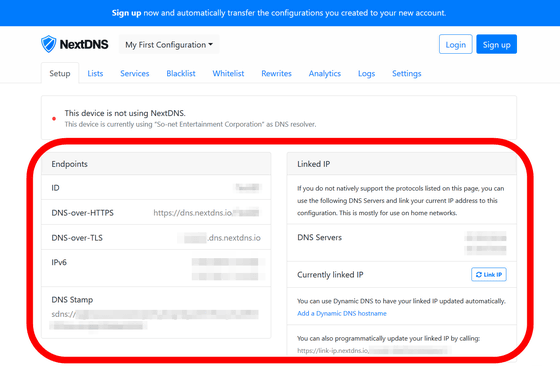
Among them, 'Configuration ID' is a 6-digit number and alphabet displayed as 'ID'. You will need it when linking each device to your account.
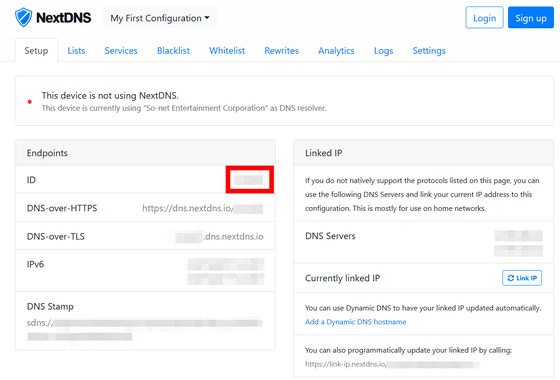
Scroll down the page to find out how to set up each device, such as Android, iOS, and Windows, as “How To Setup”.
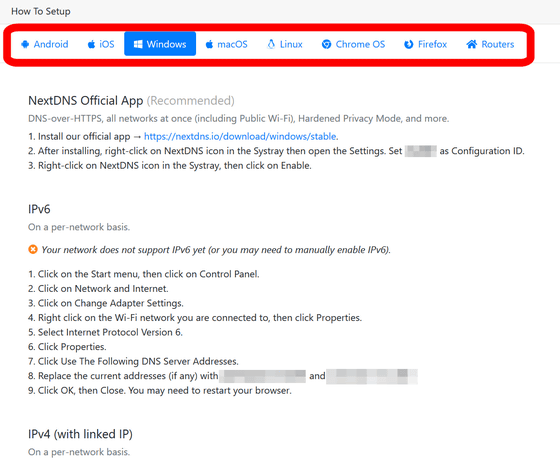
From the tabs at the top, you can access various features included in NextDNS. In 'Lists', you can set whether to prohibit access to sites such as pornography, gambling and social networks.
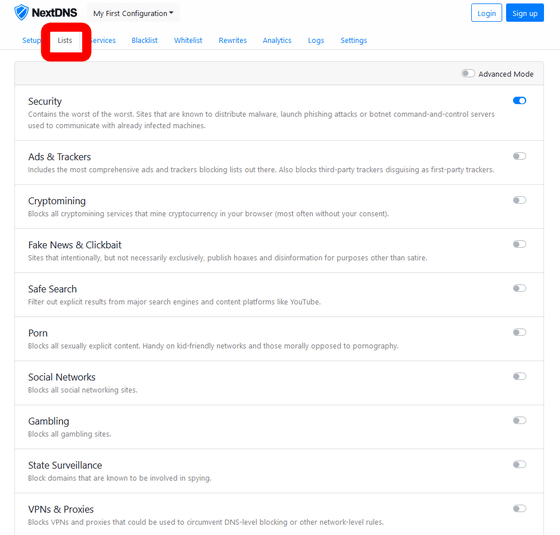
In 'Services', you can set restrictions for each application such as Facebook and WhatsApp.
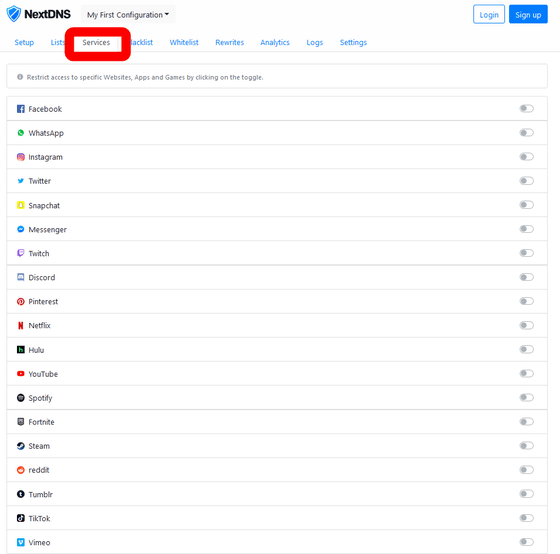
In 'Analytics', the analysis result of access using NextDNS is displayed.
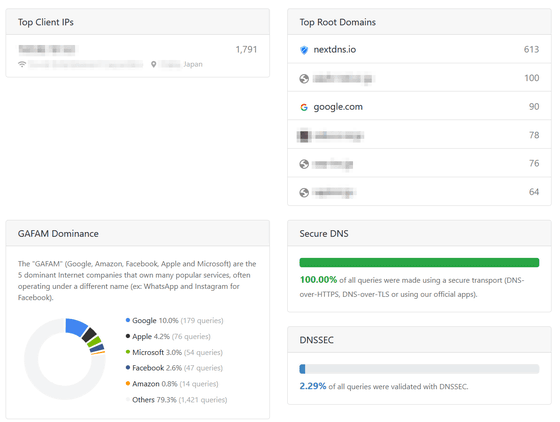
It is also possible to know specific access details in 'Logs'.
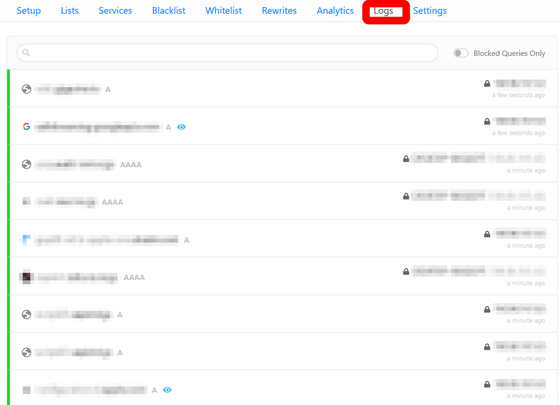
To use the detailed individual settings, you need to log in to NextDNS. Click 'Sign up' from the home screen to go to the new account creation screen. Enter your e-mail address and password to be used for NextDNS and click 'Sign up' to complete account creation.
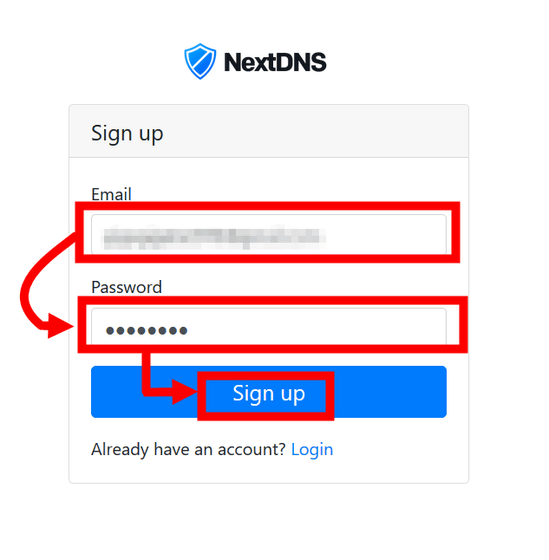
NextDNS can be used on Windows, iOS, Android, Firefox, macOS, Linux, Chrome OS, routers, etc., but this time I will actually use NextDNS on Windows, iOS, Android, Firefox.
◆ Windows version settings
NextDNS can be set from 'Display network status and tasks' like
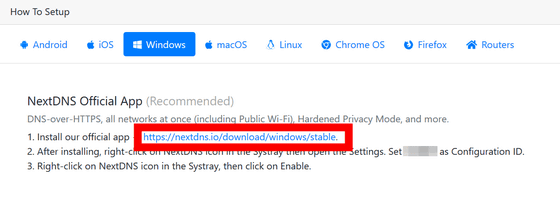
Double click the downloaded “NextDNSSetup-1.0.12.exe” to start.
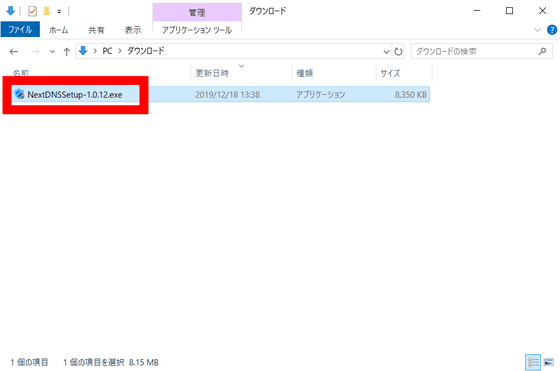
Since the installer starts, click 'Next'.
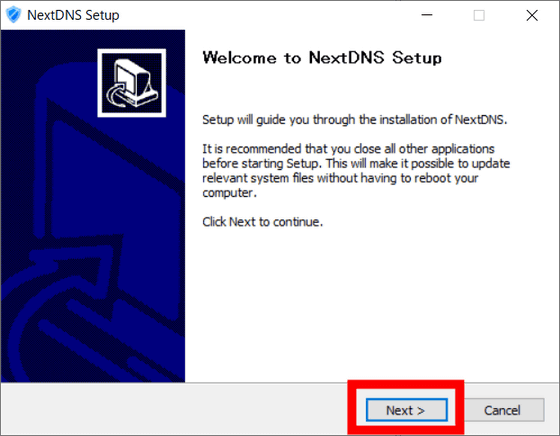
Click 'I Agree' to accept the license agreement.
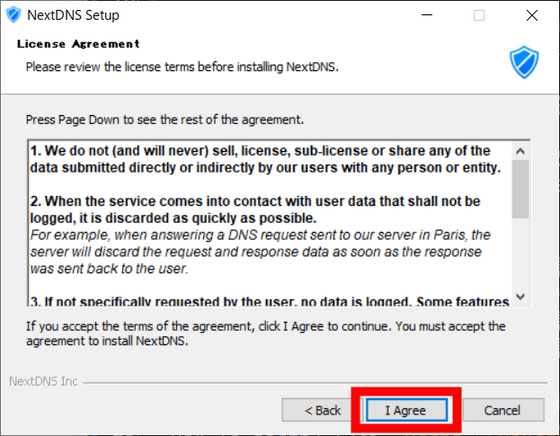
Specify the installation directory and select 'Install'.
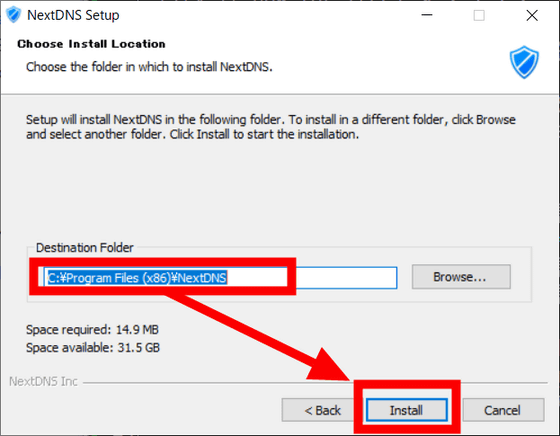
When the pop-up “Do you want to install this device software?” Appears, click “Install”.
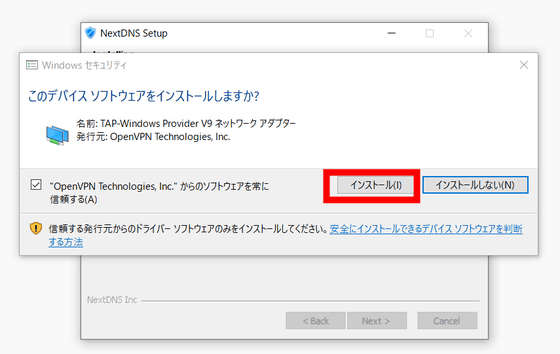
The installation starts and ends. Click 'Finish' to complete the installation.
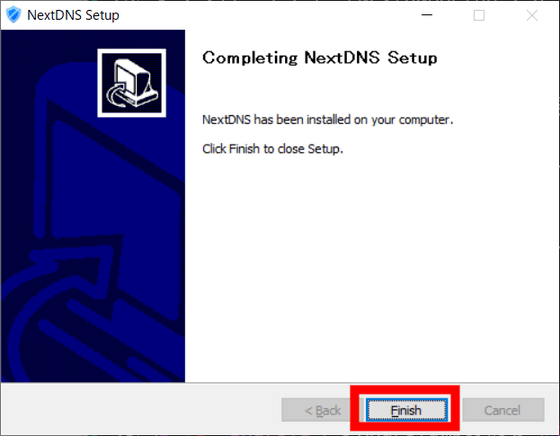
Then the application starts up and 'Settings' is displayed. Enter your ID in 'Configuration ID' and click 'Save'.
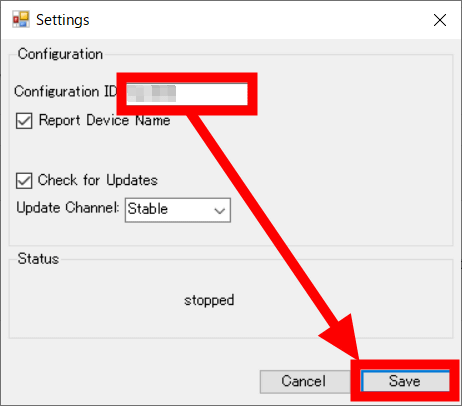
Right-click the NextDNS icon in the
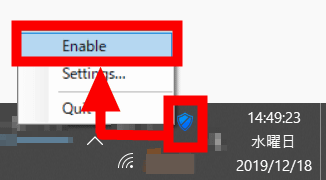
◆ iOS version settings
NextDNS for iOS can be downloaded from the following.
'NextDNS' on the App Store
Access the above iOS NextDNS store page and tap 'Get'.
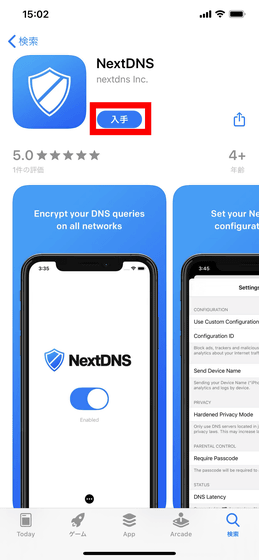
Tap 'Install' to automatically download and install.
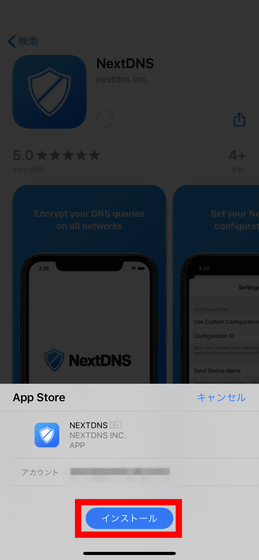
After installation is complete, tap 'Open' to launch NextDNS.
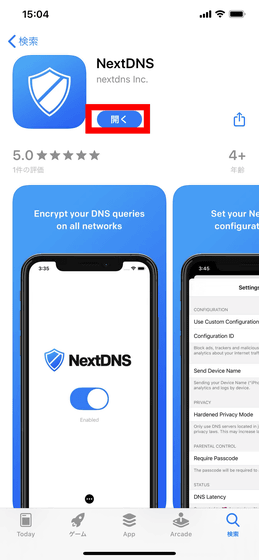
You can tap the middle toggle bar to use only the basic functions, but this time we will follow the official instructions. Tap the “…” icon at the bottom.
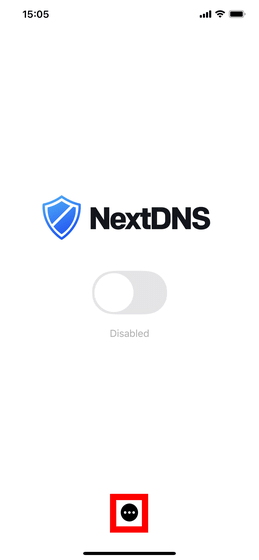
Turn on the 'Use Costom Configuration' toggle bar.
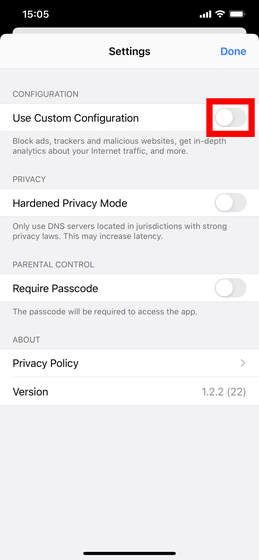
Enter the Configuration ID.
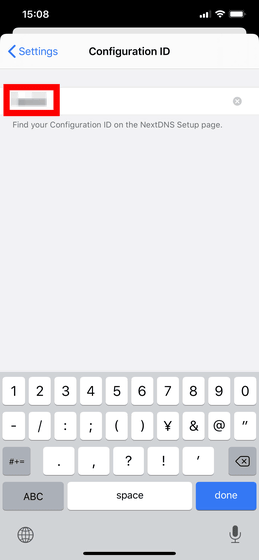
Return to the app home screen and tap the center toggle bar.
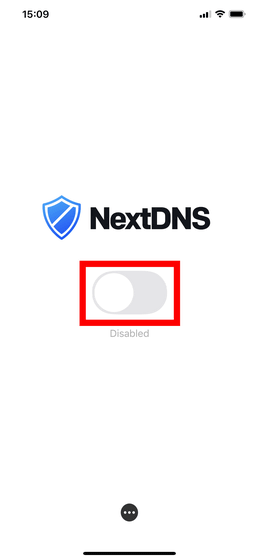
When the privacy policy is displayed, tap 'Continue' to agree.
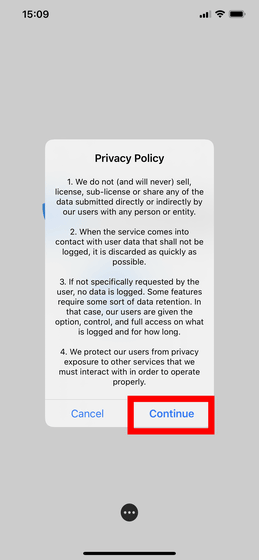
Tap 'Allow' to allow NextDNS operation.
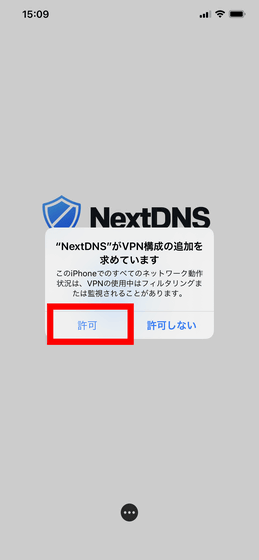
Enter your passcode.
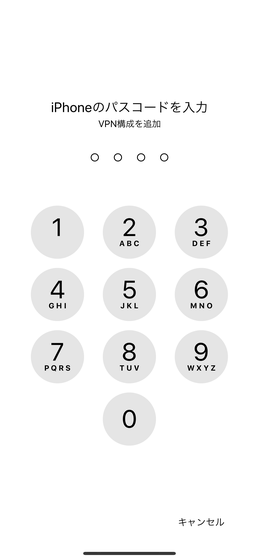
If 'Enabled' is displayed below the toggle bar, NextDNS is enabled.
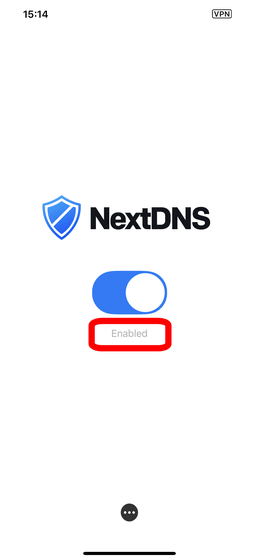
According to the setting screen display, the
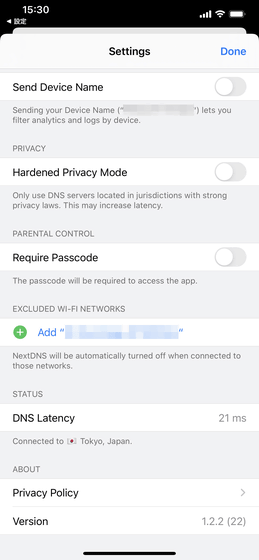
◆ Android version settings
NextDNS for Android can be downloaded from the following.
NextDNS-Apps on Google Play
Download & installation is completed automatically when you tap 'Install'.
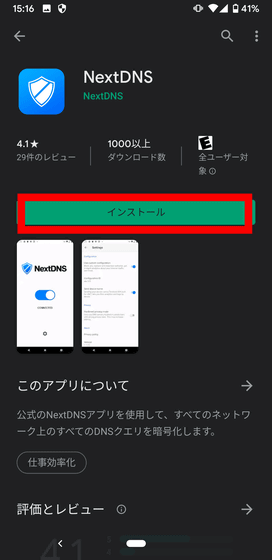
Tap 'Open' to launch the app.
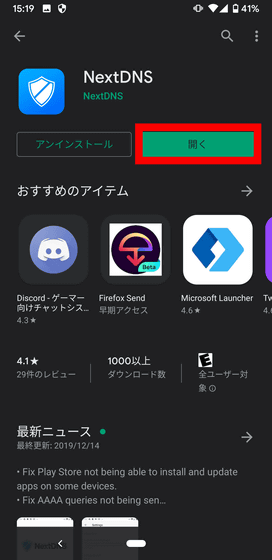
You can tap the middle toggle bar to use only basic functions, but this time tap the lower gear icon.
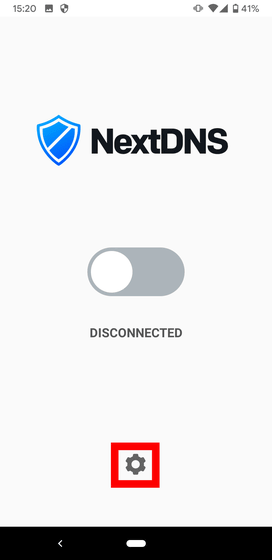
Tap the 'Use Custom configuration' toggle bar.
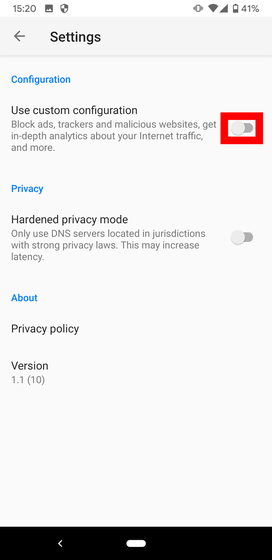
Enter your Configuration ID and tap OK.
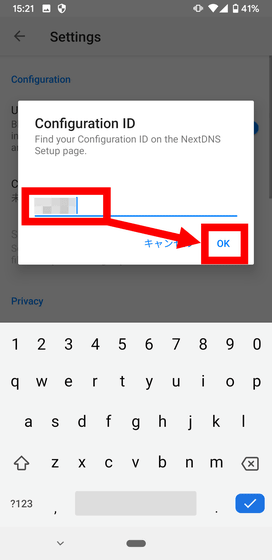
Return to the app home screen and tap the center toggle bar.
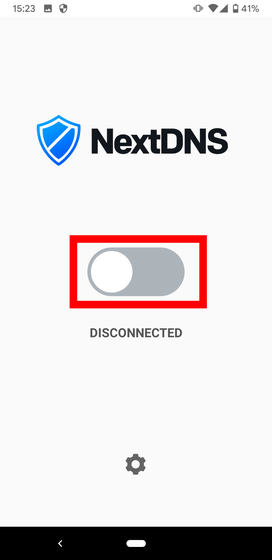
'Connection request' is displayed. Tap 'OK' to allow NextDNS.
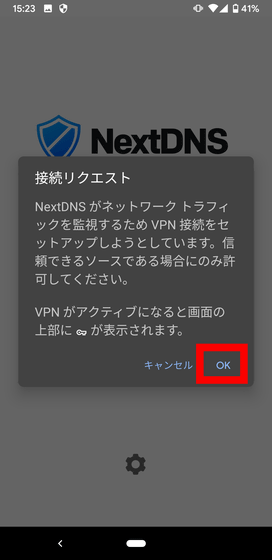
If 'CONNECTED' is displayed below the toggle bar in the center of the home screen, NextDNS is enabled.
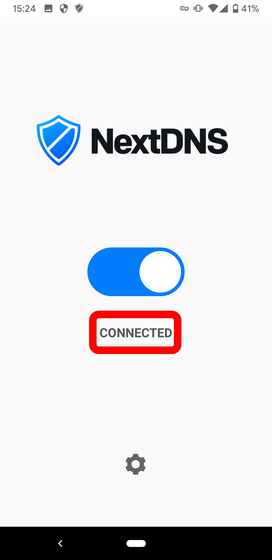
From the setting screen, settings such as 'Hardened Privacy Mode' that connects only to servers protected by strong privacy laws were possible, but there was no function such as latency display that existed in the iOS version.
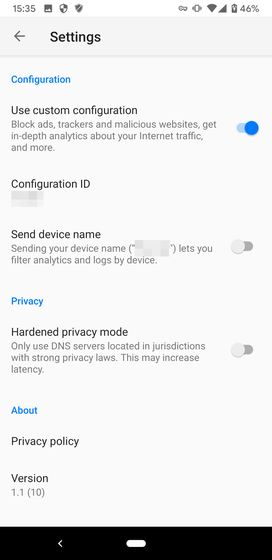
◆ Firefox version settings
NextDNS can also be applied to Firefox. Click the three line icon in the upper right and select 'Options'.
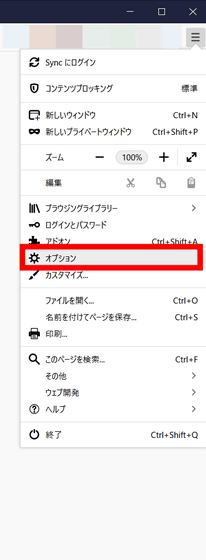
Select 'Advanced' in Network Settings.
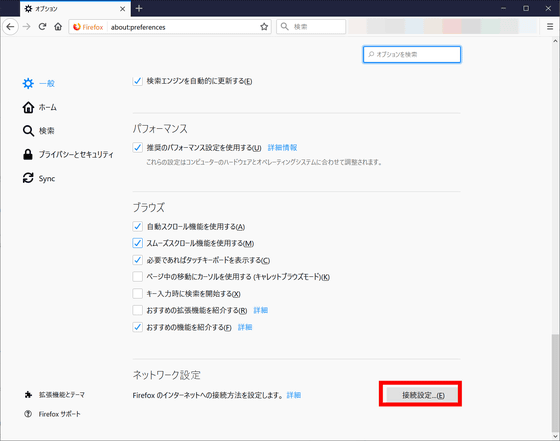
Check 'Enable DNS over HTTPS' and set 'Use provider' to 'Specify URL'. Enter 'https://dns.nextdns.io/(your Configuration ID)' in 'Specify URL' and click 'OK'.
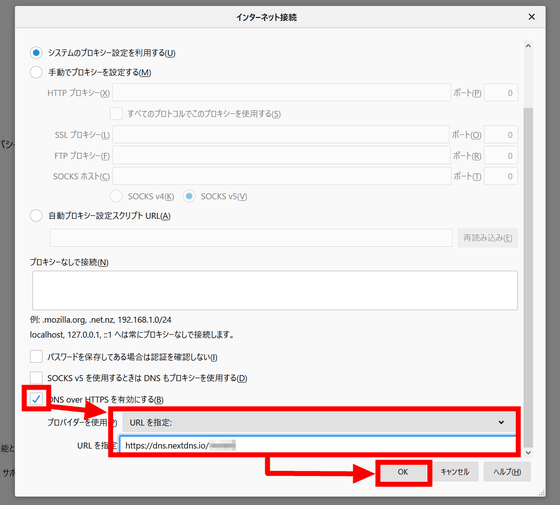
Type 'about: config' in the address bar and press Enter. Click 'Use with awareness of danger' on the displayed page.
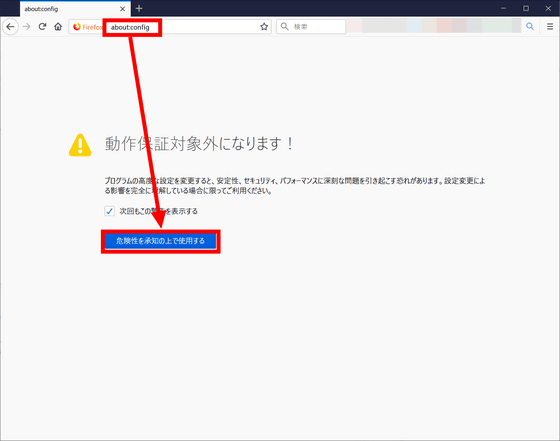
Enter 'network.trr.bootstrapAddress' in the search field and double-click the displayed result. Then a text string input field is displayed. Enter “45.90.28.0” and click “OK”.
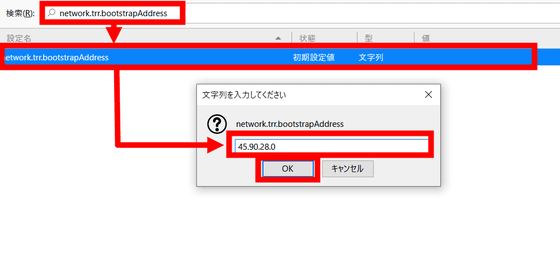
Similarly, enter 'network.trr.mode' in the search field and double-click the displayed result. Enter '3' in the input field and click 'OK' to complete the setting.
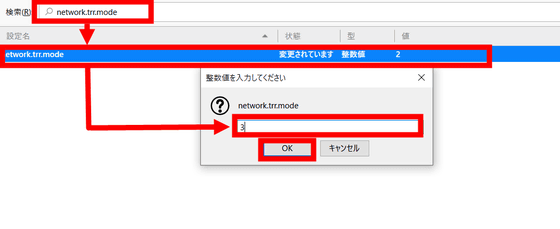
NextDNS allows you to set which countries traffic is going to, and how long to keep logs. In the future, the price will be set to 'free for up to 300,000 DNS queries per month, $ 1.99 per month (about 220 yen) for more queries, but the beta version can be used free of charge.
Related Posts:
in Review, Mobile, Software, Web Service, Posted by darkhorse_log