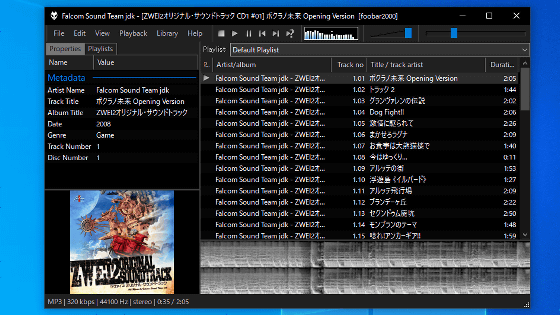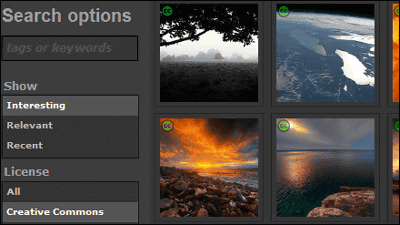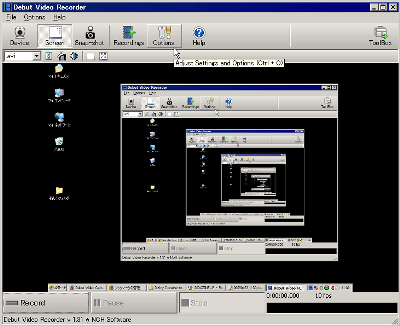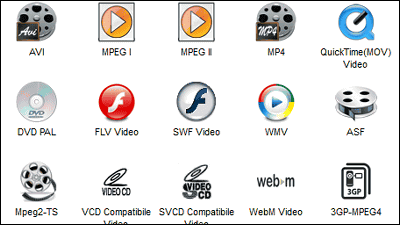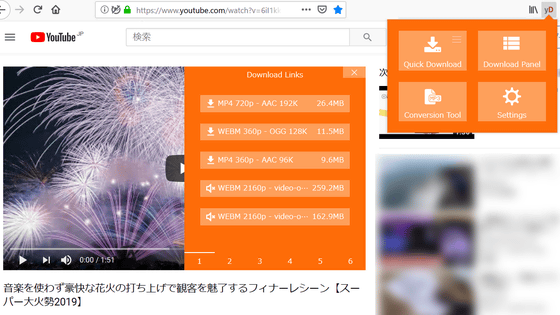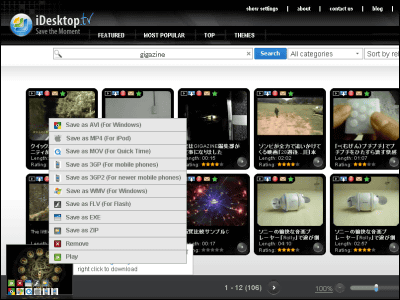無料の超万能メディアプレイヤー「VLC」に新バーション「3.0」が登場、360度ムービーなどの再生に対応
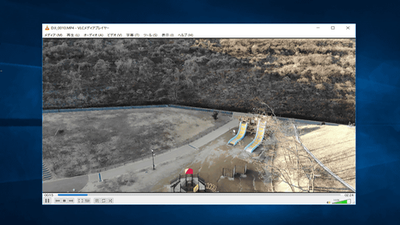
完全無料でオープンソース、広告等も表示されないマルチメディアプレイヤーの「VLC」は、2012年の時点で10億ダウンロードを達成するなど世界中で大人気を誇っています。そんなVLCに、コードネーム「Vetinari」としてバージョン「3.0」が新たにリリースされたので、以前のバージョン「2.0」シリーズにどんな新機能が加わったのか、早速試してみました。
VLC 3.0 Vetinari - VideoLAN
https://www.videolan.org/vlc/releases/3.0.0.html
Official download of VLC media player, the best Open Source player - VideoLAN
https://www.videolan.org/vlc/#download
VLCのバージョン2.0でも使用可能な機能については、以下の記事から調べることができます。
無料であらゆるファイル再生可能&コーデック不要なプレイヤー「VLC」
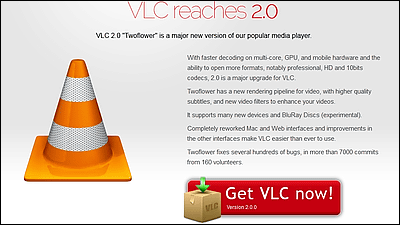
◆ダウンロードとインストール
まずは公式ページから「ダウンロードVLC」右端の矢印ボタンをクリックし、VLCをインストールしたいOSを選びます。今回は「Windows」をクリック。
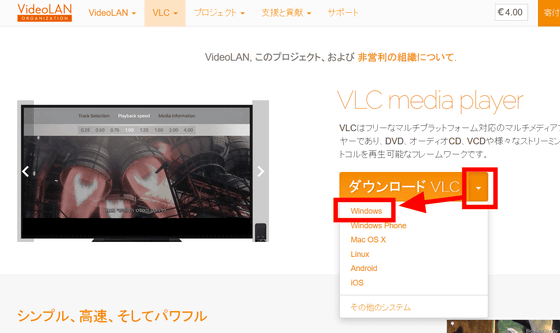
すると、最新版のVLCインストーラーがダウンロードできるので、「ファイルを保存」をクリック。
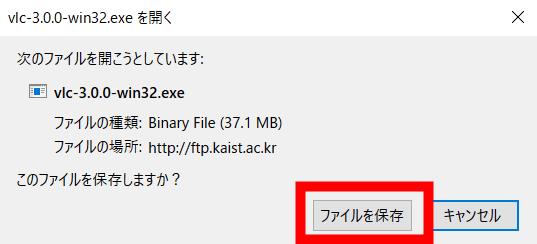
ダウンロードしたインストーラーを起動します。
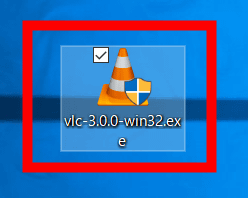
言語が選択できるので、「日本語」をクリック。
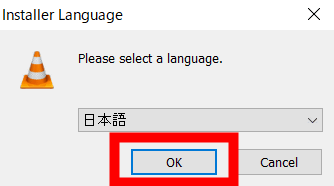
「次へ」をクリック。
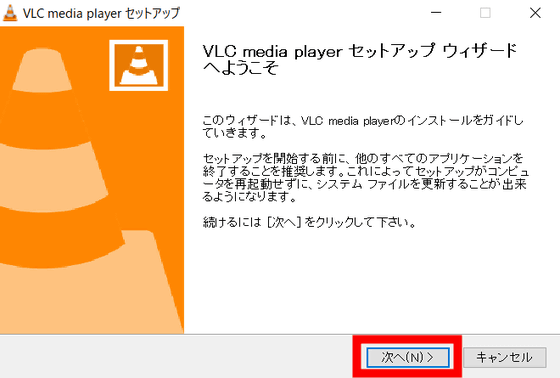
契約書を確認して「次へ」をクリック。
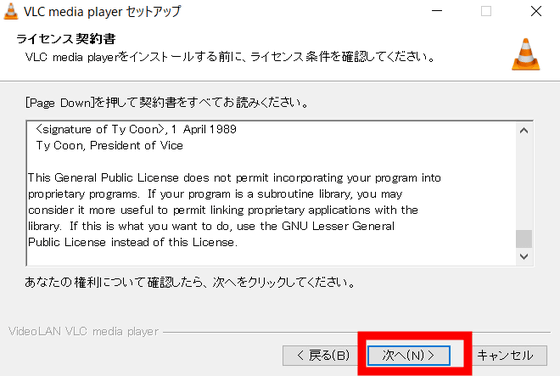
自分好みのカスタムを選択したら「次へ」をクリック。設定を変更しないままでも問題ありません。
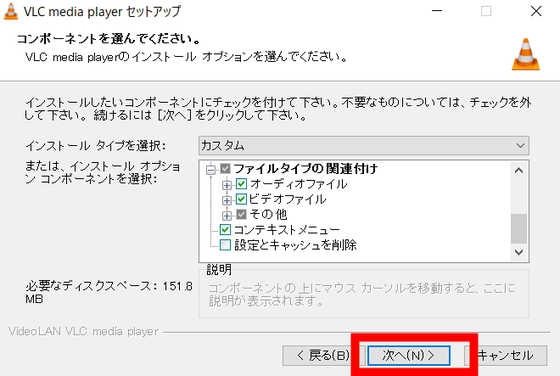
インストール先のフォルダを選択し、「インストール」をクリック。
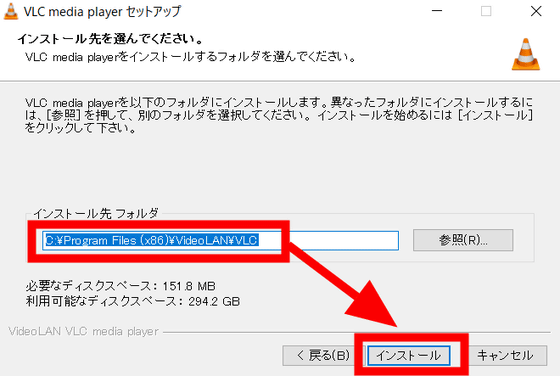
これでインストールは完了なので、「完了」をクリックしてインストーラーを閉じます。
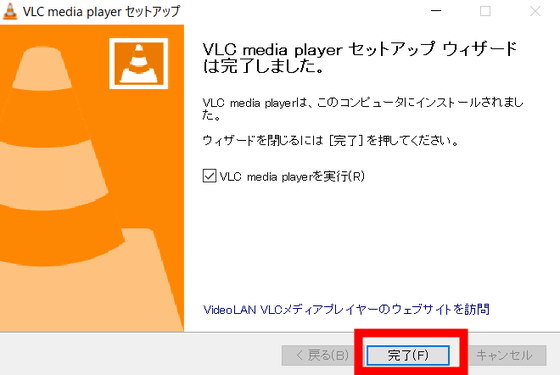
そのままVLCが起動します。初回はプライバシーとネットワークポリシーについて説明されるので、内容を確認したら「続ける」をクリックすればOK。
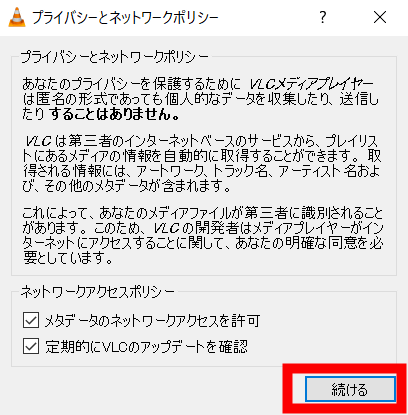
◆4Kムービーの再生
VLC3.0は4Kムービーの再生にも対応しています。まずはメニューバーから「メディア」をクリック。
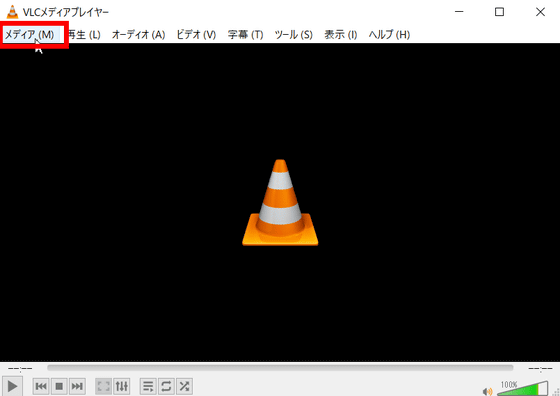
「ファイルを開く」をクリック。
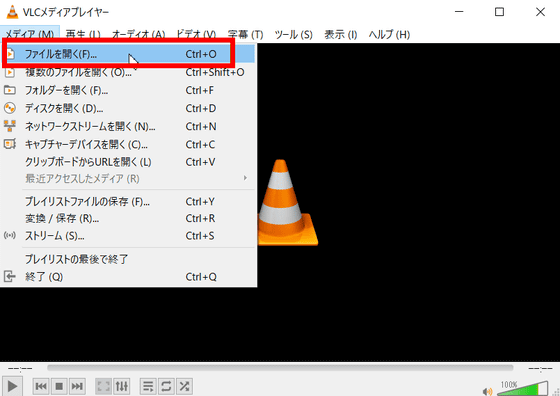
開きたいムービーを選択し、「開く」をクリック。
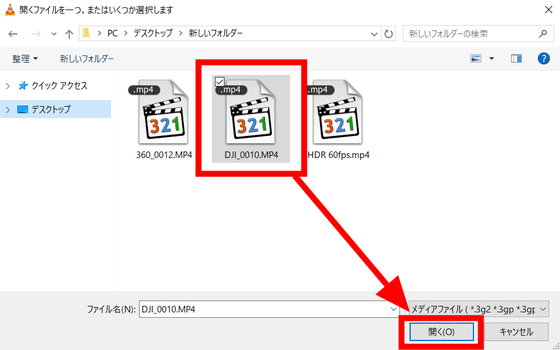
すると、4Kムービーが高画質で再生されました。
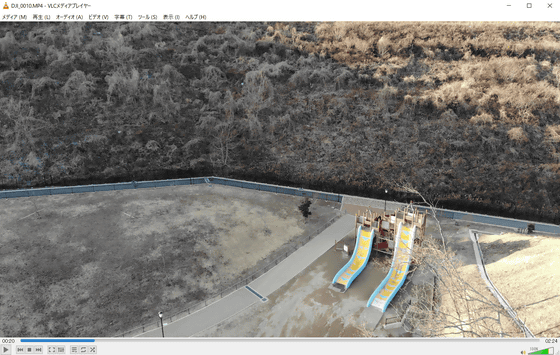
全画面表示にすると、高画質な4Kムービーを最大限楽しむことができます。
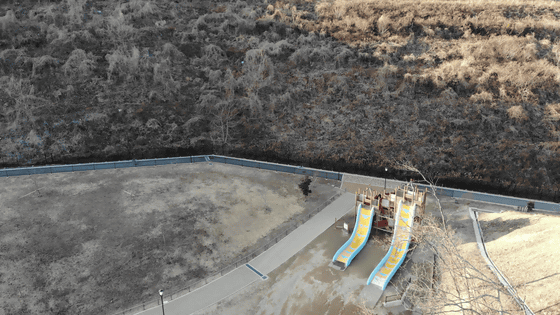
◆360度ムービーの再生
VLC3.0は360度ムービーの再生にも対応しています。メディア選択画面から360度ムービーを選択し、「開く」をクリック。
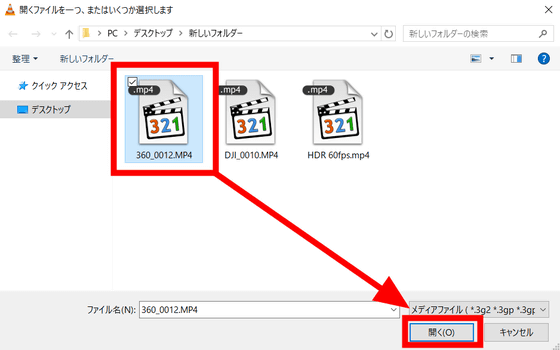
360度ムービーの再生が始まります。一度に360度全てが表示されるわけではなく、あくまでもプレイヤーの枠に収まる部分だけが表示されている状態。
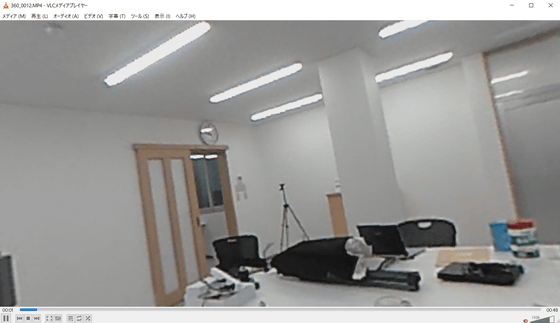
360度ムービーを再生中にVLCで画面をドラッグすると、それに反応して表示される範囲が動きます。
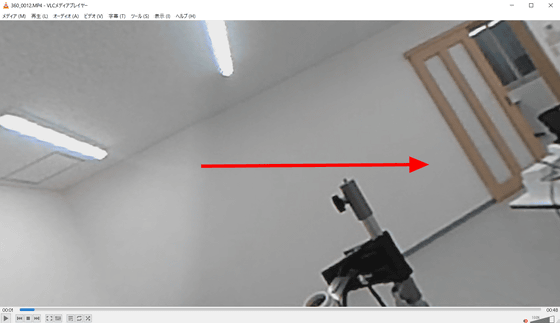
下方向の様子を見たり……
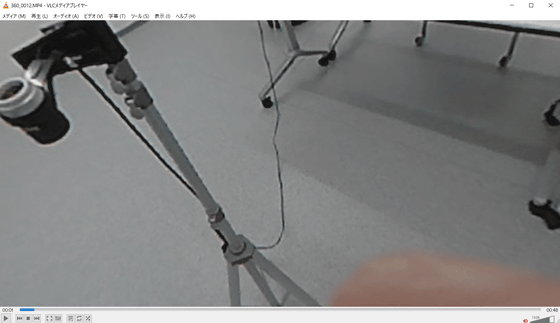
天井を見たりすることが可能。
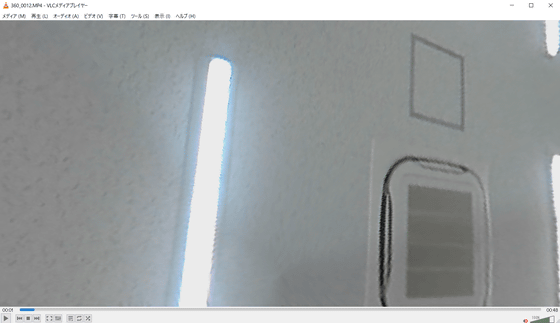
◆HDRムービーの再生
HDRとはムービー内のコントラストを圧縮し、通常では黒や白で潰れてしまうコントラストをムービーに収納する方法。普通のムービーでは表現しきれない情報を表現することで、自動で露出の調節を行う人間の視界と同じようなムービーを作り上げることができます。HDRムービーを選択し、「開く」をクリック。
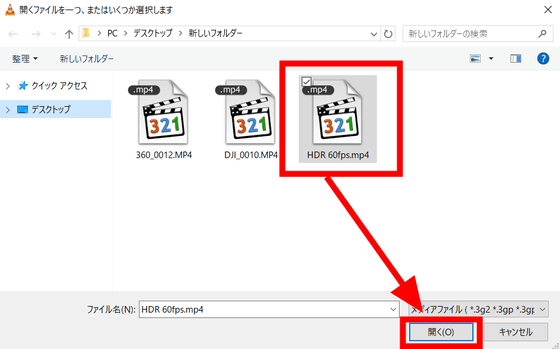
すると、HDRムービーが再生されます。光の当たっている部分と陰になっている部分のコントラストが、どちらも潰れずに表示されています。
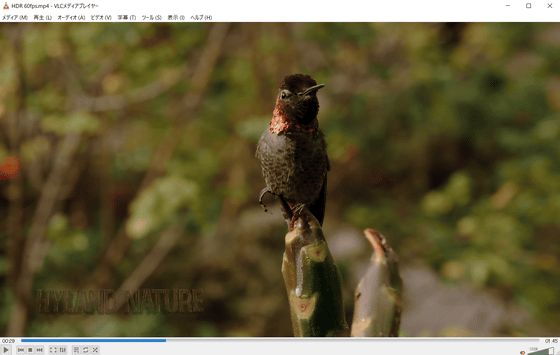
非常に色鮮やかなムービーも、VLCでしっかり再生可能。
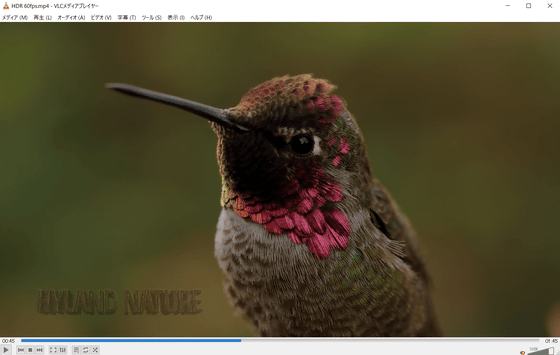
◆iPhone Xに最適化
VLC3.0はiPhone Xに最適化されているとのことで、早速iPhone XでもVLCを使ってみることにします。App Storeにアクセスし、「入手」をタップ。
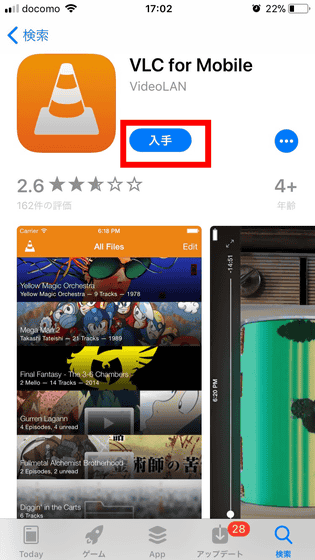
「インストール」をタップ。
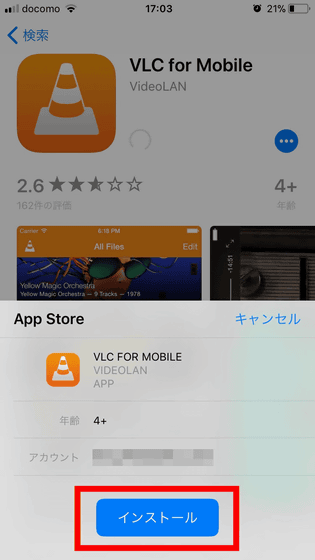
パスワードを入力すると……
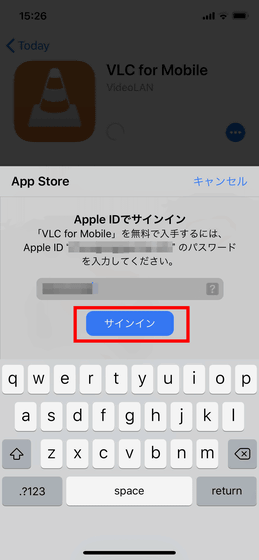
自動的にダウンロードが開始します。
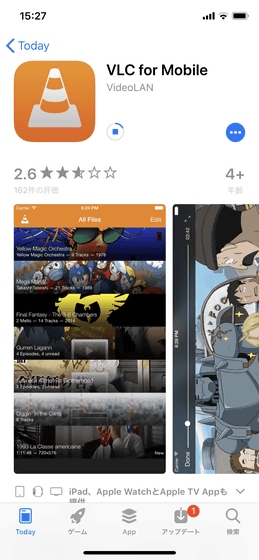
「開く」をタップ。
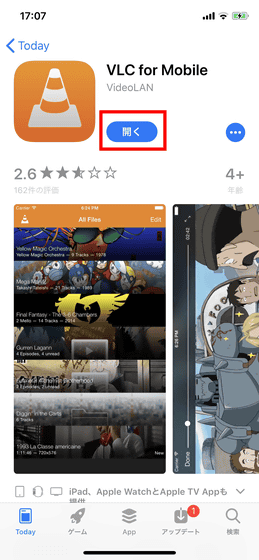
VLCでメディアを再生するには、ローカルネットワーク上のサーバーやクラウドなどから、メディアをダウンロードして再生する必要があります。まずは同期するメディアを選択する必要があるので、左上のコーンアイコンをタップ。
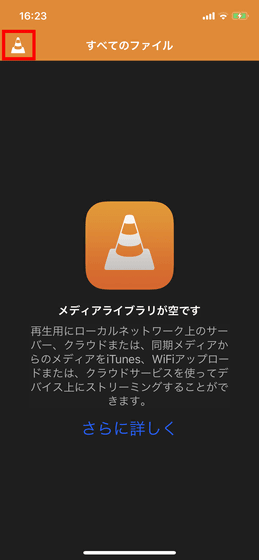
開いたメニューから「WiFi経由で共有」をタップすると、iPhoneと共有のアドレスが表示されます。
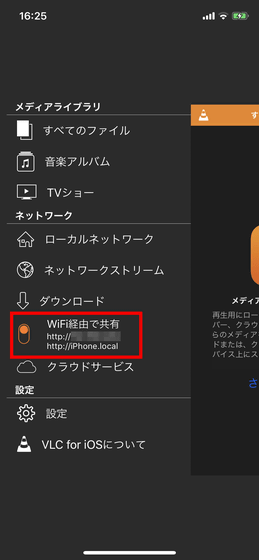
このアドレスをWiFiを共有するPCのブラウザで開きます。

すると、PCとiPhoneでメディアを共有可能なページが開くので、右上の+ボタンをクリック。
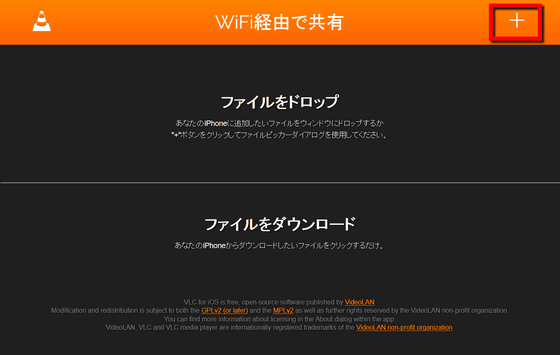
PCのフォルダからiPhoneと共有したいファイルを選択し、「開く」をクリック。
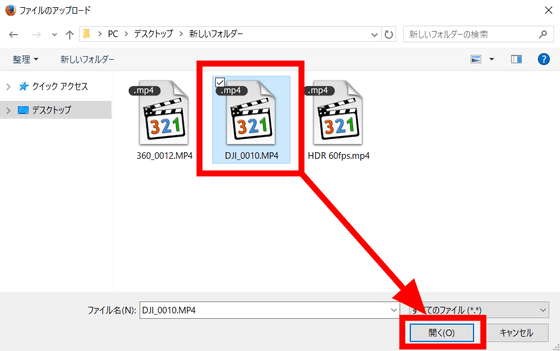
すると、VLCの共有フォルダに選択したファイルがアップロードされます。
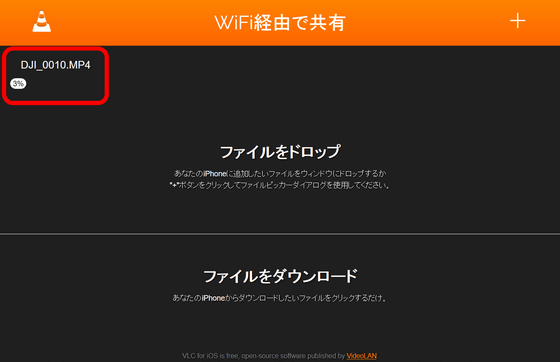
ファイルのアップロードが完了すると、iPhoneのVLCアプリから確認することができます。アップロードされたファイルをタップすると……
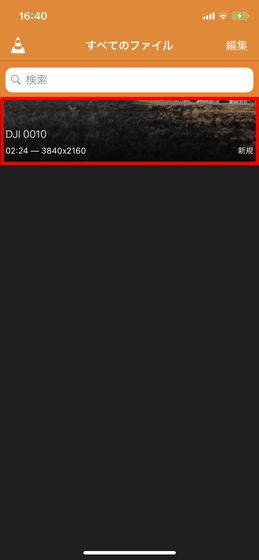
iPhone Xでも非常に高画質なムービー再生が可能。

横倒しにすればより大きな画面で再生できます。

画面右下のアイコンをタップすると……
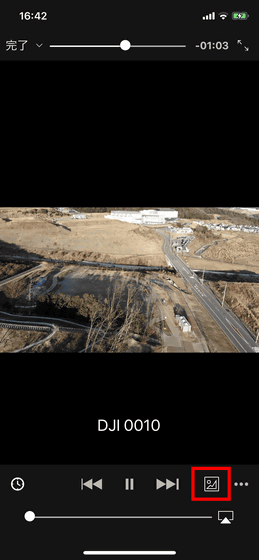
明るさやコントラスト、色相などの調節もできます。
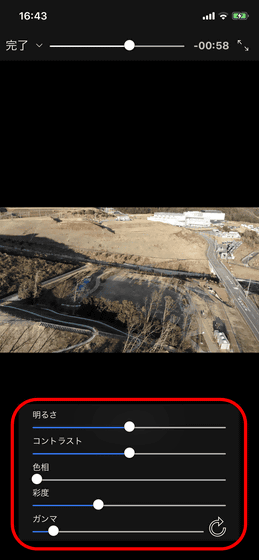
iPhoneアプリでは360度ムービーも再生可能。
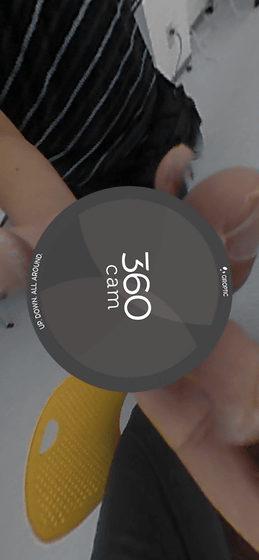
再生画面を指でスワイプすれば、PCで再生したときと同様に360度を見回すことができます。
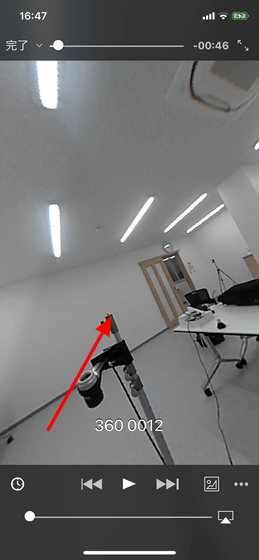
◆それ以外の機能
これ以外にも、VLC3.0から新登場した機能がいくつかあります。例えばChromecastでの映像出力や……
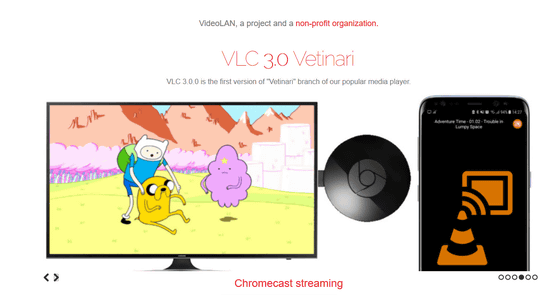
UWPやXBox One上でのメディア再生などもサポートします。
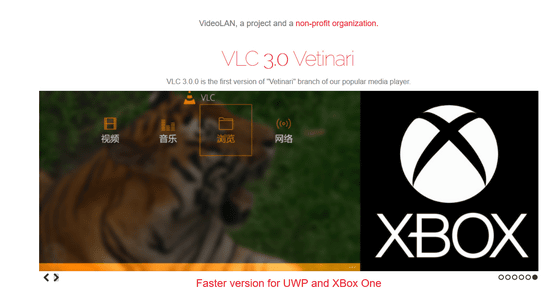
VLCは非常に便利なメディアプレイヤーであるため、これまで使用していなかった人もバージョンアップを機に使用を検討してみるのもいいかもしれません。
・関連記事
定番プレーヤー「Media Player Classic Home Cinema(MPC-HC)」がついにv1.7.13で更新終了の見込み、原因は開発者不足 - GIGAZINE
字幕ファイル経由でPCをハッキングすることが可能なことが明らかに - GIGAZINE
スマホのイヤホンジャックに差し込む物理ボタンの元祖「Pressy」を使ってみた - GIGAZINE
VLCをインストールするだけでスピーカーの保証は無効というDELLの対応に対して掲示板で議論が白熱 - GIGAZINE
TEDの高画質ムービーと字幕を無料でダウンロードしてオフラインで再生する方法まとめ - GIGAZINE
・関連コンテンツ
in レビュー, モバイル, ソフトウェア, Posted by log1h_ik
You can read the machine translated English article A new version Versions "3.0" has appeare….