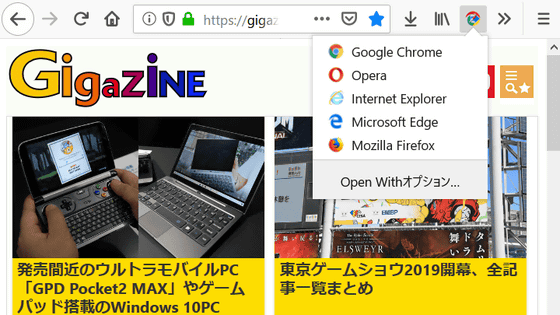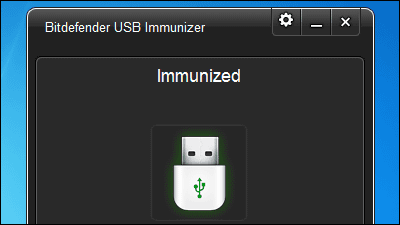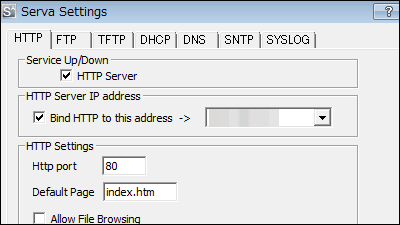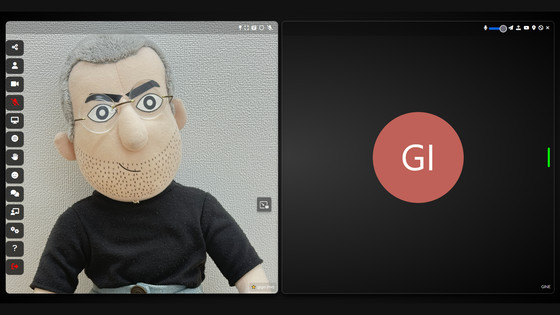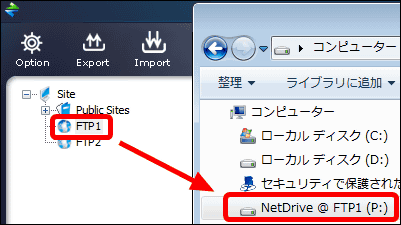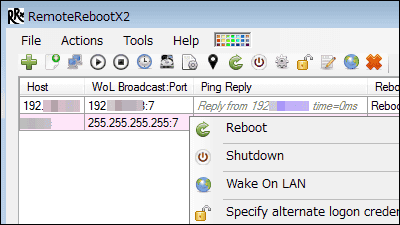無料でインストール&登録不要で使えるPC遠隔操作ツール「TrustViewer」を使ってみたレビュー
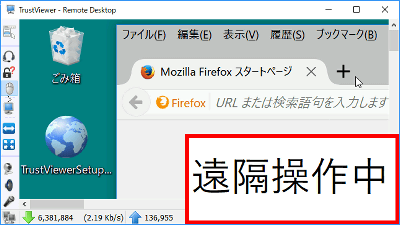
「TrustViewer」は、無料で利用でき、インストールや登録などの面倒な作業も不要な遠隔操作ツールです。実際に2台のPCを使ってどれほど簡単に遠隔操作できるのかを試してみました。
TrustViewer
http://trustviewer.com/
実際にPC2台で遠隔操作している様子は以下のムービーから見ることができます。
「TrustViewer」でPCを遠隔操作してみた - YouTube
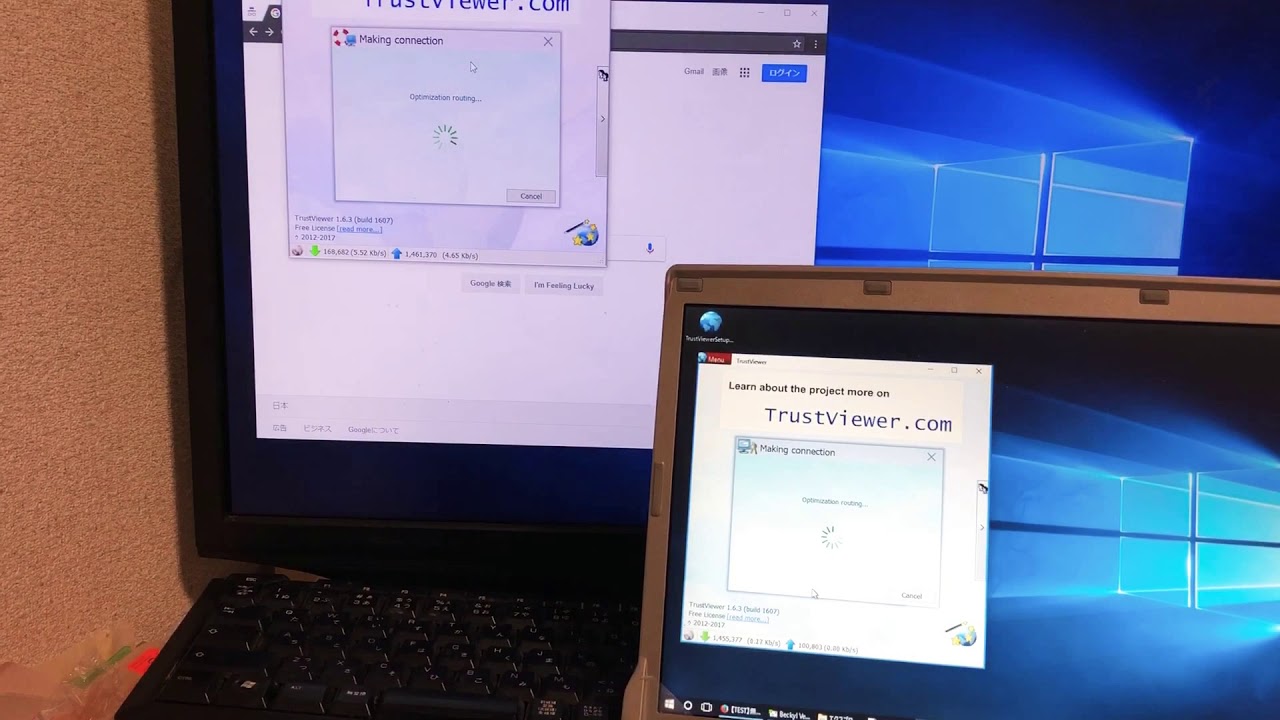
公式サイトにある「Download」ボタンをクリックするとダウンロードできます。なお、セキュリティソフトによってはウイルスであるとして駆除してしまうものもあります。ファイルをアップロードしてウイルスチェックできるサービス「VirusTotal」でチェックしてみたところ、67個の検出エンジンのうちアウト判定は2個のみとなっていました。
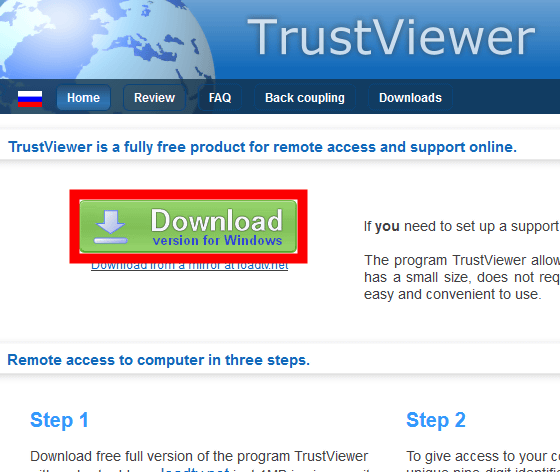
ダウンロードした「TrustViewerSetup.exe」をダブルクリックして起動します。
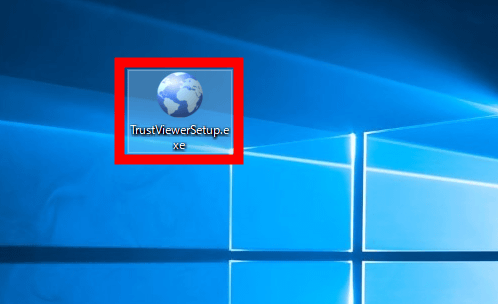
警告が出た場合は「実行」をクリックします。
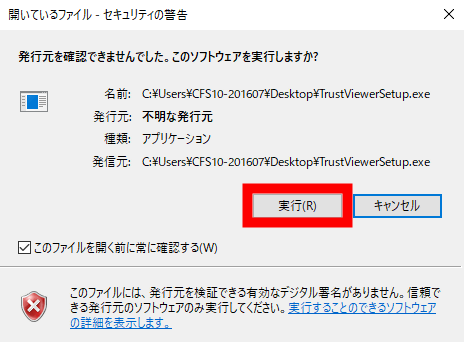
また、ファイアウォールのブロックを解除するように言われた場合、自分の使用しているネットワークにチェックを入れて「アクセスを許可する」をクリックします。ここではプライベートネットワークにチェックを入れました。
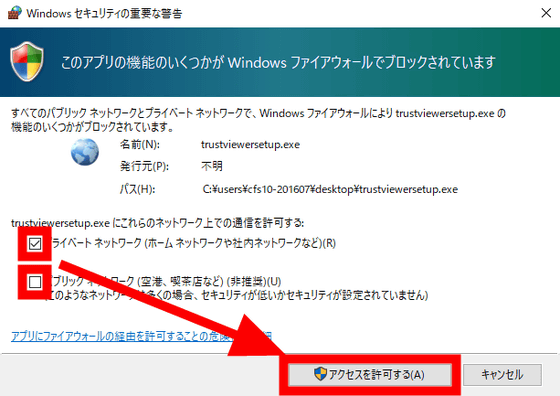
実行ファイルの名前に「Setup」と付いていますが、インストーラーを兼ねているだけで、主要な機能は「TrustViewer」という専用のソフトウェアをインストールしなくても使用できます。最初に実行ファイルをダウンロードしたPCを「PC1」として、PC1を別PCから遠隔操作してみます。なので、PC1では「Give access to this computer」をクリック。
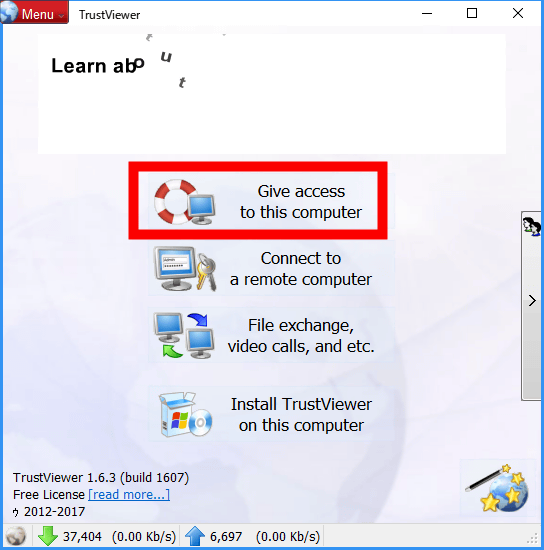
すると認証コードが表示されます。このコードを遠隔操作を行う方のPC(PC2)に入力します。
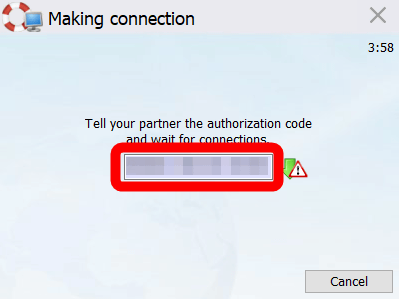
PC2にも「TrustViewerSetup.exe」をダウンロードし、実行しました。遠隔操作する方のPC2では「Connect to a remote computer」をクリック。
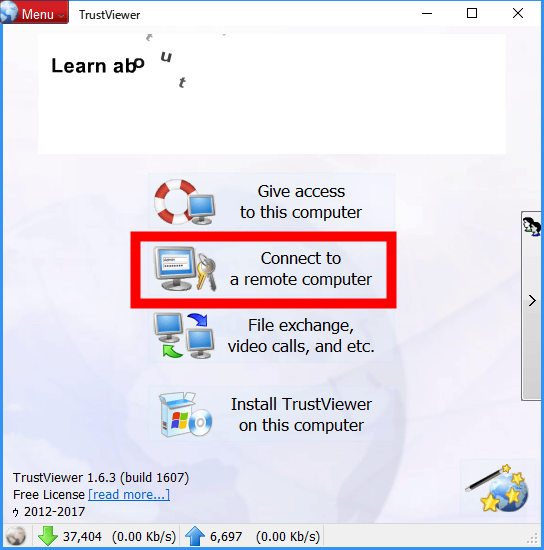
真ん中の入力欄にPC1で取得した認証コードを入力し、下の「Connect to」ボタンをクリックします。
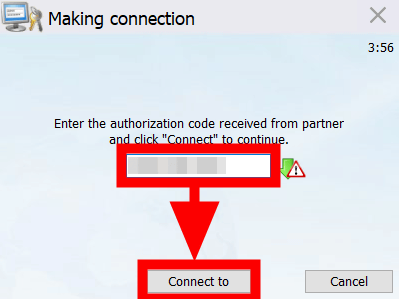
するとPC1に接続要請が来ました。ここで接続モードを選択します。「Allow only view of desktop」を選択すると、PC2はPC1の画面を見ることができますが、遠隔操作をすることはできません。真ん中の「Joint control of this computer」を選択するとPC2がPC1を操作できるようになります。下の「Unlimited access to this computer」を選ぶと、遠隔操作に加えて、PC1とPC2の間でファイルやクリップボードの内容のやりとりも行えるようになります。
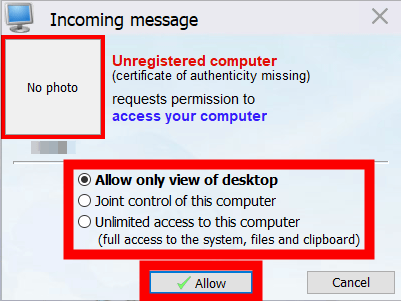
遠隔操作はまるで相手のPCを使用しているかのように操作できます。画像のように、「TrustViewer」に映し出されたFirefoxの「閉じる」ボタンをクリックすると……
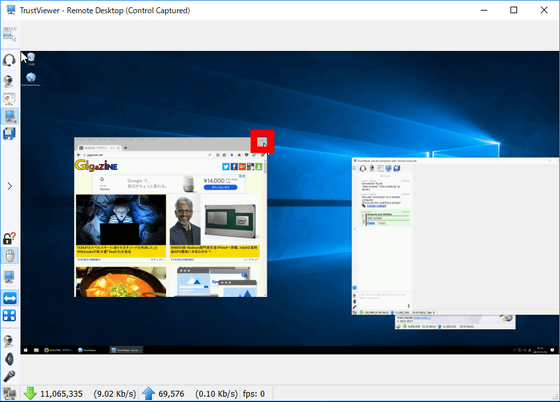
相手のPCで動作しているFirefoxを終了させることができました。なお、遠隔操作中は自分のPCに負荷がかかり、かなり動作が重くなるので遠隔操作以外の作業を並行して行うのはおすすめできません。
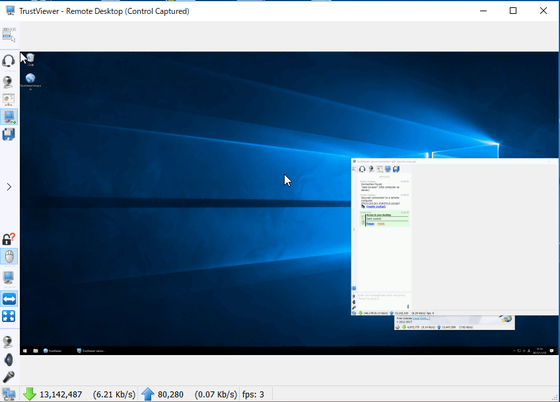
また、「TrustViewer」の画面左側にある「左右に伸びた矢印ボタン」をクリックすると接続先の解像度そのままで表示できます。
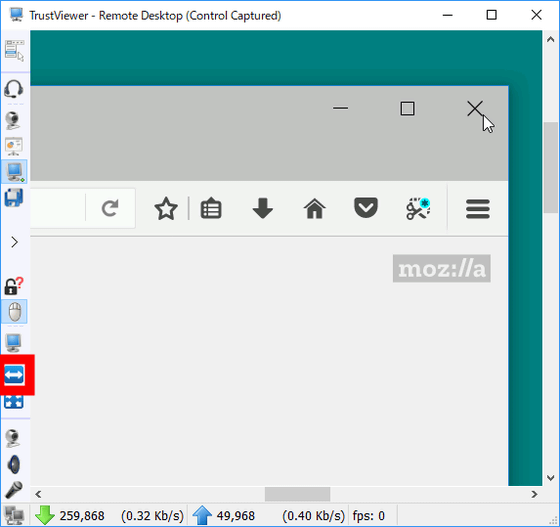
接続モードのうち、一番下にあった「Unlimited access to this computer」を選択している場合、ファイルのやりとりも行うことができます。送りたいファイルを選択し、「Ctrl+C」でクリップボードにコピーした後、「TrustViewer」の画面左側の「青い矢印ボタン」をクリックすると送信できます。
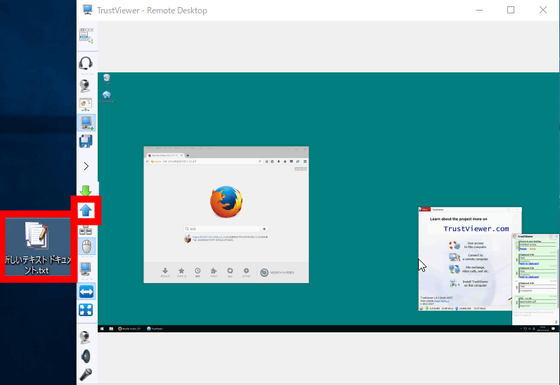
ファイルが送られてくると保存場所を選択するポップアップが出るので、保存したい場所を選択して「Save」をクリックします。今回は「ダウンロード」に保存することにしました。
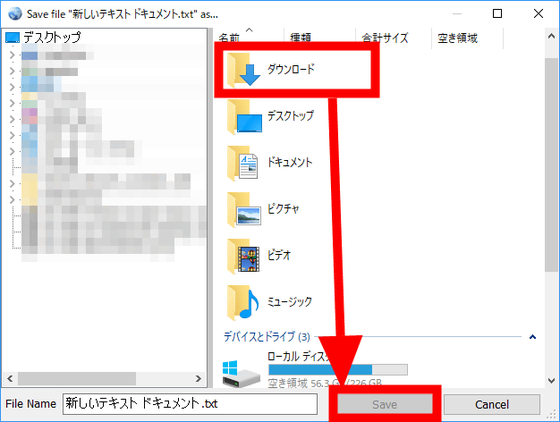
遠隔操作を終了する場合は、右下のタスクトレイに格納されている「TrustViewer」をクリックし……
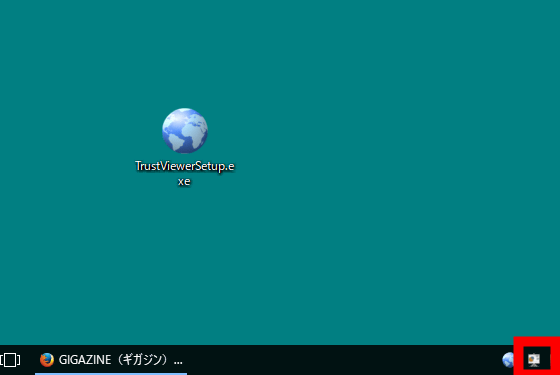
表示されたウィンドウの「Access to your desktop」の「Finish」と書かれたボタンをクリックします。
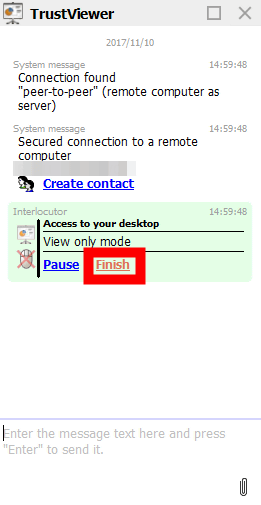
遠隔操作の他にも、ファイル交換やビデオ通話をするモードもあります。「File exchange, video calls, and etc.」と書かれたボタンをクリックします。
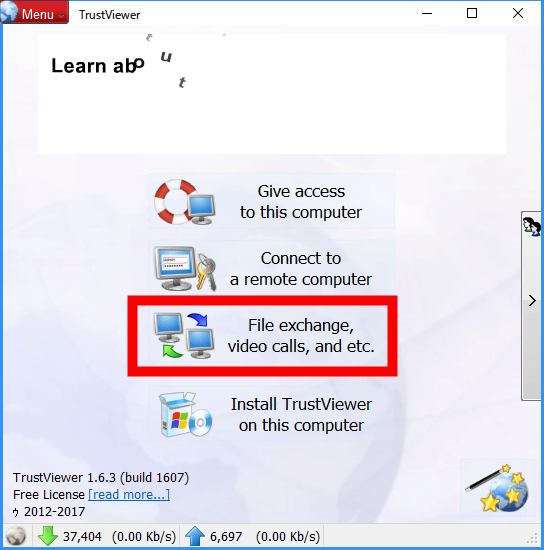
ポップアップしたウィンドウの上側に自分のコードが表示されています。上のコードを相手に伝え、相手から受け取ったコードを下に入力して「Connect to」をクリックすると接続できます。
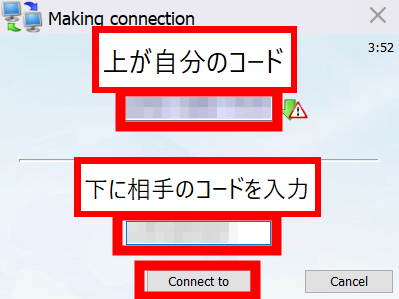
画面中段の左側に自分のPCにあるファイルが表示されます。ファイルを共有するには、ファイルを右クリックして表れるメニューの「Share」をクリックします。
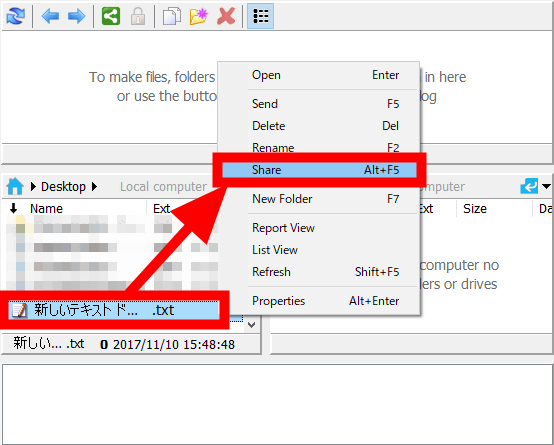
共有しているファイルは上の段に表示されます。
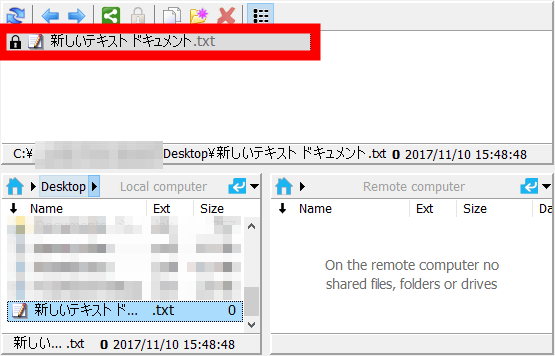
受け取る側のPCから見ると、共有されたファイルは下の画像のように右側に表示されます。
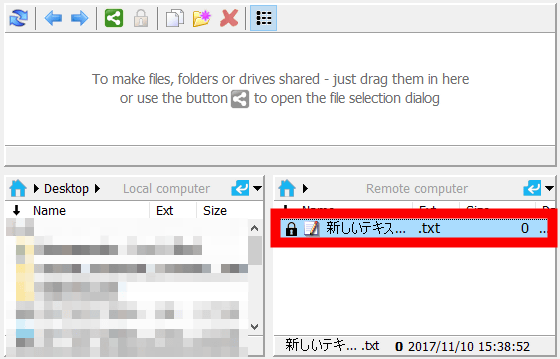
また、メニューの一番下の「Install TrustViewer on this computer」をクリックするとTrustViewerをインストールすることができます。
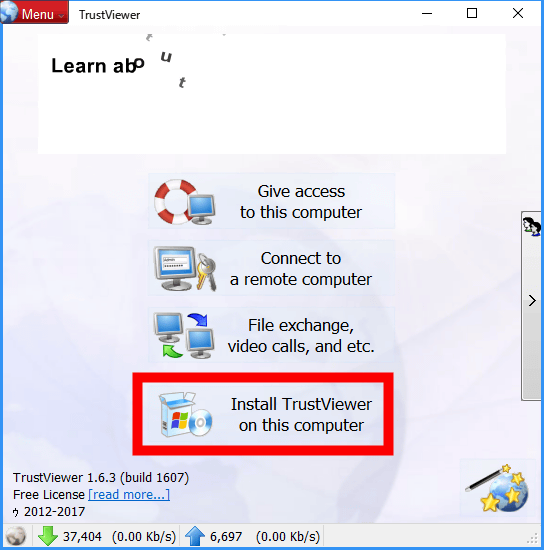
インストールするとメニューの右側にコンタクトリストが出現し、一度接続したPCと継続的にやりとりできるようになります。
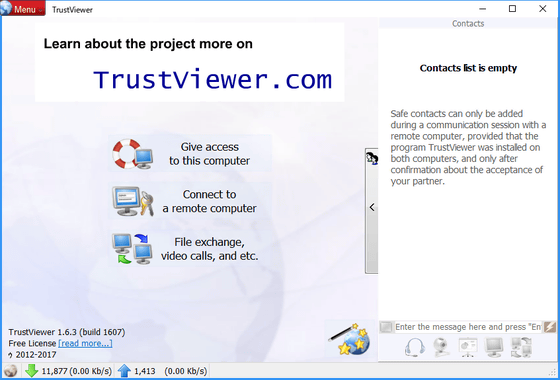
もっとも、インストールしなくても主要な機能は全て使えるので、わざわざインストールするメリットはなさそうでした。これほど簡単に遠隔操作を可能にしてくれるツールが無料で使えるのは驚きというほかありません。また、「CeCILL」というライセンスで配布されており、商用利用も可能となっています。
・関連記事
家電の電源ボタンに貼り付けると遠隔操作できるようになる原始的だが秀逸なIoTロボット「Switch Bot」 - GIGAZINE
PCをリモート操作するTeamViewerの乗っ取りで被害が続出した件で開発元が声明を発表 - GIGAZINE
インターネットの高度なセキュリティがユーザーの安全対策を怠る原因になっている可能性 - GIGAZINE
ネット接続で遠隔操作するドリンクミキサーの特許が「月間最も愚かな特許」に選ばれる - GIGAZINE
「Microsoft以外のウイルス対策ソフトは害悪なので入れるべきではない」とMozillaの元開発者が告白 - GIGAZINE
・関連コンテンツ
in レビュー, ソフトウェア, 動画, Posted by log1d_ts
You can read the machine translated English article Review and tried using the PC remote con….