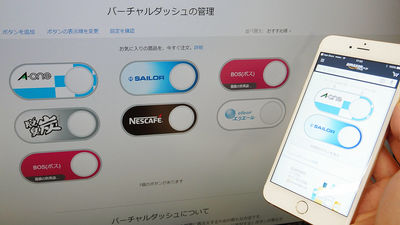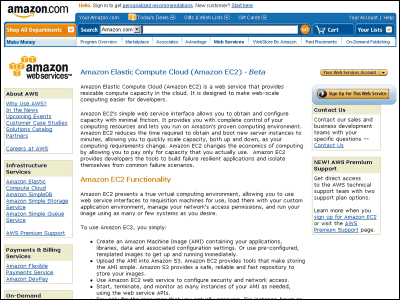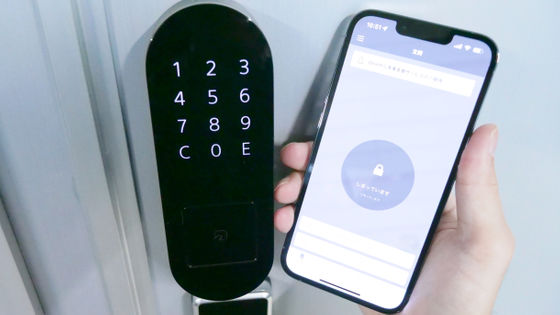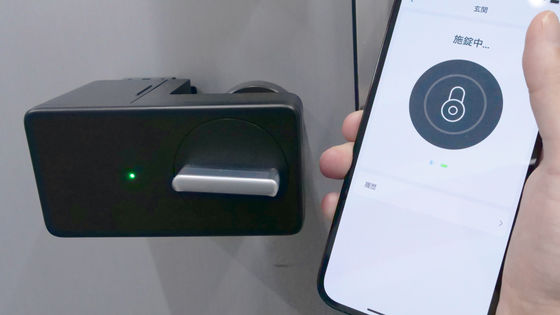スマホ不要&ワンプッシュでAmazonのお気に入り商品を注文できる物理ボタン「Dash Button」を使ってみた

ワンプッシュするだけで、PCはおろかスマートフォンさえ不要でAmazonの商品を注文できる「Amazon Dash Button」が、日本でも2016年12月5日(火)から購入可能になっています。さっそくワンプッシュするだけで簡単・お手軽にAmazonのお気に入り商品を発注してみました。
Amazon Dash Button お気に入りの商品をワンプッシュで
https://www.amazon.co.jp/b?ie=UTF8&node=4752863051
◆外観チェック
Dash Buttonは簡易パッケージに入って到着しました。写真の商品は、ネスカフェの製品をワンプッシュで購入できる「ネスカフェ Dash Button」です。

中身はDash Buttonと簡単な説明書。

Dash Buttonは手のひらサイズ。なお、黒い部品は壁のフックに引っかけるための「取り付け用フック」で、取り外し可能です。

商品を注文するための「注文ボタン」は大きく、くぼんでいる上に適度なクリック感があるので発注操作したことが分かりやすくなっています。

裏面は壁などに貼り付けるための粘着テープが取り付けられています。

取り付け用フックを取り外すとポケットに入れておいても苦にならないサイズです。

なお、説明書は日本語に対応しています。
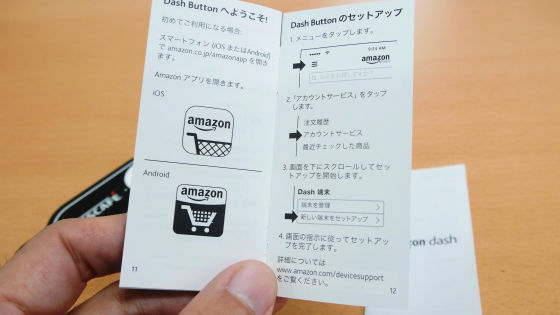
◆セットアップ
Dash Buttonの設定は、Amazonショッピングアプリから行います。AmazonショッピングアプリはiOS・Androidの両対応です。
Amazon ショッピングアプリを App Store で
https://itunes.apple.com/jp/app/amazon-shoppinguapuri/id374254473
Amazon ショッピングアプリ - Google Play の Android アプリ
https://play.google.com/store/apps/details?id=com.amazon.mShop.android.shopping
まずはiOS版のAmazonショッピングアプリを使ってセットアップ作業を試してみます。アプリトップページの「サインイン」をタップ。
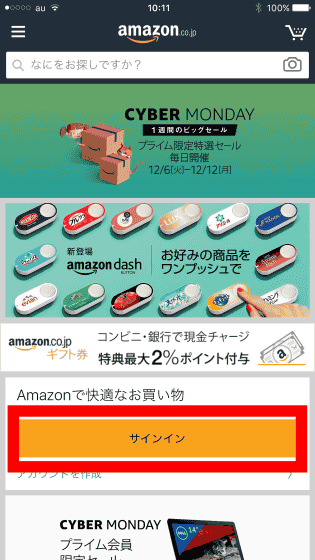
Amazonアカウントの情報を入力して、「サインイン」をタップ。
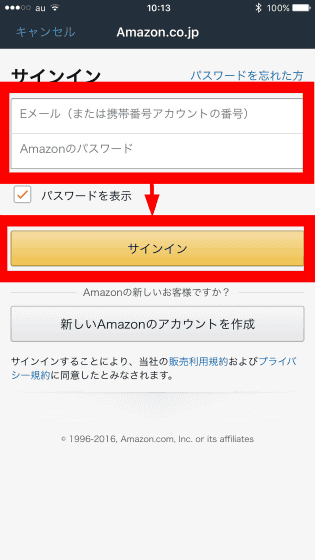
「OK」をタップ。
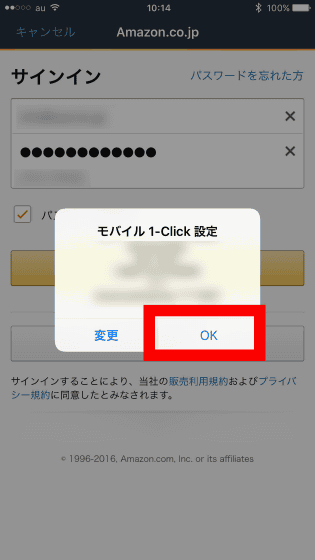
Amazonアカウントのサインイン作業が終わったら、トップページ左上の「メニューアイコン」をタップ。

「アカウントサービス」をタップ。
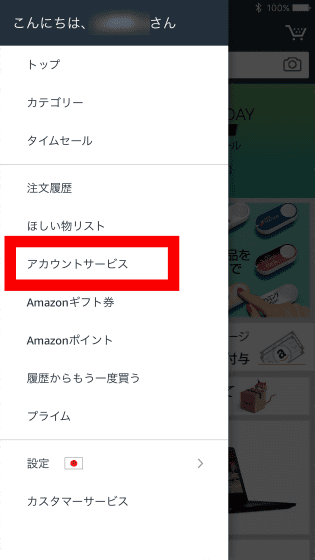
「Dash端末」の「新しい端末をセットアップ」をタップ。
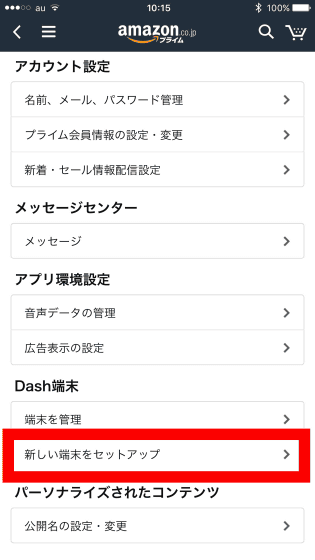
チュートリアルが始まるので、これに従って作業を進めていきます。「同意して開始」をタップ。
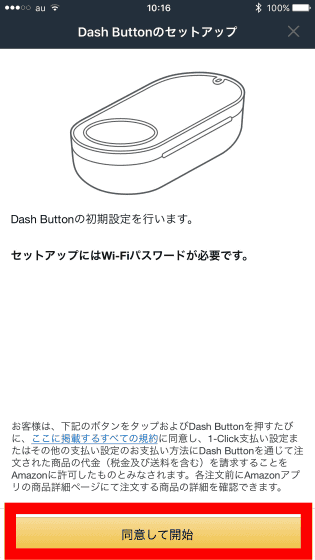
Dash Buttonの「注文ボタン」をインジケータランプが青色点滅するまで長押しして……
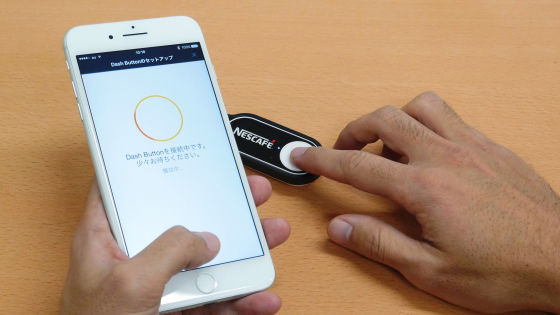
「接続」をタップ。
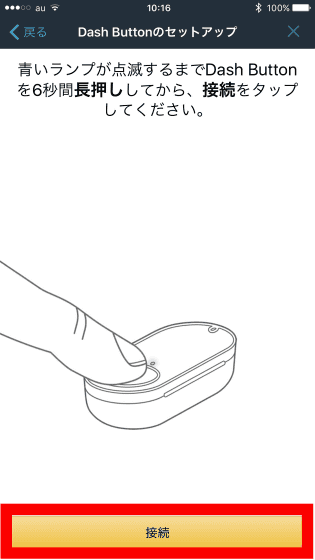
Wi-FiネットワークのSSIDとパスワードを入力して、「次へ」をタップ。なお、Amazonショッピングアプリを操作しているスマートフォンでテザリングすることはできないので、家庭用のWi-Fiネットワークが必要です。
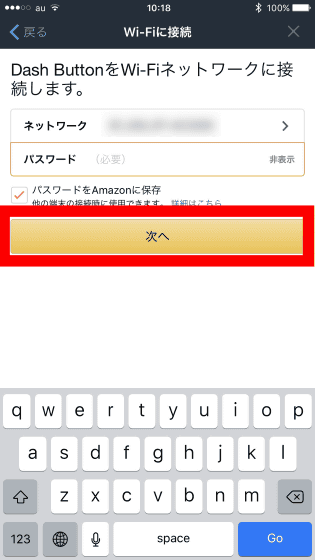
Dash ButtonがWi-Fiネットワークを認識するまでしばらく待つと……

画面が商品一覧ページに変わりました。
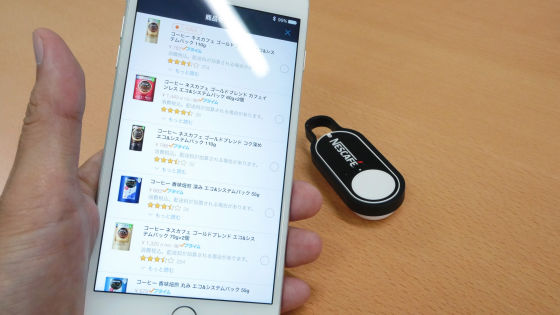
登録中のDash Buttonがワンプッシュで発注できる商品がずらりと表示されています。
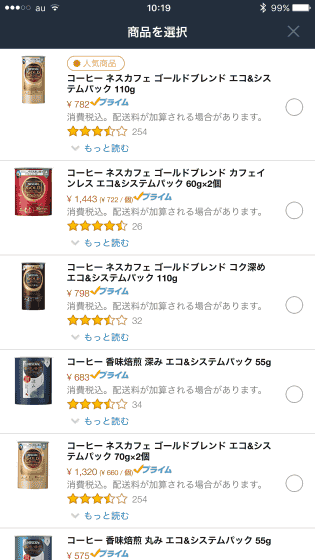
紐づけしたい商品にチェックを入れて、「次へ」をタップ。
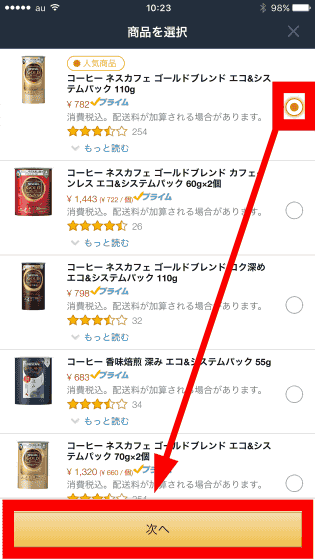
「セットアップを完了」をタップ。
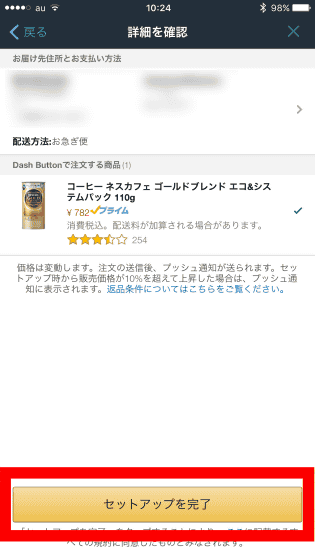
「通知を有効にする」をタップ。
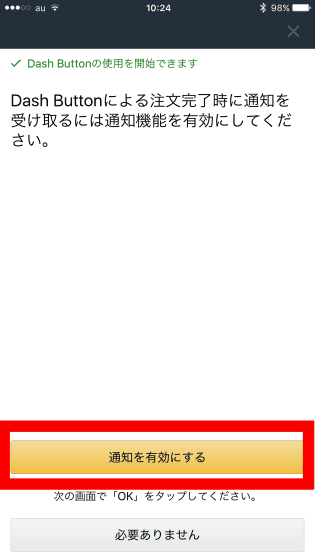
「許可」をタップ。
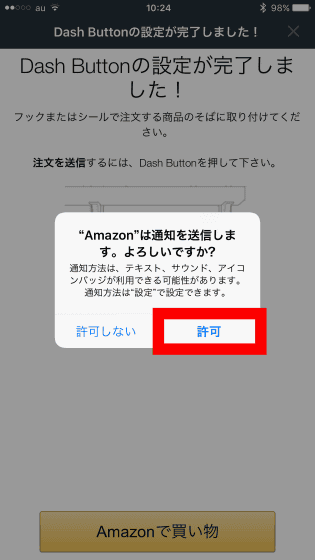
これでセットアップ作業は完了。Dash Buttonで注文した場合に、メールだけでなくスマートフォンの画面にプッシュ通知が送られ、注文内容を確認できるようになります。
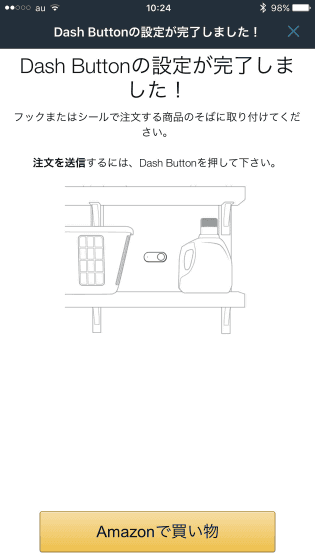
◆使ってみた
・ワンプッシュで注文
ワンプッシュで楽ちんにコーヒーを注文する様子は以下のムービーで確認できます。
Amazon Dash Buttonを1プッシュして速攻でコーヒーを注文する様子 - YouTube
ワンプッシュから約10秒でインジケーターランプが青色に点灯して注文が完了。すぐにプッシュ通知で注文したことが通知されました。
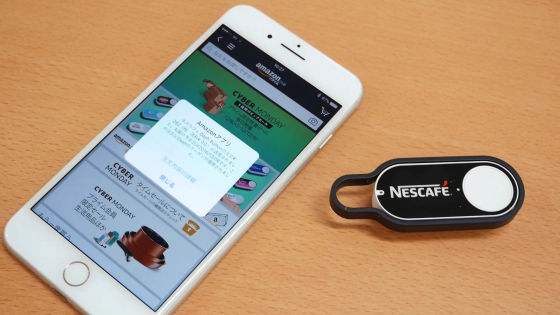
なお、間違えて注文してしまった場合でもAmazonの1クリックショッピングと同様に一定時間内であればキャンセルは可能です。キャンセルするには、プッシュ通知に現れる「注文内容を表示」のリンク先ページで、「商品をキャンセル」をタップ。
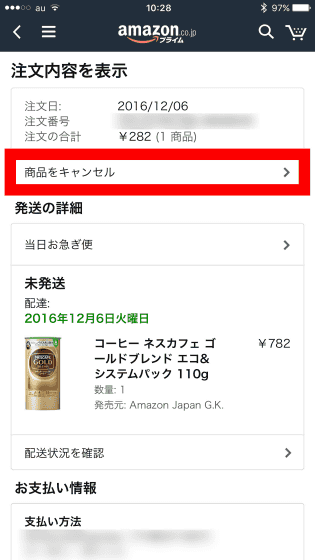
適当なキャンセルの理由を選んで……
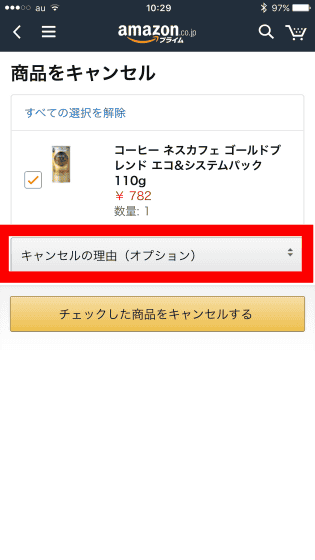
「チェックした商品をキャンセルする」をタップ。
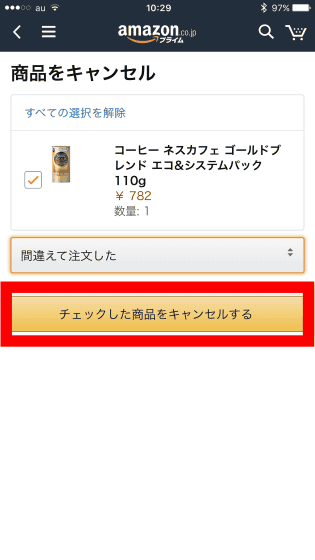
「注文が正常にキャンセルされました。」と表示されればOKです。
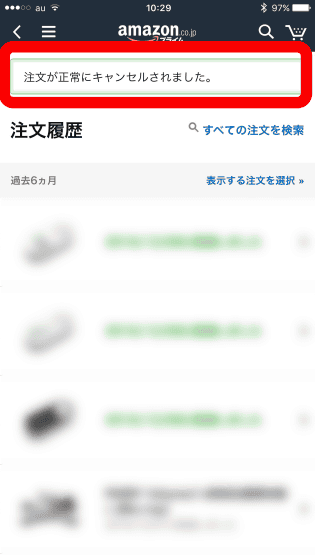
ちなみに、各種Dash Buttonは税込500円ですが、Dash Buttonを使った初回注文時に500円が値引きされるので、実質無料となっています。
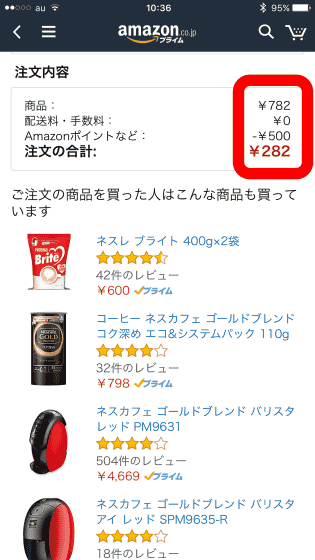
Dash Buttonは背面の粘着テープを使って……

商品を保管するそばに貼り付ければ非常に便利です。

粘着テープは繰り返し貼り直せるタイプですが、フックを取り付けた状態でも落ちる心配はない程度の接着性がありました。

・複数注文制限の解除
Dash Buttonは、間違えて同じ商品を複数個注文してしまうのを予防するために、デフォルト状態では「重複注文を許可」がオフになっています。もちろん設定を変更して、最初の商品が到着する前に同じ商品を再び発注することも可能です。
Amazonショッピングアプリの「メニューアイコン」をタップ。
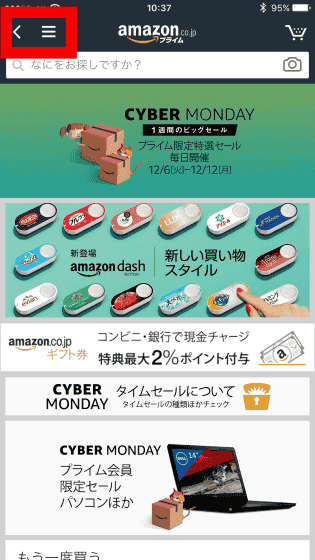
「アカウントサービス」をタップ。
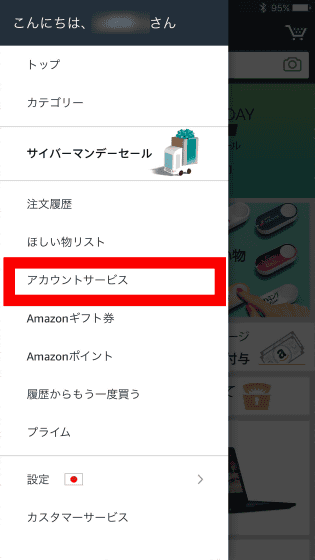
「Dash端末」の「端末を管理」をタップ。
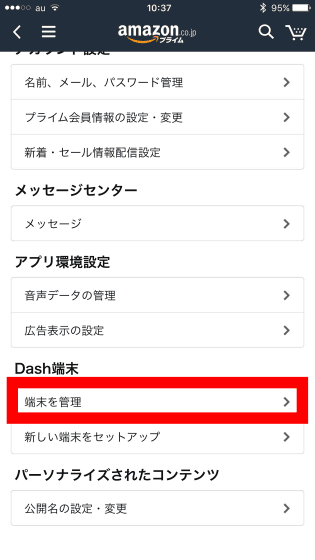
紐付けられている商品をタップ。
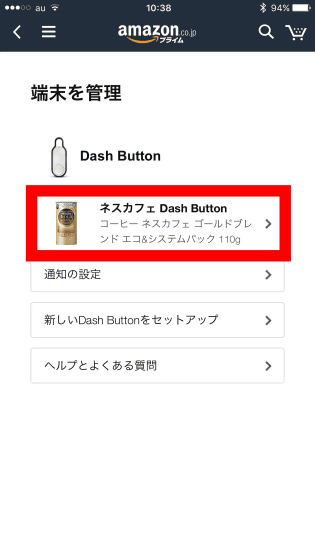
「重複注文を許可」をオンにすればOK。これで、同一の商品を複数個注文できるようになります。
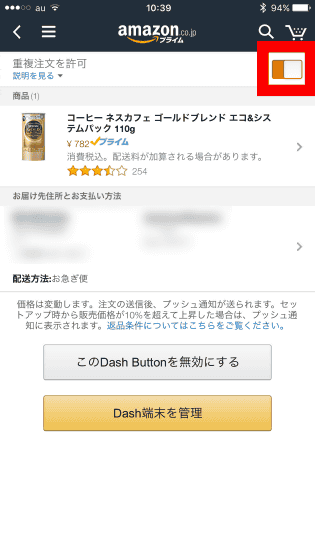
ちなみに重複注文を許可する状態で、Dash Buttonを連打するとどのように注文されるのかは以下のムービーで確認できます。
Amazon Dash Buttonを連打しまくったらどうなるのか? - YouTube
Dash Buttonを連打しましたが、注文処理自体は1個ずつ個別に行われました。「重複注文を許可」の設定にかかわらず、誤って注文ボタンを連打しても商品がたくさん送られてくる心配は不要です。
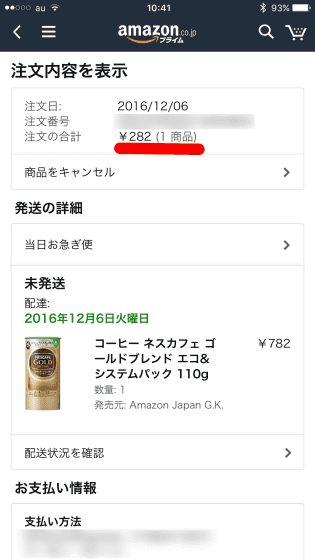
・複数のDash Buttonの登録
Dash Buttonは1つにつき1つの商品を紐付ける仕組みです。そのため、ワンタッチでのお手軽注文をしたい商品がある場合は、商品ごとにDash Buttonをそろえる必要があります。

一つ一つのDash Buttonのセットアップ作業は先ほどと同様。もちろんクラウドサービスなので、セットアップ作業を行うスマートフォンはiPhoneでもAndroidでもOKです。
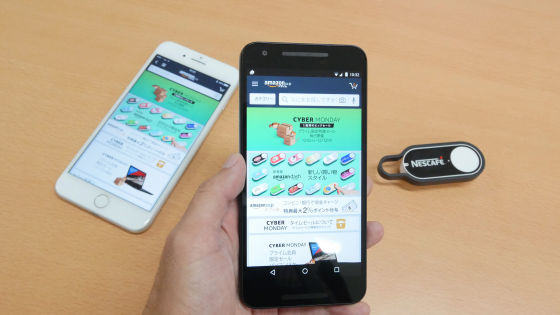
なお、登録しているDash Buttonは「端末を管理」から確認できます。

・紐づけ商品の削除
もちろん紐付けている商品を削除して変更することも可能です。
「端末を管理」で変更したい商品をタップ。
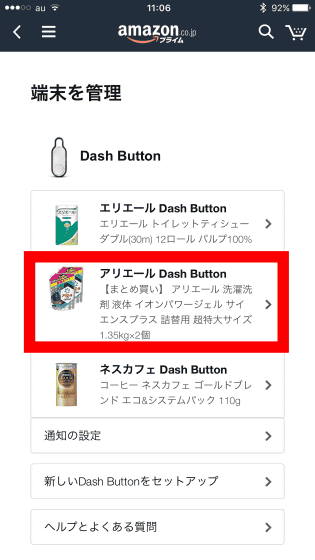
「このDash Buttonを無効にする」をタップ。
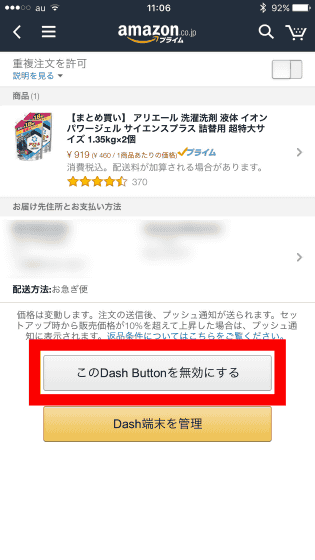
「はい」をタップすれば紐づけが解除されます。
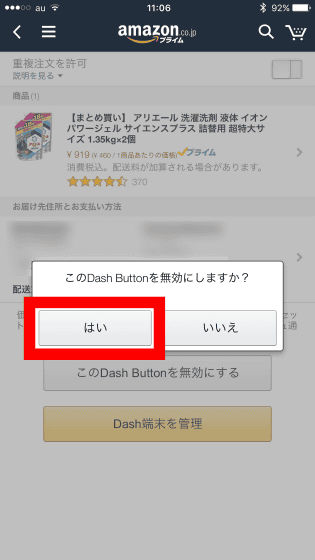
この状態で再びDash Buttonに商品を紐付ければOKです。
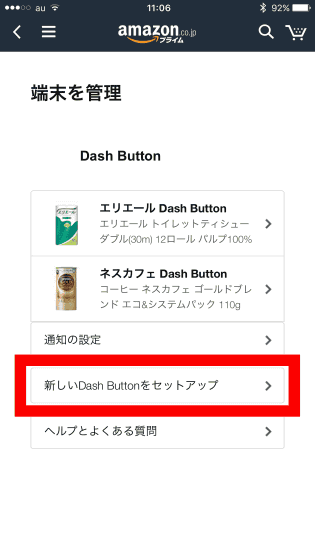
・関連記事
Amazonが日用品の備品が少なくなったら自動で注文してくれるシステム「Amazon Dash Replenishment」をスタート - GIGAZINE
日本のAmazonで2016年に一番売れたモノ各カテゴリー別全まとめリスト - GIGAZINE
レジで行列や支払いをせずそのまま店から出られる画期的な店舗「Amazon Go」が2017年オープン - GIGAZINE
Amazonのワンクリック決済システムが自サイトでも使える「Login and Pay with Amazon」発表 - GIGAZINE
・関連コンテンツ