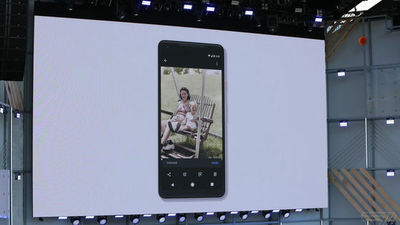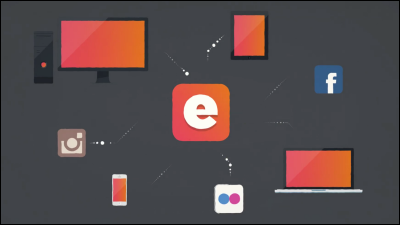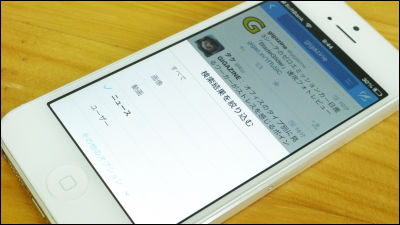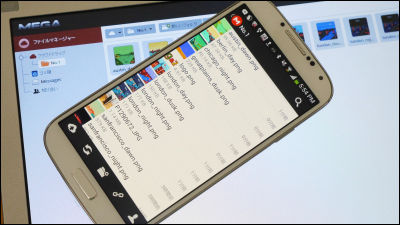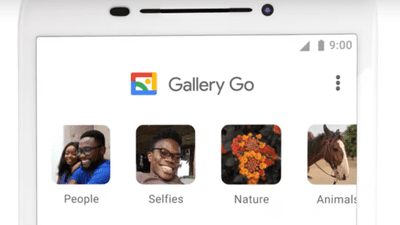無料かつ容量無制限でiOS・Android・ブラウザから使える写真サービス「Googleフォト」使い方まとめ
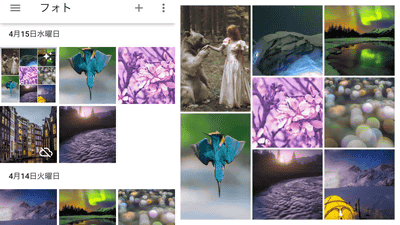
日本時間の2015年5月29日(金)未明に行われた「Google I/O 2015」にて発表された新サービス「Google フォト」は、無料で容量無制限という写真保存サービスです。iOS・Android向けに無料アプリが配信されているので、さっそく使ってみました。
Google フォト - 思い出を何枚でも保存、見たいときにはすぐに見つかる
https://www.google.com/photos/about/
Googleフォトの機能や使い方などは公式ムービーは以下から確認可能です。
Introducing the new Google Photos - YouTube
とあるパーティー会場にて……

集合写真をパシャリ。

即座にスマートフォンを取り出して写真をチェックします。
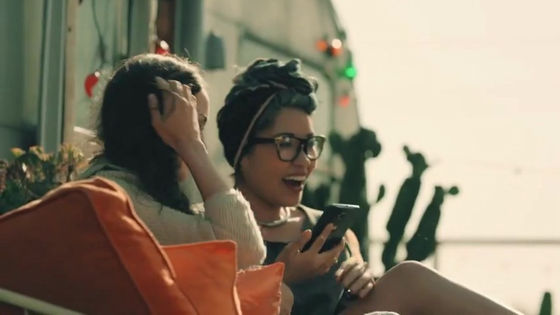
4色の風車のアイコンが「Google Photos」。
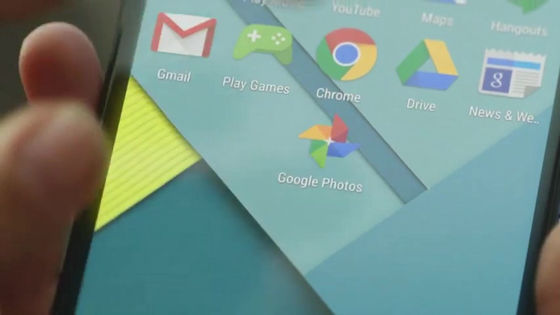
パーティー会場で撮影した写真やムービーがずらりと一覧で表示されています。
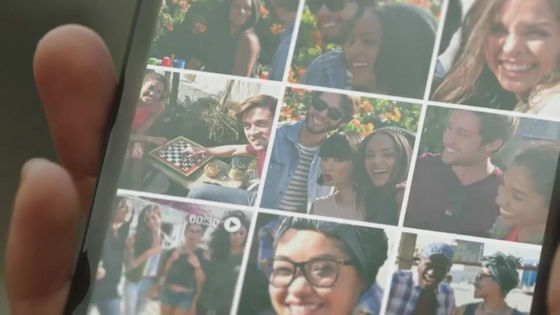
タップして拡大表示
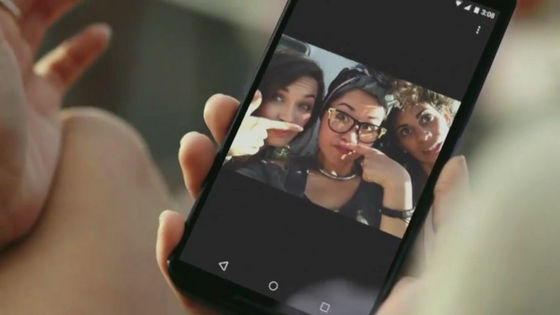
2本指でピンチアウトすると……
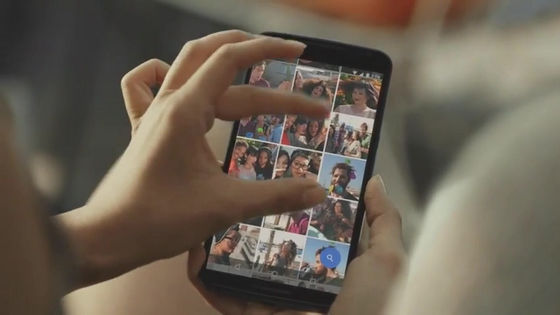
撮影した年月順に写真が表示されました。
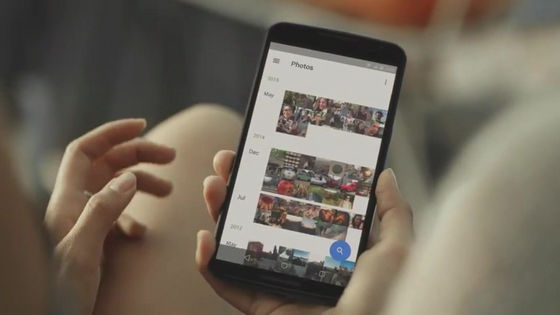
スクリーンの右側をなぞると、過去の写真まで一気にさかのぼることが可能。
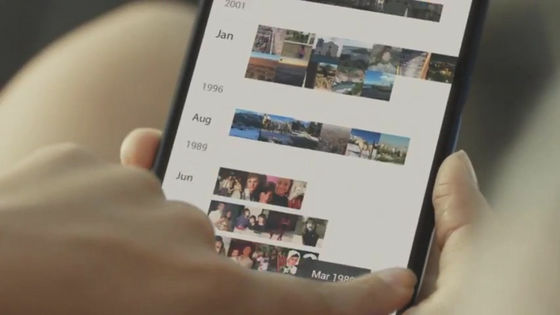
Google Photosが登場する以前の、過去の写真まで一元管理できるようです。
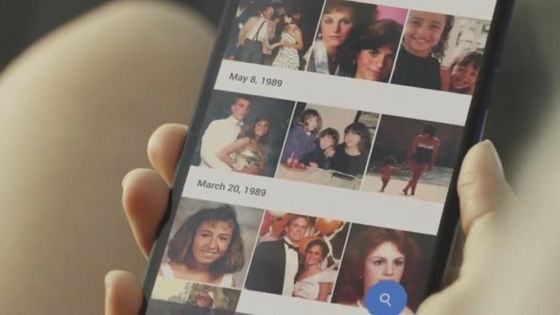
ヘルメットに取り付けたGoProで撮影した写真や……

ロッククライミング中に撮った写真も……


帰宅してからPCとカメラを接続すれば、全ての写真をGoogle Photosにまとめて保存可能。
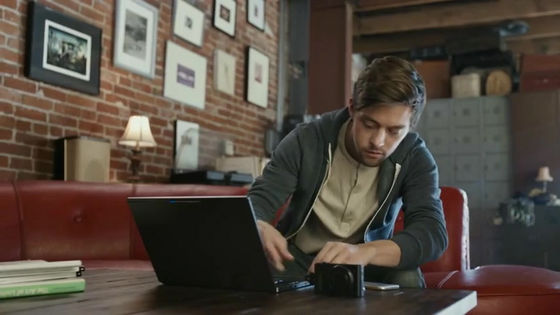
また、保存した写真は「人物」「場所」「物」などのカテゴリに自動でソートされるようです。
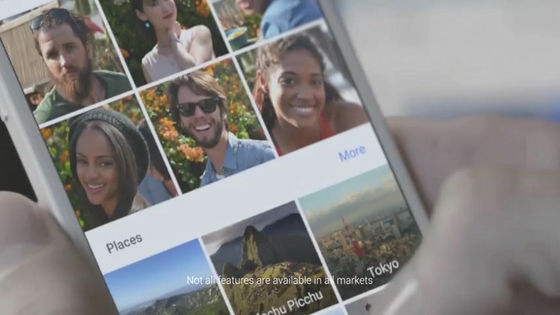
検索ワードを入力して写真を探すこともできます。
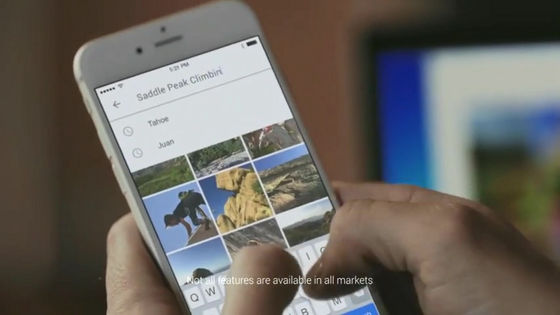
画像をいくつか選択して……
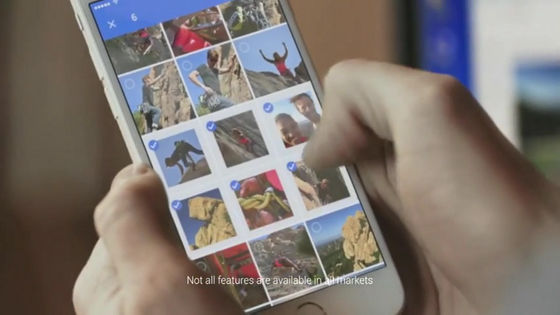
合成画像をサクッと作ることが可能。
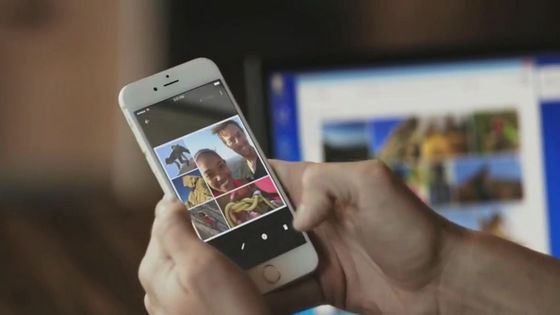
各種共有メニューも搭載。
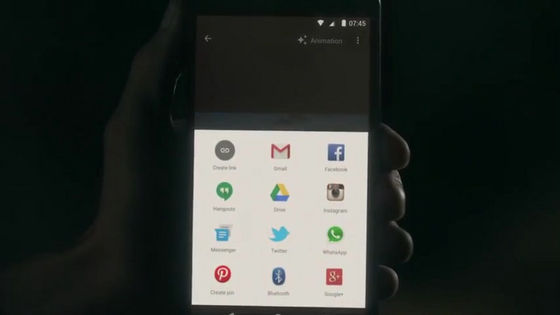
Google Photosは保存容量に制限がないため、どんどん思い出を残していくことができます。

iOSとAndroidの両OSでアプリが配信中で、ブラウザからも使えるようになっています。
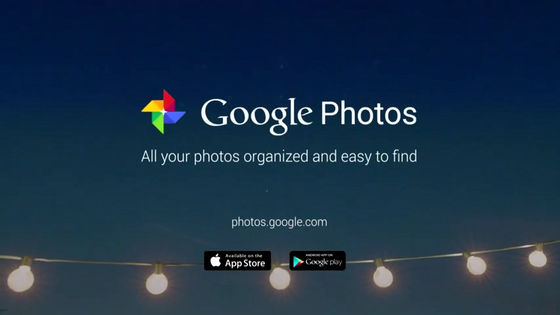
というわけで、実際にスマートフォンでGoogleフォトを使ってみることにします。
◆iOS版 Googleフォト
Google Photos on the App Store on iTunes
https://itunes.apple.com/app/id962194608
まずはiPhone 5sにアプリをインストールしていきます。App Storeで「google photos」と検索して、Googleフォトアプリをインストール。
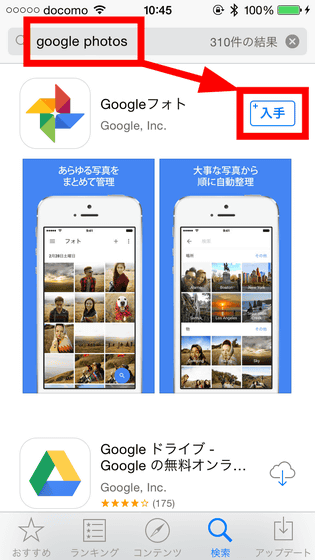
インストールが完了したらアイコンをタップして起動。
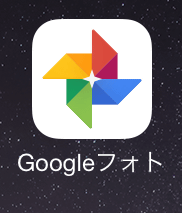
「始める」をタップ。
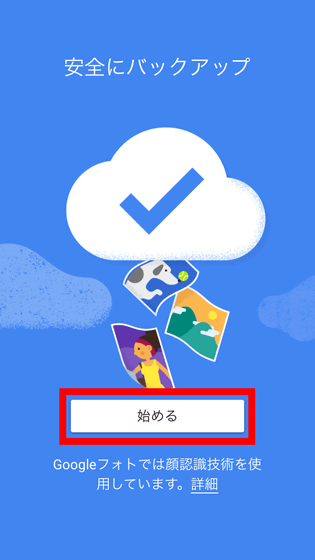
iPhone内に保存してある写真へのアクセスを要求されるので、「OK」をタップします。
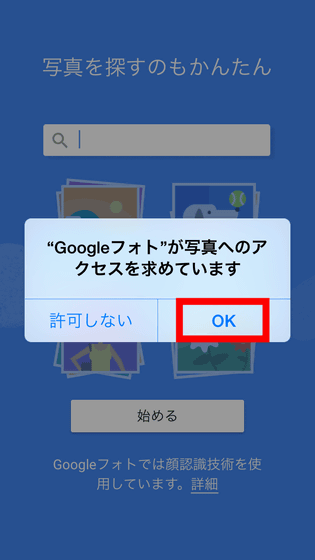
Google アカウントのID・パスワードを入力して「ログイン」をタップ。
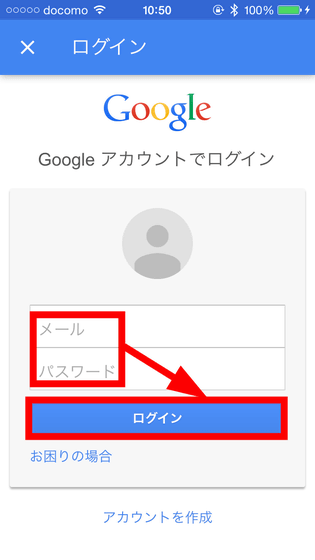
端末内に保存してある写真をGoogleフォトライブラリにアップロードしてGoogleアカウントと同期するかどうかを聞かれます。自動で写真をアップロードしたくない場合は、同期をオフにするためボタンをタップ。
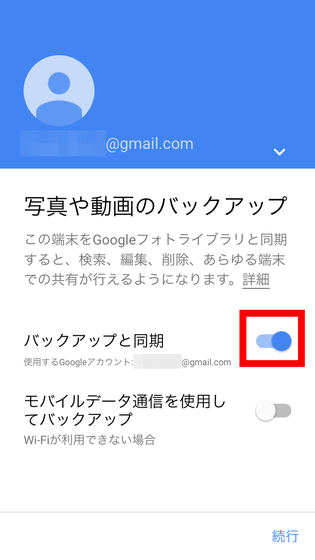
「オンにしない」をタップ。
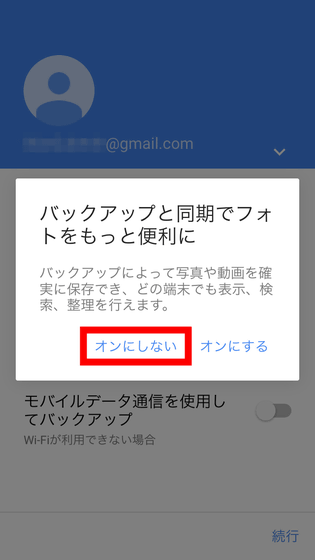
Googleフォトの通知を受け取るかどうかを聞かれるので、「オンにする」または「オンにしない」のどちらかを選択します。
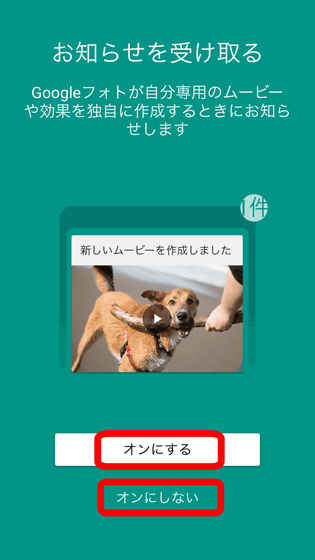
チュートリアルが始まるので、右下の矢印をタップして読み進めます。
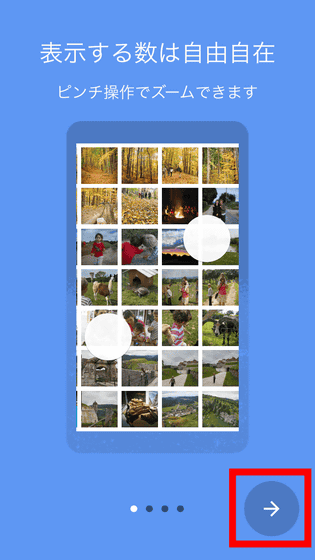
これがGoogleフォトのホーム画面。日付ごとに写真がソートされています。
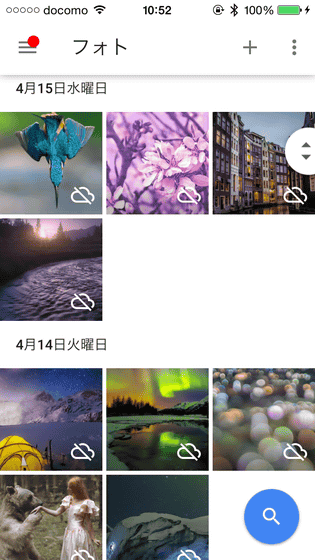
試しに写真を1枚タップして拡大表示するとこんな感じです。

右上の3点リーダボタンをタップすると、「アルバムに追加」「端末上のファイルを削除」という2つのメニューが登場。「アルバムに追加」をタップしてみます。なお、基本的に画像のアップロードはアプリの初回起動時に自動バックアップ&写真撮影時に随時同期を行う仕組みなのですが、「アルバムに追加」や後で触れる「コラージュ作成」を行うと、アップロードしたい画像だけを選択してGoogleアカウントと同期することができます。
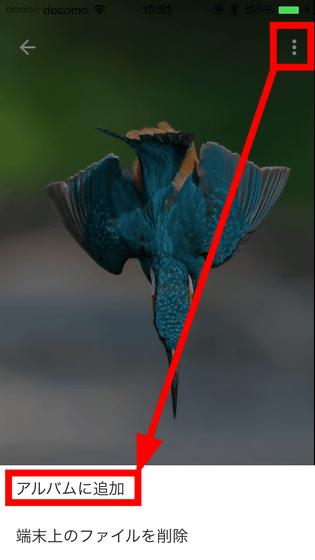
まだ何のアルバムもない状態なので、「新しいアルバム」をタップして新規アルバムを作成します。
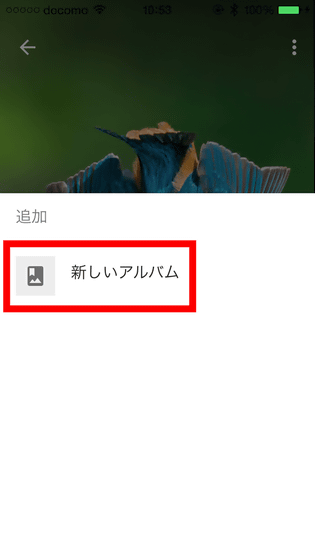
アルバムタイトルを入力して保存。これでクラウドへと画像が保存できた状態になり、PCやAndroid端末からでも画像にアクセスできるようになるわけです。
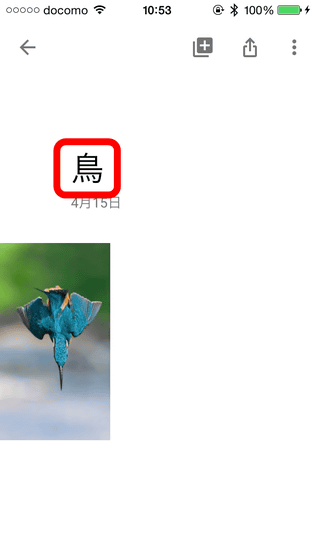
画像の表示画面に戻ります。左下の矢印マークは……

共有アイコン。メールやTwitter、Facebookなどの各種アプリに画像を送信したりEvernoteやPocketに保存することもできます。
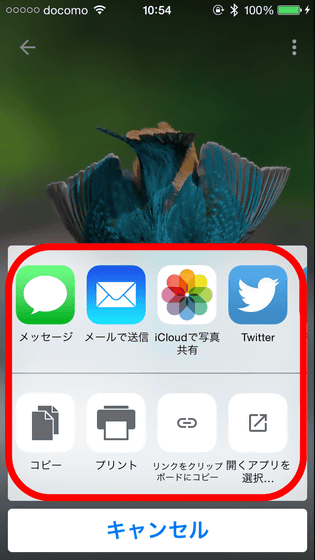
鉛筆アイコンをタップすると……

画像の編集画面に移りました。ここでは画像の自動補正や、明るさ・カラーの編集をしたり、画像にフィルターをかけたり、トリミングや回転・拡大縮小などを行ったりすることが可能。
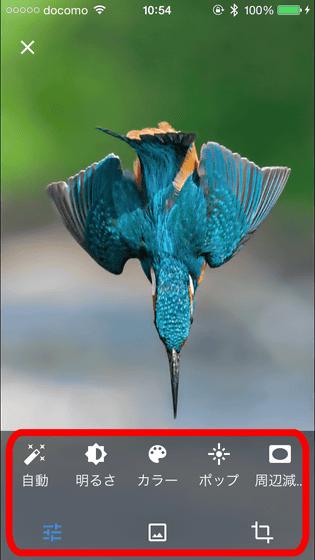
フィルターは「Mars」や「Deimos」などの天体にちなんだ名前がつけられていて、全部で14種類用意されています。
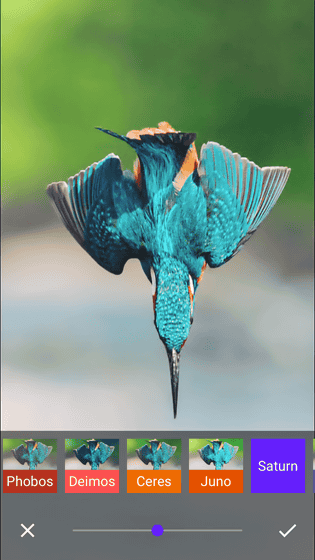
「i」アイコンは……

画像の説明を追加したり、画像の撮影日時やサイズなどを確認できる、情報アイコンでした。
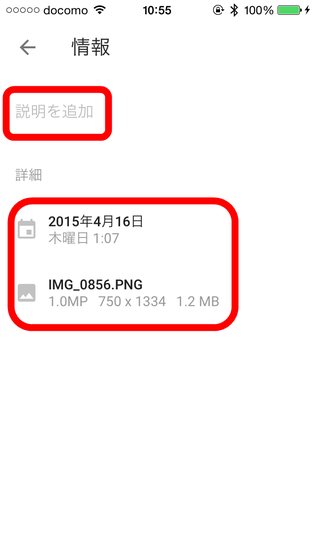
右下のゴミ箱ボタンをタップしてみます。

すると、「他の端末からも削除」と表示されて、使用中の端末だけでなく同期しているすべての端末から画像が削除されるとのこと。削除の際は注意が必要です。
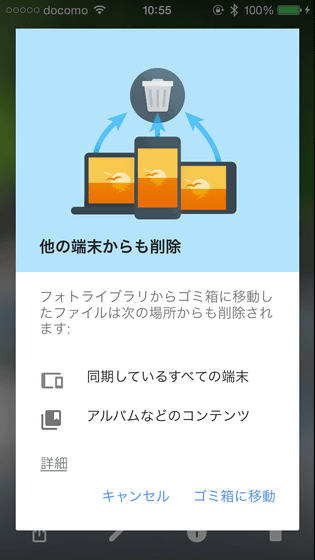
また、画像を複数選択するには、1枚の画像を長押ししてから、選択したい画像の上をなぞるだけでOK。今までは選びたい画像を1枚1枚タップしていかないといけなかったので、この操作はかなり秀逸だと感じました。
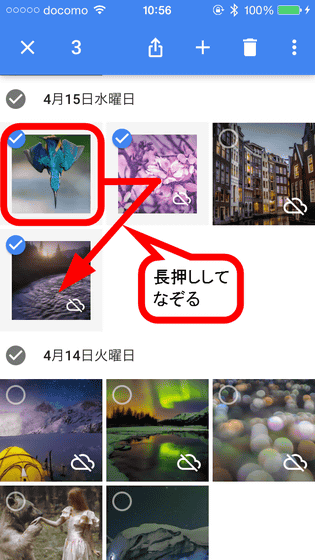
また、日付をタップすればその日に撮影した写真を一気に選択することも可能。
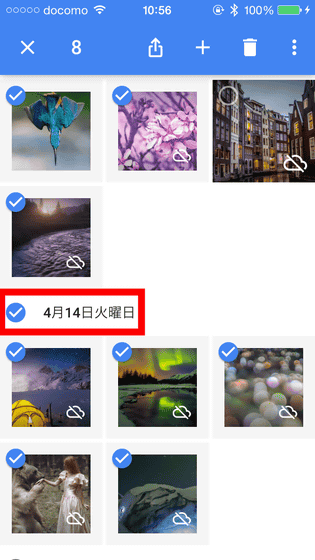
画像を選んでから右上の「+」をタップすると、複数画像をアルバムに追加したり、アニメーションを作成したりできます。「コラージュ」をタップすると……
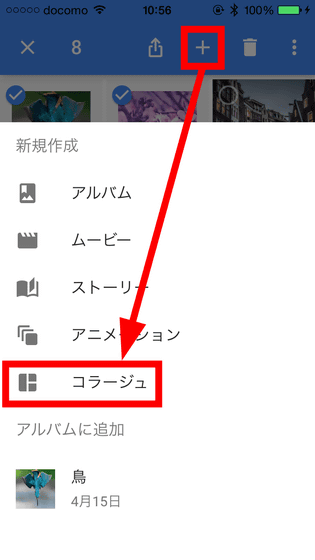
自動でコラージュ写真が生成されました。
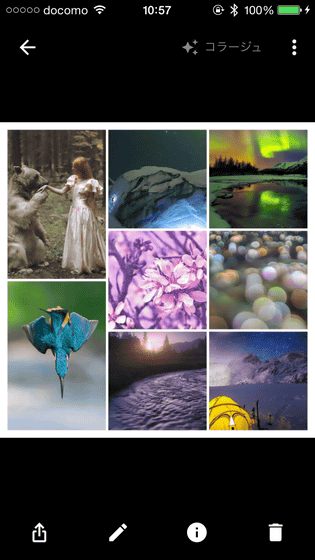
作成したコラージュ写真はフォトの一覧にも自動的に追加されます。
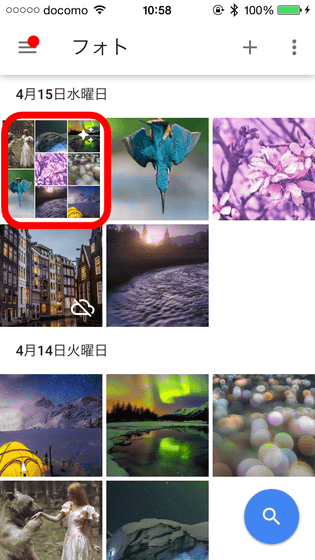
画像を検索するには、右下の虫眼鏡アイコンをタップ。
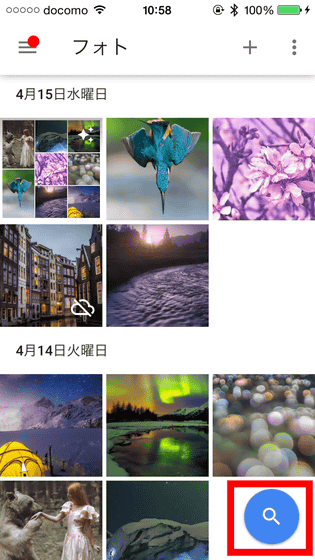
試しに「猫」と入力してみると、画像にタイトルや説明文がついていなくても、自動で猫の写っている画像を判別して一覧表示してくれます。なお、ワード検索の対象となる画像はアップロードしている画像のみです。
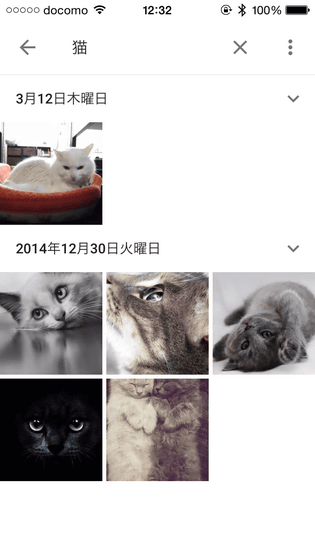
ホーム画面の右端を上下になぞると……
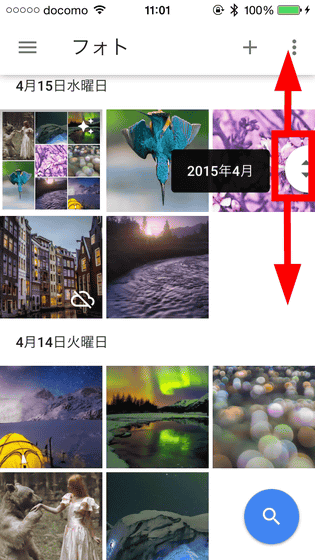
簡単に過去の画像をさかのぼって表示させることができます。
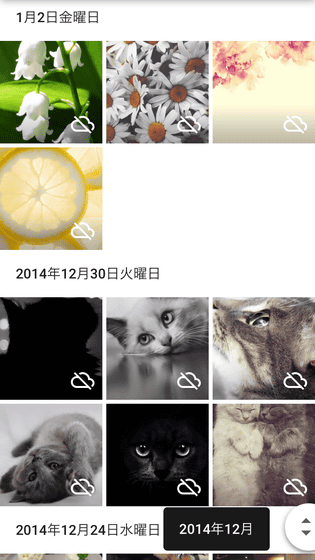
ホーム画面左上のバーガーアイコンをタップすると……
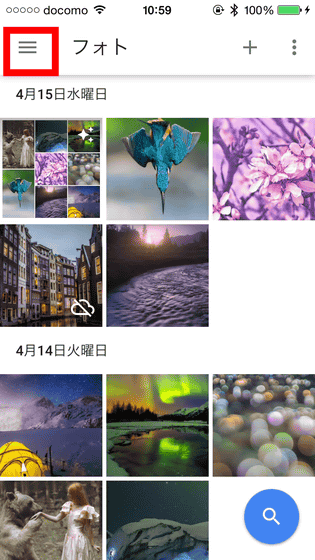
メニュー画面が表示されます。「コレクション」をタップ。
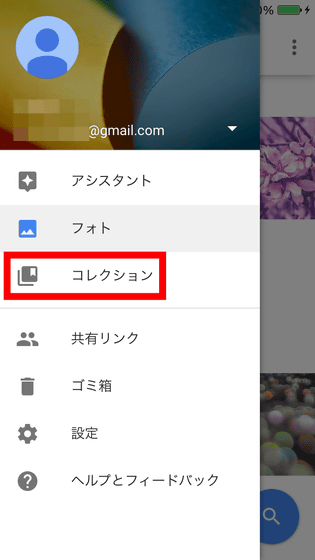
すると、先ほど作成したアルバムが表示されていました。画面上部の「コレクション」をタップすると……
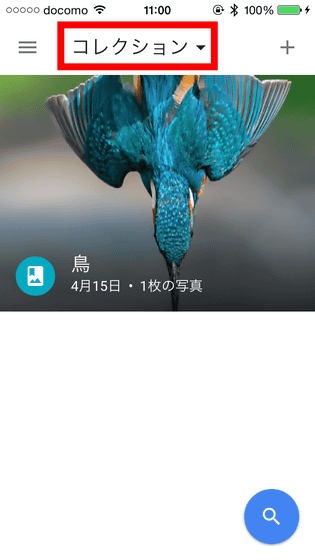
コレクションのメニューが表示されて、「すべて」「アルバム」「ムービー」「ストーリー」を見ることができます。
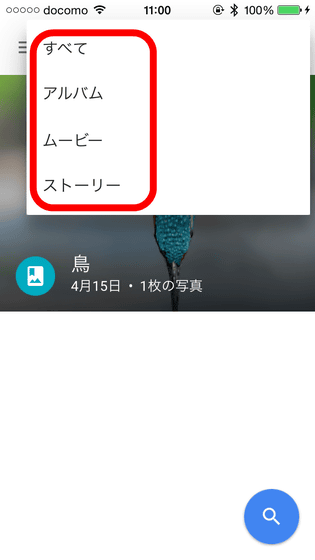
メニューの「設定」からは……
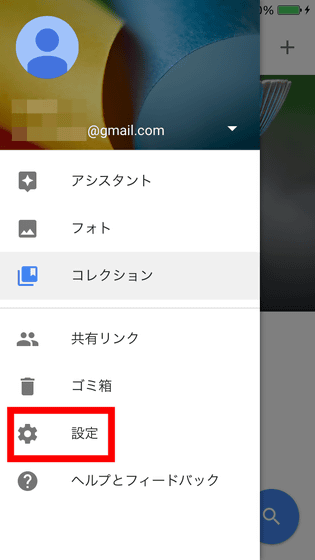
「バックアップと同期」「自動作成の候補の表示」「Googleドライブ」「リンクで共有しているファイルから位置情報を削除」という4つのメニューが並んでいました。最初に自動バックアップをオフにしていても途中からオンに切り替えることが可能で、また、写真を撮影した時のEXIF情報などをここで消せるようになっているわけです。
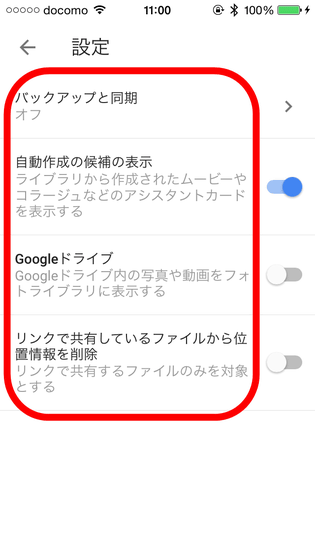
◆Android版 Googleフォト
Photos - Android Apps on Google Play
https://play.google.com/store/apps/details?id=com.google.android.apps.photos
続いてAndroid版のGoogleフォトも使ってみます。Android端末にはもともとフォトアプリが入っており、新しくなったGoogleフォトを使うには、Google Playのアプリページで「更新」をタップ。
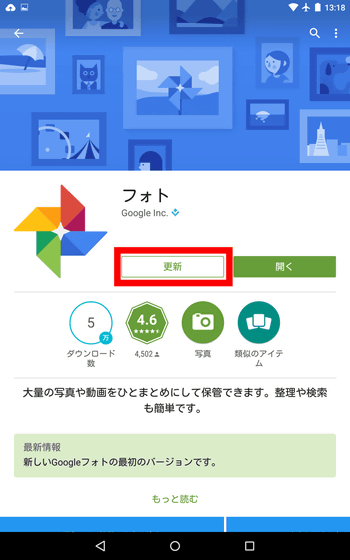
「同意する」をタップ。
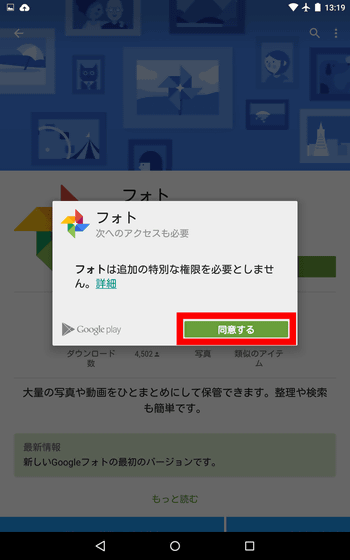
Googleフォトのアプリアイコンをタップして起動します。
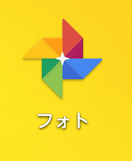
アプリを起動すると、「Googleフォトの機能をすべて有効にするには最新のGoogle Play開発者環境が必要です」と表示されたので、「更新」をタップ。
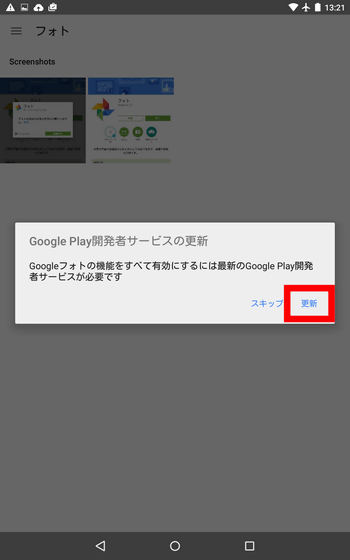
「更新」をタップしてGoogle Play開発者サービスを更新します。
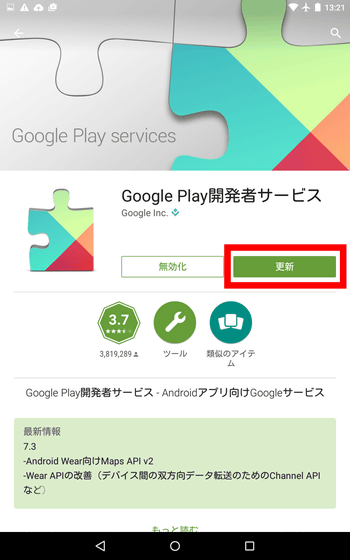
更新後、改めてGoogleフォトアプリを起動。すると、新しいGoogleフォトのチュートリアルが始まります。「使ってみる」をタップ。
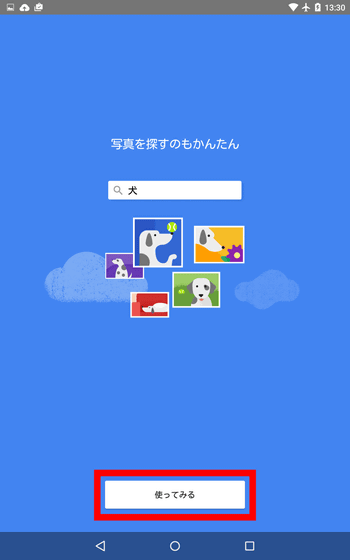
バックアップオプションを変更しない場合はそのまま「続行」をタップ。
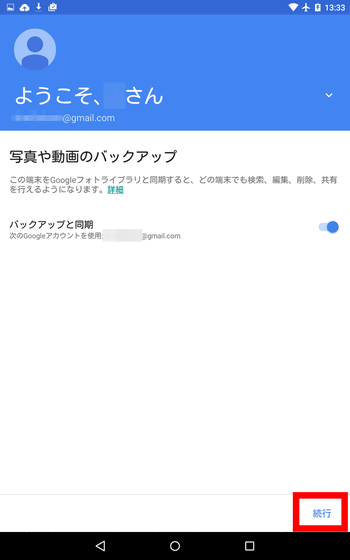
端末内の画像をアップロードする際の画質を選択します。「高品質」はファイルサイズを小さくすることで容量無制限でGoogleフォトを使えます。「元のサイズ」を選んだ場合は、無料で使える容量が15GBに限られます。
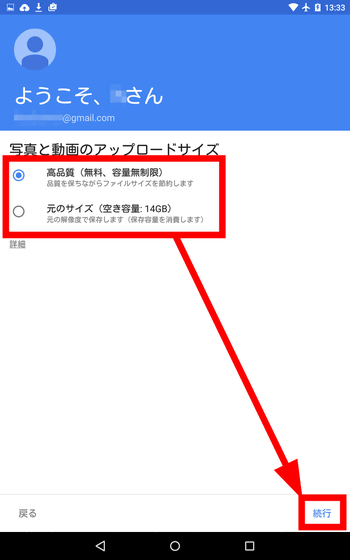
右下の矢印をタップしてチュートリアルを進めます。
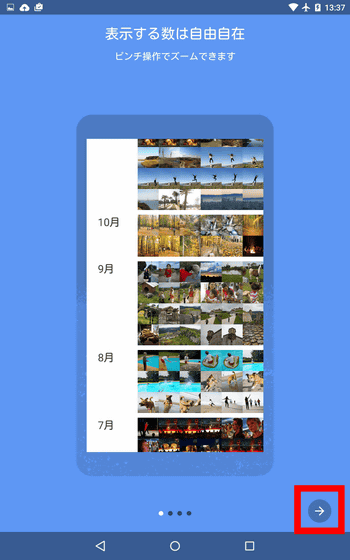
Android版のGoogleフォトのメイン画面はこんな感じです。右上の3点リーダアイコンをタップすると……
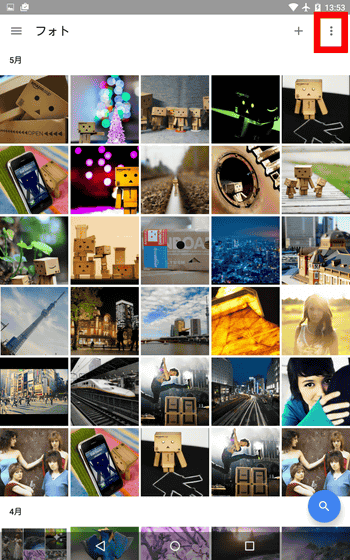
表示する画像の大きさを変更できます。また、画面上でピンチイン/ピンチアウトすることで画像の大きさを変えることも可能です。
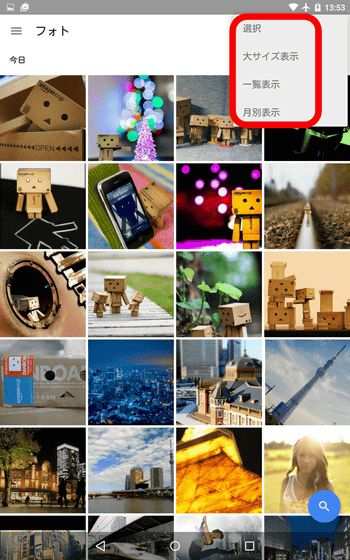
月別表示
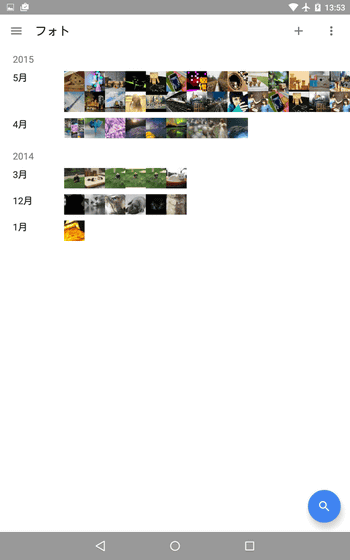
日別表示
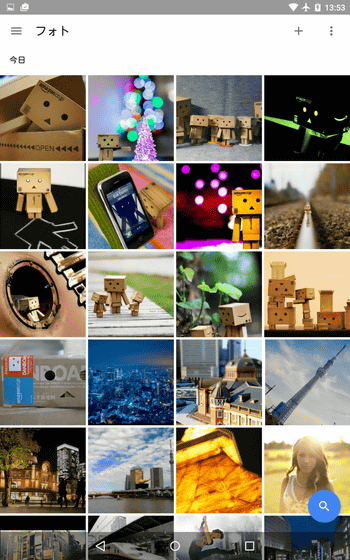
大サイズ表示
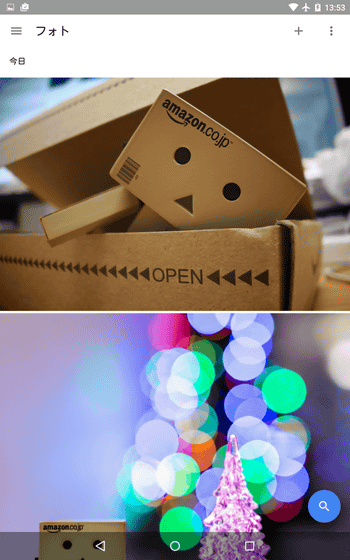
単一画像を表示してみるとこんな感じで、iOS版とほぼ同じデザインです。右上の3点リーダをタップしてみると……
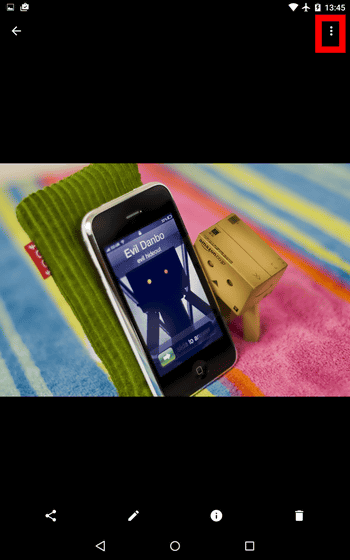
「スライドショー」「写真を登録」「端末上のファイルを削除」「印刷」の4つのメニューが並んでいます。
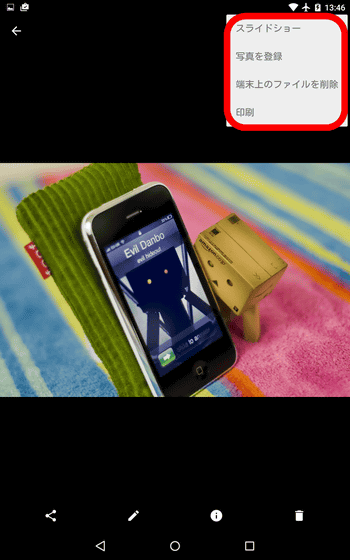
共有アイコンをタップしてみると……
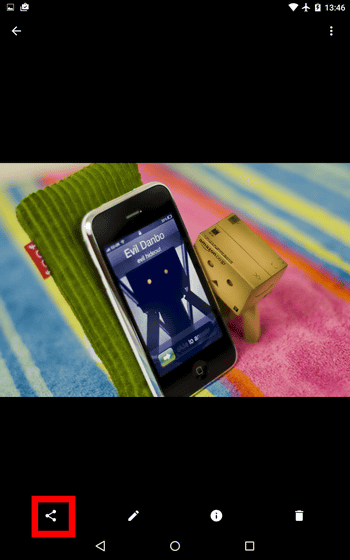
「Google+」「ハングアウト」「Gmail」「ドライブ」など、他のGoogleアプリへ画像を送信可能。
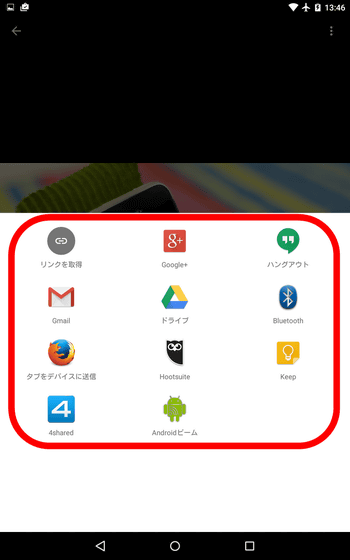
メイン画面右上の「+」アイコン機能はiOS版と同じです。試しに「ストーリー」をタップしてストーリーを作成してみます。
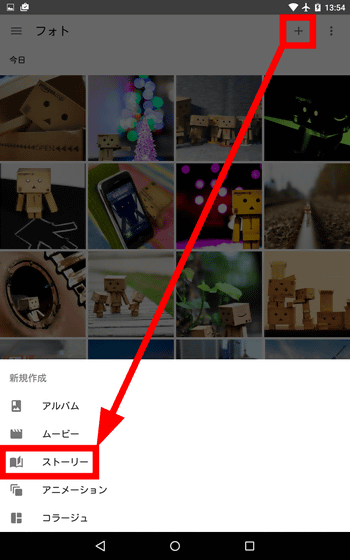
写真を5枚以上選択して右上の「作成」をタップ。
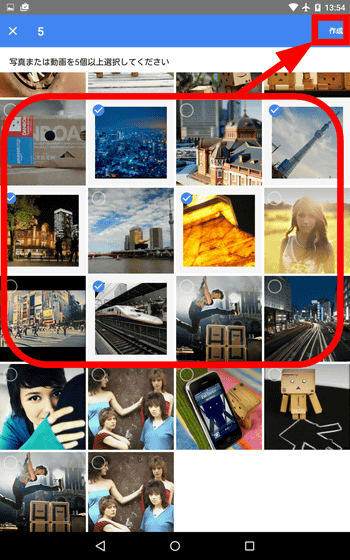
すると、自動で「木曜日の夜」と名づけられたストーリーが生成されました。

左へスワイプしてみると、選択した写真がまるでアルバム本のように配置されています。
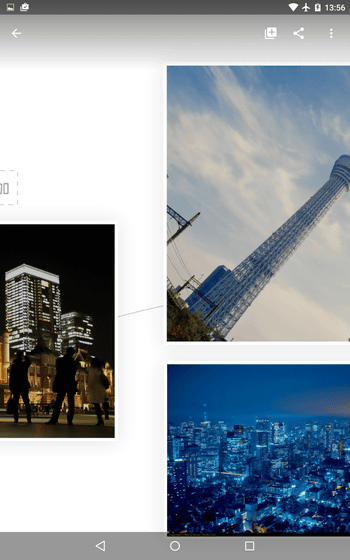
画像の説明文を書くには「説明を追加」をタップ。
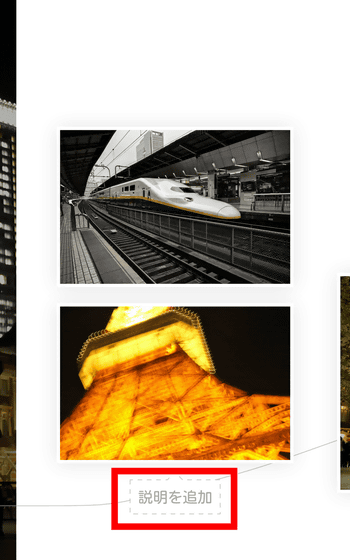
「東京タワー」と入力してみました。
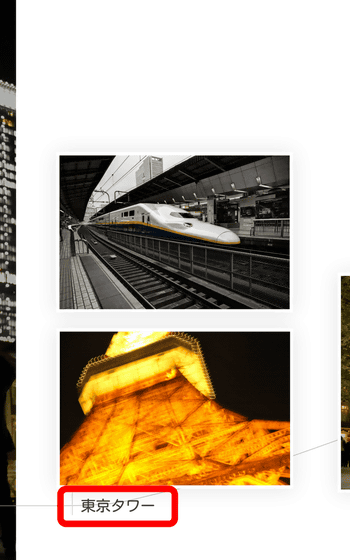
続いて、アニメーション機能を試してみるべく、メイン画面の「+」アイコンから「アニメーション」をタップ。
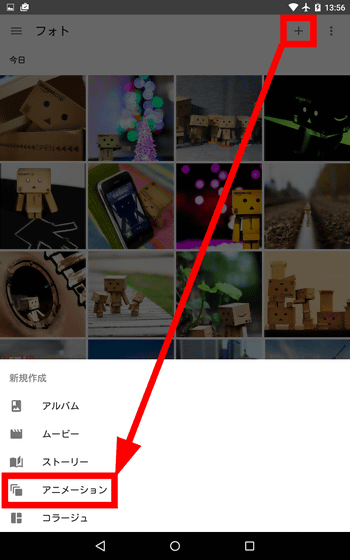
2枚~50枚の画像を選択して「作成」をタップ。
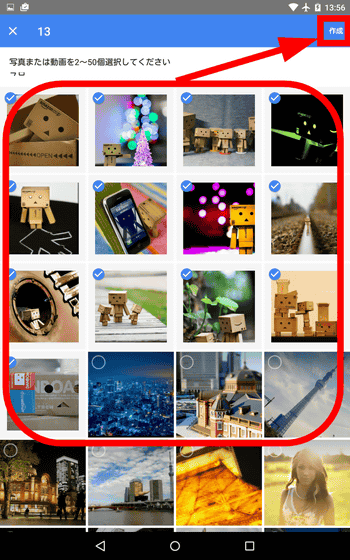
すると、選択した画像を1個のスライドショー形式にまとめることができました。
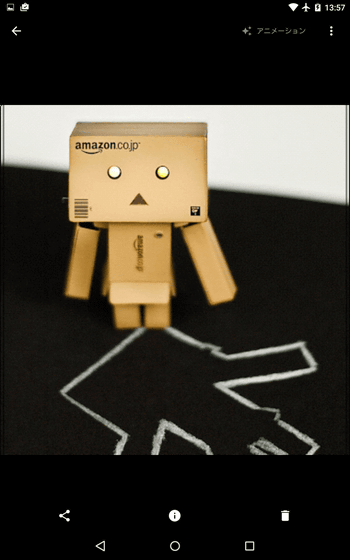
メイン画面左上のバーガーアイコンをタップ、もしくは左端から中央へスワイプすることでメニューが表示されます。端末内の画像をGoogleアカウントと同期していれば、「アシスタント」機能を使うことが可能なので、「アシスタント」をタップしてみます。
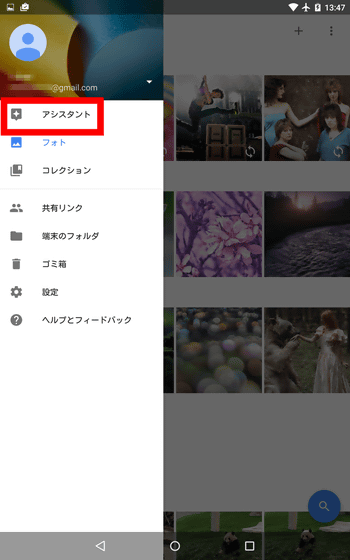
これがアシスタント画面です。アシスタントは、クラウド上に保存されている画像からムービーやコラージュを自動生成して表示してくれたり、ファイルを簡単に整理できるアドバイスが表示されたりします。
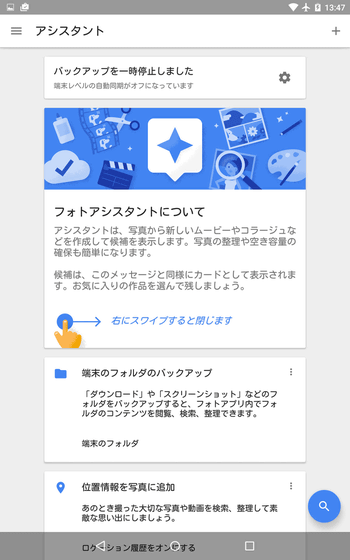
画面を下にスクロールしていくと、さっそくアップロードした画像に外枠や背景がついたものが自動作成されていました。
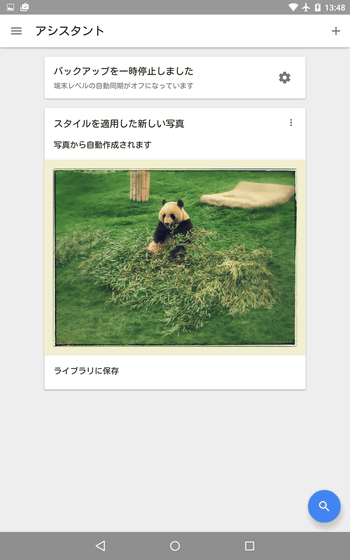
メニューから「設定」をタップすると……
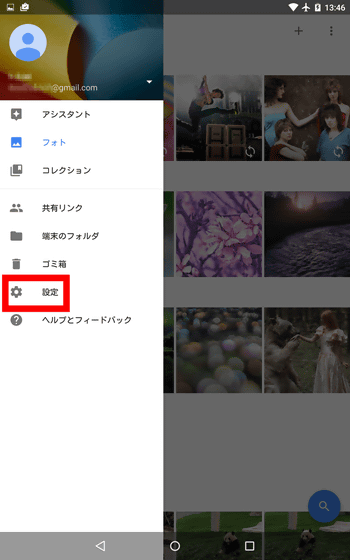
バックアップや位置情報の削除&設定、お知らせのオン/オフなどが変更できます。
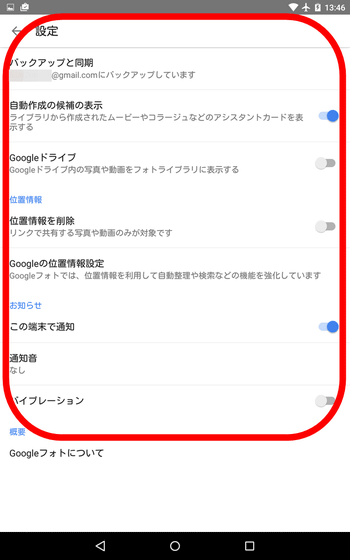
また、公式ムービーでは「人物、もの、場所で写真を探す」という機能を使って特定の山の画像などを検索できていたので、試しに検索バーに「東京」と検索してみたのですが、うまく検索することができませんでした。
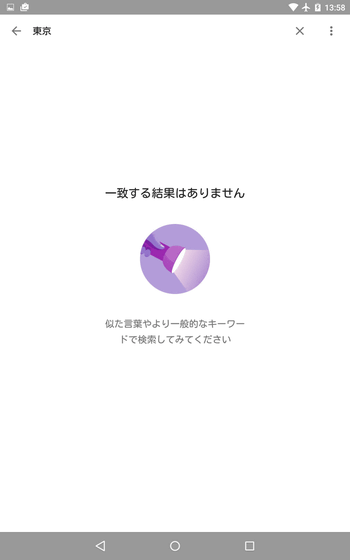
ローマ字の「tokyo」でもダメでした。
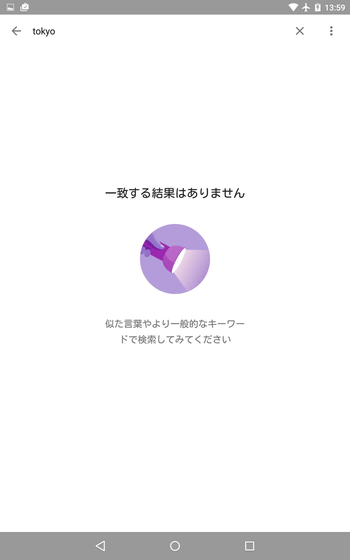
「タワー」ならば東京タワーやスカイツリーの画像が表示されるかな?と思ったのですがこちらも表示されず……。Googleフォトはリリースされたばかりなので、今後のアップデートに期待したいところです。
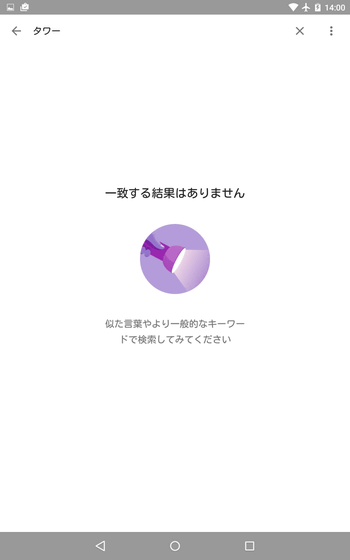
なお、Googleフォトはもともと「Google+」の写真共有機能だったものが、今回単独のサービスとして分離された形です。
Google フォトと Google+ フォトの違い - Photos ヘルプ
Google フォトは写真や動画用の新しいアプリであり、Google+ から切り離されました。これにより、以下の点が変更されました。
Google+ アカウントがなくても Google フォト アプリを使用できます。
Google アカウントを持たないユーザーも含め、あらゆるユーザーと写真や動画を共有できます。
写真や動画の表示、編集、共有には、今後 Google+ アプリではなく Google フォト アプリを使用します。
また、Googleフォトでは1600万画素までの写真なら容量無制限で保存できますが、「元のサイズ」、つまり元々の写真をそのまま保存する際には保存容量が15GBに限られていて、15GB以上は有料で容量を追加購入しなければいけない点には注意が必要です。
保存容量を選択する - Photos ヘルプ
写真や動画のバックアップを保存する Google フォト ライブラリの容量は、次の 2 種類から選択できます。
・高品質
無料、容量無制限
一般のカメラ: 写真のサイズが 16 メガピクセル(MP)以下のスマートフォンのカメラやオートフォーカス カメラに向いています。
利用法: 写真の印刷や共有に向いています。
サイズ: 写真や動画を高品質のままサイズを縮小して保存できます。
・元のサイズ
アカウントの空き容量を消費: Google アカウントの無料の保存容量 15 GB を使用します。保存容量をチェック
デジタル一眼レフカメラ: デジタル一眼レフカメラ(DSLR)で撮影した写真を元の品質のまま保存する場合に向いています。
利用法: 大判写真の印刷や、元のファイルを変更せずに保存する場合に向いています。
サイズ: 写真や動画を撮影時のサイズで保存します。
加えて、写真編集機能などはオフラインでも利用可能で、Android端末の場合はGoogleアカウントでログインしていない状態でも写真の表示・編集・共有が可能となっています。
・関連記事
「Android M」の詳細やIoT向けの新OSなどが次々と登場した「Google I/O 2015」まとめ - GIGAZINE
無料で容量無制限に写真&動画を保存しまくれる「Google Photos」、本日から利用可能 - GIGAZINE
Google+解体へのカウントダウンか、「Photos」と「Streams」が分離へ - GIGAZINE
無料でパノラマ写真を撮影できるGoogle製iOSアプリ「Photo Sphere Camera」の使い方 - GIGAZINE
無料でスマホのカメラをパワーアップさせて一眼並のボケ味・魚眼レンズ・360度パノラマ撮影ができるGoogle公式カメラアプリ「Googleカメラ」 - GIGAZINE
・関連コンテンツ