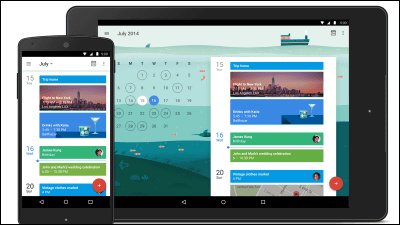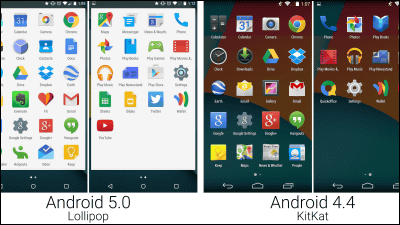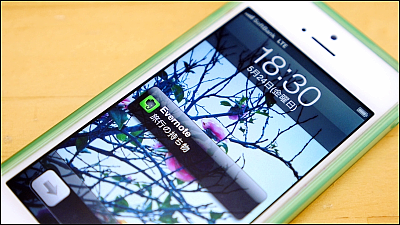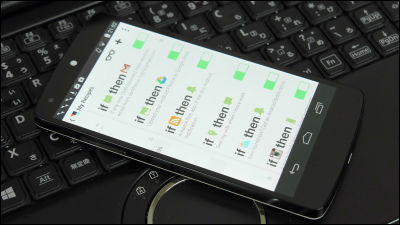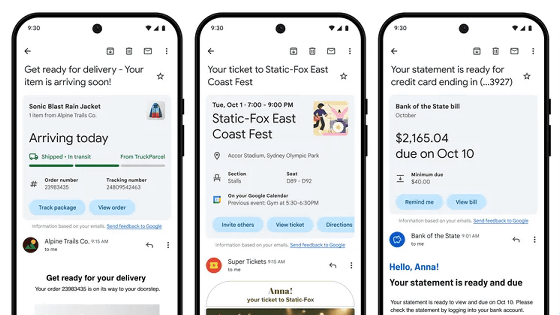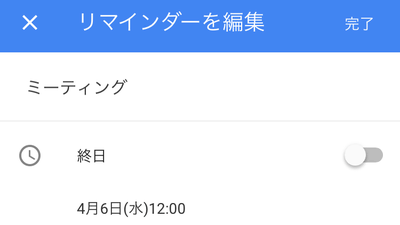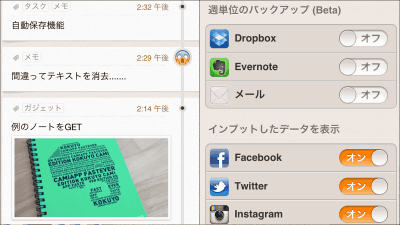iOS版Googleカレンダーが登場、Gmailから自動で予定登録などが可能に
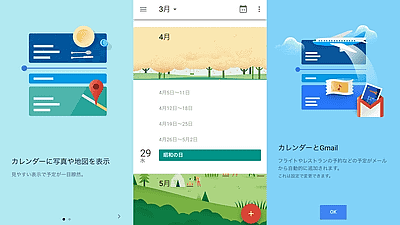
GoogleはAndroid版のGoogleカレンダーを2014年11月にバージョンアップして、マテリアルデザインへの対応やGmailとの連携を機能を強化しました。その際に同じ機能を搭載したiOS版アプリのリリースを告知していましたが、ついにiPhoneやiPadなどのiOSデバイスで使える公式「Googleカレンダーアプリ」が登場しました。
Google Calendar on the App Store on iTunes
https://itunes.apple.com/app/google-calendar/id909319292
アプリをゲットするには「入手」をタップ。
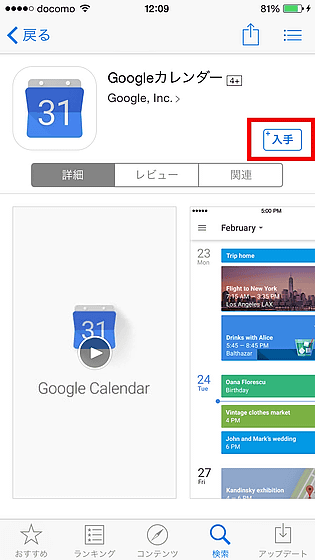
アプリアイコンから起動します。
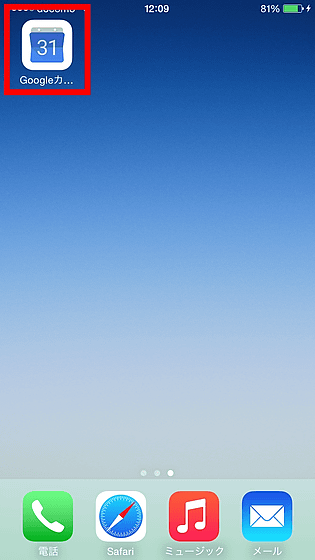
アカウントを設定していくため、「Googleアカウントを追加する」をタップ。
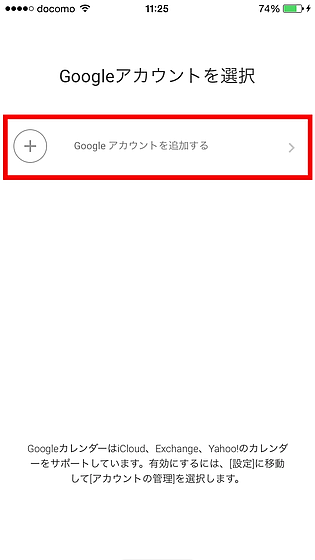
使用するGoogleアカウントでログインします。
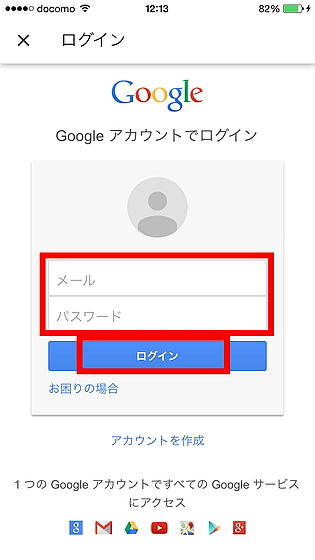
アカウントが表示されたら「開始」をタップ。
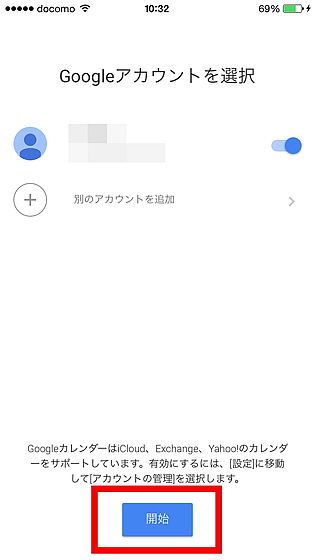
「カレンダーに地図や写真を表示して予定を見やすく管理できます」……とチュートリアルが始まるので、右にスワイプしていきます。
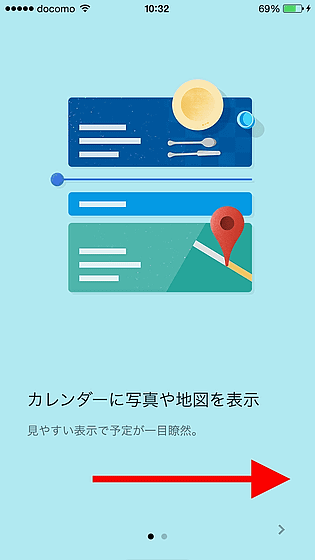
Androidアプリと同様に、Gmailに届いた飛行機やレストランの予約メールから、自動でカレンダーに予定を登録することも可能になりました。カレンダーを開くには「OK」をタップ。
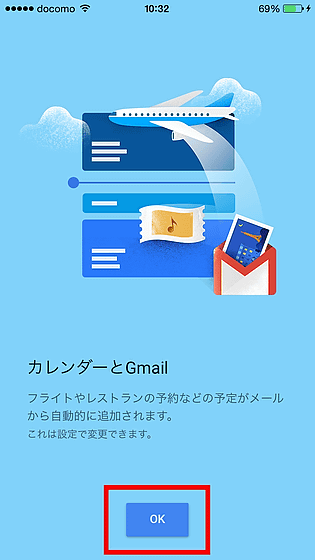
カレンダーはポップなマテリアルデザインで表示されています。
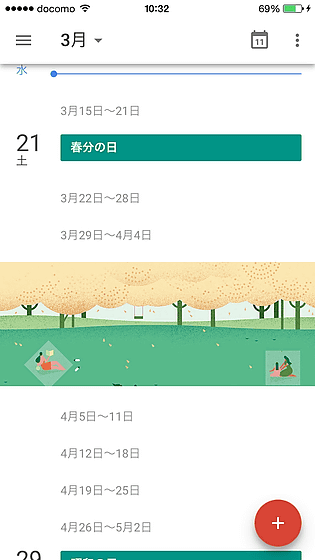
スクロールしてみると、4月には桜、5月には緑、というように季節ごとのイラストを発見。
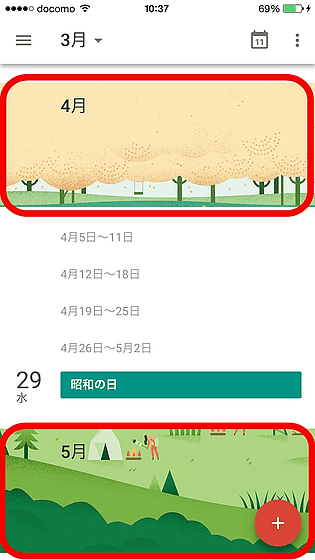
祝日なども自動で登録されていました。さっそく予定を登録していくため、右下の「+」アイコンをタップ。
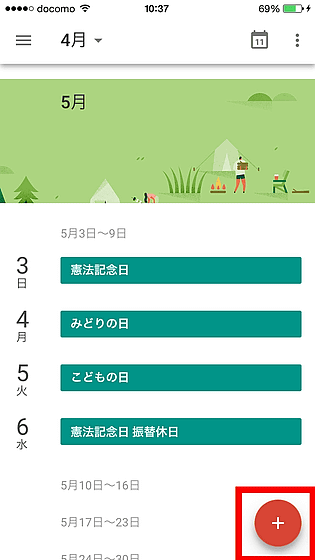
予定のタイトルや時間設定を入力。
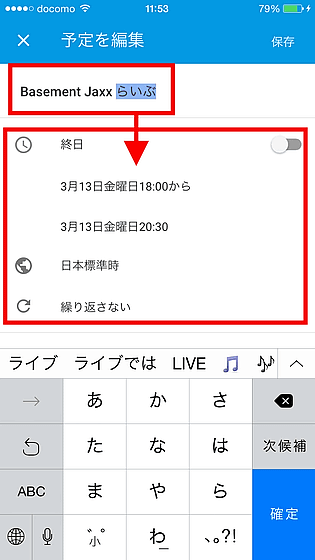
場所を入力する時は、住所や施設名を一部入力するだけで予測候補が表示されます。
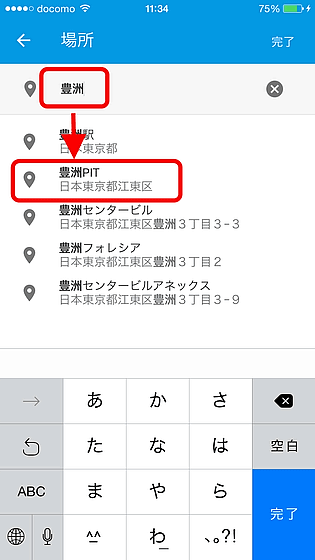
さらに場所を選ぶと、選択した場所のストリートビューの画像や、Googleマップの画像が自動で挿入されます。カレンダー上の予定の色を変更するため、「規定の色」をタップします。
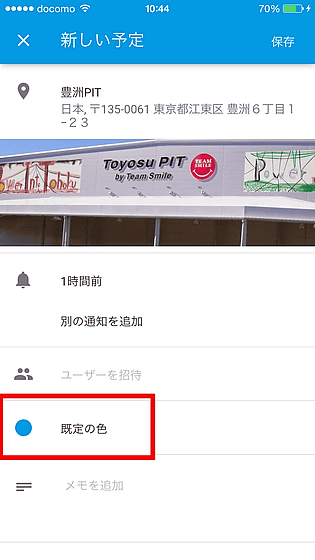
色は全部で11色ありました。今回は黄色い「バナナ」を選択。
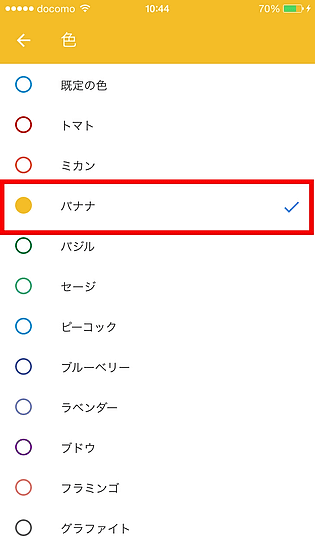
さらにこの予定に誰かを誘いたい時は、「ユーザーを招待」をタップ。
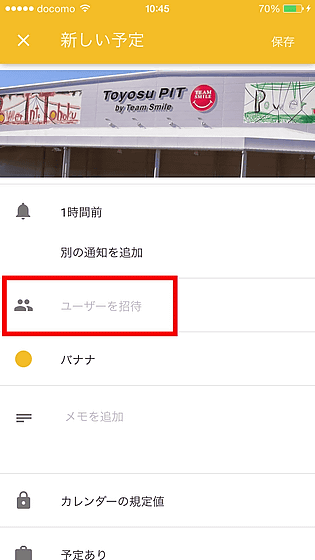
メールアドレスを入力すると、該当するユーザーが表示されるのでタップして選択します。
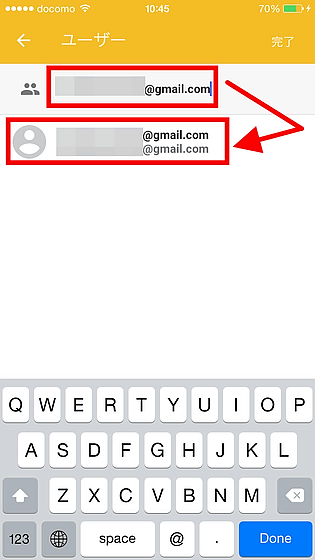
これで「完了」をタップすれば、相手への招待メールを送ることができ、予定に参加するかどうか、場所の情報などを知らせることができるわけです。
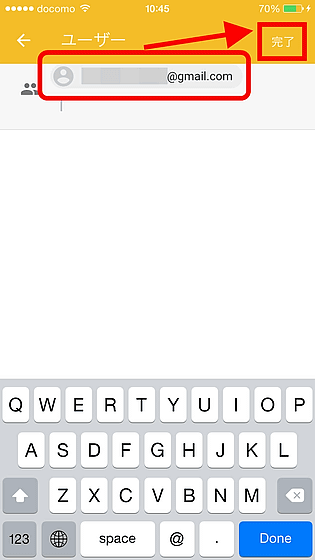
全て入力したら「保存」をタップ。
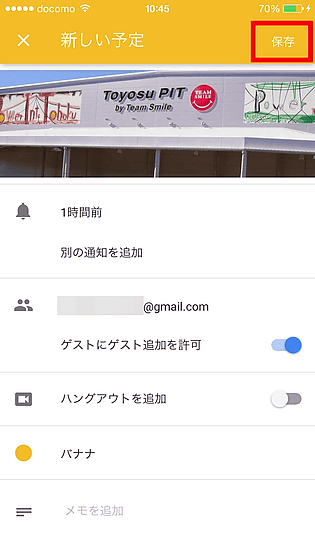
いろいろ予定を登録すると写真やイラスト付で表示されました。「ジム」「映画」などはキーワードから判断して自動でイラストが入っています。
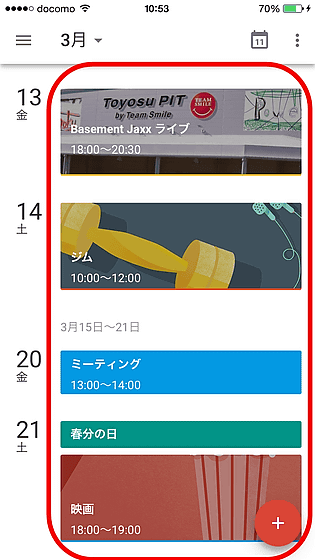
カレンダーの表示方法を変更するには右上のメニューから「1日」をタップ。
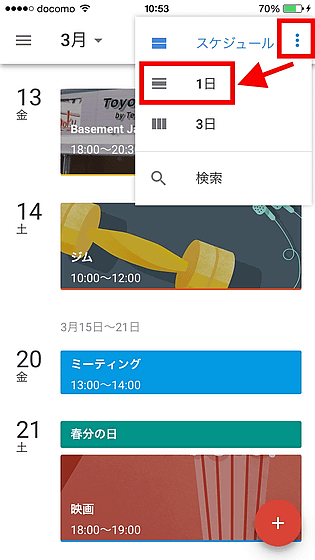
1日に登録している予定を時系列で確認することができました。
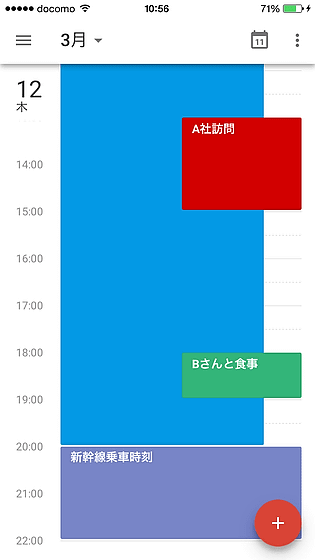
また、左上の「3月」と書かれている部分をタップすると、1カ月のカレンダーを表示することができ、タップした日付を一発で表示可能です。
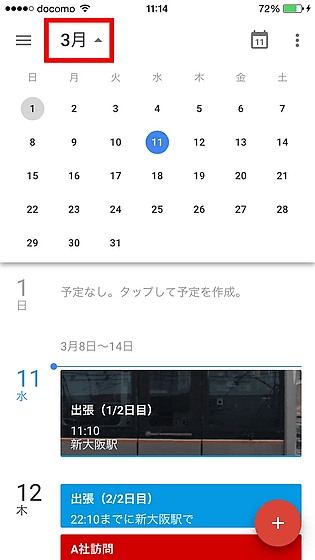
さらに、Gmailに届いたメールから自動で予定を登録できるように設定するには、左上のメニューをタップ。
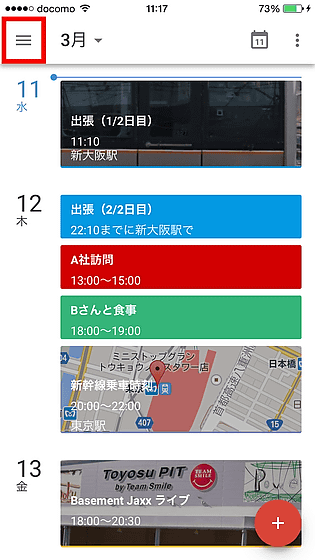
次に「設定」をタップ。
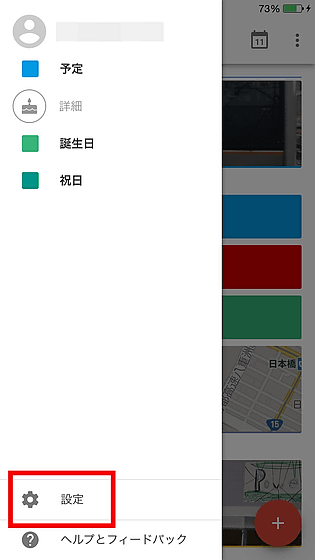
「Gmailから予定を作成」をタップします。
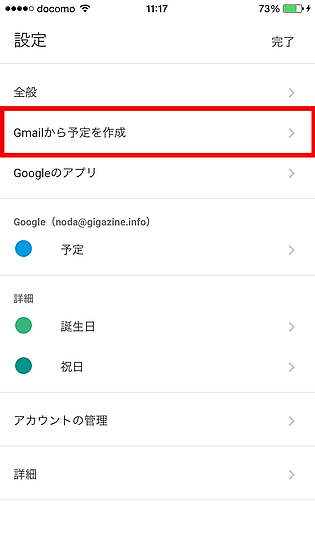
ボタンをタップしてGmailアカウントを有効にすれば、Gmailに届いたメールから飛行機搭乗時間などの予定がGoogleカレンダーに登録されます。予定を1つ1つ手入力するのは面倒なので、Gmailをよく使う人であれば必要な予定を自動で管理することができそうです。なお、この機能は企業向けアカウントでは使用できません。
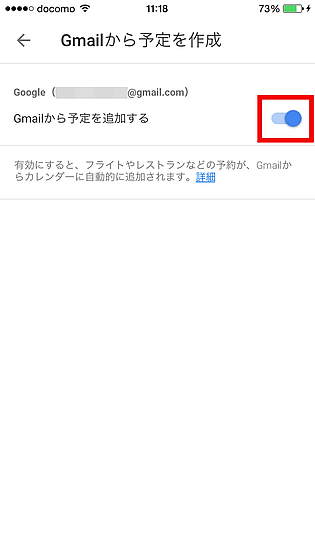
・関連記事
GoogleカレンダーアプリがGmailとの連携を強化して予定の追加が楽々に - GIGAZINE
Gmailをさらに強化して山ほど届くメールを全自動管理できる「Inbox」をGoogleが提供開始 - GIGAZINE
Googleカレンダーの新規イベント作成でプライベート情報が流出する危険性 - GIGAZINE
「Google Apps」についての知られざる40の統計 - GIGAZINE
Google関連サービスで扱う連絡先を一元管理できる「Google コンタクト」が新しくなったので使い方まとめ - GIGAZINE
・関連コンテンツ
in レビュー, モバイル, ソフトウェア, Posted by darkhorse_log
You can read the machine translated English article Google calendar for iOS has appeared, an….