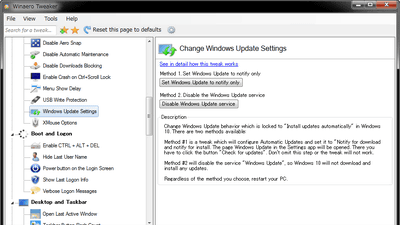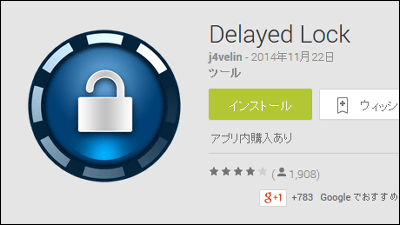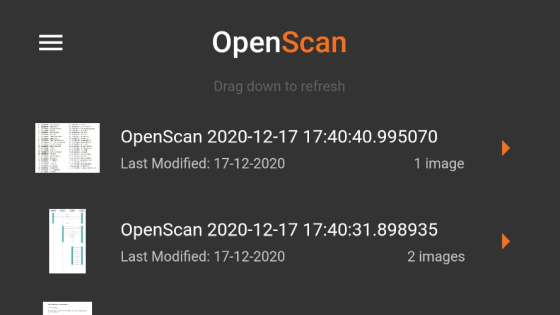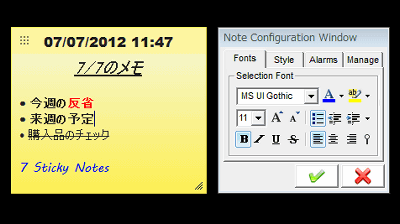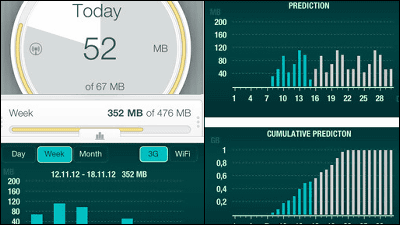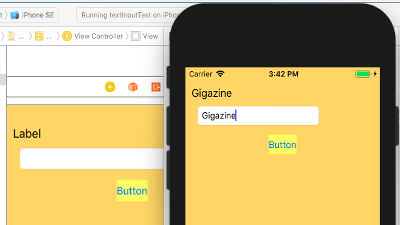ホーム画面や通知パネルに自分好みのボタンを配置してカスタマイズできる「Power Toggles」

スマートフォンの画面の明るさを調整したり、Wi-Fi機能やBluetooth、テザリング機能などのオンオフを切り替えたりなど、細かい機能のオンオフや調整などに便利な通知パネルですが、わざわざホーム画面を下方向にスワイプして出さなければならず、通知パネルから設定できる機能は限られたもののみ。そんな窮屈な通知パネルに替わって、ワンタッチで機能のオンオフが切り替え可能なボタンをホーム画面や通知パネル上に配置しまくることが可能になるアプリが「Power Toggles」です。
Power Toggles - Google Play の Android アプリ
https://play.google.com/store/apps/details?id=com.painless.pc
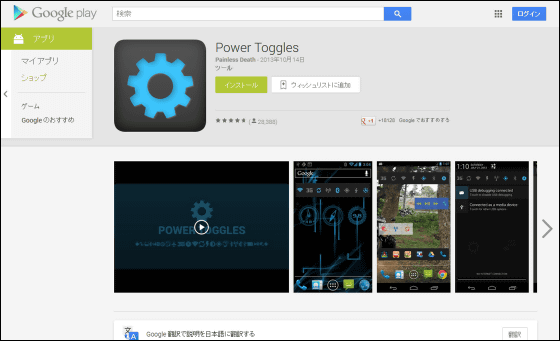
これはGalaxy S4の通知パネル。
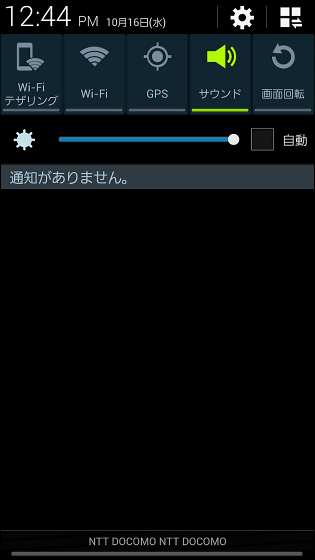
意外と多くの機能を通知パネルから操作可能ですが、あまり使用しないようなアプリのアイコンもチラホラ。
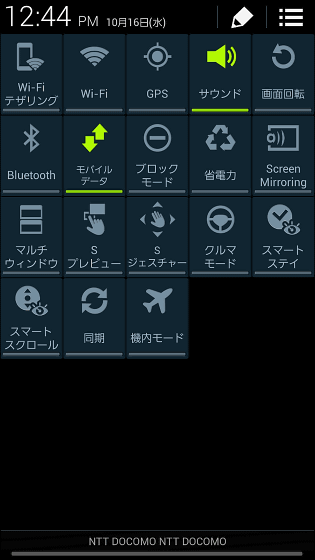
自分だけの使いやすいスイッチを作成するためにPower Togglesをインストールします。
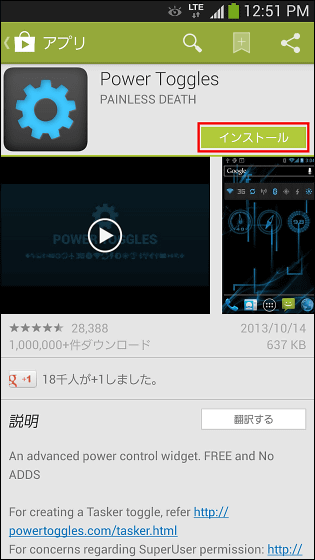
「同意する」をタップ。
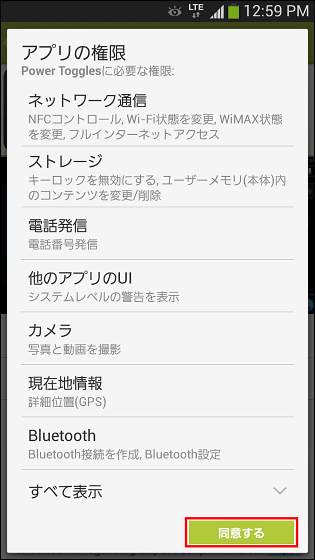
Power Togglesをタップして起動。
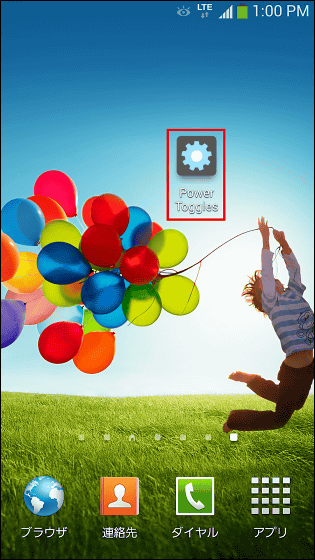
起動時の画面はこんな感じ。
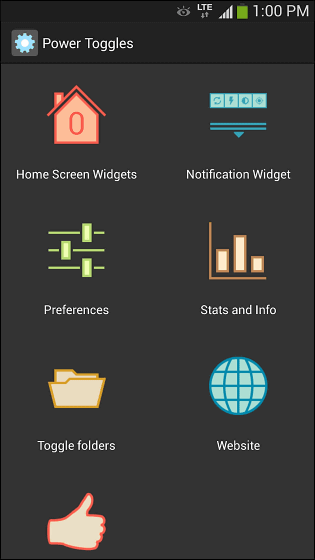
まずは画面右上にある「Notification Widget」をタップしてみます。
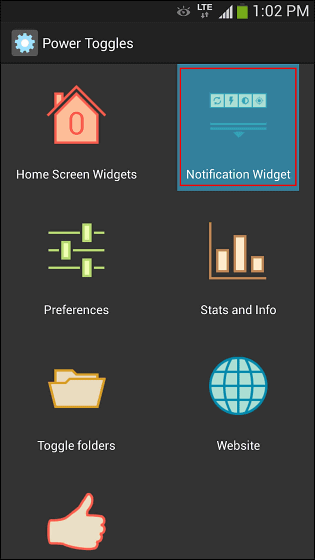
画面上部のバーを「ON」にすると……
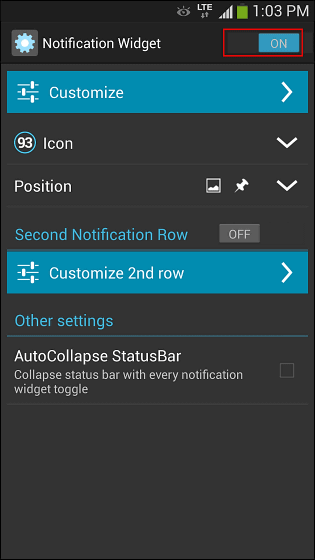
通知パネル上に7つのボタンが追加されました。
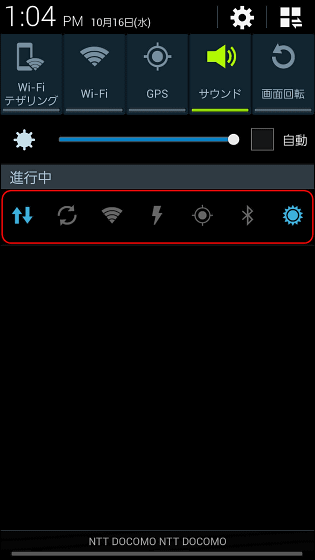
通知パネル上にアイコンを追加してもいまいち使いづらいので、ホームスクリーンにボタンを追加してみます。ホーム画面のアプリアイコンやウィジェットが配置されていない部分を長押し。
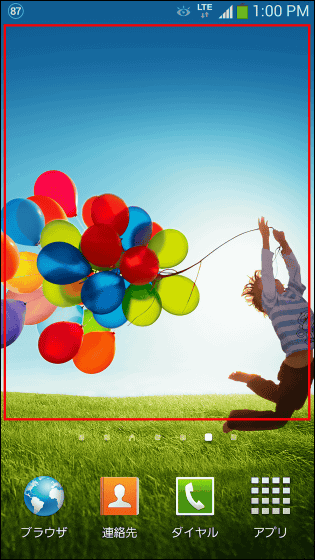
するとこんな画面が出てくるので、「アプリとウィジェット」をタップ。
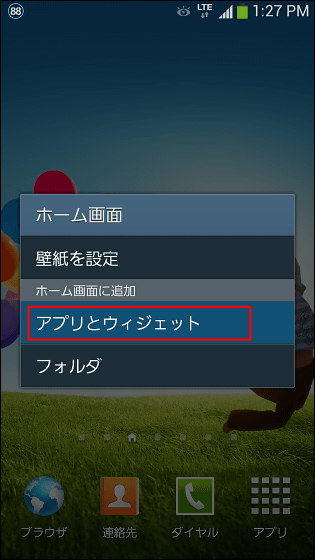
「ウィジェット」の中から「Power Toggles」と書かれたウィジェットを発見!コレをタップしたままにすると……
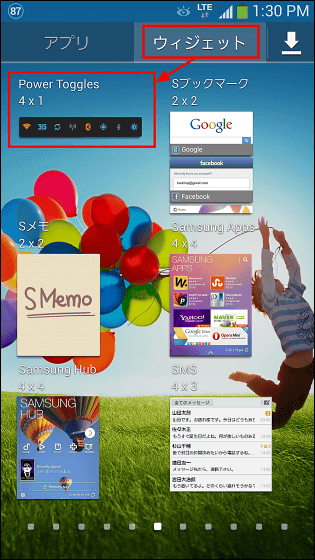
ホーム画面上に配置可能になります。
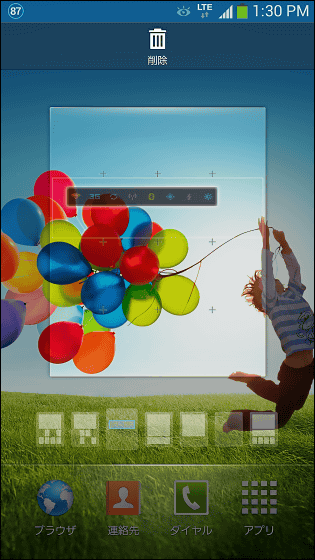
配置するとウィジェットの設定画面に移りますが、いったん「Done」をタップ。
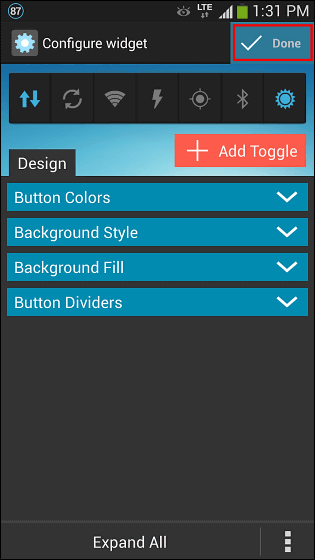
もう1度Power Togglesウィジェットの配置画面に移るので、ウィジェットの大きさを好みの大きさに変更して配置すればOK。
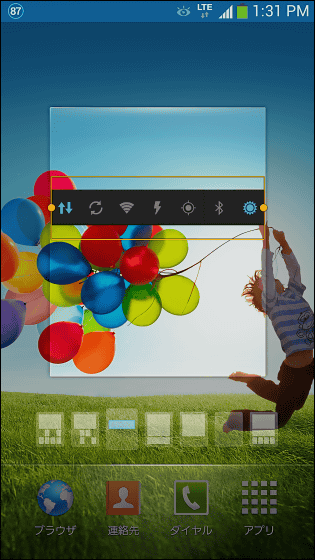
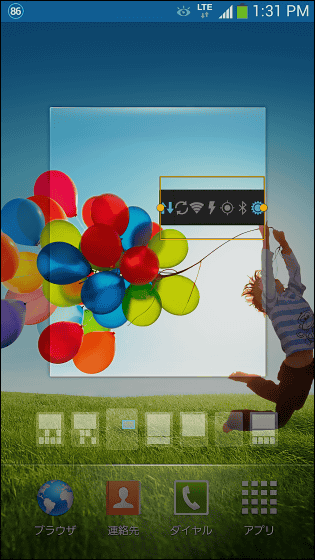
配置するとこんな感じ。これでホームスクリーンから特定機能のオンオフが可能になりました。
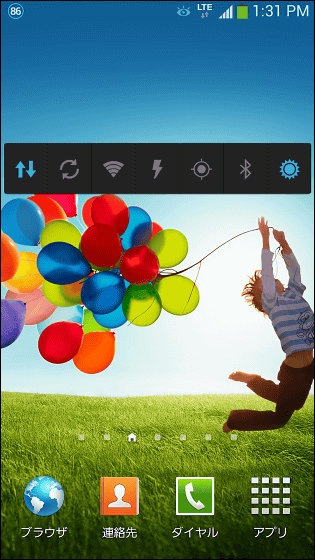
ウィジェットの細かい設定はPower Togglesの「Home Screen Widgets」から。
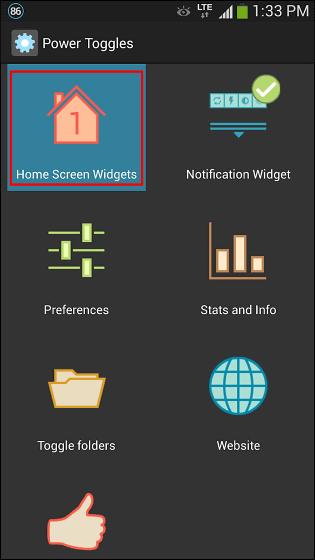
ここにはホームスクリーンに配置されているPower Togglesのウィジェットが表示されます。
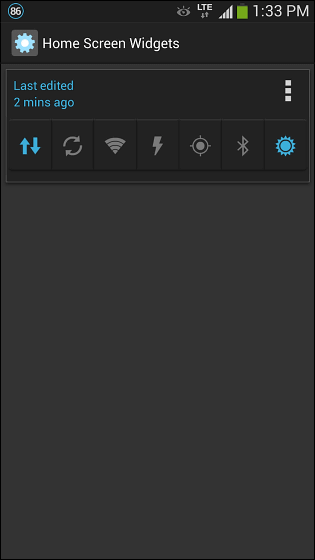
設定したいウィジェットをタップ。
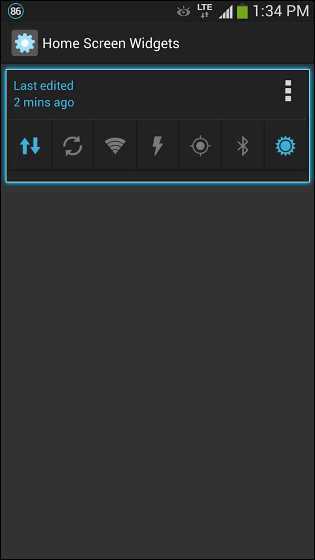
これがウィジェットの設定画面。
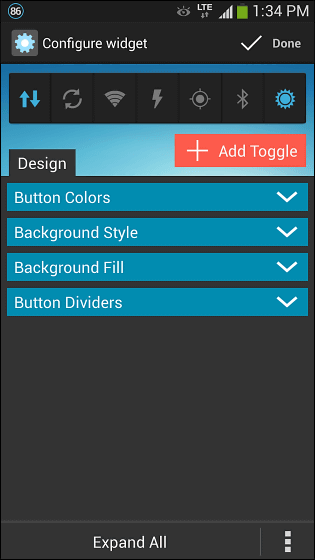
「+Add Toggle」をタップでウィジェットにボタンを追加できます。
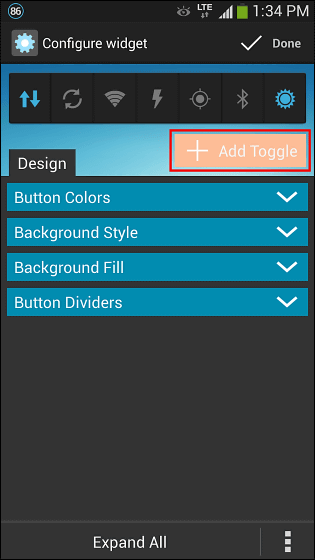
するとこんな感じで追加可能なスイッチが一覧で表示されます。モバイルデータ通信のオンオフや……
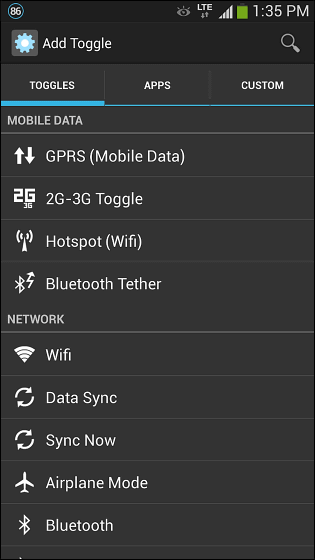
Wi-Fi・データの同期・飛行機モード・Bluetooth・NFC
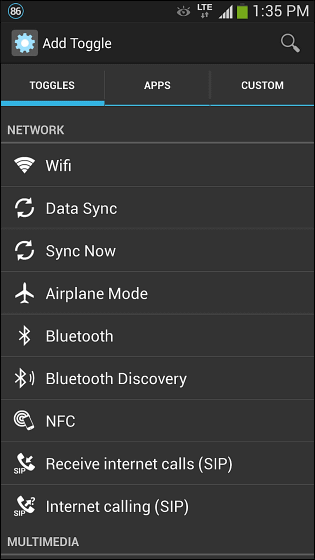
メディアプレーヤー用アイコンや画面の明るさ変更
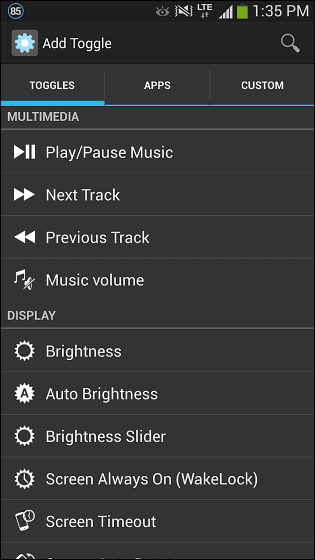
フラッシュライト・GPS・音量調節バー・バッテリー情報
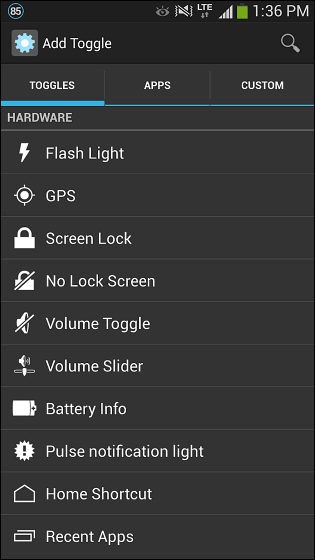
電源ボタンやフォントの大きさなどなどの機能を変更することが可能になるというわけ。
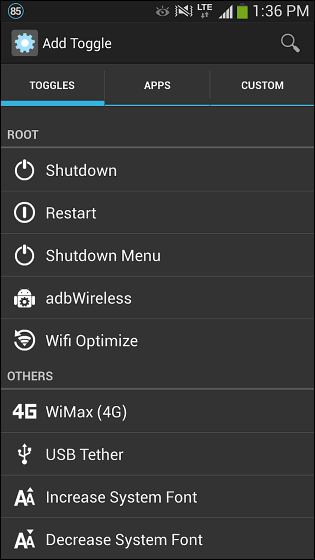
さらにはスマートフォンにインストールされているアプリをウィジェット内に配置することもできます。
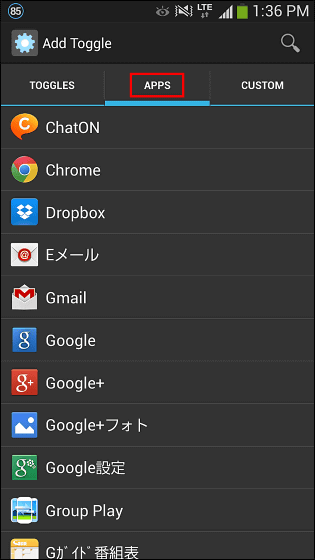
試しに飛行機モードを追加してみることに。
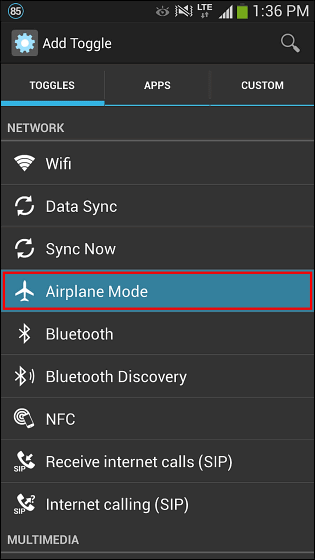
こんな感じで追加されました。ウィジェット上には8つのアイコンまでしか配置できません。
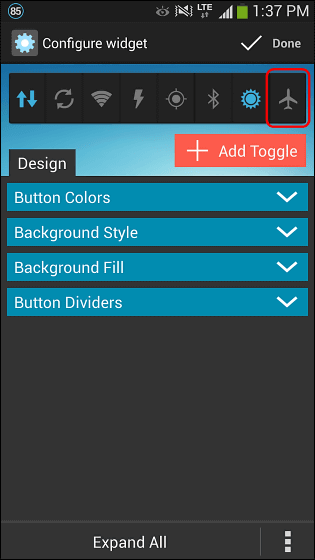
追加したアイコンをタップ。
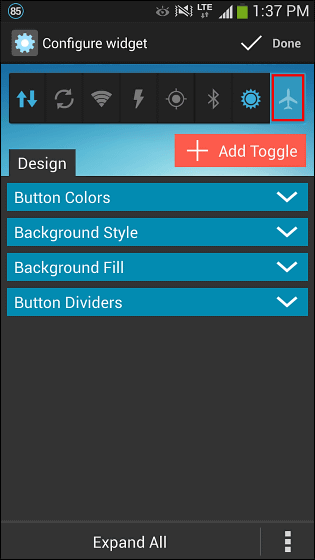
するとアイコン下にメニューが表示され、左右に伸びるスライドバーではアイコンの配置変更、「Change Icon」でアイコンのデザインを変更、「Remove」をタップすれば追加したボタンを削除可能です。
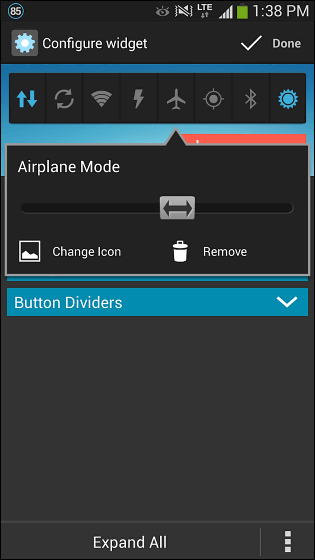
「Change Icon」では、プリセットアイコンの中から表示アイコンを選択する「Application icons」と、スマートフォンのデータの中からアイコンを選択できる「Pick image」、スマートフォン内のデータをトリミングしてアイコンとして使用する「Pick image and crop」の3種類の方法でアイコンを変更できます。
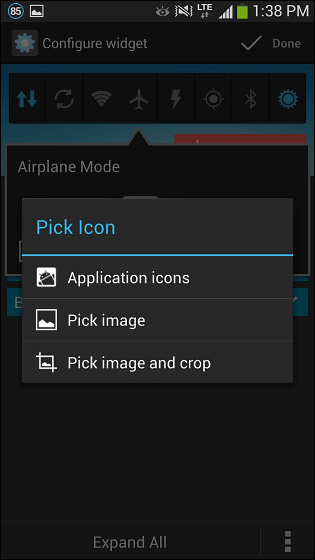
プリセットアイコンはかなり豊富に用意されていました。
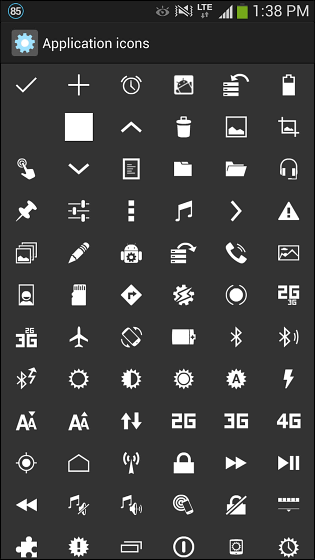
次に「Button Colors」をタップ。ここではスイッチの状態を示すカラーを設定可能。初期状態では機能がオフになっている場合には無色、動作中であったり識別不能時にはオレンジ、機能が正常に動作している際は水色でアイコンが表示されるようになっています。
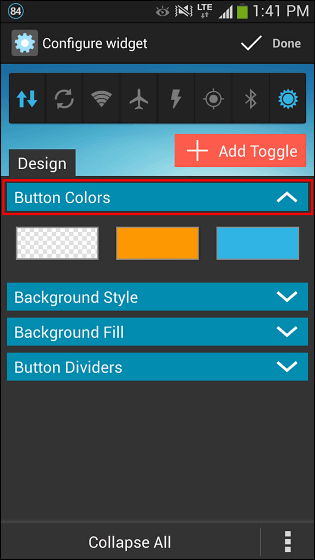
色の表示されているアイコンをタップすれば、好みのカラーに変更可能。カラーはARGBコードでも設定可能。
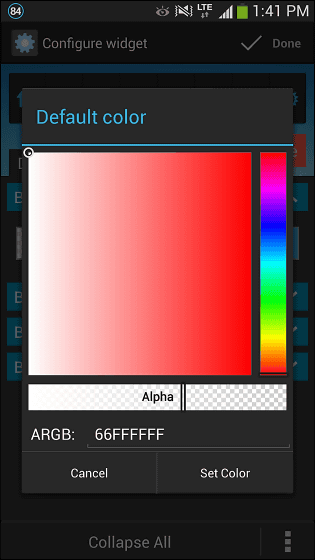
「Background Style」をクリックすればウィジェットアイコンのデザインを変更可能。
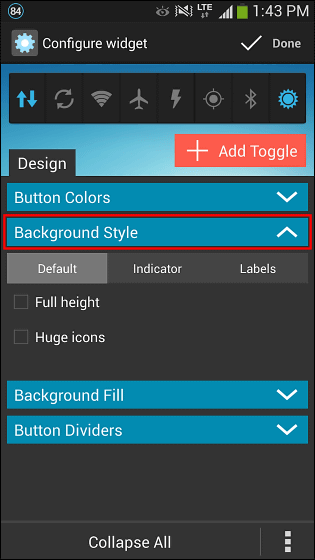
「Full height」にチェックを入れればウィジェットが縦に伸びたり……
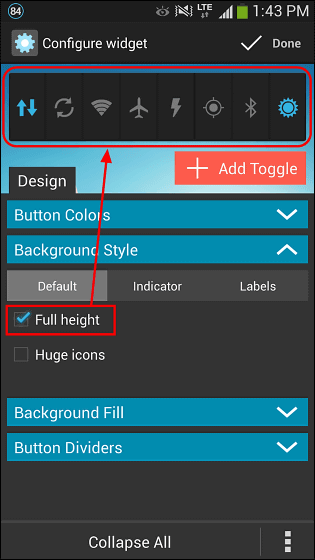
さらに「Huge icons」にチェックを入れればウィジェットアイコンが巨大化。
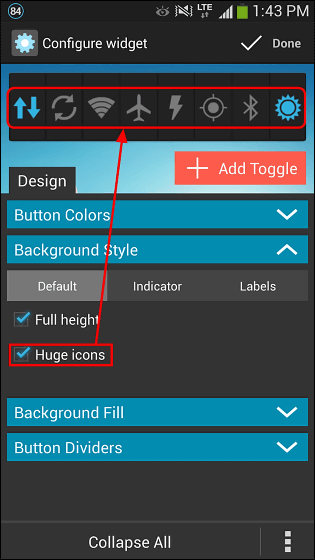
「Indicator」をタップすればウィジェットアイコンの下に機能のオンオフを示すインジケーターが表示。
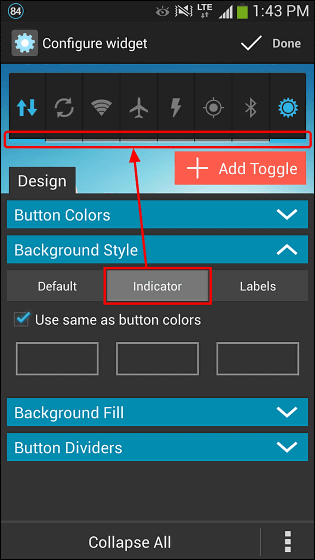
「Labels」をタップすると、アイコン下に機能の状態が文字で表示されるようになり……
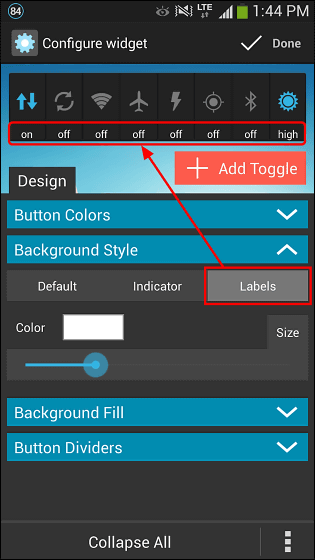
下のスライドバーを移動させれば文字の大きさを変更可能。
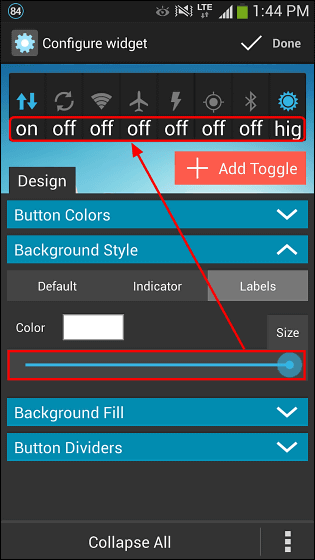
「Background Fill」ではウィジェットに透かし効果をかけることも。
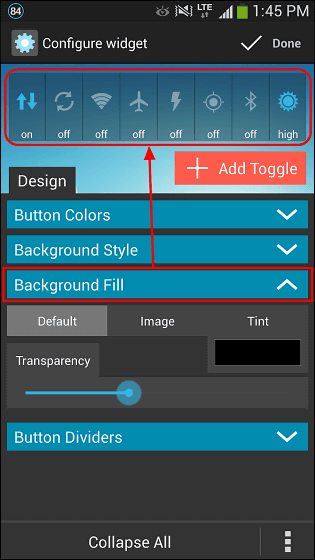
好みのウィジェットが完成したら画面右上の「Done」をタップすればOK。
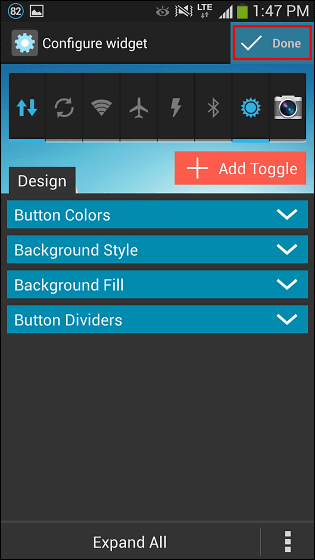
オリジナルで作成したPower Togglesのウィジェットで機能のオンオフがしっかりできるか確認してみます。ウィジェットの左端にある、モバイルデータ通信のオンオフアイコンをタップ。
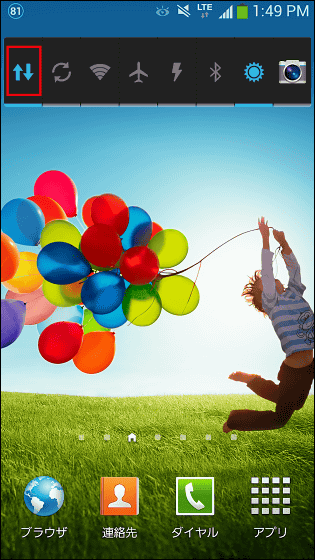
アイコンの色が変化しモバイルデータ通信がオフ状態になると、先ほどまで画面上部に表示されていた「LTE」の文字が消えて通信不可になりました。
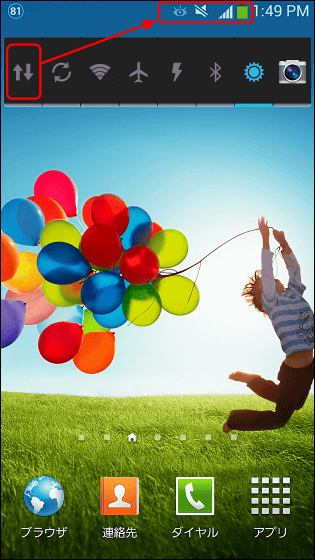
他のアイコンも……
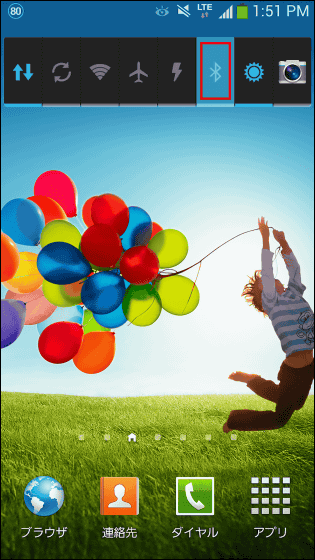
スタンバイ状態になり……
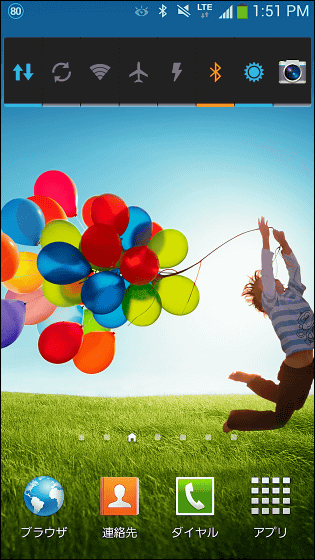
オン!
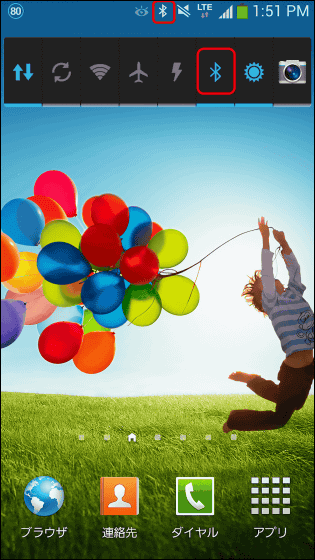
こんな感じで複数のウィジェットをホームスクリーンや通知パネル上に並べまくることができるので、どの画面からでも素早く自分が使いたい機能にアクセス可能になります。
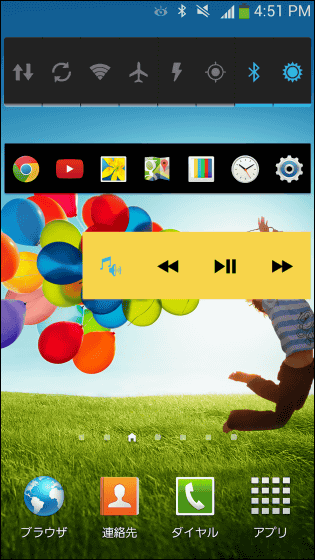
・関連記事
予定・天気・交通情報などを通知してくれるiOSアプリ「Google Now」リリース - GIGAZINE
PCでのイベントを光で通知するUSBライト「blink(1)」が届いたので使ってみた - GIGAZINE
Androidスマートフォンへの着信をデスクトップ上に通知できるフリーソフト「DeskNotifier」 - GIGAZINE
雨の予報を通知して無駄なビニール傘のゴミを減らすアプリ「あめふる」 - GIGAZINE
指定場所での雨をポップアップやアラーム音で通知してくれるFirefoxアドオン「Rain Alarm Extension」 - GIGAZINE
無線LANに見知らぬPCが接続してきたらポップアップ通知や接続切断ができる「Who Is On My Wifi」 - GIGAZINE
動きを検知し録画・メール通知など可能でリモートアクセスもできるフリーソフト「ContaCam」 - GIGAZINE
・関連コンテンツ