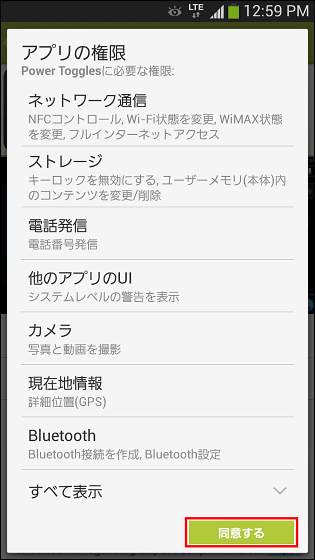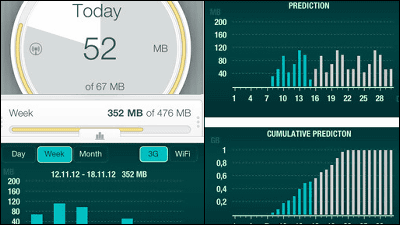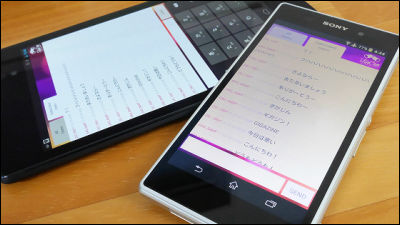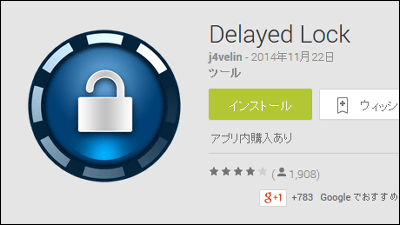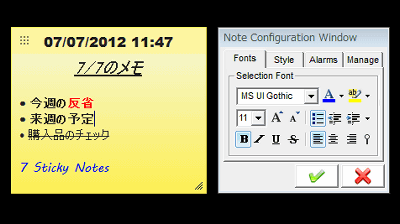`` Power Toggles '' that you can customize by placing your favorite buttons on the home screen and notification panel

This notification panel is useful for adjusting the brightness of the smartphone screen, turning on / off the Wi-Fi function, Bluetooth, tethering function, and other detailed functions. You have to swipe it out and only a limited set of functions can be set from the notification panel. In place of such a cramped notification panel, “ Power Toggles ” is an app that allows you to place buttons that can be turned on and off with a single touch on the home screen or notification panel.
Power Toggles-Android application on Google Play
https://play.google.com/store/apps/details?id=com.painless.pc
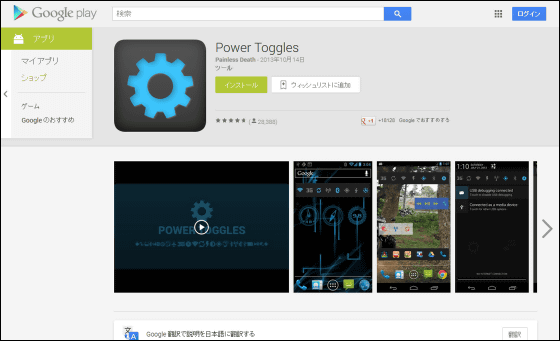
This is the Galaxy S4 notification panel.
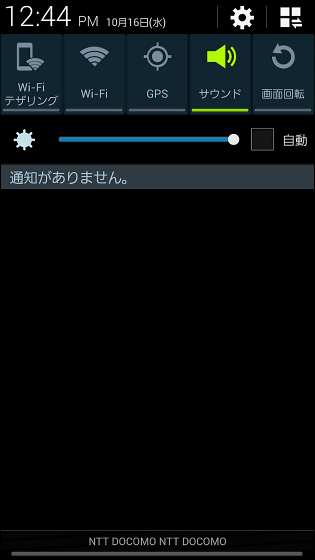
Unexpectedly many functions can be operated from the notification panel, but app icons that are rarely used are also flickering.
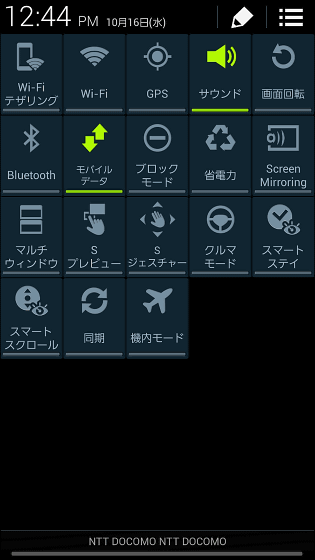
Install Power Toggles to create your own easy-to-use switch.
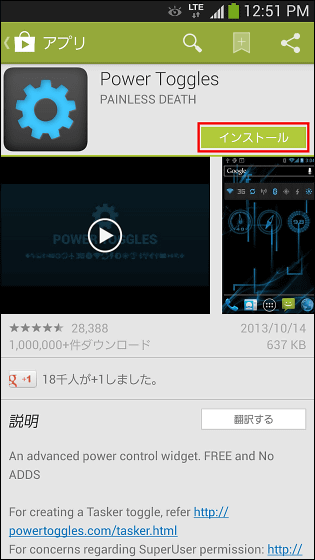
Tap Power Toggles to launch.
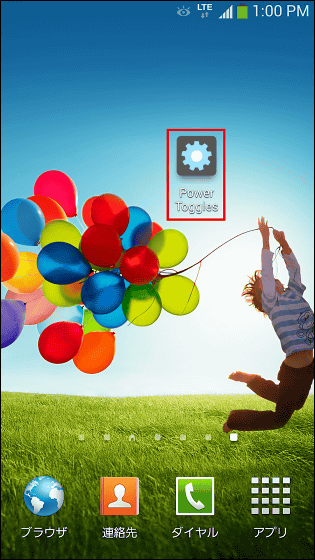
The screen at startup is like this.
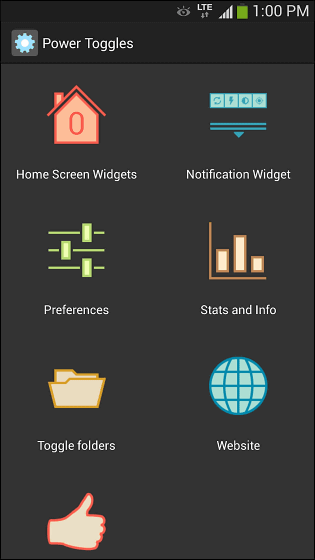
First, tap “Notification Widget” at the top right of the screen.
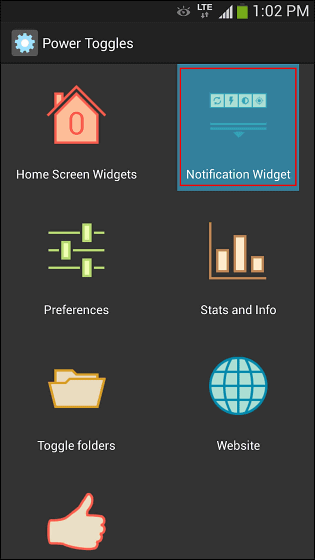
When the bar at the top of the screen is set to “ON” ……
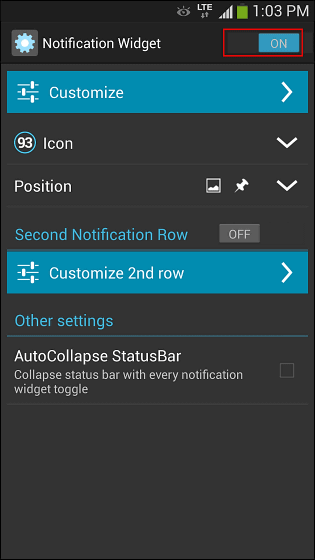
Seven buttons have been added on the notification panel.
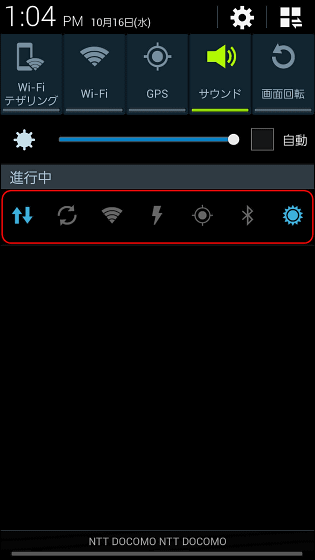
Even if you add an icon on the notification panel, it is hard to use, so try adding a button to the home screen. Long press the part of the home screen where no app icons or widgets are placed.
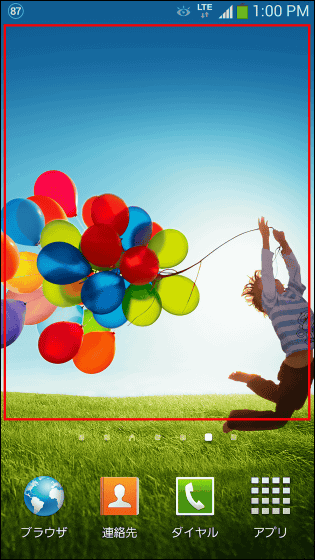
Then, this screen will appear, so tap “Apps and Widgets”.
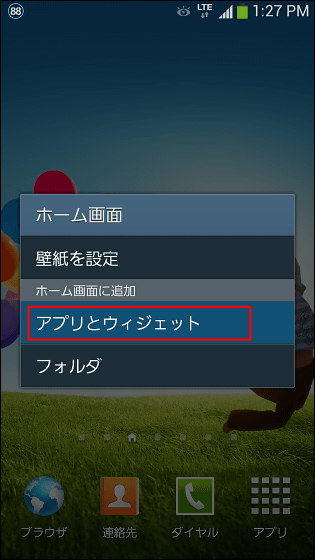
Discover the widget labeled “Power Toggles” from “Widgets”! If you keep tapping this ...
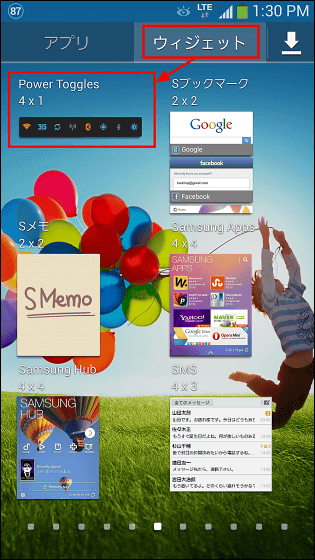
It can be placed on the home screen.
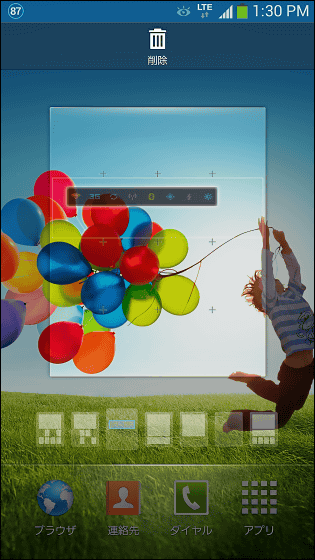
Once placed, the widget will move to the settings screen, but once tap “Done”.
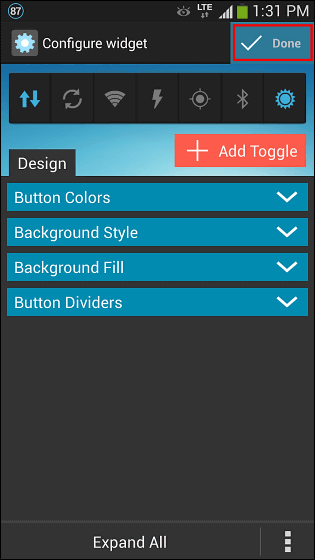
Once you move to the Power Toggles widget placement screen, change the widget size to your preferred size and place it.
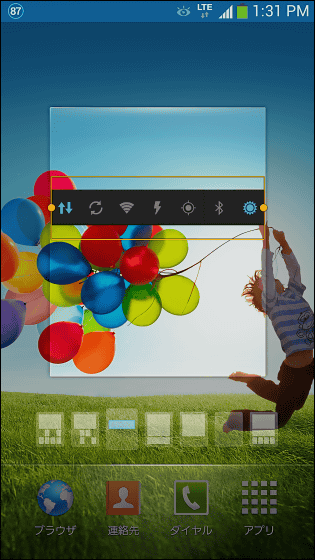
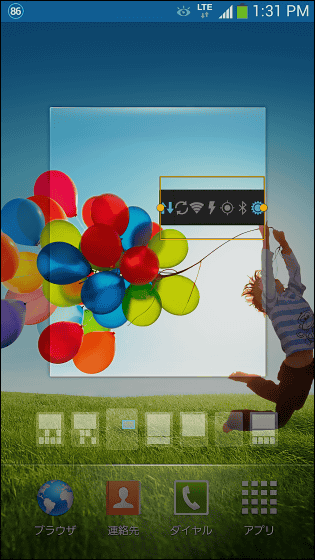
When placed, it looks like this. Now you can turn on / off specific functions from the home screen.
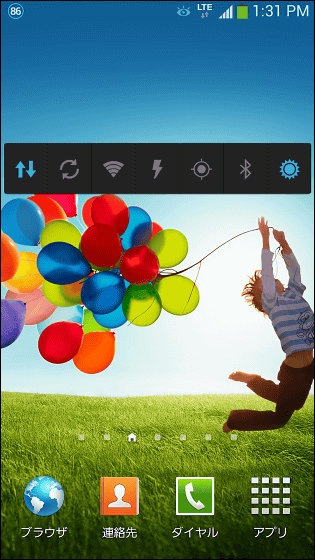
Detailed settings for widgets can be found in Power Toggles “Home Screen Widgets”.
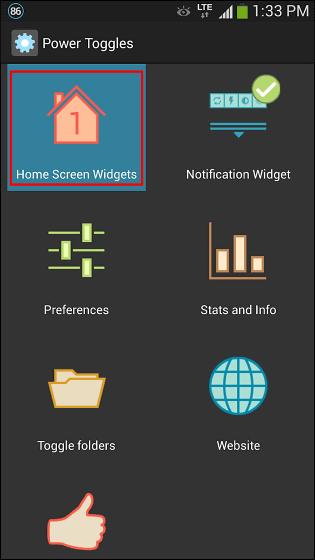
Here you can see the Power Toggles widget placed on the home screen.
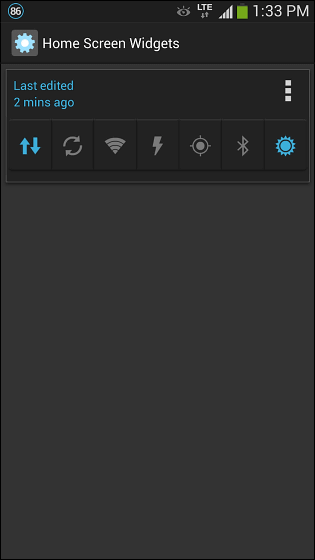
Tap the widget you want to set.
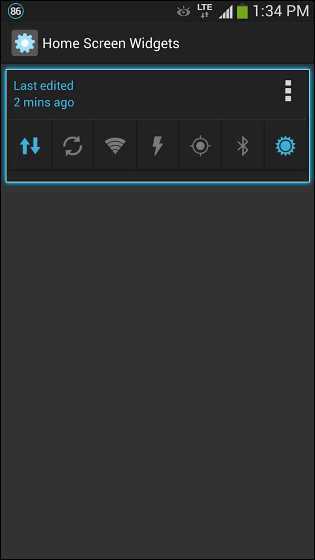
This is the widget setting screen.
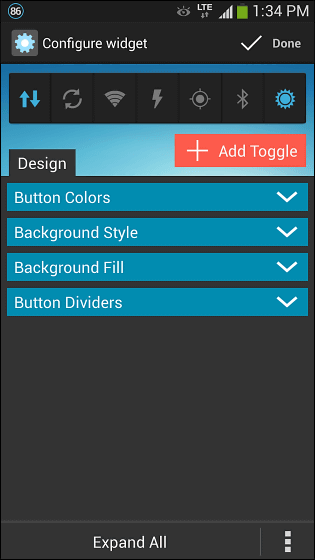
Tap “+ Add Toggle” to add a button to the widget.
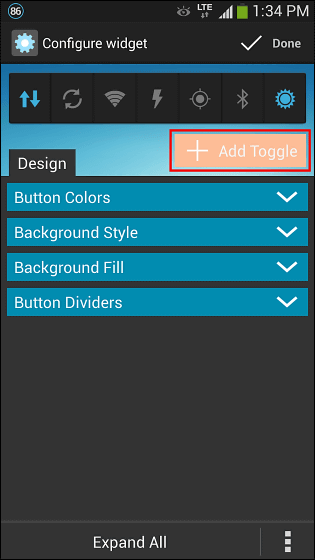
Then, a switch that can be added like this is displayed in a list. Turn on / off mobile data communication ...
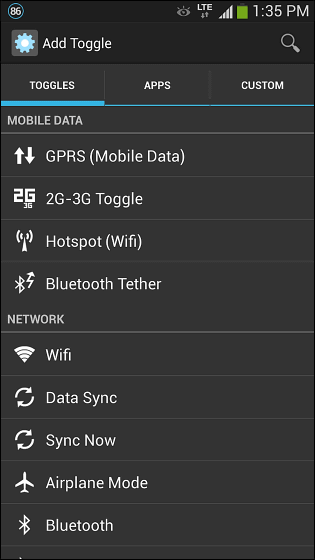
Wi-Fi, data synchronization, airplane mode, Bluetooth, NFC
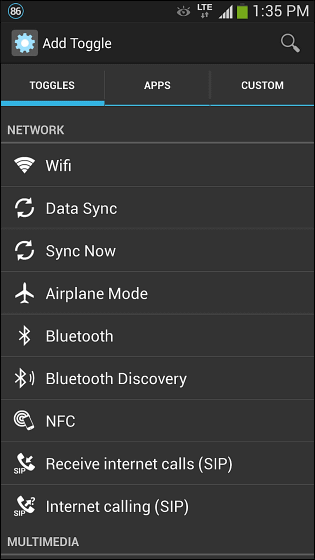
Change media player icon and screen brightness
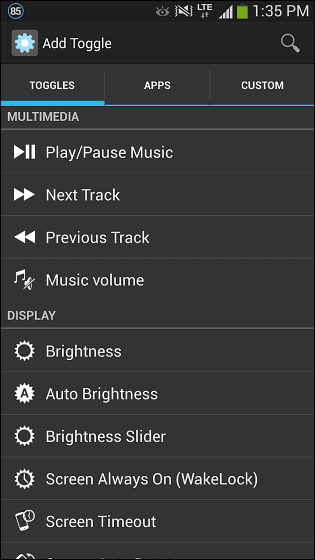
Flashlight, GPS, volume control bar, battery information
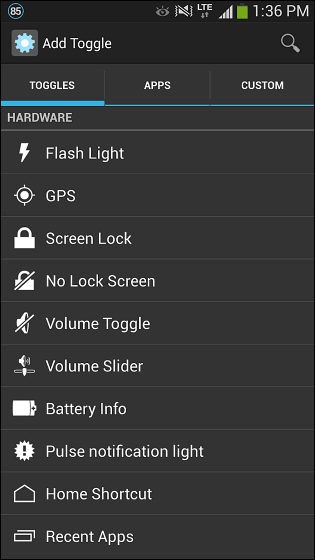
It is possible to change functions such as the power button and font size.
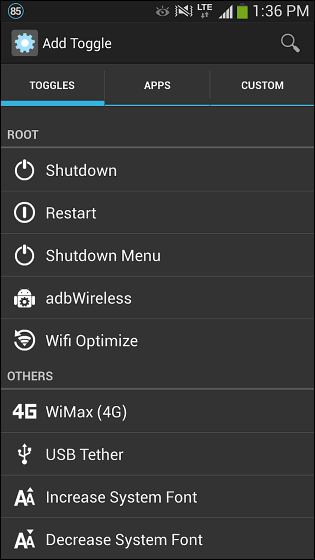
You can also place apps installed on your smartphone in the widget.
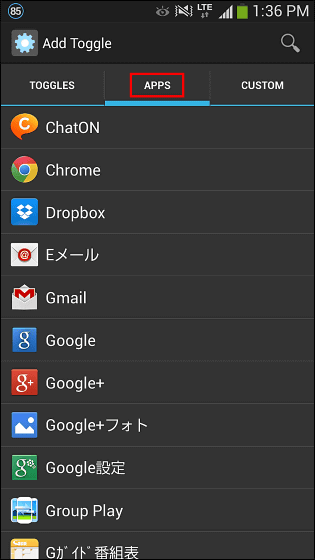
Try adding airplane mode to test.
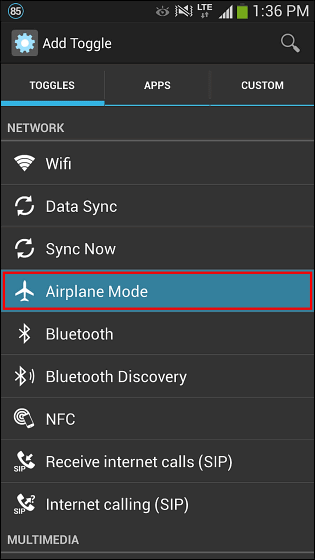
It was added like this. You can only place up to 8 icons on the widget.
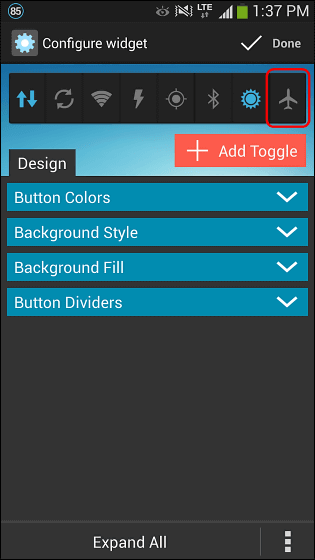
Tap the added icon.
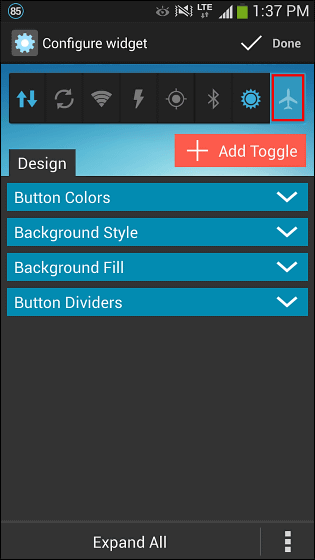
Then, a menu is displayed under the icon, you can delete the added button by tapping “Remove”, changing the icon layout with the slide bar extending to the left and right, changing the icon design with “Change Icon”.
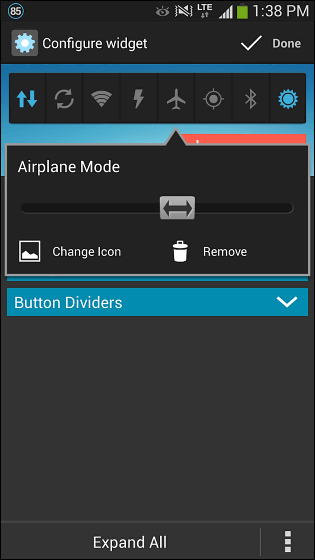
In “Change Icon”, “Application icons” for selecting display icons from preset icons, “Pick image” for selecting icons from smartphone data, and trimming data in smartphones to use as icons You can change the icon in three ways: Pick image and crop.
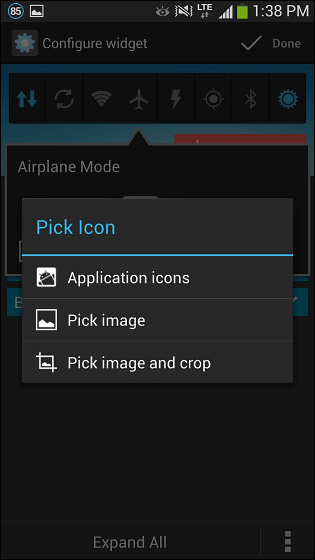
There were quite a lot of preset icons.
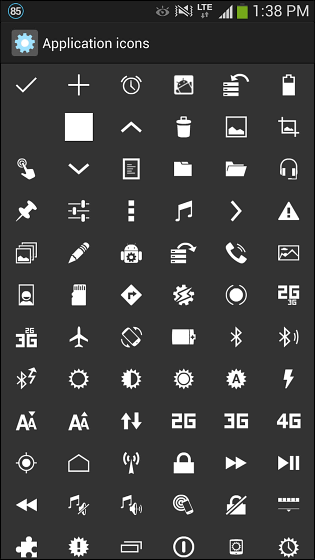
Next, tap “Button Colors”. Here you can set the color that indicates the state of the switch. In the initial state, the icon is displayed in colorless when the function is off, orange when it is operating or cannot be identified, and light blue when the function is operating normally.
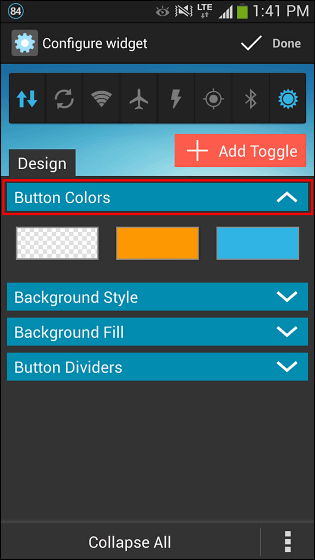
Tap the color icon to change it to your favorite color. Color can also be set with ARGB code.
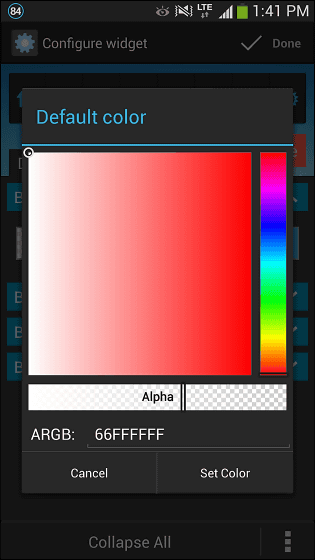
Click “Background Style” to change the widget icon design.
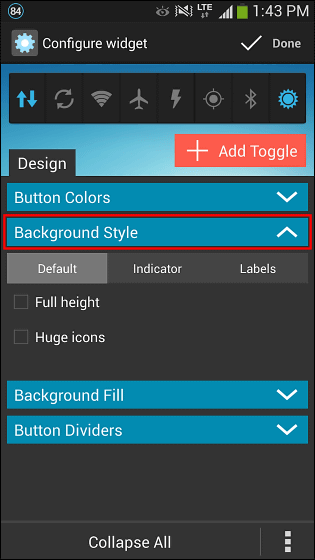
If you check 'Full height', the widget will grow vertically ...
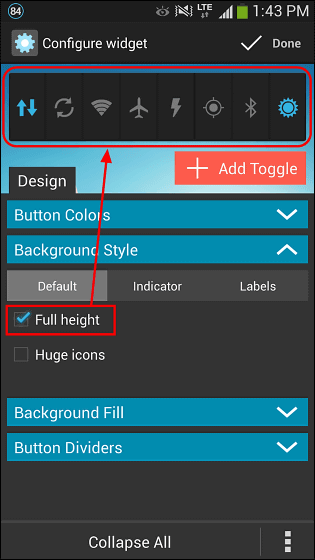
Furthermore, if you check “Huge icons”, the widget icons become huge.
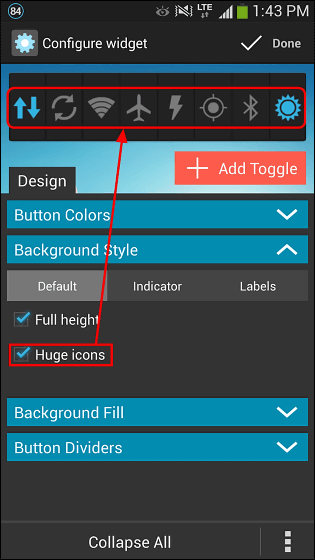
If you tap “Indicator”, an indicator showing whether the function is on or off appears below the widget icon.
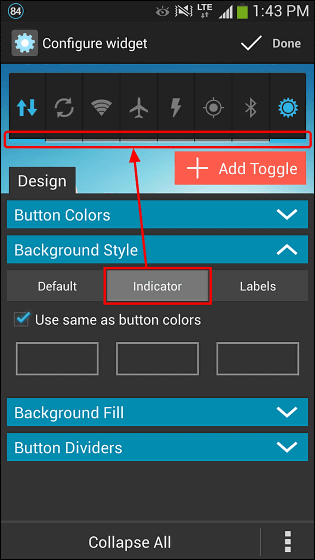
When you tap 'Labels', the status of the function will be displayed in text under the icon ...
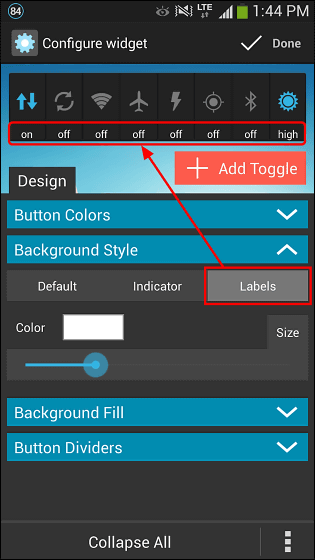
Move the bottom slide bar to change the font size.
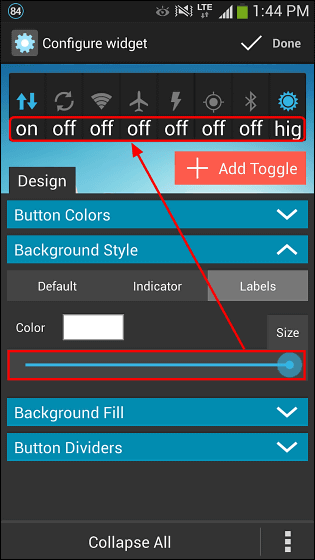
'Background Fill' can also add a watermark effect to the widget.
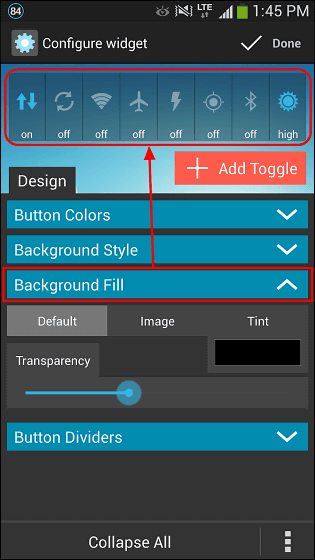
When you have completed your favorite widget, tap “Done” at the top right of the screen.
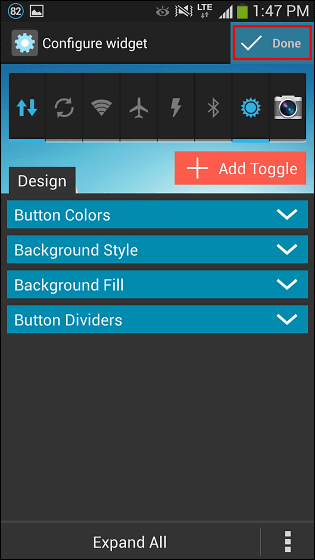
Let's check if the function can be turned on and off with the original Power Toggles widget. Tap the mobile data communication on / off icon on the left side of the widget.
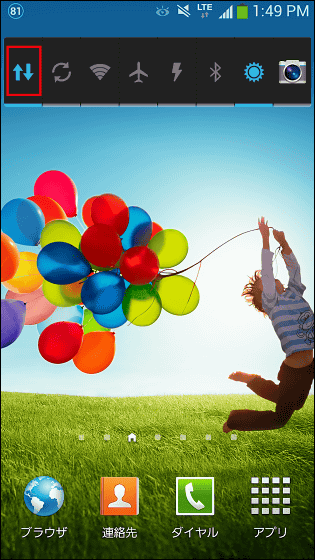
When the icon color changes and mobile data communication is turned off, the text “LTE” displayed at the top of the screen disappears and communication is disabled.
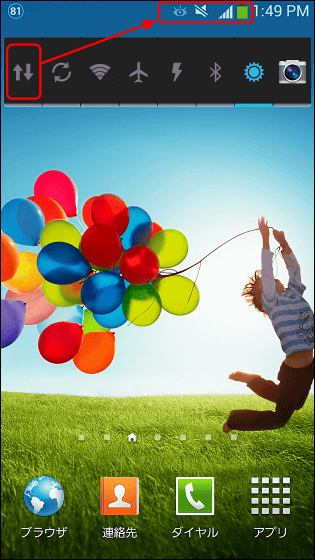
Other icons ...
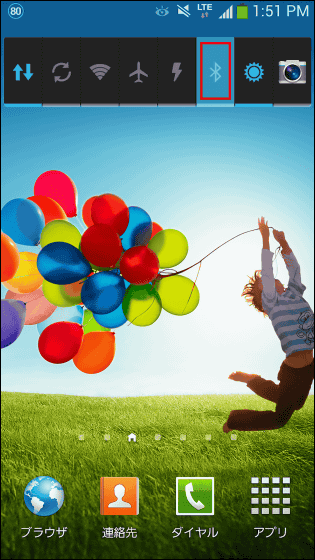
Enter standby mode ...
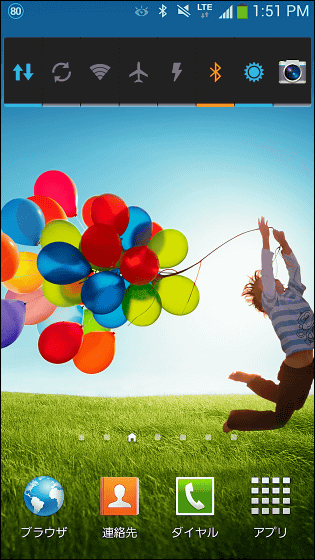
on!
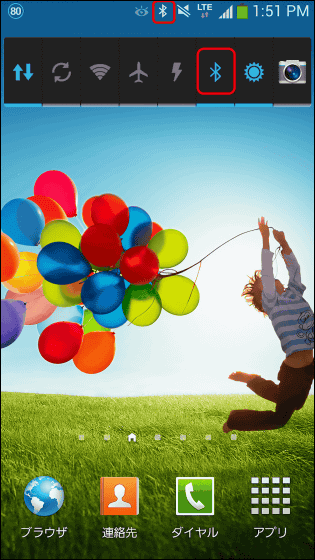
Multiple widgets can be arranged on the home screen or notification panel like this, so you can quickly access the functions you want to use from any screen.
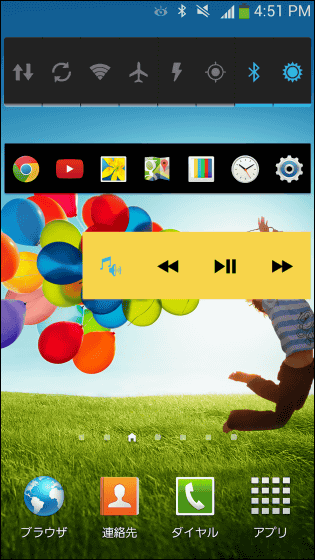
Related Posts: