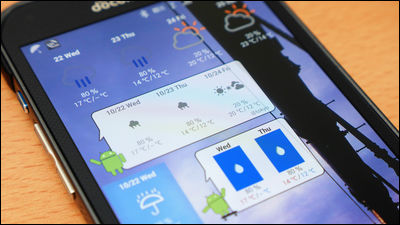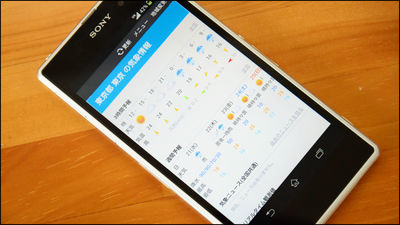A widget "DashClock Widget" that puts out his or her favorite functions on the home screen or lock screen

For Android appsMulti-function watch application which was acquired by Google and free of chargeYaAn application that allows you to place your favorite buttons on the home screen or notification panelThere are multiple applications that can change the home screen and clockwise to be stylish and your favorite things. In such a situation, an application that you can recommend to users who wish to place notices and functions of their preference not only on the home screen but also on the lock screen "DashClock Widget"is.
DashClock Widget - Android application on Google Play
https://play.google.com/store/apps/details?id=net.nurik.roman.dashclock
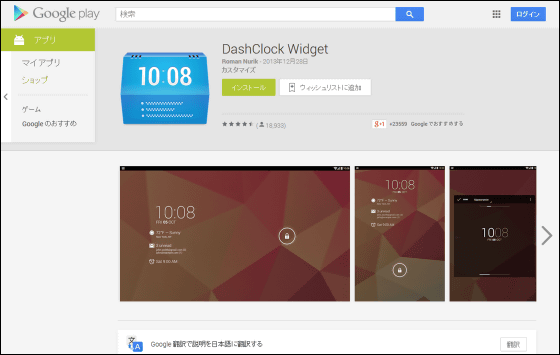
◆ Install DashClock Widget
DashClock Widget can be installed free from Google Play.
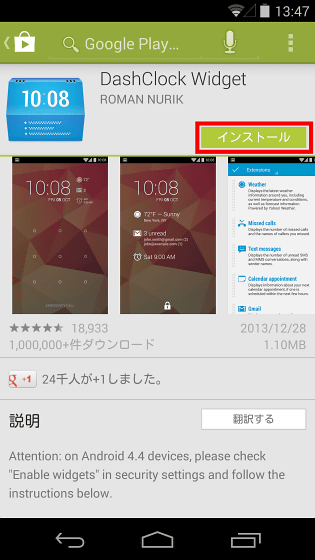
Since display does not change even if you install it, tap with the finger for a while on the home screen.
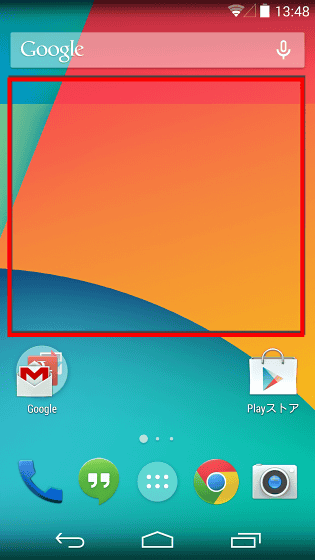
Then the screen switches, so tap "Widget".
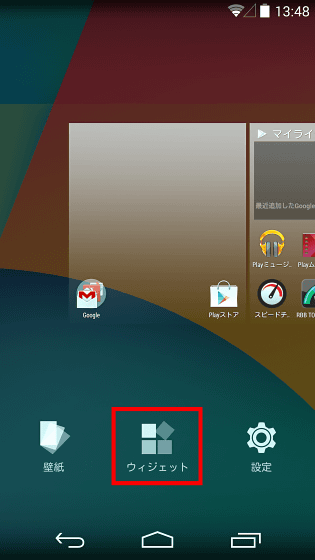
Since there is a name named "DashClock" in the widget, tap and hold it.
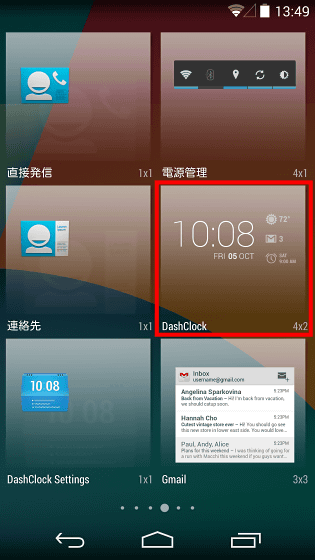
Since the screen changes, okay to take the DashClock to the desired position on the home screen and release your finger.
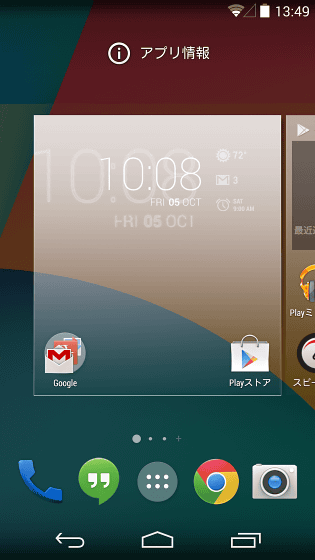
Although this screen opens, if you tap the icon in the upper left corner of the screen for the time being, ...
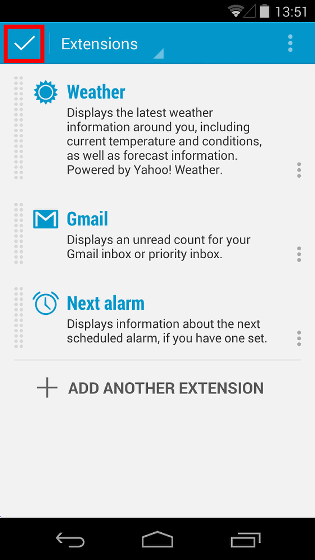
DashClock is added to the home screen like this.
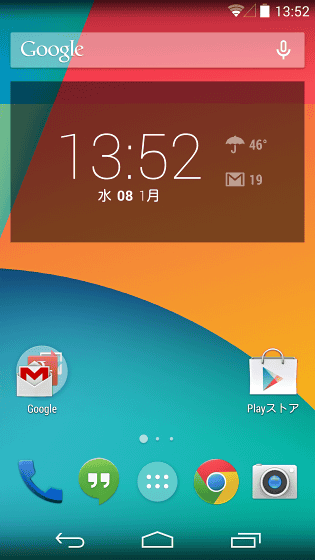
Tap the clock part of DashClock.
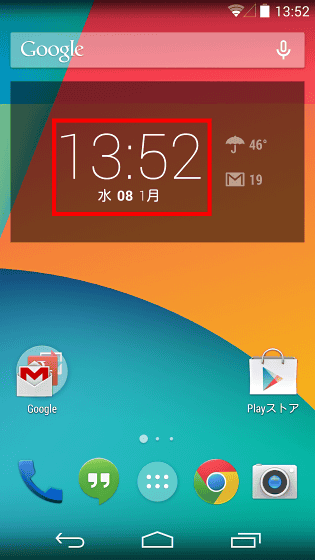
Then the clock application that is installed as a standard on the smartphone starts up.
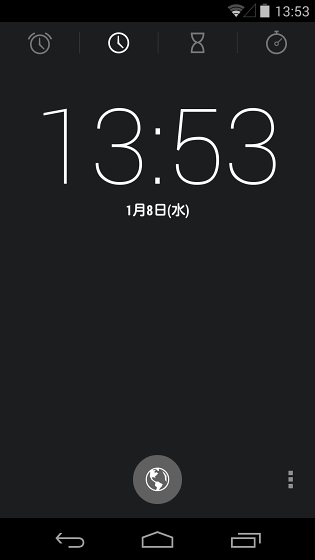
Likewise, if you tap the mail icon ......
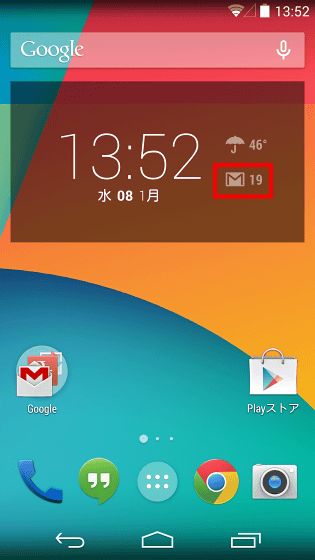
Gmail is running.
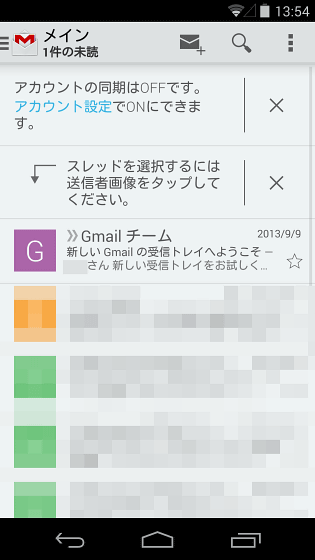
You can also change the size by tapping the margin of this widget.
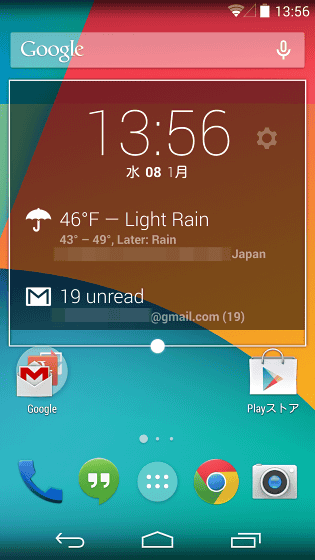
◆ Add other functions to DashClock
What is added to DashClock at the beginning is watch, weather, mail notification function, but if you want to add / change other functions (extension) or change the design, add "DashClock Settings "to the home screen.
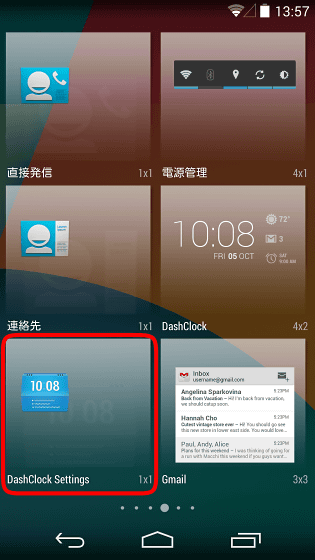
When you start DashClock Settings, the setting screen of DashClock starts.
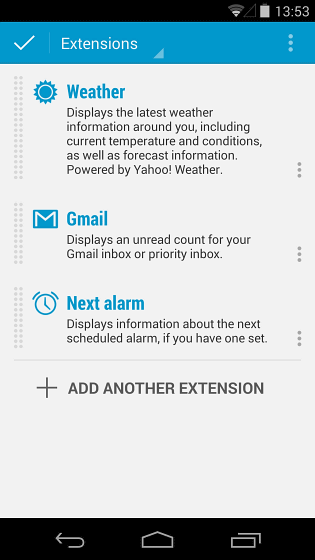
By tapping "+ ADD ANOTHER EXTENSION" at the bottom of the screen, you will be able to display calendar / vacation / text message on the widget.
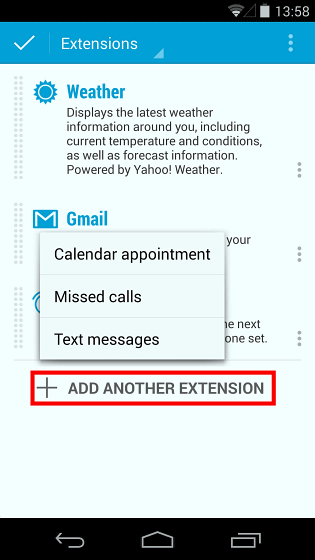
By tapping the icon at the lower right of the extension that has already been added, it becomes possible to delete / set the extension. Tap "Settings" here.
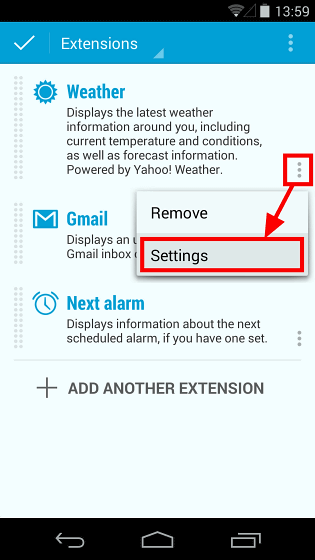
Then tap "° C".
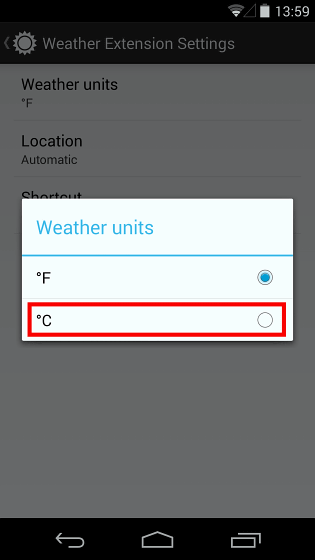
Finally tap the icon on the top left of the screen ... ...
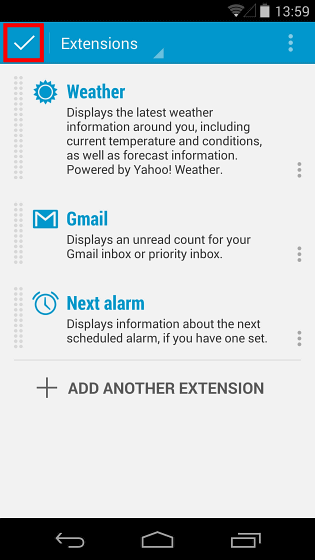
Temperature on the widget will change to degrees Celsius.
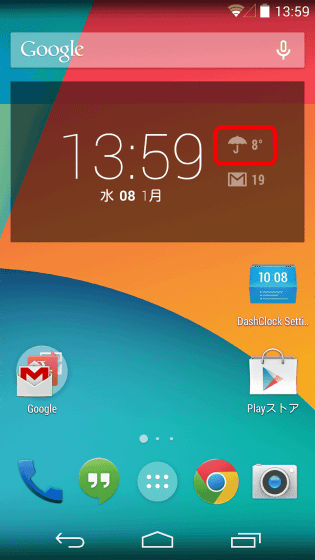
Furthermore, tap "Extensions" at the top of the setting screen and tap "Appearance".
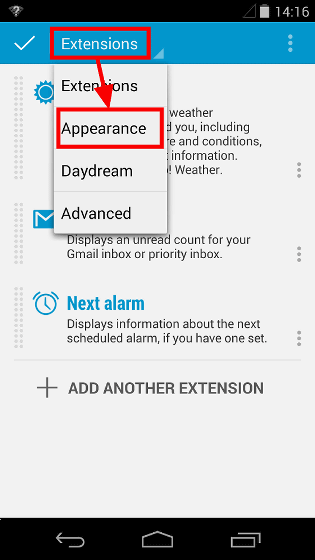
Then it turns into such a screen ......
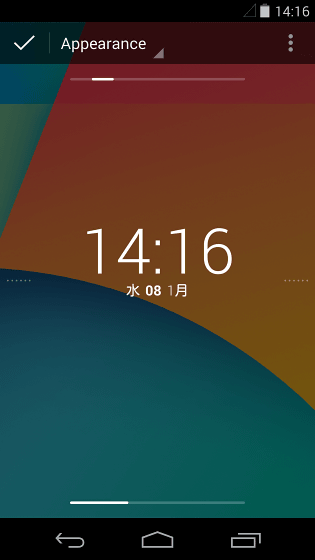
By swiping the red frame part and the blue frame part left and right, you can change the display of the clock and the month, day, and day of the week.
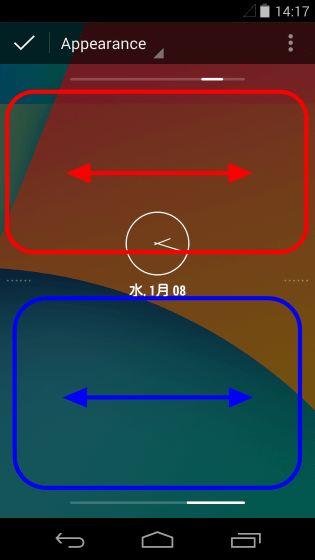
I changed the design and it seemed like this to Imechen success.
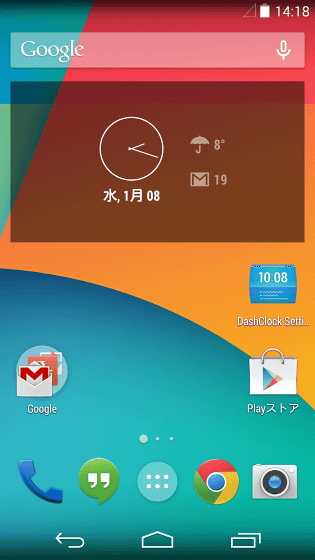
You can also change the text color of the widget and transparency of the back by opening "Advanced" from the setting screen.
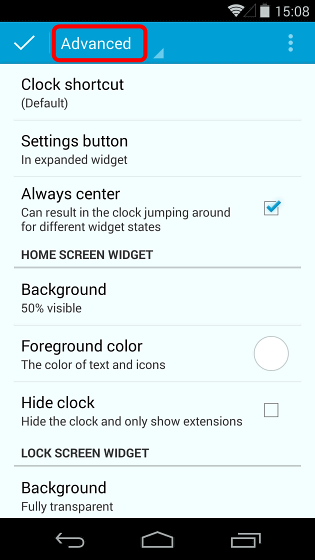
◆ Add DashClock to lock screen
Nexus 5On a terminal with OS of Android 4.4, etc., the lock screen widget is disabled by default.
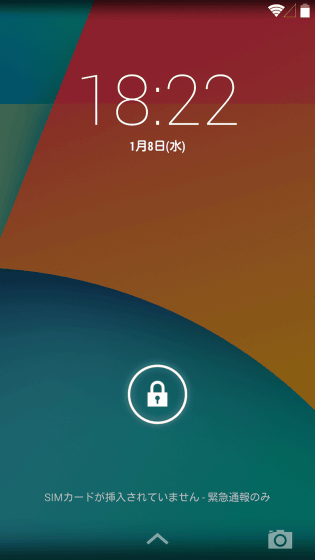
So, you need to tap "Activate widget" in "Security" of setting application.
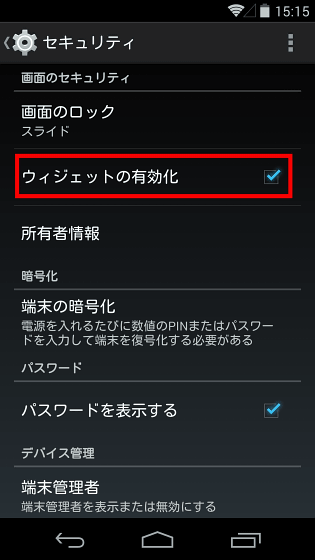
Then you can move to the left side of the lock screen ......
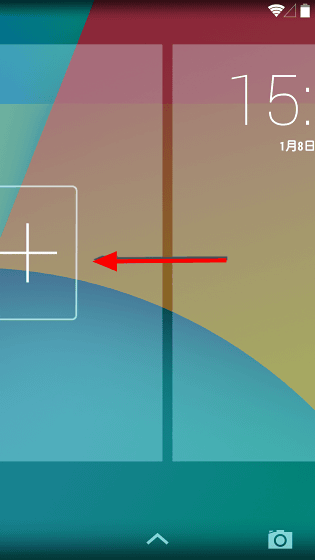
"+" Is displayed there. Tap this to add widgets.
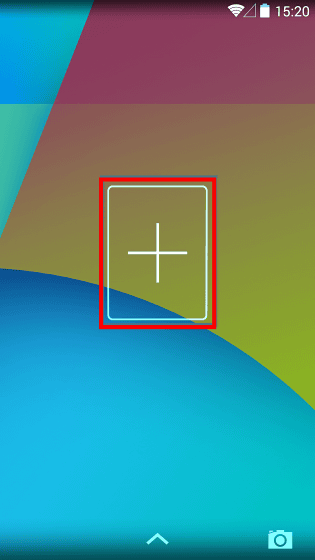
Added DashClock from here.
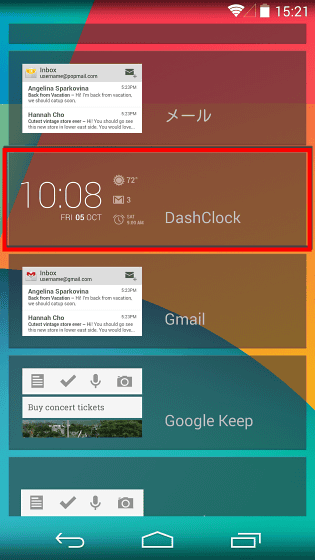
Then the lock screen will look like this, you will be able to check the weather and mail information without releasing the lock.
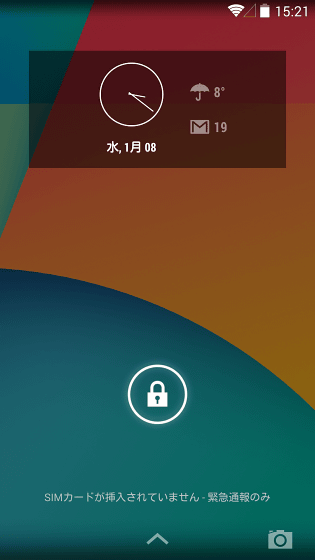
Of course the widget on the lock screen can also be expanded.
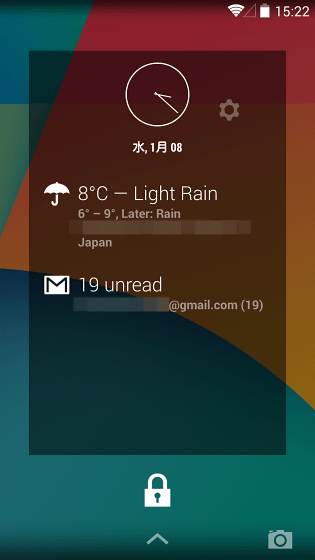
However, if you enlarge it, you need to swipe the lock screen once to the right and you will not be able to see the widget, so you need to be careful.
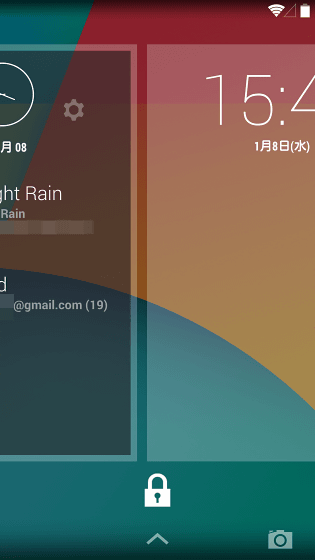
◆ Install and add features
In addition, it is possible to install a new DashClock extension and add it. If you want to add a new extension, tap the icon in the upper right of the setting screen and tap "Get more extensions".
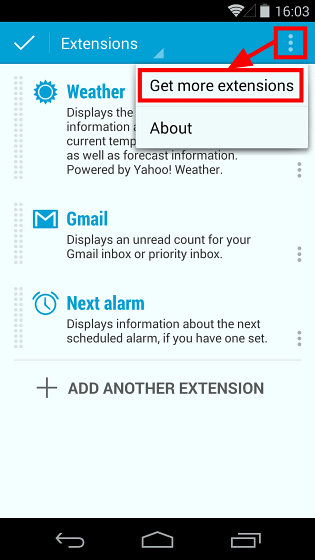
Then the extension will be displayed, so ......
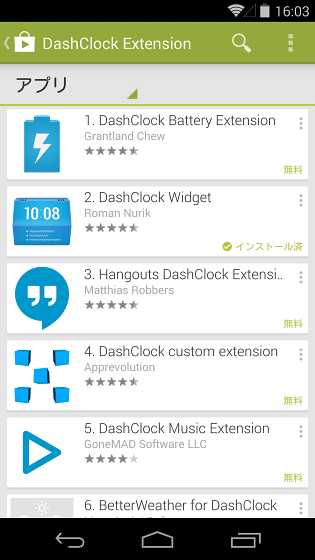
As a test"DashClock Battery ExtensionI will install it.
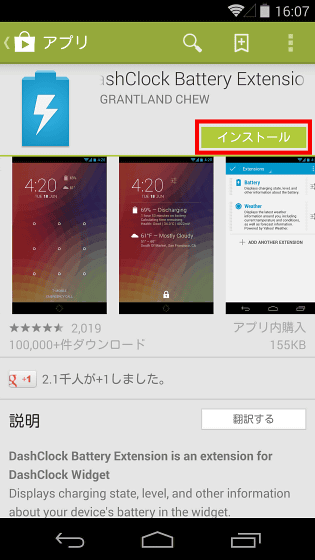
When installation is completed tap "Battery" from "+ ADD ANOTHER EXTENSION".
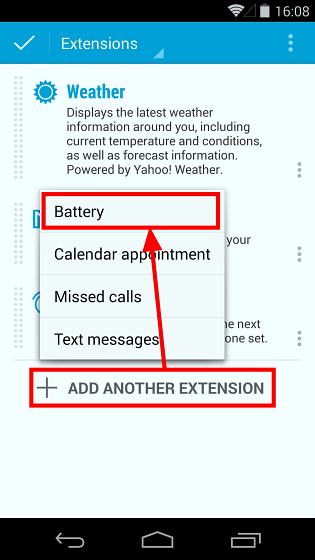
After confirming that it is added, tap the icon in the upper left of the screen.
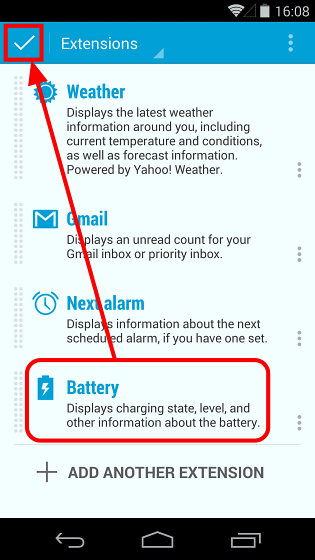
The addition of the battery indication is also completed.
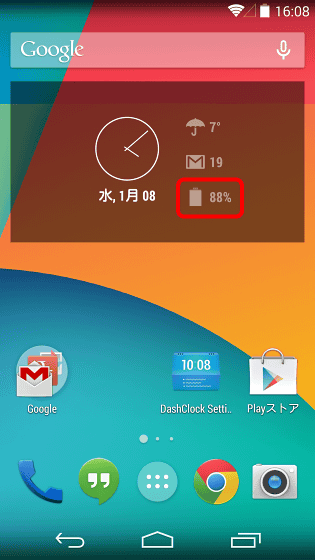
It looks like this.

It looks like this on the lock screen.
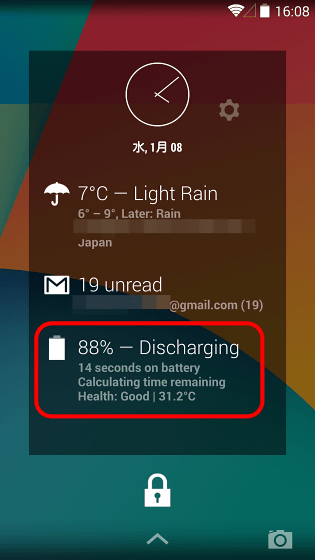
It will be very useful depending on the extensions you add, as you will be able to get various information without having to unlock the bother.
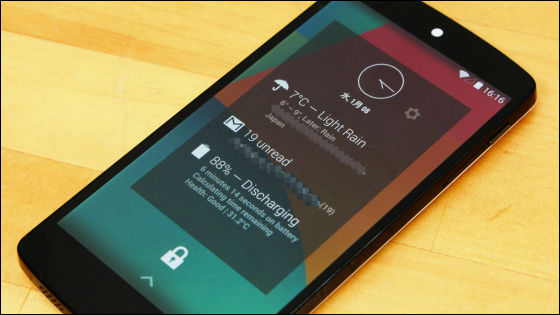
When DashClock is a tablet, it is displayed like this.

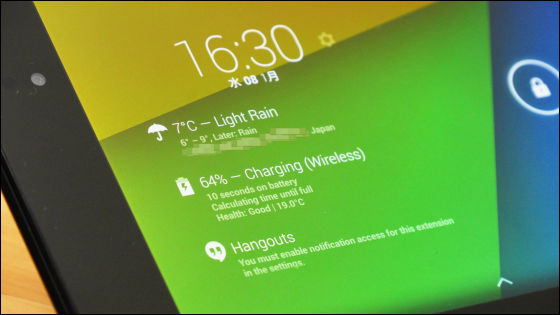
Related Posts: