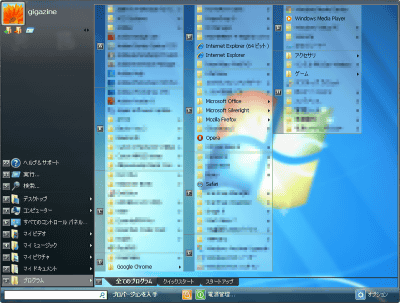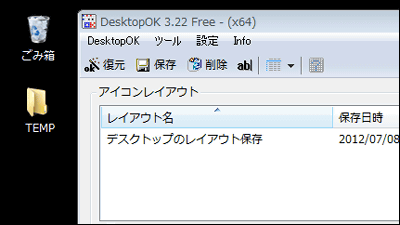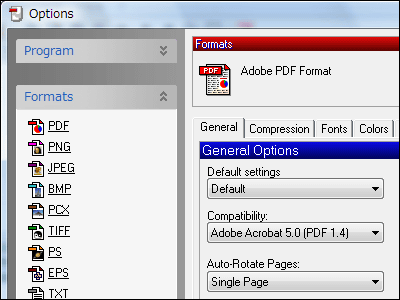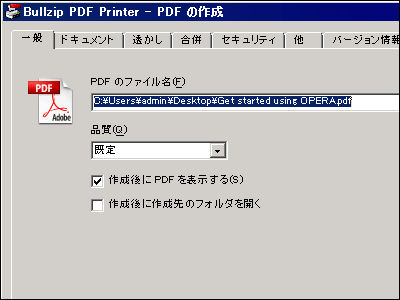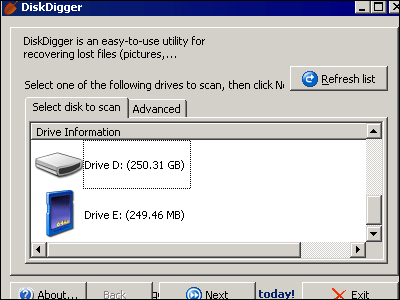右クリックにフルパス取得/一括リネーム/指定フォルダへのコピーや移動などの機能を追加するフリーソフト「FileMenu Tools」

ファイルやフォルダを選んだ際の右クリックメニューにあればいいなと思う機能を好きな組み合わせで追加できるのがこのフリーソフト「FileMenu Tools」です。Windows 7/Vista/XP/2000の32bit&64bit版で動作し、日本語化も可能です。
ほかにも、各種ソフトをインストールすることで表示される余計な右クリックメニューの削除、あらかじめ指定しておいたフォルダへ一発でコピー・移動、特定のファイルタイプのみを一括で選んで削除、「送る」メニューの中の整理、ごみ箱を経由せずに削除、復元ソフトで復元できないようなシュレッダー削除、フォルダのアイコン変更、フルパス・UNC形式パス・インターネット形式のパスによるコピー、複数ファイル名のコピー、フォルダの同期、といったように山ほど機能を追加できます。
ダウンロードとインストール、実際の使い方などは以下から。
FileMenu Tools
https://www.lopesoft.com/index.php/en/products/filemenutools
◆ダウンロード&インストール
今回はWindows 7の64bit版にインストールしてみました。
上記サイトのダウンロードページに移動し、クリックしてインストーラをダウンロードします。
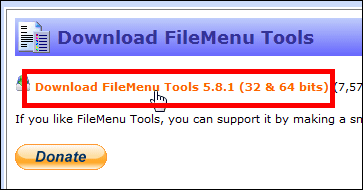
インストーラをクリックして起動
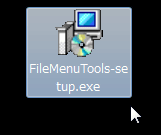
「Aceptar」をクリック
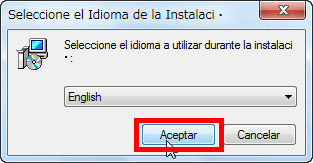
「Next」をクリック
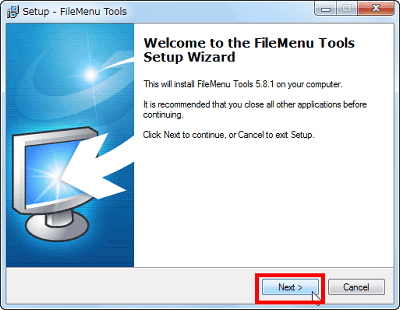
上の方にチェックを入れたら「Next」をクリック
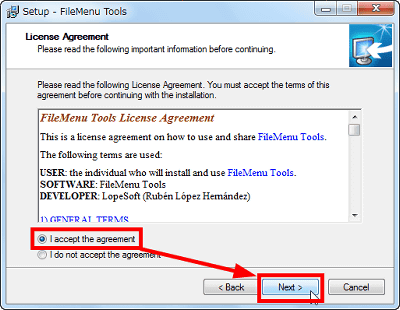
「Next」をクリック
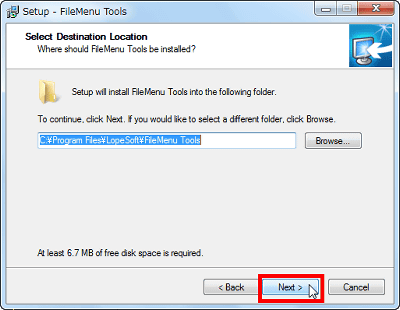
「Next」をクリック
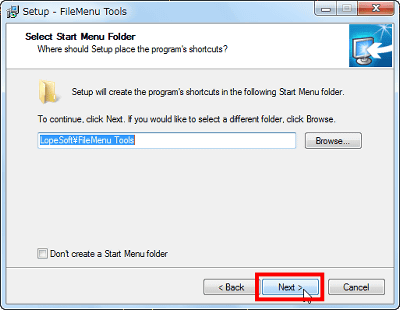
「Next」をクリック
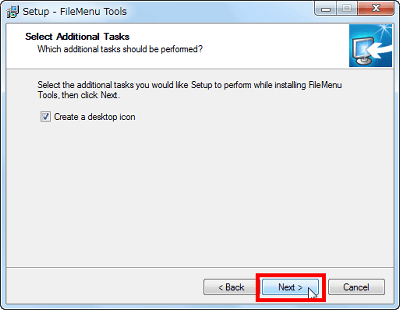
「Install」をクリック
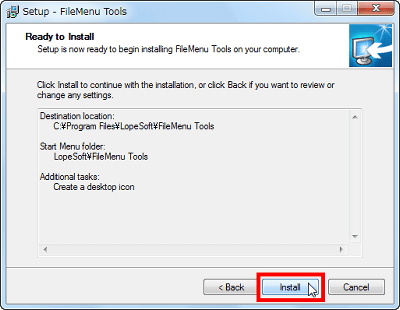
「Finish」をクリック
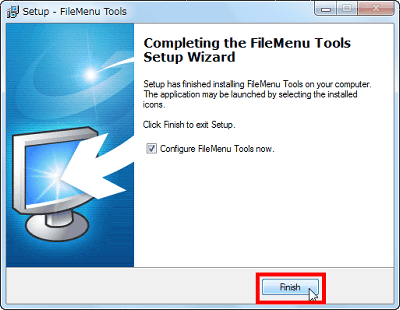
◆日本語化する
デスクトップに「Configure FileMenu Tools」という名前のショートカットアイコンができているはずなので、右クリックして「ファイルの場所を開く」をクリック
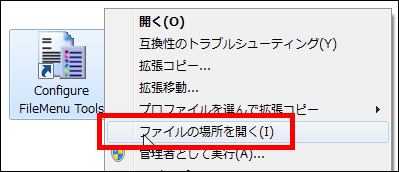
「lang」フォルダを開きます
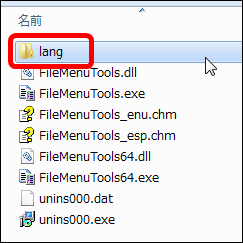
次に日本語化用のファイルを同じくダウンロードページにある「Japanese(Japan)」をクリックしてZIPファイルをダウンロードし、Explzhなどの解凍ソフトを使って解凍しておきます。
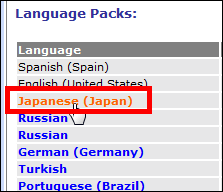
解凍したフォルダの中にある「japanese_dll.lng」「japanese_exe.lng」の2つのファイルを移動します。
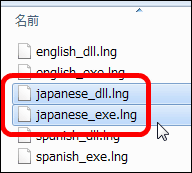
デスクトップにある「Configure FileMenu Tools」をクリックして起動し、「Options」から「Language」を選び、「Japanese(Japan - 日本語)」を選べば完了
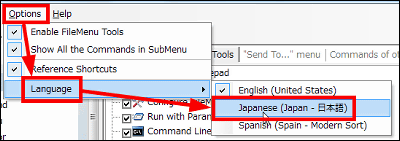
このようにして設定画面などが日本語化されます。右クリックメニューもすべて日本語化されるのですが、なぜか設定画面では日本語化されているのに、右クリックメニューを表示させると日本語化されていない場合は、Windowsを再起動すると反映されています。
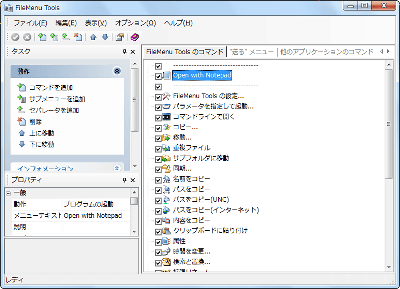
◆追加できる機能について
インストール直後の初期状態では全部にチェックが入って有効化されており、追加できる機能は全部でこれだけになります
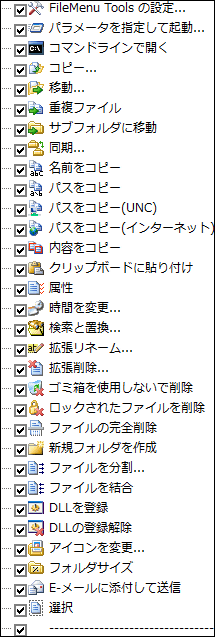
機能名を選ぶと「インフォメーション」にどういう機能なのかという簡単な説明が表示されます
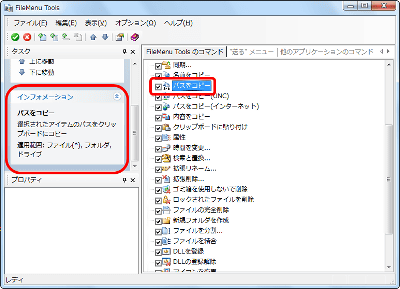
不要な機能はチェックを外して非表示にするか、あるいはあとから自分で追加したコマンドの場合は「削除」をクリックすると消すことが可能です
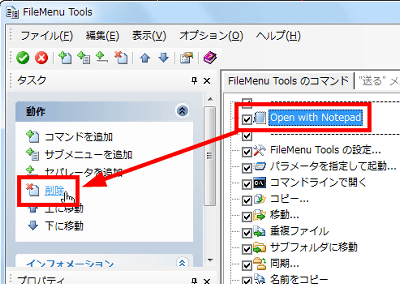
あらかじめ指定したフォルダへ選択したファイルをコピーするというコマンドを追加する場合、追加したい場所の上にある文字列を選び、「コマンドを追加」をクリック
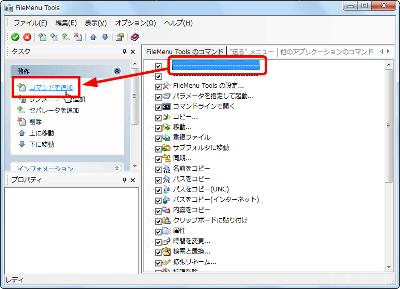
次に「プログラムの起動」「フォルダへのコピー」「フォルダへの移動」「指定ファイルの削除」の4つからどれか1つを選びます。今回は「フォルダへのコピー」を選択。
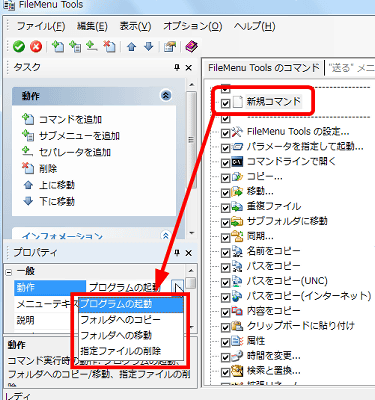
右クリックした際にどういう名前で表示されるかを「メニューテキスト」に入力して決めます。
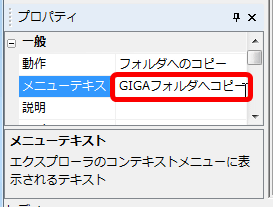
どのフォルダへコピーするかを選ぶために「対象フォルダ」の右隣にあるボタンをクリック
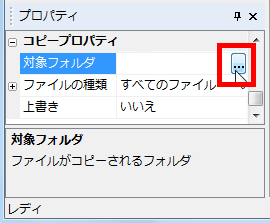
「フォルダを参照」をクリックして、フォルダを選びます
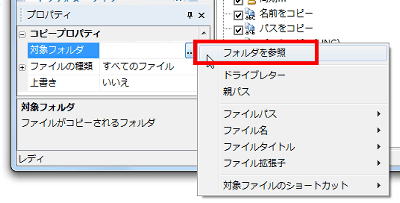
最後に「変更を適用」ボタンをクリックすれば完了です
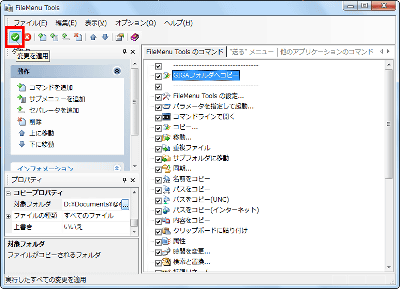
◆「送る」メニューの整理と他のソフトによって追加された右クリックメニューの整理
「"送る"メニュー」タブを選ぶとこのようにして、右クリックメニューの中にある「送る」の中の各項目を整理できます。チェックを外せば非表示になります。
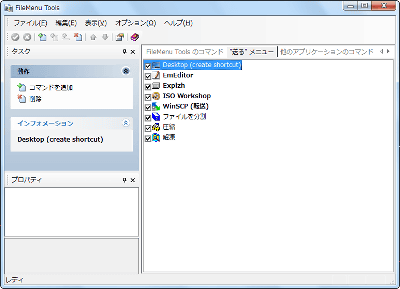
「他のアプリケーションのコマンド」タブからは、各種状況下での右クリックメニュー内に表示されるさまざまな項目を整理可能です。いつの間にか追加されてしまったがなぜかそのソフトからは右クリックメニューのオン・オフができない、という場合に役立ちます。
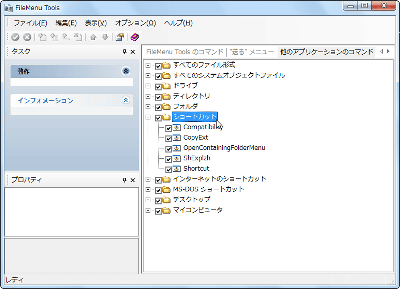
◆「FileMenu Tools」をサブメニュー化しないでそのまま表示する
インストール直後の初期状態では、右クリックメニューの中に「FileMenu Tools」というサブメニューが加わり、その中に各機能が入っているという感じになっています。
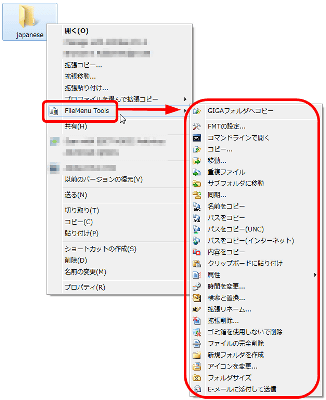
これをいちいちサブメニュー化するのではなく、使う機能は右クリックメニューの直下に表示しておきたいという場合、「オプション」から「サブメニューのすべてのコマンドを表示」のチェックを外します。
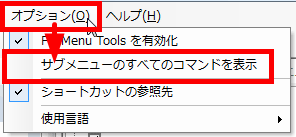
するとサブメニュー化せず、このようにしてフラットに並んでくれます
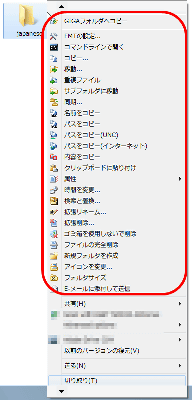
◆「拡張リネーム」がかなり強力
各種機能の中でも特に強力なのがリネーム機能。ファイル名を変更したいファイルを選ぶと、このようにしてリストアップされるので、「名前を変更」にチェックを入れます
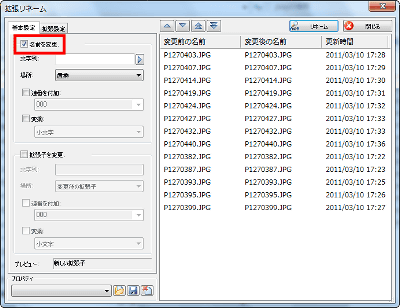
「文字列」は変更後の名前で、例えば「a」と入力すると「変更後の名前」がすべて同じになってしまうのでエラーとなり、ファイル名リストが赤色に変わります
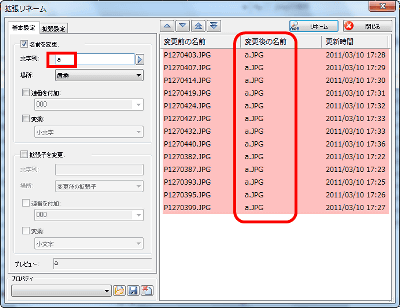
右端にあるボタンをクリックすると、このようにしてリネームしたいファイルの日時をファイル名に使用することが可能となります
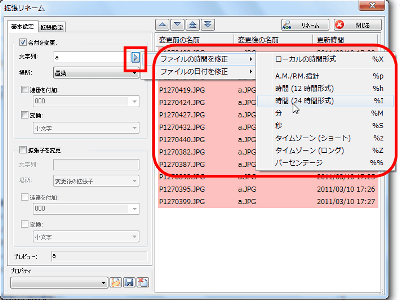
これは「時」「分」「秒」を追加した場合。重複せずにリネームできています。
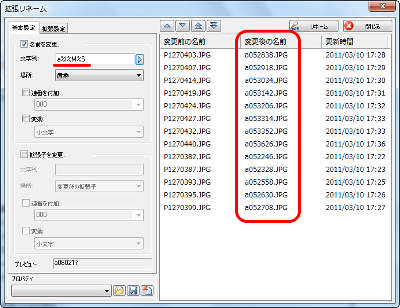
また、連番でリネームするのも簡単で、「連番を付加」にチェックを入れ、どういうパターンにするかを選べばOK
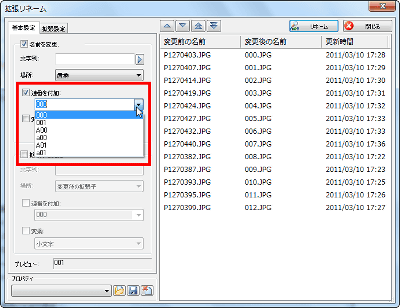
「何かの文字列+連番」にしたい場合も簡単で、文字列を入力後に、例えば「0から始まる3桁」なら「000」と入力するだけ。「1から始まる3桁」なら「001」になります。
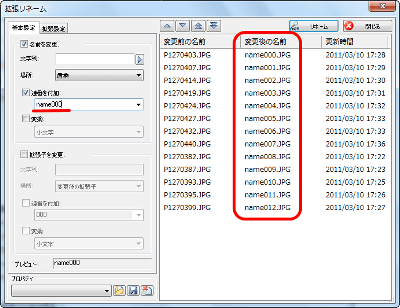
「変換」にチェックを入れれば、ファイル名部分をすべて小文字にしたり、すべて大文字にしたり、最初の1文字目だけ大文字でそこから後ろは全部小文字というのも可能です。
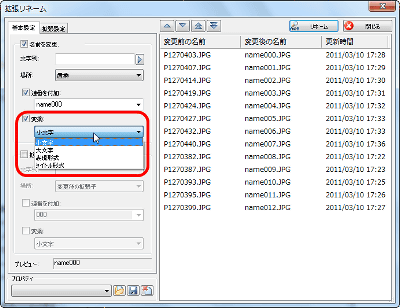
今のはファイル名部分だけでしたが、拡張子部分も同じように変更可能です。これは拡張子が「.JPG」というようにして大文字だったので「.jpg」というようにして小文字に統一する場合です。
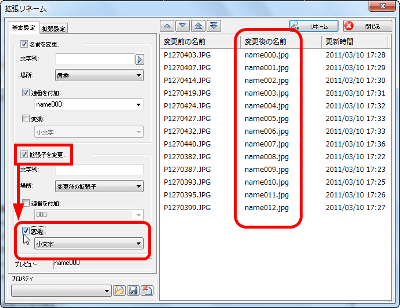
こうやって決めたリネームの規則を毎回設定すると面倒なので、「設定をプロファイルに保存」をクリックして、保存しておきましょう。次回以降の設定が超簡単になります。
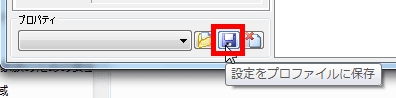
設定ファイル名を決めて「OK」をクリックするだけ
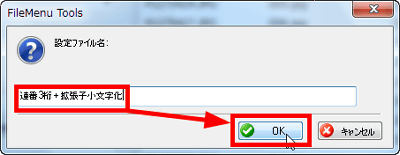
最後に設定が終わったら「リネーム」をクリックすれば、ファイル名が変更されます
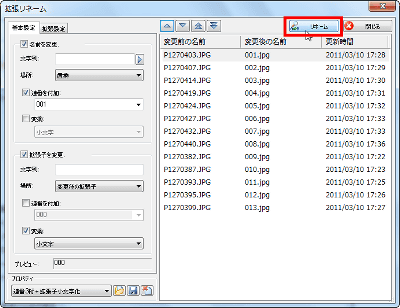
なお、「拡張設定」タブからはさらに複雑なリネームが可能となっており、たとえば「挿入」の場合、指定した文字列を前から何文字目に挿入するかという名前変更が可能。
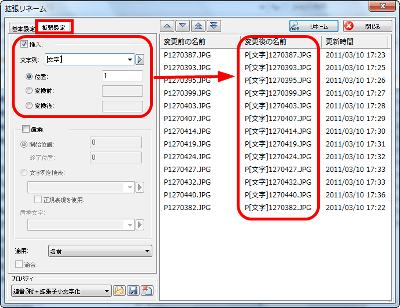
「置換」の場合は指定した文字列を別の文字列に置き換えることができます
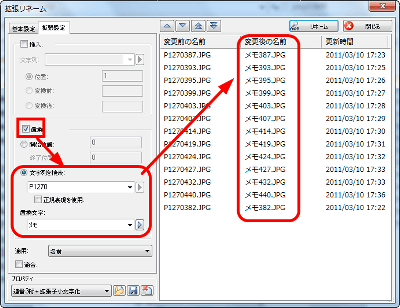
◆その他の機能の説明
「コピー」「移動」などはこのようなダイアログボックスが出現し、フォルダを選んで「OK」をクリックすれば完了
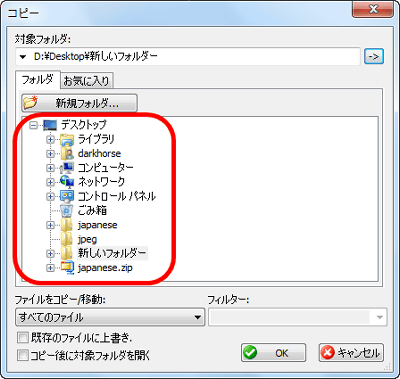
さらに「お気に入り」タブから、何度もよく使うフォルダを登録しておくことができるようになっています

また、フィルターを適用することで特定種類のファイルだけをコピーする、というようなことが可能です
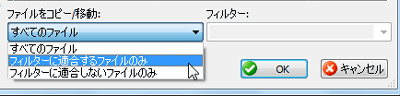
「同期」の場合はこのようになります
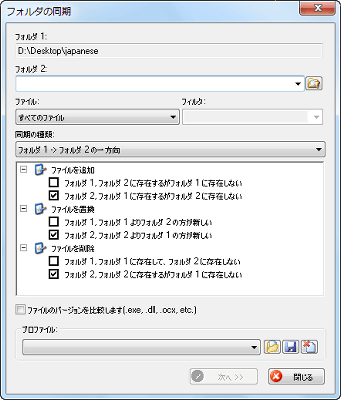
「時間を変更」の場合、作成日時・更新日時・最終アクセス日時から変更したいものを選んで、「現在」をクリックすると現在日時になります。もちろんそこからさらに手動で細かく変更することも可能です。
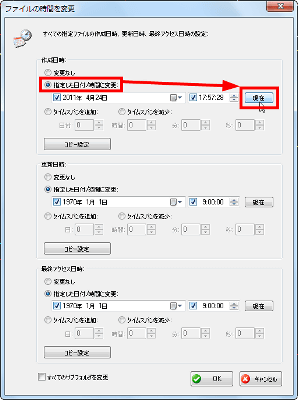
「コピー設定」ボタンをクリックすると、例えば作成日時の日時を「更新日時」「最終アクセス日時」にもコピーして設定することが可能となります。
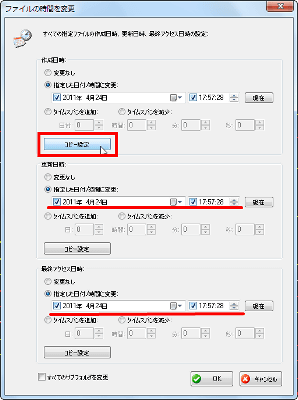
「検索と置換」は指定フォルダ内にあるテキストファイル中の文字列を一斉置換できるというものです
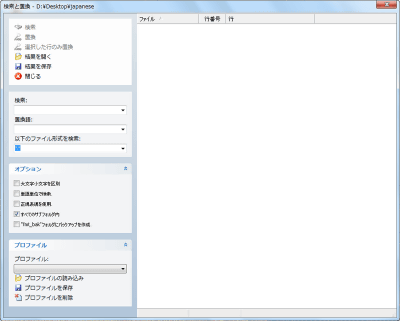
「ゴミ箱を使用しないで削除」を選ぶと、ごみ箱に入らず、すぐに削除可能です。「削除する→ごみ箱を空っぽにする」という作業を飛ばせるというわけです。

「ファイルの完全削除」の場合は先ほどと違い、各種ファイル復元ソフトでも復元できないようになります。
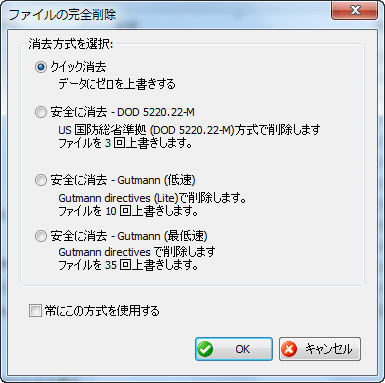
「ファイルを分割」は指定したファイルサイズでの分割が可能で、分割後のファイルは「ファイルを結合」で復元可能です。
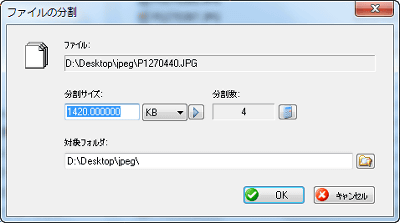
ほかにも「パラメータを指定して起動」「コマンドラインで開く」「重複ファイル」「サブフォルダに移動」「名前をコピー」「パスをコピー」「パスをコピー(UNC)」「パスをコピー(インターネット)」「クリップボードに貼り付け」「拡張削除」「新規フォルダを作成」「DLLを登録」「DLLの登録削除」「アイコンを変更」「フォルダサイズ」「E-メールに添付して送信」「選択」「内容をコピー」「属性」などの機能が利用可能となっています。
・関連記事
邪魔な右クリックメニューを削除するフリーソフト「ShellExView」 - GIGAZINE
あらゆるコピー・移動作業を超絶便利にできるフリーソフト「CopyExt - 拡張コピー」 - GIGAZINE
どこからでもお気に入りのフォルダへすぐ移動できるフリーソフト「Chameleon Folder」 - GIGAZINE
ショートカットの右クリックメニューを拡張してリンク先フォルダを一発で開くなど7つの機能を追加できるフリーソフト「Link Open」 - GIGAZINE
右クリックからファイルを復元不能な状態で削除する「DeleteOnClick」 - GIGAZINE
・関連コンテンツ
in レビュー, ソフトウェア, Posted by darkhorse
You can read the machine translated English article Free software 'FileMenu Tools' that adds….