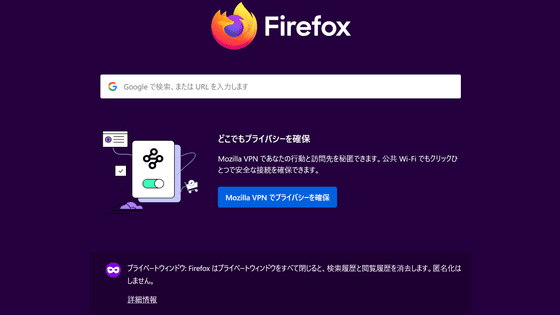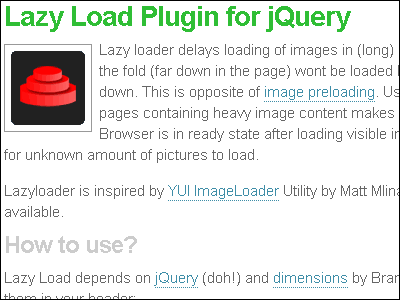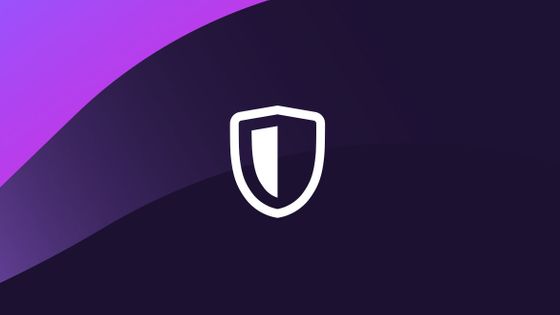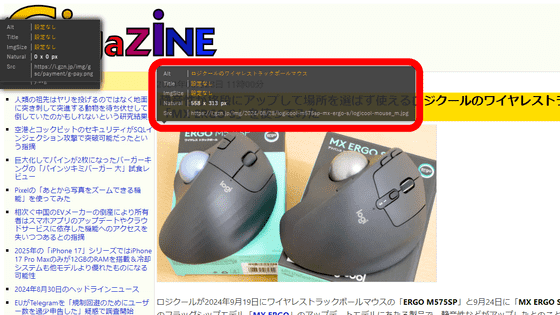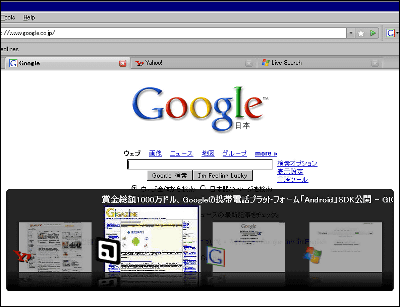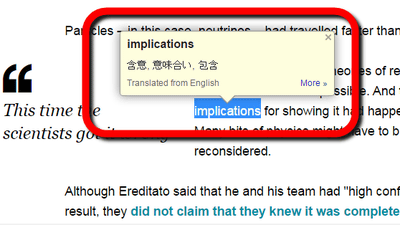ニュースサイトを作りたい人のためのFirefox2用各種設定リスト

Firefox2が出る前からちらほらと「Firefoxでどんな拡張機能を入れているのですか?」という質問が来ていたので、以下にまとめてみました。
基本的に以前までMozilla使いだったので、Mozillaっぽい操作スタイルに変更するために入れている拡張機能もあります。なお、
・RSSはThunderbirdに任せる
・マウスジェスチャーは使わない
・キーボードメイン
・とにかくあっちこっち見て回ることに特化
というようにしてニュースサイトの更新に専門化した超マニアック仕様ですが、「ニュースサイトを作りたい」とか「ブログをバリバリ更新したい」と考えている人にとっては、一種の目安にはなるのではないかと。ついでに、Firefox2のデフォルト設定から変更している点なども列挙しておきました。
◆拡張機能編
※以下の拡張機能の一部は現在この記事執筆時点では正式に2.0以降に対応していない場合があり、その場合は無効になるが、about:configからextensions.checkCompatibilityをfalseにする(無い場合は追加する)ことでバージョンチェックを回避可能です。
・Adblock Plus
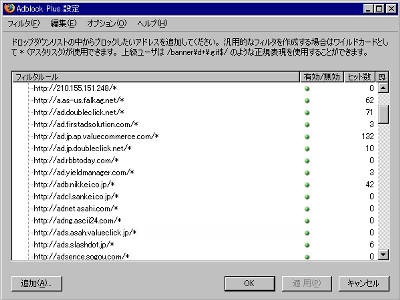
「Adblock Plus」を入れている理由は、Google Adsenseを自分で誤クリックしないようにするため。Adsenseの規約により、自己クリックもしてはならないとなっているので、表示されると困るわけです。ほかにも、スクリーンショットの作成時に広告の画像が入るとマズイという場合があり、そういう際にはこれを使って消してからスクリーンショットを撮ります。
・keyconfig
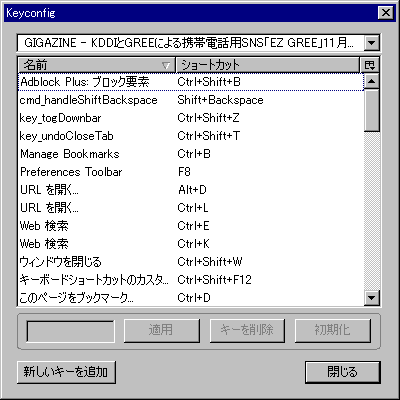
「keyconfig」を使うのは、「ブックマークの管理」を呼び出すためのショートカットキーを設定するためです。これをインストール後、プロファイルフォルダの中にある「prefs.js」に
user_pref("keyconfig.main.viewBookmarksSidebarWinKb", "!][][");
user_pref("keyconfig.main.xxx_key__Manage Bookmarks", "control][][toOpenWindowByType('bookmarks:manager', 'chrome://browser/content/bookmarks/bookmarksManager.xul');");
というように追加すれば、Ctrl+Iで開くようになります。私の場合はMozilla風にするため、さらにCtrl+Bに既に割り当てられているブックマークをサイドバーで開く機能を削除し、入れ替えています。
・IE View
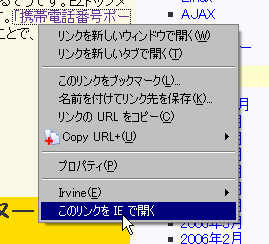
「IE View」を入れているのは、リンク先をIEで開く必要性が多々あるためです。というのも、基本的にFirefoxではCookieは全部食べない設定にしており、Javaは切って、JavaScriptも必要最小限以外は全部機能しないようにしているため。Firefox内で完結させるよりブラウザごとで目的を変えた方が個人的にやりやすいためですね。
・Copy URL+
(日本語版)
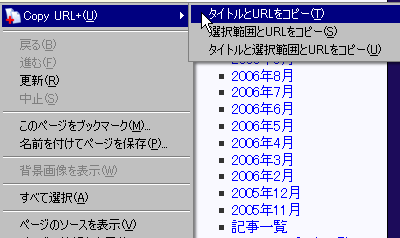
タイトル+URLでコピーすることが多いので「Copy URL+」は最も重宝してます。なお、初期設定の右クリック内の場所だとクリックするために時間がかかるので、位置は使いやすい場所に変更しておくことにします。そのために、次の拡張をインストールするわけです。
・Menu Editor
(日本語版)
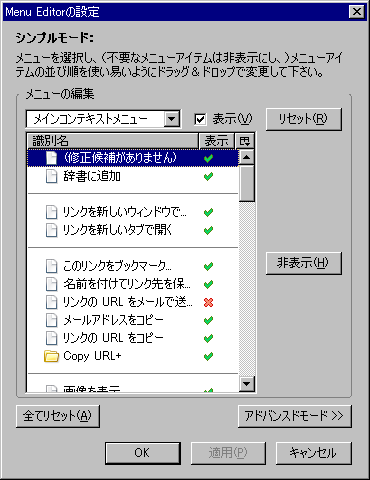
これで「Copy URL+」の位置を使いやすい場所に変更します。ほかにも右クリックのメニューと各種メニューで不要なものを片っ端からガリガリ削って非表示にしてます。というのも、使わないメニューをクリックしてウギャー!とかなる場合が多いため。URLをメールで送るとか、そういう系統のメニューは不要なので消しています。
・Download Statusbar
(日本語版)

「Download Statusbar」は以前、ダウンロード履歴を自動的に削除する機能が付いていたという理由で入れていたのですが、最近はそれ以外でもお役立ち。というのも、ファイルダウンロード時にダウンロードマネージャがいちいち表示されるのは面倒だが、だからといって非表示にするといつ終了するのかわからないので。小さくページの下部に表示され、ダウンロード終了後は自動的に非表示になるのでとっても便利。ダウンロードの進捗状況も設定でいろいろできるので好みに合わせて利用できます。
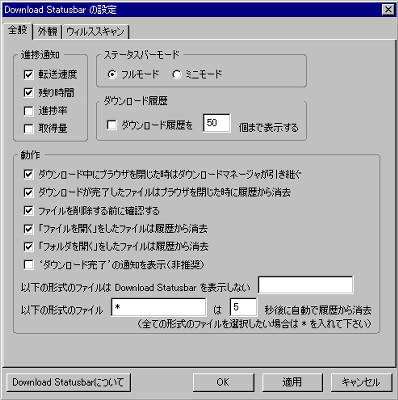
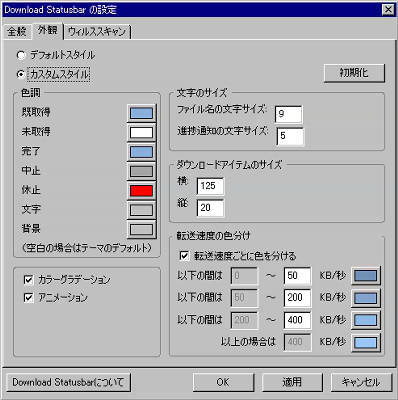
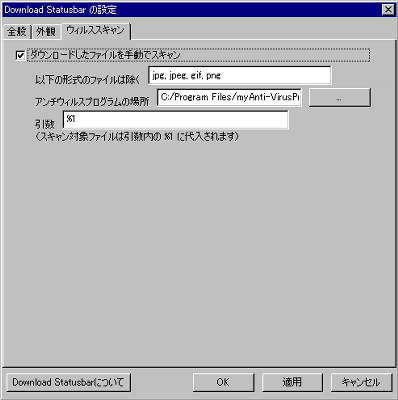
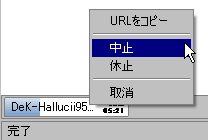
なお、小さいファイルサイズのものや数が少ない場合はデフォルトのダウンロード機能で十分ですが、時としてそのページにある全ファイルをダウンロードしたいとか言う場合が生じます。こういう場合には以下のIrvineをダウンロードマネージャとして利用する拡張をインストールします。
・Irvine ContextMenu | Firefox Add-ons | Mozilla Corporation
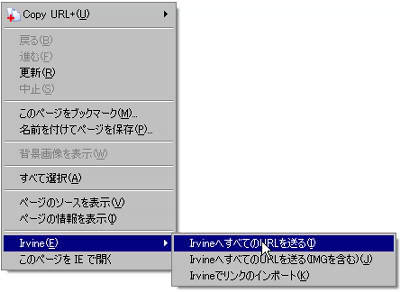
「IrvineへすべてのURLを送る」というこの機能がとにかく超強力。Irvine側で適切に設定していれば、複数のリンクから対象となるアドレスだけを自動的にフィルタリングすることすら可能。保存する場所も自由自在に選ぶことができ、最強の名にふさわしい。記事を書く場合にはいろいろとダウンロードするものが多いので重宝します。
・PrefBar

プロキシの切り替え、User-Agentの切り替え、Refererオン・オフの切り替え、画像のオン・オフの切り替えに使用。普段はオフにしておいて、必要なときだけ表示。どういう時に使っているのかというと、出先でAIR-EDGEしか利用できない場合。あとは相手先のページが重いがそれでも記事だけは読みたい場合など。プロキシはプロバイダが用意しているものを経由した方が早い場合があるため、状況に応じて切り替えてます。
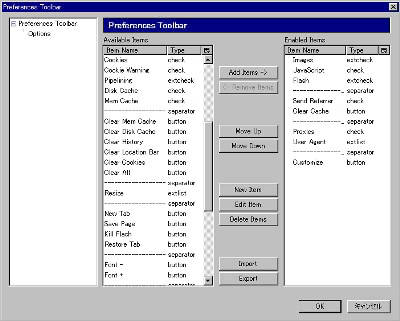
◆about:config編
※アドレスバーに「about:config」と入力することで詳細な設定ができるようになるので、今回のはそれを利用しています
・アドレスバーの右にある緑の矢印を消す
about:configから、browser.urlbar.hideGoButtonを「true」に変更すれば非表示に。
・パイプライン設定を有効にする
パイプラインとはなんぞや?という説明は以下を参照。
HTTP/1.1 パイプライン化 FAQ
このパイプラインを使用するように変更します。環境によりけりなので、余計に速度が遅くなる場合はオフにした方が賢明。私の場合はこれで著しく高速化しました。
network.http.pipeliningを「true」に。
network.http.pipelining.maxrequestsを「8」に。
network.http.proxy.pipeliningを「true」に。
・同時接続数を変更する
あまりにも尋常ならざる同時接続数にしても意味がないので、適度な値に抑えておきます。
network.http.max-connectionsを「32」に。
network.http.max-connections-per-serverを「8」に。
network.http.max-persistent-connections-per-proxyを「8」に。
network.http.max-persistent-connections-per-serverを「2」に。
◆user.js編
※まずプロファイルのフォルダに「user.js」というファイルを作成し、中に設定を書くというもの。about:configから設定してもいいのですが、なぜかabout:configだと失敗する場合があるので、その場合はこのファイルを使います。
・ページの描画速度をなんとなく向上させる
元ネタはこちら
デフォルトでは、Firefoxは250ミリ秒が経過しないとページの描画を開始しません。この250ミリ秒はデータの待ち時間として使われます。なので、次のコードをuser.jsファイルに追加すると、データが完全に読み込まれていない状態でも、すぐにページの表示を開始するので体感的には速度が上昇するというわけ。
ただし、非力な遅いマシンでは全体の読み込み時間が長くなってしまうという欠点があるので、ブロードバンド環境限定みたいな設定です。速度が遅い場合は逆にデータの待ち時間を大きめにすることで、体感速度的にマシになったように感じます。
user_pref("nglayout.initialpaint.delay", 0);
・ソースを任意のエディタで開く
トラックバックのチェックなどでちゃんと該当記事へのリンクが入っているかどうかを調べる際にソースを表示して検索するのですが、その際にデフォルトのソースビューワーだと巨大なHTMLファイルを表示する際に面倒なので。
user_pref("view_source.editor.external", true);
user_pref("view_source.editor.path","使いたいエディタへのフルパス");
とすればOK。about:configからview_source.editor.externalをtrueにして、view_source.editor.path使いたいエディタのパスを入力する方法でも大丈夫らしいが、なぜか失敗する場合もあるので、user.jsを使用。
◆設定カスタマイズ編
「ツール」→「オプション」で特に変更した部分を抜粋しておきます。
起動速度優先なので「空白ページ」を起動時には表示させます。
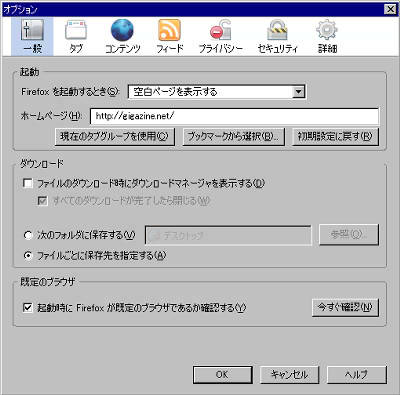
タブバーは常に表示します。これはCtrl+Wでタブを閉じることが多いので、タブバーを常に表示させておけば、Ctrl+Wでタブを連続で閉じていって最後のタブを閉じてもFirefox自体が終了しなくて済むため。

「コンテンツ」→「管理」から、PDFをダウンロードする設定に変更しておきます。ブラウザ内で開くと一緒に落ちる場合や極端に遅くなる場合があるので。

これは高速化の一端として「ダウンロードしたファイルを記憶する」のチェックは外します。というのも、Mozillaの頃からそうなのですが、ダウンロードしたファイルの履歴は別個のファイル「downloads.rdf」でプロファイルフォルダに保存されており、これが膨大な量になるとファイル保存時の動作速度が如実に緩慢になるため。使い込んでいると段々重たくなるという人は、一度「downloads.rdf」を消して再構築すると劇的に速度が改善する場合があります。
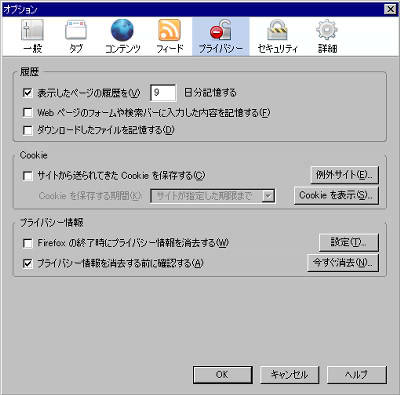
スペルチェックは日本語だと使えないので外しておきます。

ページキャッシュもゼロにしておきます。メモリをバカ食いするのは周知の通りですが、ならばこそディスクにアクセスする頻度を減らせば効果は大です。メモリ使用量を制限するとか、ハードディスクにスワップさせるとかの設定もいろいろ試してみたのですが、戻ったり進んだりを何度も巡回中は繰り返すので、メモリをガンガンに使いまくって体感速度を上げた方が精神衛生上は有利だと判断しました。

更新は確認しません、自動チェックの時間が待てないので。
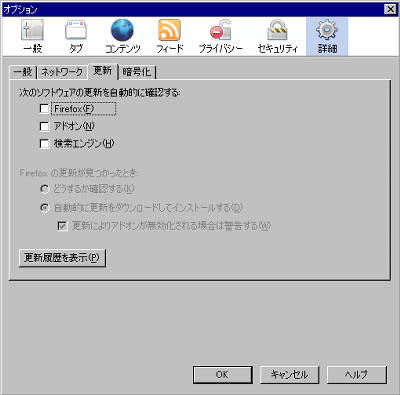
また、ブックマークツールバーは消して、「カスタマイズ」から余計なボタンは全削除し、ボタンサイズも小さくしておきます。本当はボタンの上下の隙間も調整すればいいのですが、そこまでやると余計に見づらくなるのでそのあたりはデフォルトで。
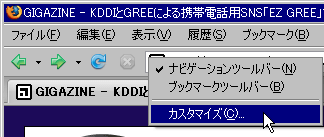
大体、上記のような感じです。超実戦仕様なのですべてをまるごと参考にするというのは無理かも知れませんが、いくつか役に立つことがあったのであれば幸いです。
・関連記事
Firefoxのアイコンが狐耳の巫女さんになる「Anime Firefox」 - GIGAZINE
Firefoxをステルス化する拡張「Stealther」 - GIGAZINE
Firefoxのマスターパスワードを回復するフリーソフト「FireMaster」 - GIGAZINE
Firefoxの設定などを各パソコンで統一する拡張「Google Browser Sync」レビュー - GIGAZINE
SEO対策がFirefoxで簡単にできるようになる「SEO for Firefox」 - GIGAZINE
Firefoxの歴史、各種ブラウザの歴史 - GIGAZINE
リアルFirefoxは「キツネ」ではない - GIGAZINE
・関連コンテンツ
in レビュー, ソフトウェア, Posted by darkhorse_log
You can read the machine translated English article Various setting list for Firefox 2 for p….