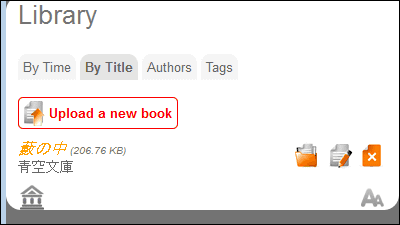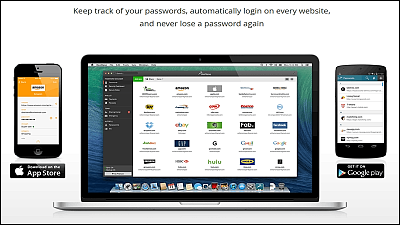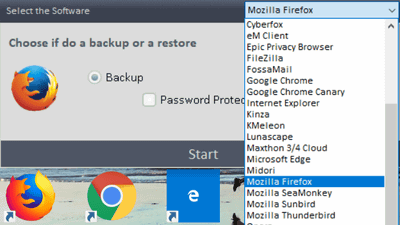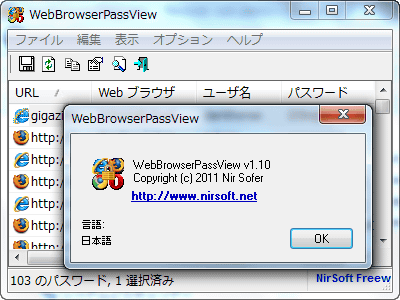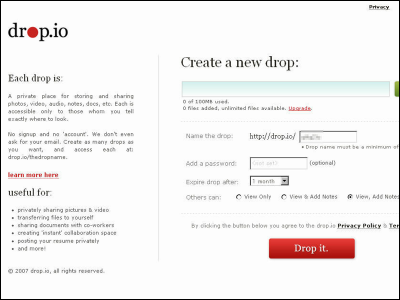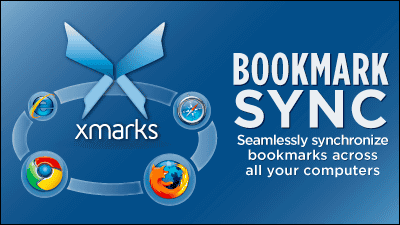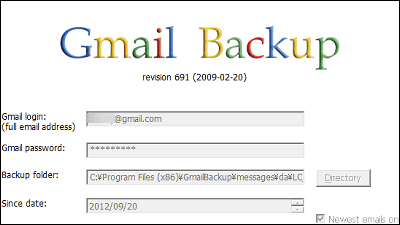Firefoxの設定などを各パソコンで統一する拡張「Google Browser Sync」レビュー
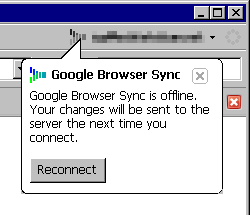
自宅のパソコンで使っているFirefoxと、職場や学校で使っているFirefoxのブックマーク、履歴、保存しているパスワード、クッキーなどを統一して同期できるそうです。また、単体で使用すると簡単なバックアップにもなります。
インストールは以下から。早速使ってみたので簡単な使い方も書いておきます。なお、使用するにはGoogleのアカウントが必須です。
Google Browser Sync
上記ページにアクセスしたら「browsersync.xpi」をクリック
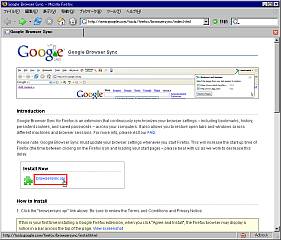
規約に同意するために「Agree and Install」をクリック
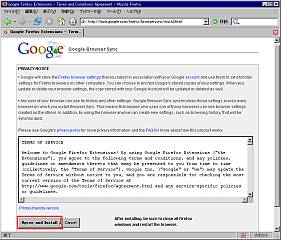
「今すぐインストール」をクリック
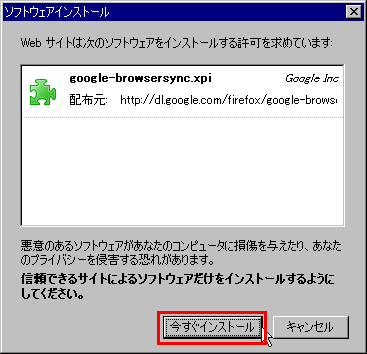
インストールが完了したらFirefoxを再起動させましょう
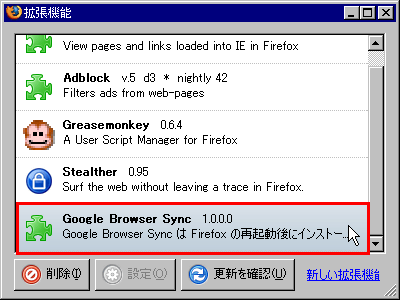
再起動するとこのようなダイアログが出てくるので「次へ」をクリック
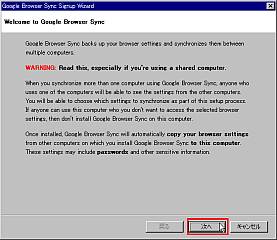
同期に使いたいGoogleのアカウントを入力します。持っていない場合には作りましょう。入力後、「次へ」をクリック
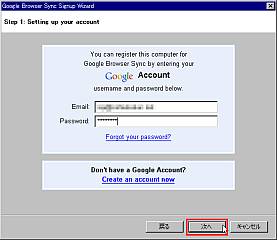
「Standard」を選んで「次へ」をクリック
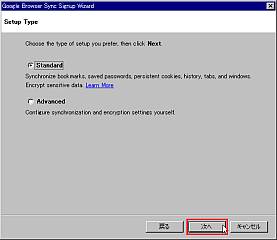
PINを作成します。これは要するに同期するFirefoxの間で使うパスワードです。同期元のFirefoxと同期先のFirefoxで同じPINを再度入力して確認するわけです。適当なPINを4文字以上の英数字記号で入力後、「次へ」をクリック
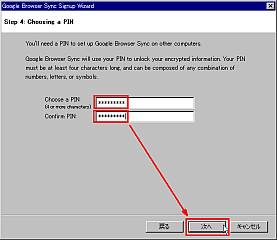
同期中…
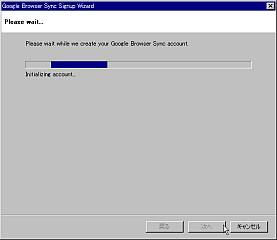
成功するとそのまま特に何事もなく進みますが、私のようにブックマークのサイズが10MBとか履歴が腐るほど残っている場合だと、ファイルサイズが大きすぎると言うことで怒られます…ファイルサイズを削るか、後ほど設定できるオプションで同期する項目を絞りましょう
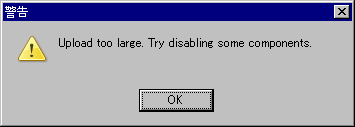
インストールするとFirefoxの右上にボタンが表示されます
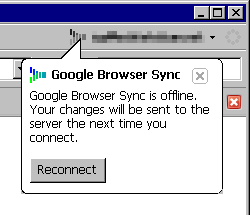
「Reconnect」すると任意のタイミングで同期できます
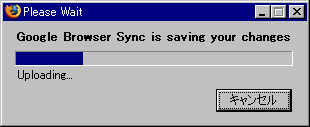
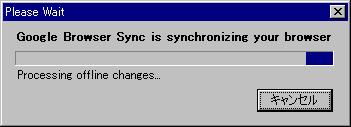
設定を変更するには「Settings」をクリック
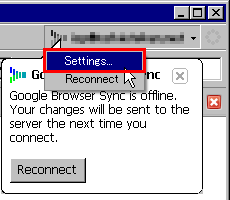
「Stop syncing」をクリックすると自動同期を全部オフにできます
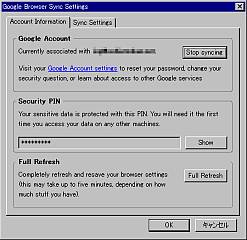
「Sync Settings」タブでは同期する項目を選んだり、暗号化するかどうかを選ぶことができます
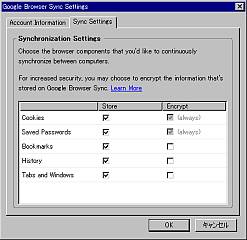
なお、自動同期をオンにしているとFirefox終了時に同期するかどうか尋ねられます
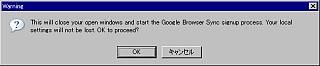
同期する時間は私の環境では同期するファイルの数が多いのか毎回1分ぐらいかかりました。新しい環境のパソコンにFirefoxの設定を移動させるときなどに便利かも知れません。あとバックアップとして使うというのはなかなかよい方法かも。再インストールするときに真っ先にコレをインストールして、ネット上のGoogleアカウント内にあるバックアップと同期すれば元に戻るわけなので。
・関連コンテンツ
in レビュー, ソフトウェア, ネットサービス, Posted by darkhorse_log
You can read the machine translated English article Firefox settings etc on each computer Un….