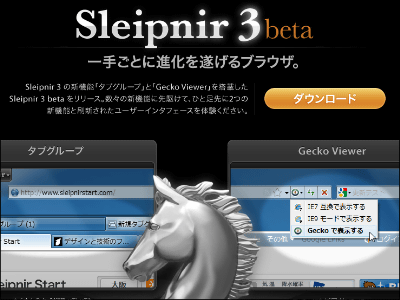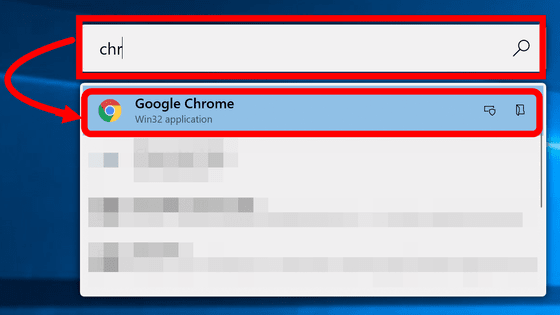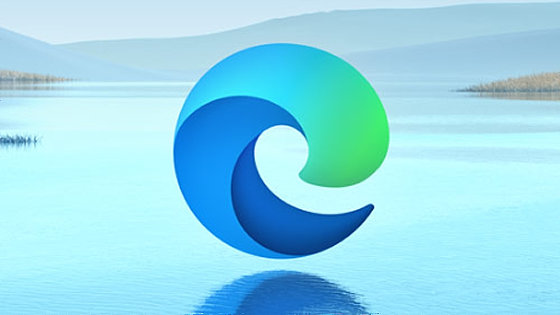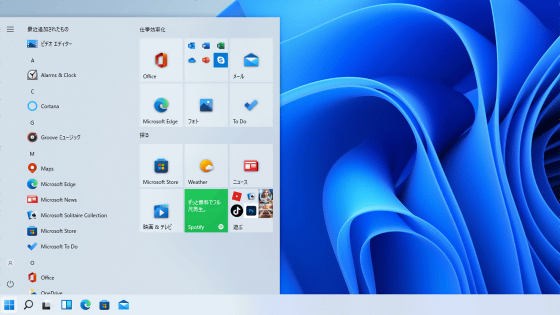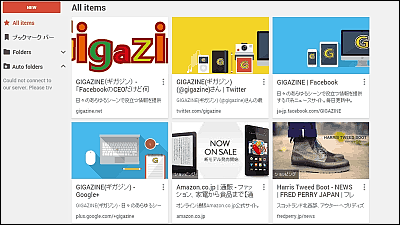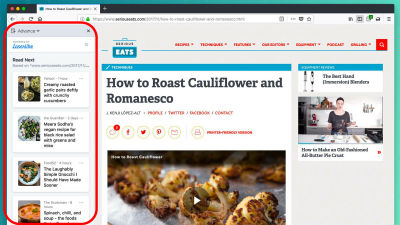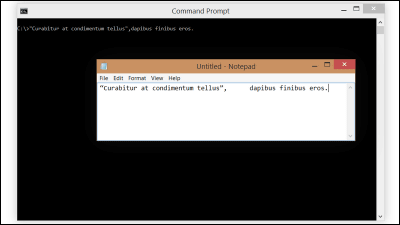IEとは別のMicrosoftの新ブラウザ「Spartan」を試しに使ってみたらこんな感じ
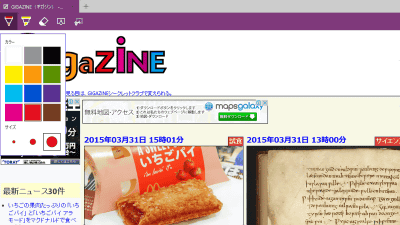
次期Windows OS「Windows 10」にはInternet Explorerの他にも新しいウェブブラウザ「Spartan」が搭載される予定です。その新ブラウザSpartanが、Windows 10のテクニカルプレビューの最新版「ビルド10049」でついに公開されたので早速、使ってみました。
Introducing Project Spartan: The New Browser Built for Windows 10
http://blogs.windows.com/bloggingwindows/2015/03/30/introducing-project-spartan-the-new-browser-built-for-windows-10/
一足先に新ブラウザSpartanを体験するにはWindows 10テクニカルプレビューのインストールが必要です。Windows 10テクニカルプレビューのインストール方法は、以下の記事を見れば分かります。
Windows 10テクニカルプレビューをUSBメモリーを使って簡単にインストールする方法 - GIGAZINE
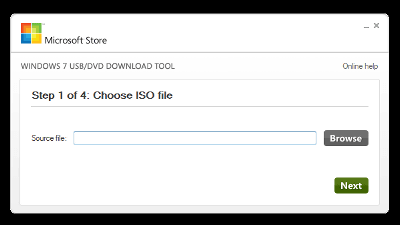
Windows 10テクニカルプレビューをVHDで今の環境に影響を与えずにデュアルブートで使う方法 - GIGAZINE

旧バージョンのWindows 10テクニカルプレビューを最新版のビルド10049に更新するには、スタートメニューの「Settings」をクリック。
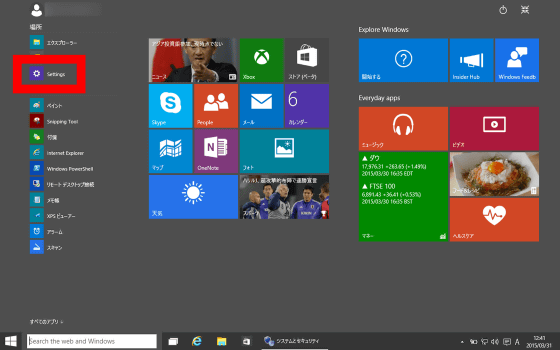
「保守と管理」をクリックしてWindows Updateを実行します。
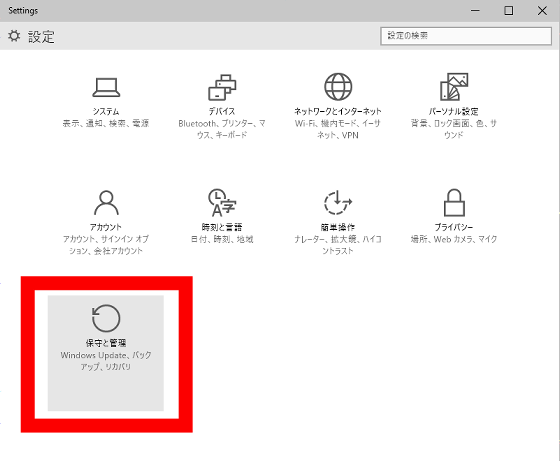
なお、「詳細オプション」をクリックして……
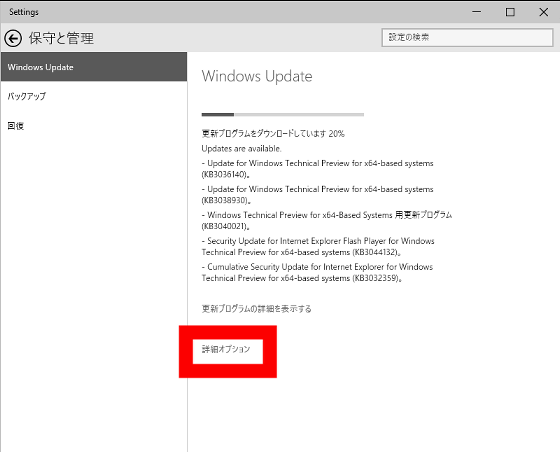
「プレビュービルドのインストール方法」を「高速」に指定しておく必要があります。
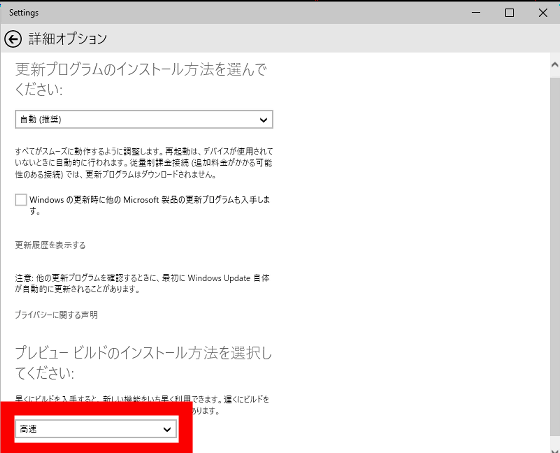
Windows Updateが完了するとPCが自動的に再起動されます。無事、ビルド10049にアップデートが成功するとスタートメニューに「Project Spartan」が表示されるのでクリックして実行します。
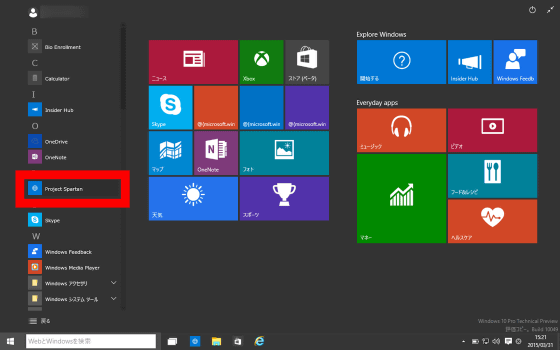
これが新ブラウザSpartanの画面。デフォルト設定ではMSN Japanがスタートページに指定されていました。
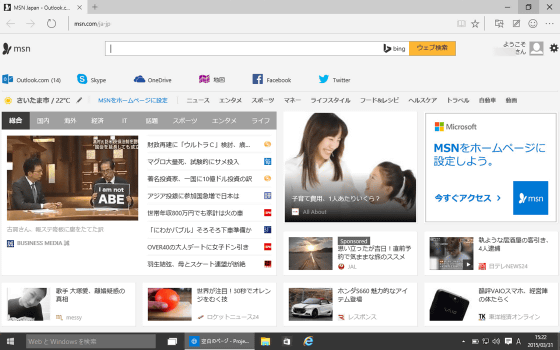
なお、Spartanは日本語表示にも対応済みです。
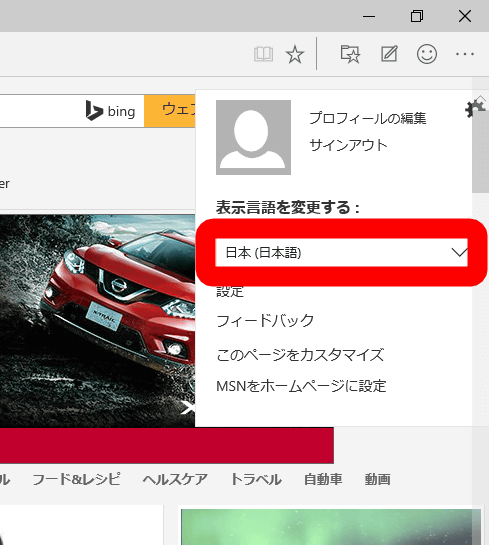
さっそくSpartanの大きな特長であるページ内に書き込みができる「Web Note」機能を試します。ツールバー右にある「Web Note」アイコンをクリック。
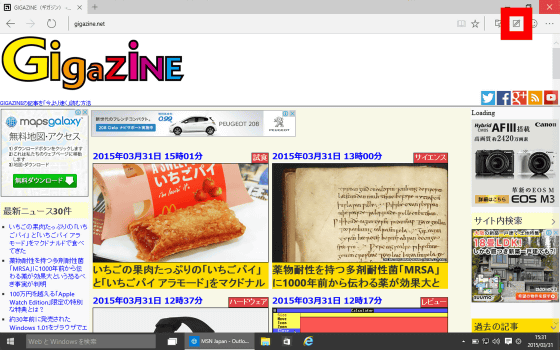
すると、画面に紫色でペンツールが表示されました。
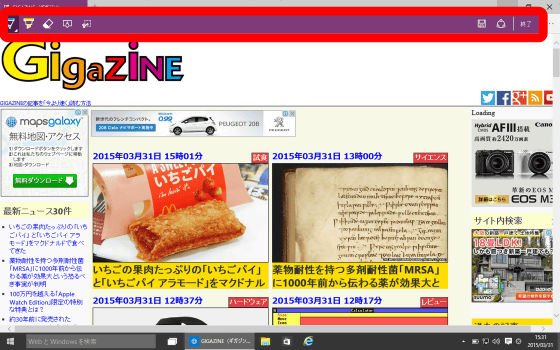
左端は「塗りつぶしペン」ツール。アイコンをクリックすると、色と太さを指定できます。
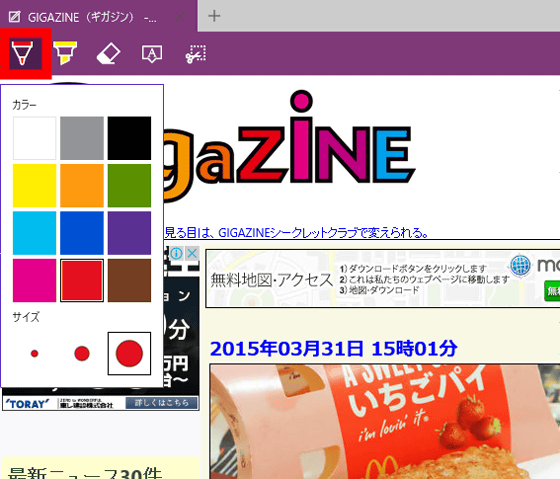
ペンツールを使ってマウスでお絵かきするとこんな感じ。なお、タッチスクリーン対応のディスプレイの場合は指で書き込むことも可能です。
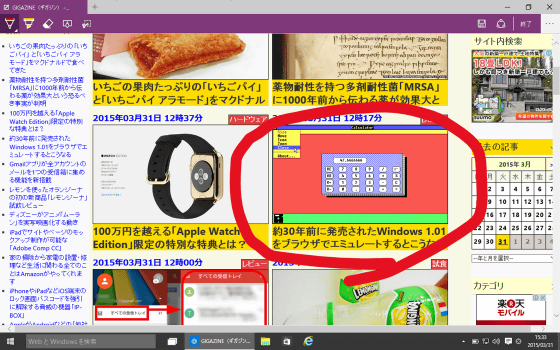
ペンツールの右にある「保存」アイコンをクリックすると……
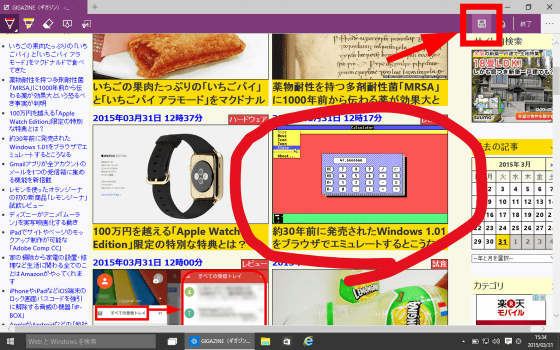
お気に入り(ブックマーク)やリーディングリストに画像を登録することができます。
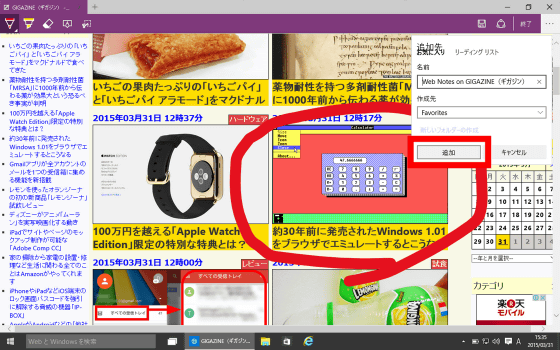
お気に入りに登録されたページをクリックすると……
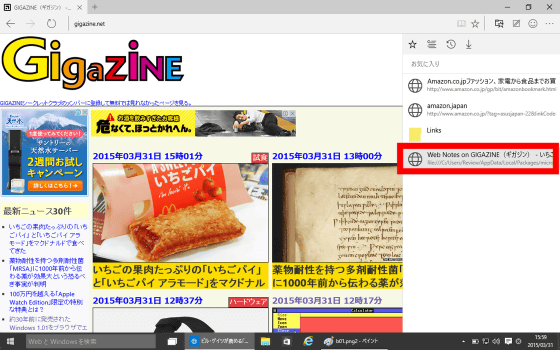
先ほど保存した通りの状態が再現されました。なお、保存したのは「画像」のようで、画面をクリックしてもリンク先にジャンプすることはできませんでした。
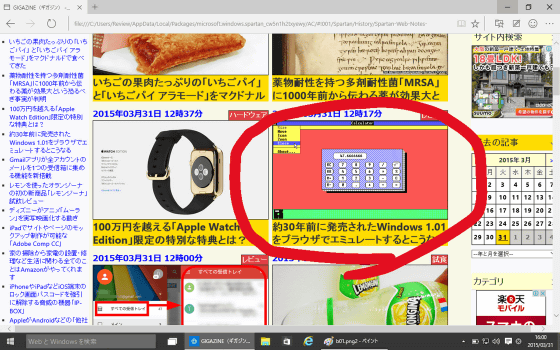
左から2番目は「半透明のペンツール」
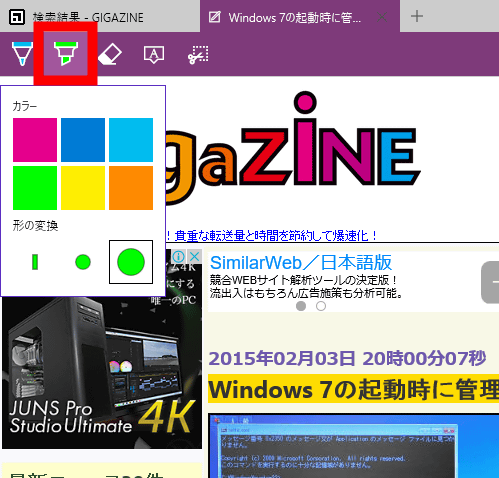
こんな風に、ページがうっすら透ける状態でお絵かきできます。
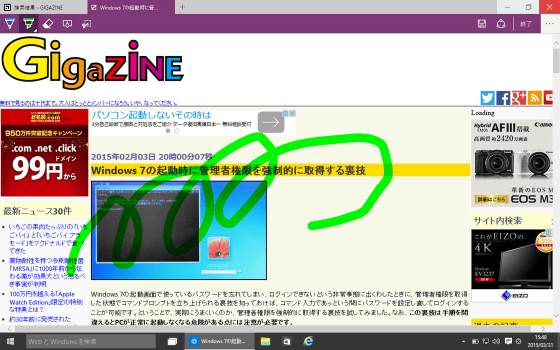
なお、書き込んだ内容を消したい場合は、左から3番目にある消しゴムアイコンをクリックすればサクッと消せます。
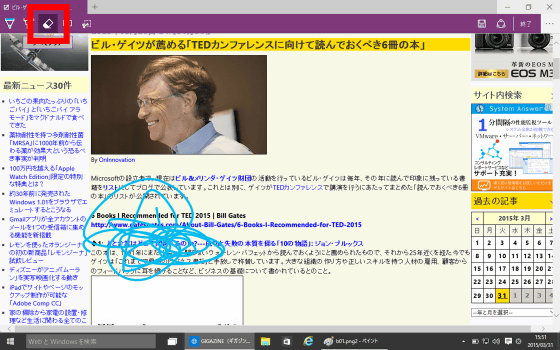
さらにペンツールの右にある共有アイコンをクリック。
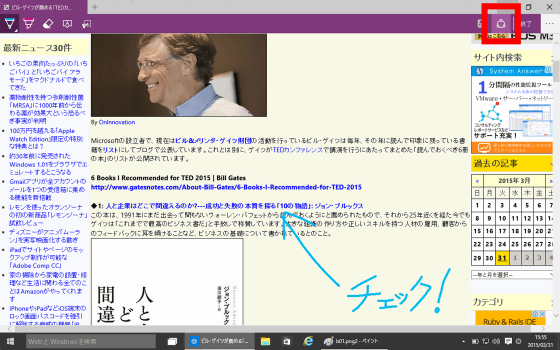
「▼」をクリックすると……
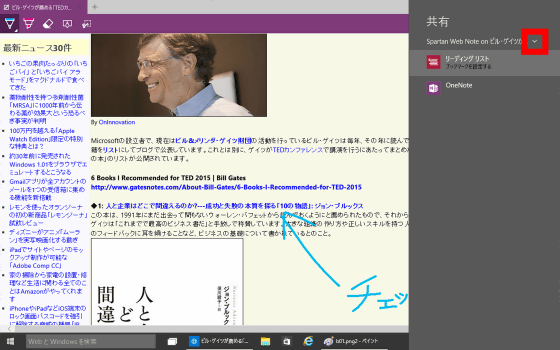
スクリーンショットを撮ることができます。
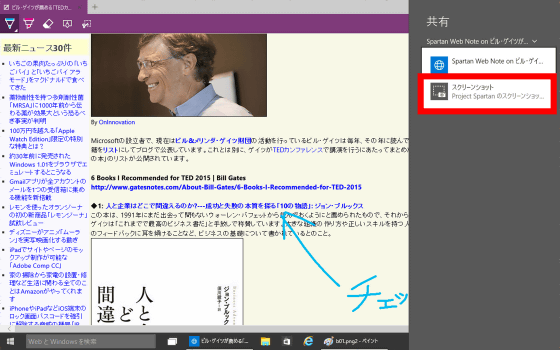
また、Pocketのような「あとで読む」機能である「リーディングリスト」アプリやクラウドストレージのOneNoteに保存することも可能。リーディングリストをクリック。
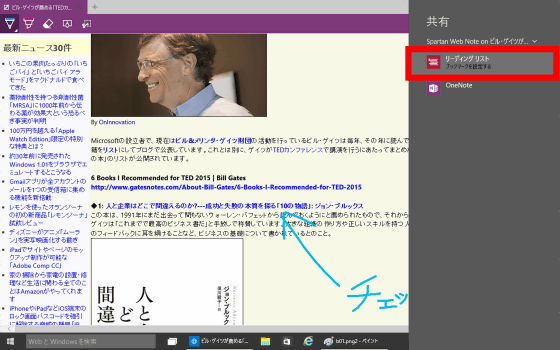
「追加」をクリックすると……
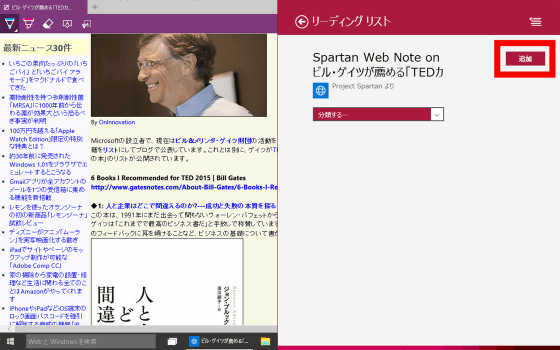
リーディングリストアプリに登録されました。なお、ビルド10049ではPCやモバイル端末などあらゆるデバイスで共用されるユニバーサルアプリであるリーディングリストアプリはまだ使用できませんでした。
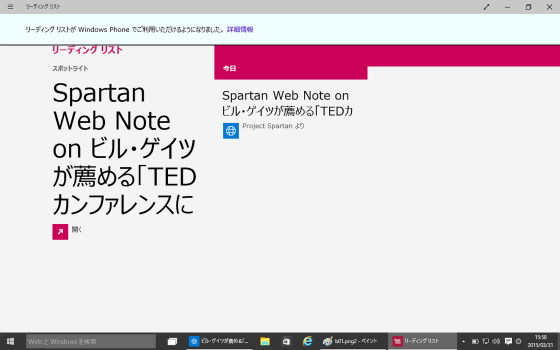
Spartanにはページを画像とテキストだけのシンプルなデザインに変更できる「リーディングビュー」機能もあります。ツールバーの「リーディングビュー」アイコンをクリックすると……
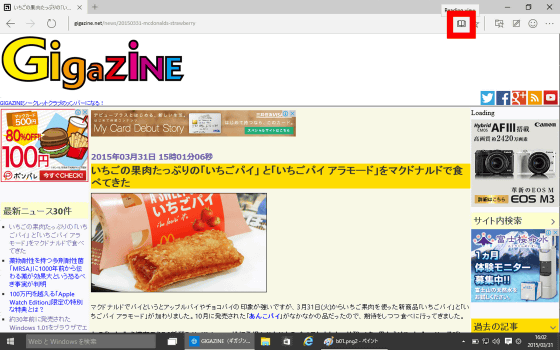
こんな感じにデザインを変更できます。ただし、画像が大量にあるページでは、途中で画像が表示されなくなるなど、まだまだ機能は完全ではないようでした。
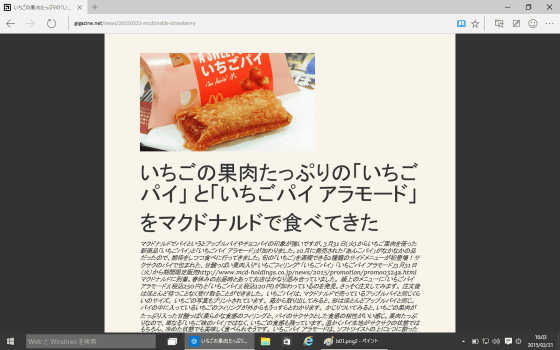
ようやくリリースされたSpartanは新しいレンダリングエンジン「Edge」搭載で、MicrosoftがIEからの「卒業」を狙っている意欲作です。記事作成時点ではSpartanは開発中のソフトウェアということで、まだまだ挙動が不安定なところがあり動作もキビキビしてはいませんが、タッチ操作を前提としてペンツールを充実させた新デザインは、IEとはひと味違う使い勝手の良さが実現されそうな期待を抱かせてくれるウェブブラウザとなっています。
・つづき
Microsoftの新ブラウザ「Edge」はChrome・Firefoxの拡張機能をそっくりそのまま奪い取る驚愕の仕様であると判明 - GIGAZINE
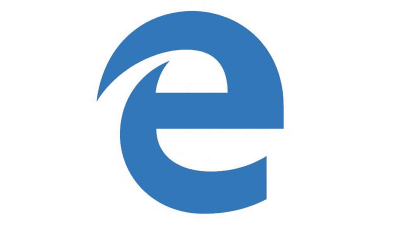
・関連記事
Windows 10は無料でWindows 7・Windows 8.1などからアップグレード可能 - GIGAZINE
MicrosoftはInternet Explorerを廃止してしまうのか? - GIGAZINE
Windows 10は「Spartan」と「IE」の2種類のブラウザを搭載して出荷されることが判明 - GIGAZINE
なぜWindows 10が「特別なOS」なのかが一発で分かる新機能まとめ - GIGAZINE
Windows 10テクニカルプレビューをUSBメモリーを使って簡単にインストールする方法 - GIGAZINE
Windows 10テクニカルプレビューをVHDで今の環境に影響を与えずにデュアルブートで使う方法 - GIGAZINE
・関連コンテンツ
in レビュー, ソフトウェア, Posted by darkhorse_log
You can read the machine translated English article I tried another Microsoft 's new browser….