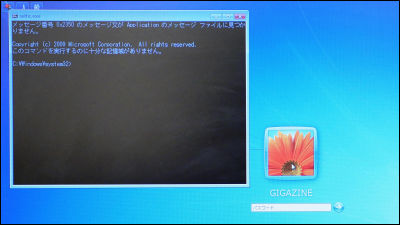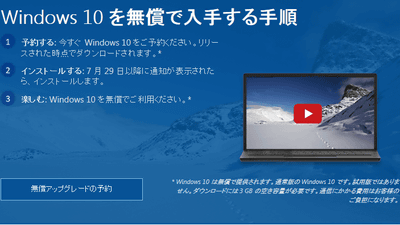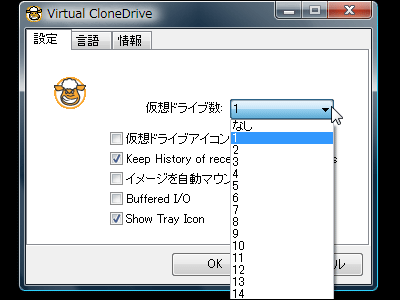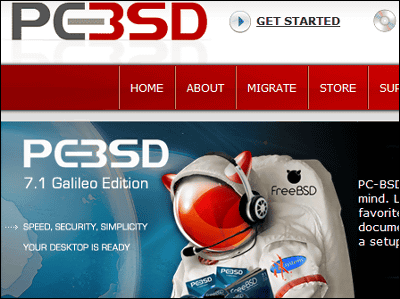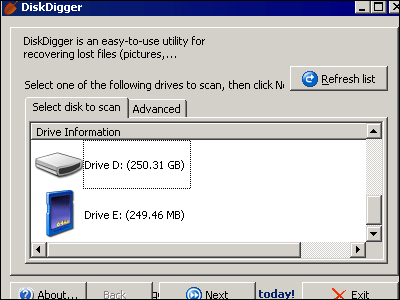Windows 10テクニカルプレビューをVHDで今の環境に影響を与えずにデュアルブートで使う方法

DVDディスクやUSBメモリーを使ってWindows 10の開発者向けプレビュー版(テクニカルプレビュー)をインストールする方法はすでに記事にしました。しかし、これらの方法ではPCのシステムを上書きインストールしたり、パーティションごとデータを消去してしまうので、メインPCとは別にテクニカルプレビューをインストールするためのサブマシンを用意する必要がありとても不便です。そこで、今回は、メインPCであるWindows 7にVHDを作成してそこにテクニカルプレビューをインストールすることで、既存のシステム・データなどの環境を完全に残した状態でWindows 7とテクニカルプレビューとのデュアルブート環境を構築してみました。
◆Windows 7での準備
まずは50GB以上の空き容量のあるドライブにVHD(仮想ディスク)を作るフォルダを作成します。今回は、Dドライブに「VHD」という名前のフォルダを作成しました。
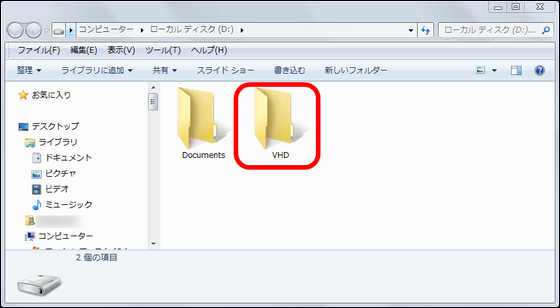
スタートメニューの「コンピュータ」を右クリックして「管理」をクリック。
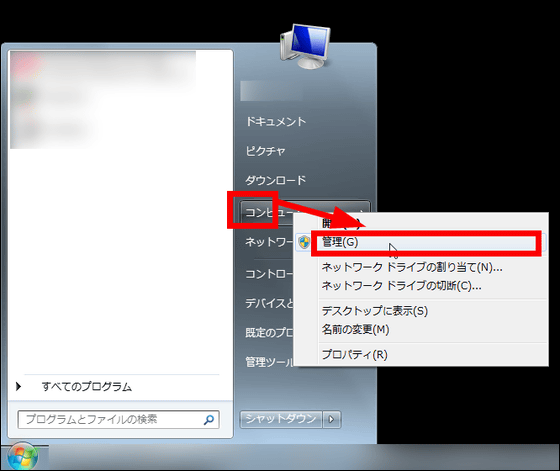
「記憶域」の「デバイスの管理」を右クリックして「VHDの作成」をクリック。
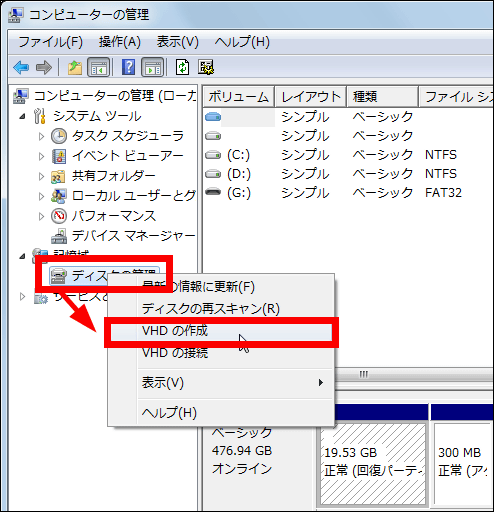
「参照」をクリック。
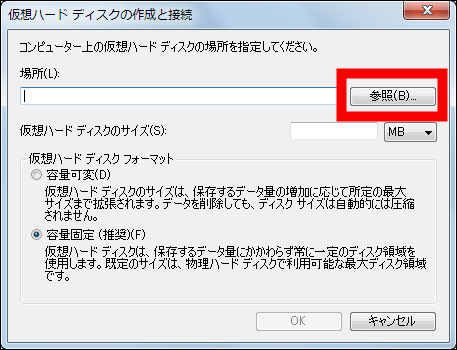
先ほど作成したフォルダ(VHD)を選択したら、仮想ディスクのファイル名をつけます。今回は、ファイル名を「windows10tp.vhd」としました。なお、ファイルの拡張子は必ず「.vhd」にすること。
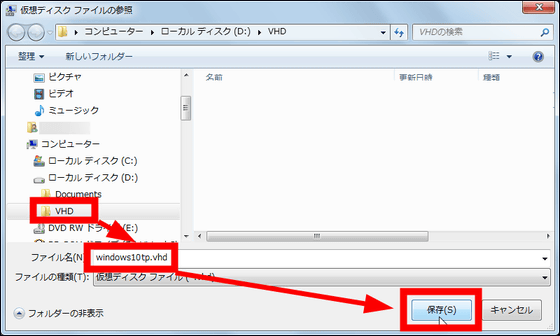
「仮想ハードディスクのサイズ」を指定します。今回は容量を「64GB」、「容量固定」に設定して「OK」をクリック。
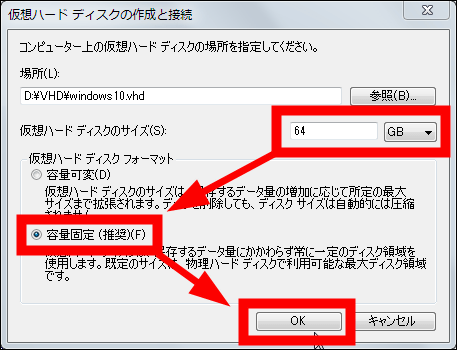
すると、「コンピュータの管理」のウィンドウ下部に「仮想ディスクを作成しています…」と表示されるので、しばらく待ちます。

仮想ディスクが作成されると初期化されていない「ディスク」(今回はディスク2)が現れました。仮想ディスクが作成できたらPCをシャットダウンします。
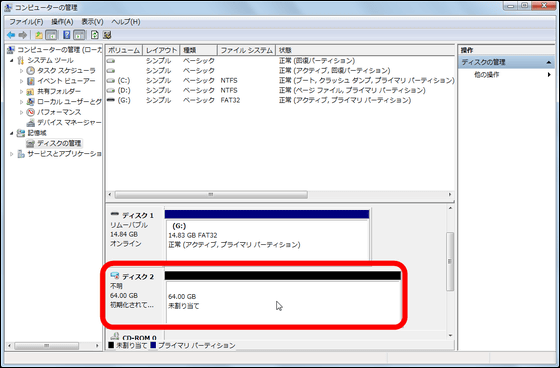
◆インストール用ブートUSBの作成
次に、以下の記事を参考にして、Windows 10テクニカルプレビューのブートUSBメモリを作成して、USBメモリからブートさせてテクニカルプレビューのインストールを開始します。
Windows 10テクニカルプレビューをUSBメモリーを使って簡単にインストールする方法 - GIGAZINE
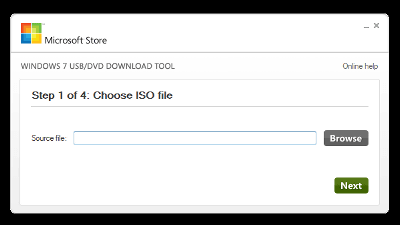
◆テクニカルプレビューを仮想ディスクにインストールする
USBメモリーからブートして「Windows setup」のウィンドウが起動したら、キーボードの「Shift」と「F10」を同時に押します。
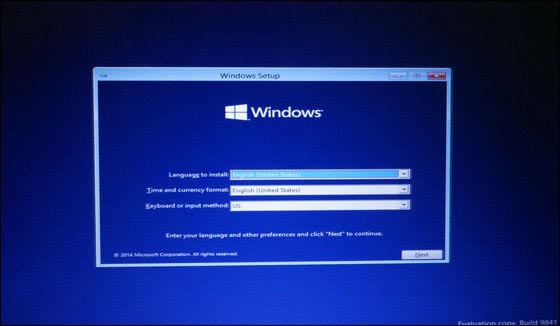
するとコマンドプロンプトが起動しました。
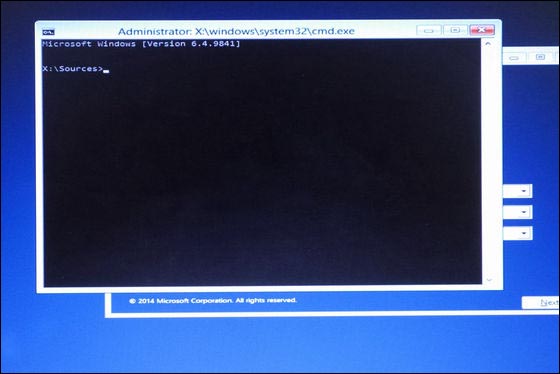
ここで、先ほど仮想ディスクを作成するフォルダを保存したドライブの一つ次のドライブを入力します。今回は、Dドライブにフォルダを作成したので「E:」と入力。なお、キーボードは英語版なので、日本語版キーボードの場合はコマンドは手探り状態で入力する必要があります。
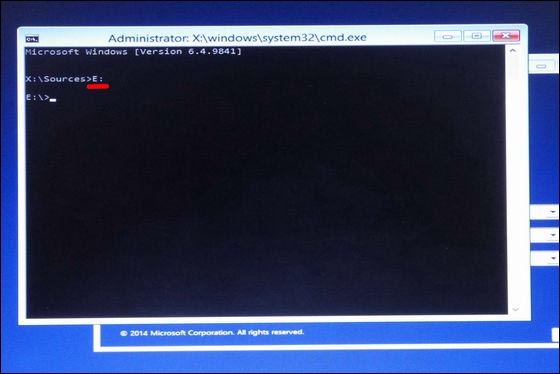
無事にEドライブに移動できたら、「cd VHD(フォルダ名)」と入力。「E:\VHD>」と表示されればOK。
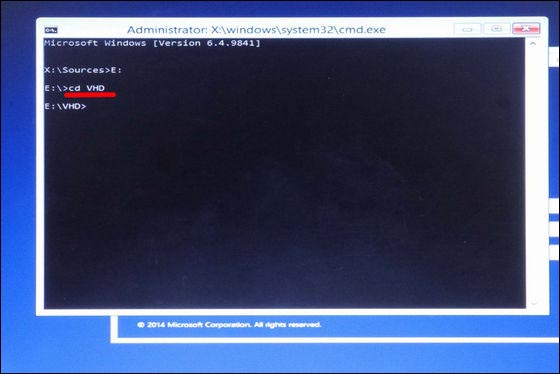
引き続き「diskpart」と入力して、「on computer : MINWINPC」と表示されればOK。
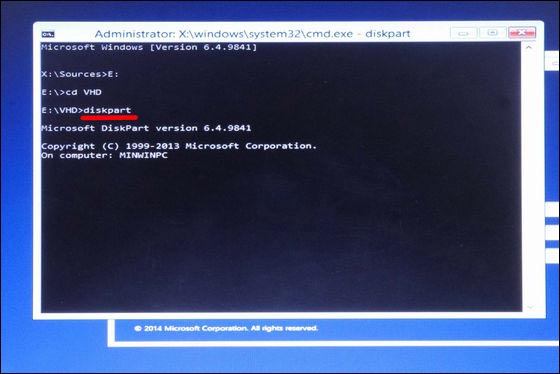
しばらく待って「DISKPART>」と表示されたら「list vdisk」と入力。「There are no virtual disk to show.」と表示されました。
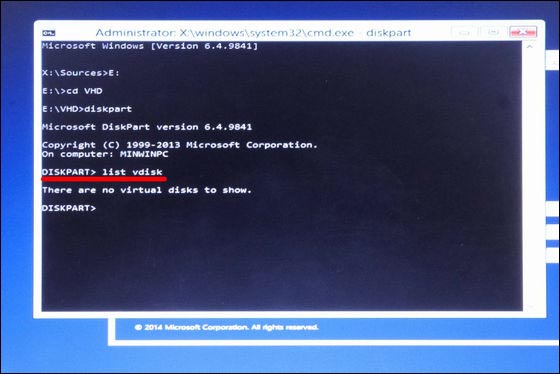
次に、拡張子「.vhd」の仮想ディスクファイルを指定します。今回は、「select vdisk file=E:\VHD\windows10tp.vhd」と入力。「successfully selected the virtual disk file.」と表示されればOK。
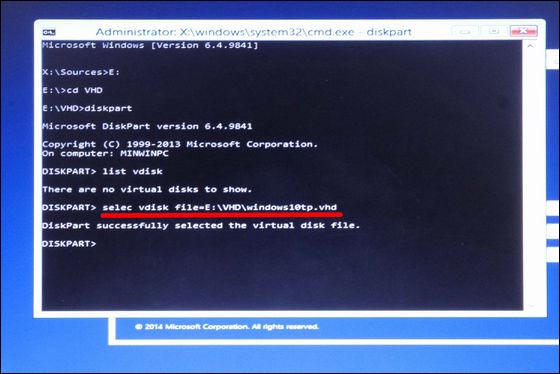
次に仮想ディスクをアタッチします。「attach vdisk」と入力。無事、「successfully attached the virtula disk file.」と表示されたらアタッチメントに成功。右上の「X」ボタンをクリックしてコマンドプロンプトを終了させます。
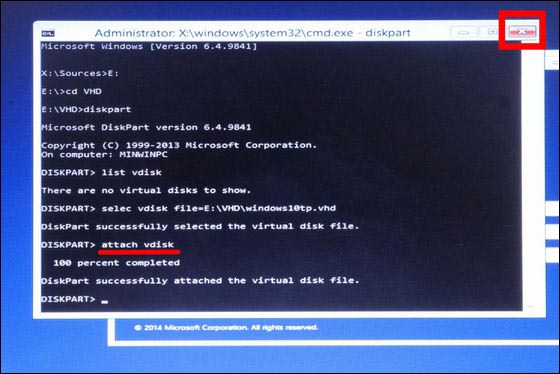
あとは通常通り、テクニカルプレビューをインストール。「Time and currency format」で「Japanese(Japan)」を選んだら「Next」をクリック。
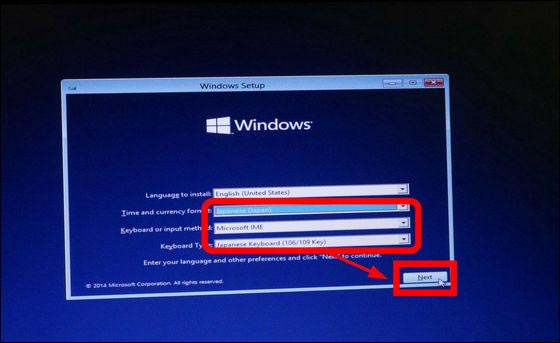
「Install now」をクリック。
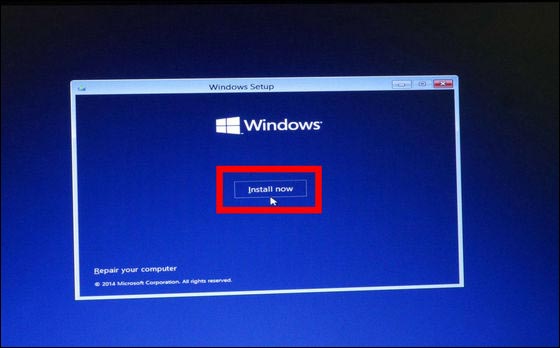
「I accept the license terms」にチェックを付けたら「Next」をクリック。
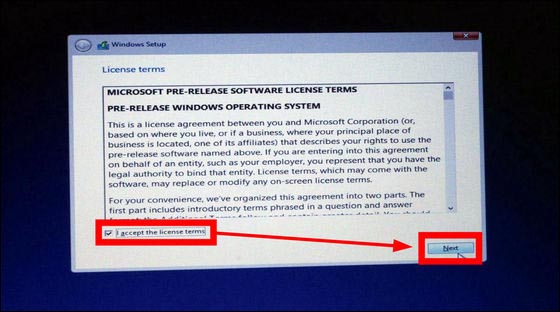
「Custom: Install Windows only(advanced)」をクリック。
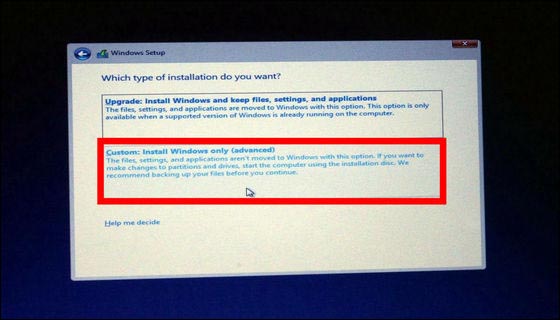
インストール先として仮想ドライブを選択します。今回は「Drive (数字)Unallocated Space」を選択して「OK」をクリック。ここで間違ってシステムやデータが保存されているドライブを選択してしまうとメインPCの環境が上書き消去されてしまうので、十分な注意が必要です。
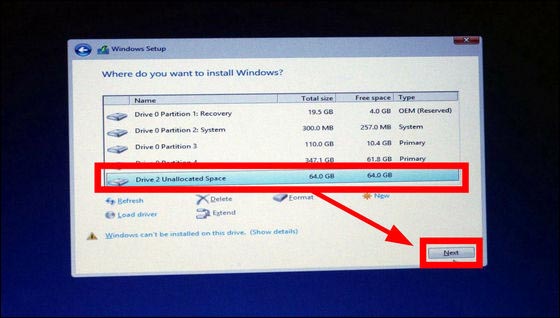
あとはインストール完了までひたすら待つのみ。
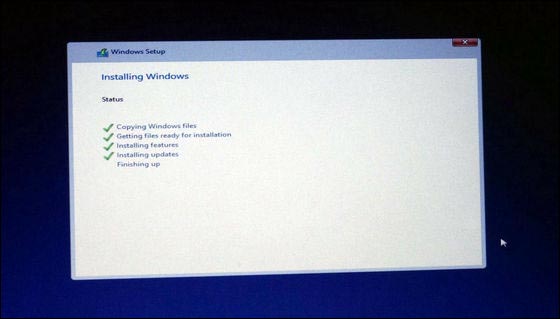
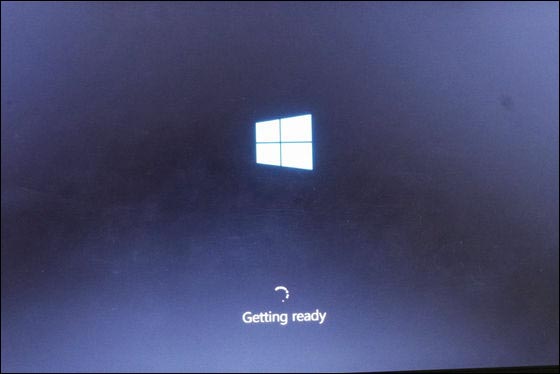
「Get online」という画面に変わったら「skip this step」をクリック。
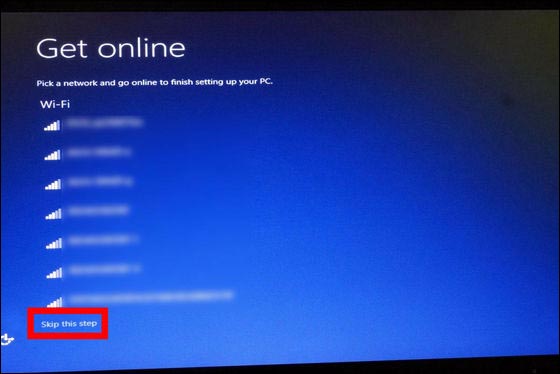
「Use express settings」をクリック。
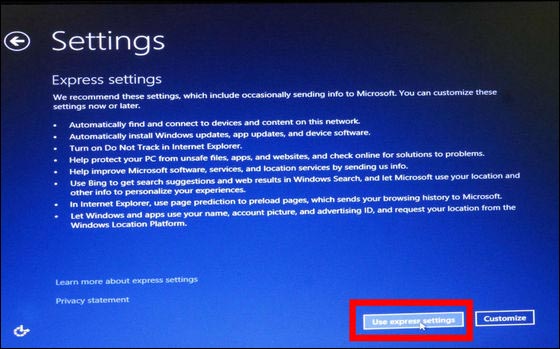
Microsoftアカウントの情報を入力して「Finish」をクリックすれば仮想ディスクへのテクニカルプレビューのインストールは完了です。
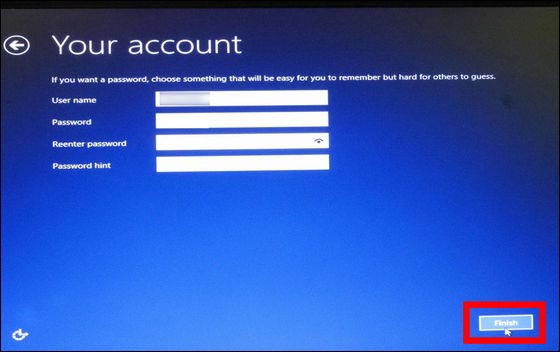
◆デュアルブート環境
テクニカルプレビューのインストールが終わってPCが再起動すると、このような起動画面になります。「Windows Technical Preview」をクリックすればテクニカルプレビューが、「Windows 7」をクリックすればWindows 7が起動するというわけです。なお、30秒放置すると、上のアイコン(優先ブート先)のシステムが自動的に起動します。
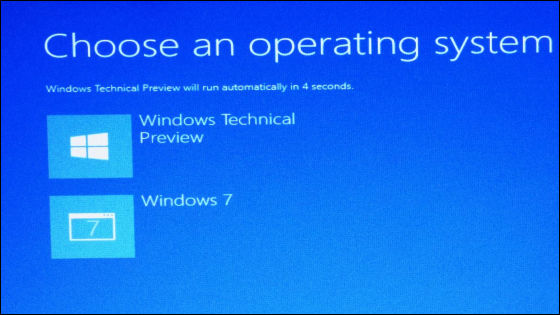
優先ブート先を変更するにはWindows 7を起動させて、「プログラムとファイルの検索」で「msconfig」と入力して「msconfig.exe」をクリック。システム構成ウィンドウを起動させます。
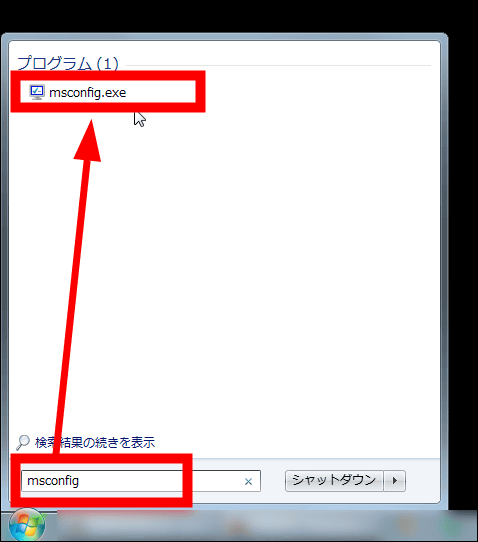
「ブート」にある「Windows 7」を選択して「既定値に設定する」をクリックすればOK。
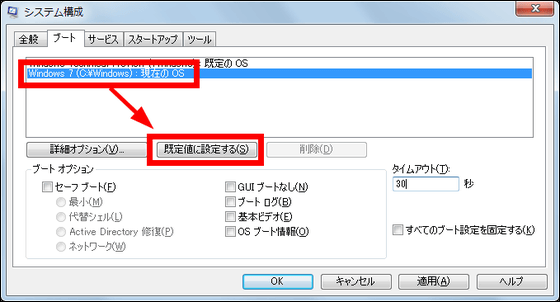
◆仮想ディスク環境を消去する
なお、Windows 7の仮想ディスクを保存したフォルダ「VHD」には約67GBのwindows10tp.vhdファイルが生成されていました。このVHDフォルダを削除すれば仮想ディスクファイルを消去できますが、ブートローダーのiniファイルが残っているため、PC起動時にエラーが表示されてしまいます。
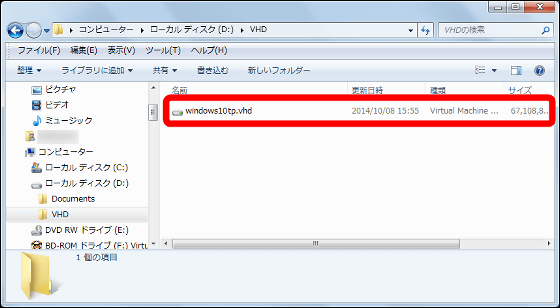
仮想ディスク環境を完全に消去するには、仮想ディスクのフォルダを消去した後でブートローダーのiniファイルの消去が必要です。先ほどのシステム構成ウィンドウの「ブート」で「Windows Technical Preview」を選択して「削除」をクリックすればOKです。
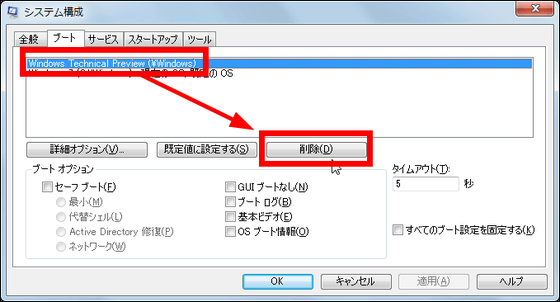
・関連記事
Windows 10テクニカルプレビューをUSBメモリーを使って簡単にインストールする方法 - GIGAZINE
Windows 10テクニカルプレビューをインストールして使ってみた - GIGAZINE
無料で次期OS「Windows 10」を体感できるテクニカルプレビューを速攻でゲットする方法 - GIGAZINE
「Windows 10」の新UIでスタートボタンが復活、ムービーで見るとこんな感じ - GIGAZINE
Windows 10ではコマンドプロンプトが地味かつ大幅に進化 - GIGAZINE
・関連コンテンツ
in レビュー, ソフトウェア, Posted by darkhorse_log
You can read the machine translated English article How to use Windows 10 technical preview ….