初心者でも簡単にオリジナルPCが作れるガイド【ハードウェア組み立て編】

4月は入学や入社など新たな生活が始まる人も多く、新シーズンを機に新しいPCに買い替えようという人も多いはず。しかし、コモディティ化が進んだPCは、自分好みの1台を手に入れようと思うとどれも似たり寄ったりで、ノートPCならいざ知らず、デスクトップPCの場合、そもそも有名メーカー製のPCのラインナップが貧弱で、そもそも新製品自体も出ないため選択肢がないというのが現状。パーツを指定して組み立ててもらえるサービスのBTOもパーツ選択の幅は広いようで狭く、かゆいところに手の届かないという側面もアリ。「だったら自分で作ればよいじゃないか」ということで、一念発起、自作PCにチャレンジするには絶好の機会とも言えるわけです。
マザーボードへのチップの集約化が進んだおかげで自作PCは組み立てのハードルが劇的に下がっており、ツールレスなパーツ設計のおかげで使う工具も「+ドライバー1本」だけでプラモデルよりも簡単なほど。パーツ性能向上のおかげで、一昔前では考えられなかったほど小型かつ高性能なPCを組み立てることも可能。個性的なPCケースがより取りみどりで、「人とは違ったPCが欲しい」という願いをかなえることができます。
さらにPCを自作することで、「コンピュータってこんな風になっているのか」ということを体験することができ、やりたいことが見つかるたびにパーツを変更しグレードアップしていくことで、コンピュータの知識が身につきまくりで勉強にもなる、というオマケつき。というわけで、モバイル端末全盛で、PCといえばノートPCという時代に「あえてデスクトップタイプのPCを選びたい」「自分色のとびきりの1台が欲しい」というこだわり派のための、自作PCの作り方はこんな感じ。レビュー記事を見ながら同じようにすれば、初心者でも簡単にPCを完成させられるようになっています。
◆基本パーツ1:マザーボード
自作PCは「マザーボード」と呼ばれるメイン基板の上に各種部品(パーツ)を実装して作ります。今回は、マザーボードとしてASUSの「H97I-PLUS」を選択しました。小型のMini-ITXサイズでM.2スロット搭載かつHシリーズにもかかわらずCPUのオーバークロック(OC)に対応しているという点が大きなウリです。

箱の中身はマザーボード、SATAケーブル×2、バックパネル、インストールDVD、説明書。

これがマザーボードH97I-PLUS。サイズは17cm×17cmのMini-ITX規格。一般的なマザーボードに比べてコンパクトなサイズです。

これはCPUソケット。H97I-PLUSは「LGA1150」対応のIntel製CPUを搭載できます。

レバーでロックを解除してCPUソケットを開くとこんな感じ。

ソケット内には1150本の細かいピン。このピンが曲がったり折れたりするとCPUを認識できずマザーボードが使用不可になるので触らないように厳重注意です。

これはメモリスロット。H97I-PLUSはDDR3規格のメモリに対応しています。メモリスロット手前には、左からUSB3.0コネクタ(20-1ピン)、SATAポート×2、システムパネルコネクタ、電源コネクタ(24ピン)。

ボタン電池の横にあるピンがTPMヘッダーピン、その右には白色のCPUファンコネクタ、黒色のファンコネクタ×2。

赤枠が補助電源コネクタ。
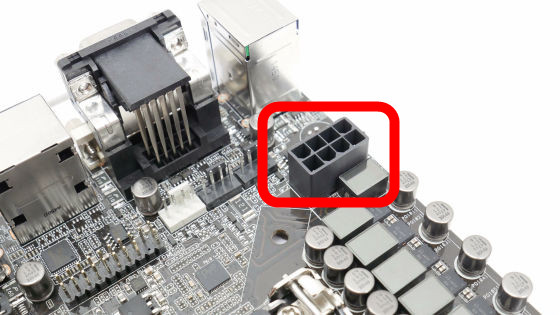
メモリの互換性をアップさせる「MemOK!」ボタン。OCメモリを使うときなどに使います。

裏面はこんな感じ。ASUS製マザーボードらしい焦げ茶色の基板カラー。

マザーボード裏面にはM.2スロットを搭載。SATA3を超えるM.2規格の高速SSDを使う場合はこのスロットが効果を発揮します。

金色のヒートシンク下にはIntel H97チップセットがあります。その下にはグラフィックボードなどを追加するPCI-Express(×16)スロット。

PCI-Expressスロット横にUSB2.0用ヘッダピン。PCケースのフロントパネルなどと接続して使います。

バックパネルのI/O部分にはイヤホン/マイクに接続するフロントオーディオヘッダピン。

I/Oポート周りはこんな感じ。左からPS/2ポート・USB3.0ポート、VGA出力・DVI出力、DisplayPort出力・HDMI出力、USB2.0×4、LANGポート・USB3.0×2、光デジタルS/PDIF出力、ライン入力(青)・ライン出力(緑)・マイク(ピンク)。

PCケース搭載時にはマザーボードに付属するバックパネルを取り付けるのでこんな感じになる予定。

◆基本パーツ2:CPU
まずは「CPU」からマザーボードに搭載してきます。今回はPentium生誕20周年の記念モデル「Pentium G3258」を使います。1万円以下にもかかわらず4GHz超えのOCが楽勝という点でベストセラーになっています。

S-specは「SR1V0」

箱の中身はCPU、CPUクーラー、説明書など。

これがCPU。銀色のパーツはCPUコアを保護するヒートスプレッダ。

ロットナンバーは「L417C125」でした。ロットナンバーはOC耐性の高いモデルなどを調べる目安になります。

裏面はこんな感じ。ピンはなく、接点のみ。

この接点にマザーボードの細かいピンが接触するというわけです。

というわけでCPUの装着作業。まずはマザーボードのCPUソケットカバーを開けて……

ピンの上にCPUをそっと載せます。

向きがあるので「切り欠き」にあわせるのがポイント。

ソケットカバーを閉じ、金属のフックをねじの下に入れて……

「エイ!」とレバーを下ろしてロックします。パチリとソケットカバーが自然に外れるのが正解。CPUソケット内のピンがミシミシと音を立てますが完全無視。

CPUが装着できました。なお、マザーボードを変更する場合にピンの損傷を防ぐため、外れたソケットカバーはなくさないように保管しておくのが大切。

CPUは発熱するのでCPUクーラーで冷却します。Intel純正のCPUクーラーはアルミ製のヒートシンクにスリーブなしのファンを搭載したタイプ。ファンはDELTA製でした。

裏面は銅製の芯にグレーのグリスがすでに塗られています。このグリスは固形ですが、PCを最初に起動させるときに溶けて広がりヒートスプレッダになじむようになっています。

Intel純正CPUクーラーはブッシュピンタイプ。取り外し方が分かりにくいと不評です。

しかし、取り付けるの自体は非常に簡単。まずはブッシュピンの先端をCPUソケットの周り四隅にある穴にはめ込みます。

マザーボード裏から見るとこんな感じ。

なおCPUクーラーのファンコネクタがマザーボードのファンコネクタに接続できるようにあらかじめ方向を合わせておくと取り回しが楽です。

次にブッシュピンの切れ込みがファンの方向を向いていることを確認したら、ブッシュピンを押し込みます。「パチン」という音がするまで押し込めばOK。

裏面から見ると、ブッシュピンの先端から黒いピンが現れて、固定できる仕組み。四隅をすべて留めればCPUクーラーの装着は完了。


◆基本パーツ3:メモリ
H97I-PLUSはDDR3メモリに対応しています。今回は、CFD ELIXIRの「W3U1600HQ-4G」を使用。

2枚使うので4GB×2=8GBとなります。金色のヒートシンクが超クール。ケースに入れれば見えないけれど、気を払うのがイキなのかも……。

メモリは金色の接点に触れないように持つのがポイント。ヒートシンクを持ってもOKです。

メモリスロットのロックを外側方向に解除しておきます。なお、H97I-PLUSはロックは片側のみ。両側にロックが付いている方がメモリを取り外しやすいのでこれは微妙……。

メモリスロットの切り欠け(赤枠)の位置をあわせた状態で、上からぐっと押し込めばOK。

正しく装着できるとロックが自然と内側に戻り固定される仕組みです。

◆基本パーツ4:電源
4つ目の基本パーツはPCに電力を供給するパーツの「電源」。今回はENERMAXの「Revolution X't 430W ERX430AWT」を使います。

箱の中身はこんな感じ。電源本体とモジュラーケーブル、電源ケーブル、説明書が入っていました。

「80PLUS GOLD」取得済みのトータル430W仕様。12Vが1レーン(430W)なのでCPUのOCやハイエンドな高出力のグラフィックボードにも対応できそうです。

SATA用電源ケーブルやペリフェラル電源ケーブルなどは個別に選択して取り付けるセミプラグインタイプです。

冷却用のファンは14cmタイプ。

◆仮組み状態で起動チェック
マザーボードにCPU・メモリを装着した時点で起動の確認を行っておきます。マザーボードや電源をPCケースに搭載してから起動しないというトラブルが起こると、再びPCケースから取り外すのは非常に面倒なので、この時点で起動チェックをするのがオススメです。
(注)今回はPCケース・ストレージを含めて6パーツの最小構成で組むのでグラフィックボードや光学ドライブはなしです。
マザーボードを箱の上に載せて、電源ケーブルを接続。

CPU用の補助電源ケーブルも接続。さらにはディスプレイとも接続しておきます。

システムパネルコネクタの赤枠で囲んだ2つのピンが電源ボタン用のピンです。つまり、ここを結線させれば電源がONできるという仕組み。そこで、マイナスドライバーの先端をこの2つのピンに当てて結線させると……

CPUクーラーのファンが回転して電源投入に成功。

無事、POST画面が登場して、起動チェックは成功。万一、この時点で起動しない場合は、組み方を誤っているか、PCパーツに不具合があるかのいずれかなので、原因を探し出す必要があります。このようなむき出し状態でのチェックだと、問題箇所の発見もしやすいため、PCケースに組み込む前の仮組段階での起動チェックがオススメというわけです。

◆基本パーツ5:PCケース
好きなデザインのケースを使えるということは自作PCの大きな利点。今回はCooler Masterの「Elite 120 Cube」を使って、小型PCを作ってみます。小型とはいえフルサイズのグラフィックボードも挿せるのでゲーミングPCを作ることも十分可能です。

中央上部には5インチベイ。DVDやBlu-Rayの光学ドライブを搭載することができます。左にはUSB2.0ポート、右には電源ボタン、リセットボタン、USB3.0ポート。

左側面は給排気用のスリット。

背面はこんな感じ。ぽっかり開いた上の穴の部分に電源が、下の穴の部分にはマザーボードのバックプレートがはめ込まれます。

右側には水冷クーラーのホース取り出し用の穴や拡張スロットもあり。

底面はこんな感じ。写真右上にあるネジはファンのホルダーを固定するためのもの。

右側面はグラフィックボードを搭載した場合の吸気口にあたるスリット。

背面の3つの蝶ネジを外せば……

後ろ方向に引き出すことでコの字の形状のカバーを取り外せます。

中はこんな感じ。ビニール袋にはネジやタイラップなどの付属品が入っているので取り出しておきます。

5インチベイの空間。光学ドライブを載せる場合はここに搭載します。

5インチベイの下には3.5インチベイ。HDD(ハードディスク)やSSDなどのドライブ類はここに搭載します。

3.5インチベイホルダーは工具不要で取り外し可能。

3.5インチベイ後方には12センチファンを搭載できる仕切り板。なお、仕切り版の奥に吸気用の12cmファンがすでに搭載されています。

左側面には8センチファン。デフォルト状態ではファンは吸気の向きで取り付けられていました。

◆各種パーツをケースに組み込む
いよいよPCケースにパーツを組み込みます。まず最初にするべきことは「マザーボードのバックパネルの取り付け」作業。この作業を忘れると、すべて一からやり直しというハメになるので絶対に忘れるべからず。

次にマザーボードを固定するスペーサーを4箇所に取り付けます。

インチネジでマザーボードをスペーサーにそって4カ所固定。

マザーボードを組み込んだら、各種配線作業を行います。電源ボタン、リセットボタン、システムランプ、HDDランプ用のシステムパネルコネクタをすべて装着。ピンの配置はマザーボードの説明書に記載されています。

これはPCケース前面のUSB3.0用ケーブル。

メモリ横にあるコネクタ口に挿入。

これはビープ音を鳴らすスピーカー。PC起動時に鳴る「ピッ」というアレです。

取り付けるかどうかは完全に好み次第。今回は取り付けました。このピン配置もマザーボードの説明書に記載されています。

オーディオ用のコネクタは……

I/Oポートの隙間に装着。

PCケース前面のUSB2.0用コネクタは……

PCI-Expressの隣にあるピンに装着。

配線が完了した図。ケーブルがごちゃごちゃしていますが、後で処理します。

◆基本パーツ6:ストレージ
システムやファイルなどのデータを保存するのがストレージ。システム用のストレージは大きく分けてHDDとSSDの2種類。システム用にはサクサク快適な環境が作れるSSDをぜひとも使いたいところ。今回は東芝の「CSSD-S6T128NHG6Q(128GB)」を使います。

中身はSSDと3.5インチ変換マウンタ。

SSDは2.5インチサイズで7mm厚。フォームファクタはSATA3。

PCケースElite 120 Cubeの3.5インチベイホルダーにSSDを取り付けます。

裏面からケース付属のミリネジで4箇所を固定すればOK。

こんな感じでSSDの取り付け作業が完了。

次は電源の組み込み作業。その前にケーブル類をまとめて5インチベイ部分に押しやって、マザーボードの上をすっきりさせておきます。

ケース後方の4つのインチネジを外して電源ホルダーを取り出して……

取り外したインチネジを使って電源ホルダーを電源に固定。

電源を組み込んでPCケース付属のインチネジでPCケースに固定。今回は電源の14cmファンが上向きになるように搭載しました。

まずは電源ケーブル(24ピン)をマザーボードに挿入。
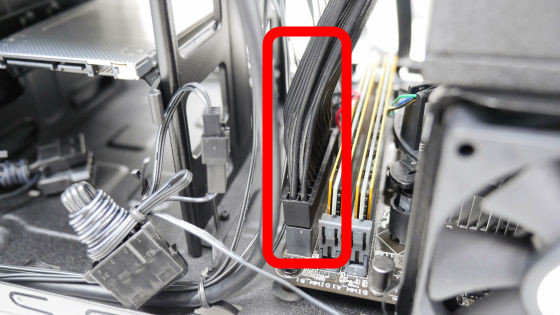
CPU用の補助電源ケーブルの接続にはファンを取り外す必要があります。PCケース後方の2つのインチネジと……

PCケース底面の2つのインチネジを取り外せば8cmファンがホルダーごと取り外せます。

これでらくらくCPU用の補助電源ケーブルを接続できました。
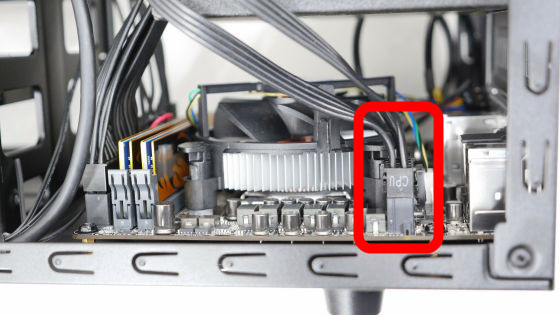
次に、電源に付属していたSATA用の電源ケーブルを取り付けます。

このコネクタを……

矢印が見えるように電源に差し込みます。

電源コネクタ(メス)を……

SSDの電源コネクタ(オス)に装着します。L字型になっているので向きに注意。
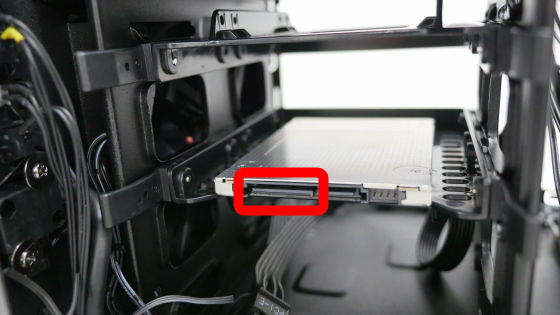
こんな感じで挿入完了。

次にマザーボード付属のSATAケーブルを取り出して……

マザーボードのSATAコネクタに装着。

もう一方をSSDに装着すればSSDとマザーボードの接続が完了。

最後にファン用の電源ケーブルの取り付け。ペリフェラルタイプのケーブルを電源のモジュラーに取り付けます。

フロントの12cmファンのペリフェラルコネクタと接続。

リアの8cmファンのコネクタとも接続すればすべての配線が完了。

最後にコの字型のカバーを取り付ければ自作PCの完成です。

自作PCは+ドライバー1本あればプラモデル感覚で作れます。自作PCの作り方(ハードウェア編)はこれにて終了。この後、自作PCソフトウェア編としてWindows 7のインストールなどソフトウェアのセッティング作業を行って、自作PCに「命」を吹きこめば完成です。

・つづき
初心者でも簡単にオリジナルPCが作れるガイド【ソフトウェアインストール編】 - GIGAZINE

・関連記事
自作PCファンには垂涎の「COMPUTEX TAIPEI 2014」PCパーツ関連ブース一挙まとめ - GIGAZINE
BMWがPCケースやマウスやゲーミングヘッドセットをデザインするとこうなる - GIGAZINE
知られざるCPUの過去40年における性能向上と進化の歴史 - GIGAZINE
Intelの新CPU「Ivy Bridge」が高熱になる「ダブルグリスバーガー症候群」状態 - GIGAZINE
高評価レビューをゲット後にSSDの部品を安物に変更する手口が暴かれる - GIGAZINE
新型Mac Proがさっそく分解され、意外なメンテナンス性の良さが判明 - GIGAZINE
・関連コンテンツ













