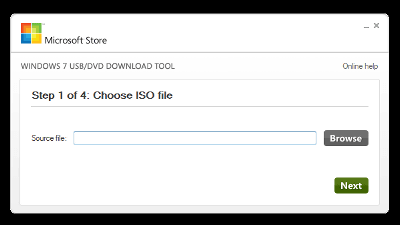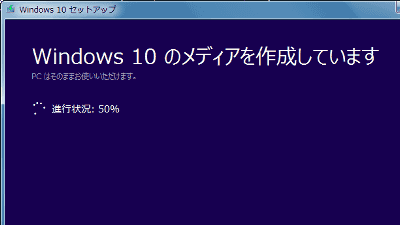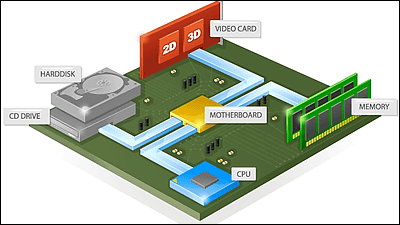初心者でも簡単にオリジナルPCが作れるガイド【ソフトウェアインストール編】

自分好みのデスクトップPCが欲しい、ならば自分で作ってしまおうというわけで、初めて自作PCにチャレンジする人でも簡単にオリジナルPCを作れるガイドとして「初心者でも簡単にオリジナルPCが作れるガイド【ハードウェア組み立て編】」をすでに記事にしました。ハードウェアの組み立ては完了したので、いよいよOSのインストール作業を行い、PCを使える状態にします。自作PC作り方ガイド第2弾「ソフトウェアインストール編」はこんな感じ。
自作PCの組み立て方は、以下の記事でバッチリ確認できます。
初心者でも簡単にオリジナルPCが作れるガイド【ハードウェア組み立て編】 - GIGAZINE

(パーツ構成)
・マザーボード:ASUS「H97I-PLUS」
・CPU:Intel「Pentium G3258(Anniversary Edition)」
・メモリ:CFD ELIXIR「W3U1600HQ-4G/N」
・電源:ERMAX「ERX430AWT」
・PCケース:Cooler Master「Elite 120 Cube」
・ストレージ(SSD):東芝「CSSD-S6T128NHG6Q」
◆インストールUSBメモリの作成
今回はOSとして「Windows 7 Home Premium(64bit)」をインストールします。
完成させた自作PCは光学ドライブがない構成なので、USBメモリを使ってのインストールとなりますが、インストール速度自体は光学ドライブよりも圧倒的に速いので、光学ドライブがある場合でもUSBメモリでWindowsをインストールする意味は大いにアリなので、やり方を知っておいて損はありません。なお、光学ドライブでインストールDVDからインストールする場合は、下の「◆UEFIの設定」まですっ飛ばしてOKです。

・ISOファイル化
まずはインストールDVDの中身をライティングソフトなどを使ってISOファイルにしておきます。ライティングソフトがない場合は、無料ソフト「ImgBurn」などを使えばOK。
まずはこのサイトからImgBurnをダウンロードします。「無料ダウンロード」をクリック。
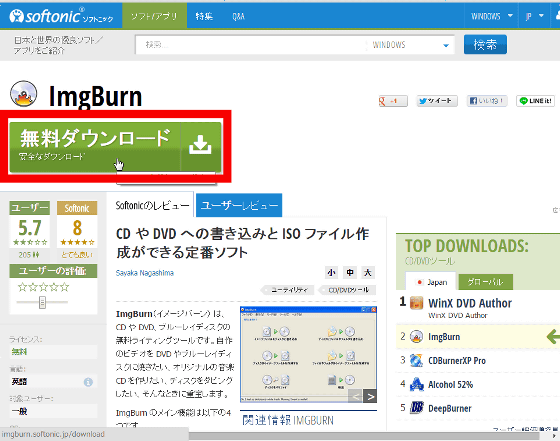
ダウンロードしたインストーラーを実行して、「実行」をクリック。
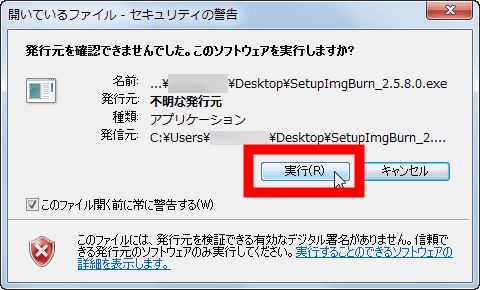
「Next」をクリック。

「I accept the terms of the License Agreement」にチェックを入れてから「Next」をクリック。

「Next」をクリック。

「Next」をクリック。

「Next」をクリック。

「Baidu Hao123をホームページに設定しよう」のチェックを外してから、「カスタムインストール」→「Next」の順にクリック。

「Install SHAREit」のチェックを外してから、「Custom installation」→「Next」の順にクリックすればインストールが完了してImgBurnが起動します。

ここでWindows 7のインストールDVDをドライブに投入。

「Create image file from disc」をクリック。

「Destination」にISOファイルを保存したい場所を指定して、画像のアイコンをクリック。

ISOファイルが完成するまで待ちます。

・ISOファイルをUSBメモリに書き込み
次に、「WiNToBootic」を使って作成したISOファイルをブートモードでUSBメモリに書き込む作業を行います。
このページの「Download v2.2.1」をクリックしてダウンロードしたファイルを「Explzh」などで解凍して、フォルダの中にある「WiNToBootic.exe」を実行すればWiNToBooticが起動します。

インストール用のUSBメモリをPCに挿し込んで認識させてから、「↓」アイコンをクリックして先ほど作成したISOファイルを指定。

「Quick Format」にチェックをつけてから「Do it!」をクリック。なお、USBメモリは一旦、完全に初期化されるので注意です。

「OK」をクリック。

「OK」をクリック。

USBメモリのフォーマットに続いて……

データが書き込まれるのでしばらく待てばインストールUSBメモリの完成です。

◆UEFIの設定
OSをインストールしていない状態で作成した自作PCの電源を投入すると、UEFIが起動します。従来のBIOS画面と違ってグラフィカルなUIのUEFIはキーボードだけでなくマウスでも操作可能です。

まずは右下の「Advanced Mode」をクリック。

「Main」タブ→「Language」→「日本語」の順にクリックして、UEFIを日本語化します。

H97I-PLUSのUEFIは、デフォルトで光学ドライブやUSBメモリがブート(起動)先メディアに登録済みなので、Windows 7をインストールするのに特に設定を変更する必要はなし。ということで、どんな設定が可能かだけ、さらっとチェックしてみます。なお、「一刻も早くWindows 7をインストールしたいんだ!」という場合は、「◆Windows 7のインストール」まですっ飛ばしましょう。
「Ai Tweaker」タブを開くとCPUの設定画面。この画面上でオーバークロック(OC)などの設定が可能です。

「詳細」タブではCPUの設定状況を確認できます。

「モニタ」タブではCPUやマザーボードの温度、ファンのスピード(RPM)、CPU電圧などをモニタリングできます。

「起動」タブでは、高速ブートのON/OFFや起動ロゴの表示の有無やPOST画面の待機時間の設定などの変更が可能。

「ツール」タブにはASUS独自のツールが用意されています。

最後に、「退出」をタブを開き、「変更を保存しリセット」をクリックして……

「OK」をクリックすれば設定内容が保存され、PCが再起動します。

◆Windows 7のインストール
いよいよWindows 7をインストールします。光学ドライブがある場合はWindows 7のインストールDVDをドライブに投入、光学ドライブがない場合は先ほど作成したインストールUSBメモリをケース背面のI/OパネルにあるUSBポートに挿入。

PCの電源ボタンを押してPCを立ち上げると、Windowsのインストールメディアから起動します。

言語やキーボード設定が正しいことを確認したら、「次へ」をクリック。

「今すぐインストール」をクリック。

しばらく待ちます。

「同意します」にチェックをつけて、「次へ」をクリック。

「新規インストール」をクリック。

パーティションを切ったりインストール先を変更するのは「ドライブオプション」から可能です。今回はSSDにパーティションを切らないで一つのシステムドライブ(Cドライブ)としてインストールするので、「次へ」をクリック。

インストールがスタートするのでしばらく待ちます。

なお、PCは何回か再起動しますが、特に操作は必要ないので待っているだけでOK。

インストールの最終処理を実行中。

パフォーマンスを確認中。インストール完了まであと少し。

ユーザー名とコンピュータ名を入力して、「次へ」をクリック。

Windows 7のインストールが終了した後にドライバの設定を行うので、パスワードは後から設定するのがオススメ。何も入力せずに「次へ」をクリック。

Windows 7のプロダクトキーを入力して、「次へ」をクリック。

なお、プロダクトキーはDVDのパッケージに貼り付けられているシールに記載されています。

「推奨設定を使用します」をクリック。

タイムゾーンを指定して、「次へ」をクリック。

デスクトップの準備中。

デスクトップ画面が起動して、Windows 7のインストールが完了です。

◆ドライバのインストール
Windows 7のインストールが終わりましたがこの状態ではPCを正常に使うことができません。これはデバイスマネージャーを開いた画像。インストールされていないドライバに「!」アイコンが付いています。これらのドライバをすべてインストールすることでPCのすべての機能を使えるようになります。

というわけで、ドライバのインストール作業。「インターネットから最新のドライバをダウンロードしてくる」という方法もありますが、ASUSのマザーボードには自動で必要なドライバをすべてインストールしてくれるドライバDVDが付属しているので、これを使ってインストールするのが非常にお手軽なのでおススメ。PCに光学ドライブがある場合はドライバDVDを投入して起動すればOK。今回は光学ドライブがないので、DVDメディアの中身をごっそり丸ごとUSBメモリにコピーしておきます。

USBメモリを自作PCに挿して、コピーしたファイルの中の「Setup.exe」を実行。

「ドライバ」タブの「ASUS InstAll」をクリック。

「OK」をクリック。

あとは自動でドライバをインストールしては、適宜、再起動してくれるので待っているだけでOK。

ドライバのインストールが完了したら、「OK」をクリックしてPCを再起動。

再起動後、デバイスマネージャーのドライバについていた「!」がすべて消えていることを確認して、ついに自作PCの完成!……と言いたいところですが、作業はまだあります。

◆最終作業
・Windows Update
残った作業の1つ目は「Windows Update」。ちなみにWindows Updateの数は全部で約200個。

ひたすらインストール完了を待ち続けて、「最新の状態」にするのに1時間以上かかりました。なんと、Windows Updateにかかる時間がWindows 7のインストール作業時間以上というワナ。

・ライセンス認証
2つ目の作業はライセンス認証。「コントロールパネル」→「システムとセキュリティ」→「システム」の下にある「Windows ライセンス認証」のリンクをクリック。

「Windowsのライセンス認証の手続きを今すぐオンラインで行います」をクリック。

しばらく待って……

認証に成功すればOK。ついに自作PCの完成。

完成記念にPCケースのフロントパネルにCPUに付属していたIntelシールとマザーボードに付属していたASUSシールをペタリと貼り付けてみました。もちろん、シールを貼り付けなくてもPCは使えます。

◆おまけ
Windowsエクスプレスインデックスをとると、プロセッサが7.1、メモリが7.2、グラフィックスが4.9、ゲーム用グラフィックスが6.4、プライマリハードディスクが7.9となりました。

Microsoftによると「スコアが2のPCは一般的にワードプロセッサやWebブラウジングなどの基本的なタスクには十分です。Aeroデスクトップエクスペリエンスの実行には少なくとも3が要求されます。グラフィックを多用するソフトウェアを使用する場合は、一般に4以上のスコアが要求されます。」とのことなので、このマシンのスペックは通常使用にはまったく問題はなさそうです。
◆まとめ
こんな感じでWindows&ドライバのインストール作業が完了して、サクサク快適なオリジナルマシンが出来上がりました。時間をかけて作り上げた自作PCなら愛着が湧くことは間違いなし。また、高性能なグラフィックボードを投入して3Dゲームをプレイしたり、PCI-Express接続の超高速SSDに変更したり、キャプチャボードを追加して地デジ・BS・CS放送を録画しまくったり、CPUをOCしまくってCore i7をしのぐ性能を目指してみたりと、やりたいことが出てくるたびに臨機応変に「進化」をさせていくのも大いにアリ。今後も、このキューブPCを使って自作PCパーツに関する記事を掲載していく予定なので、お楽しみに。

・つづき
小型のキューブ型自作PCをサクッと水冷化してオーバークロックしてみました - GIGAZINE

・関連記事
初心者でも簡単にオリジナルPCが作れるガイド【ハードウェア組み立て編】 - GIGAZINE
Windows 10は無料でWindows 7・Windows 8.1などからアップグレード可能 - GIGAZINE
Windows 10テクニカルプレビューをUSBメモリーを使って簡単にインストールする方法 - GIGAZINE
なぜWindows 10が「特別なOS」なのかが一発で分かる新機能まとめ - GIGAZINE
MS-DOS 6.22からWindows 8 Proまで順にアップグレードしていくとどうなるのか? - GIGAZINE
・関連コンテンツ