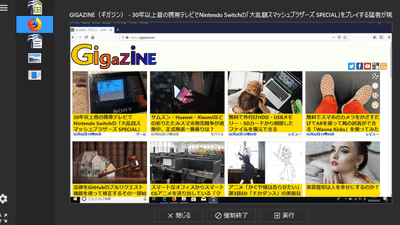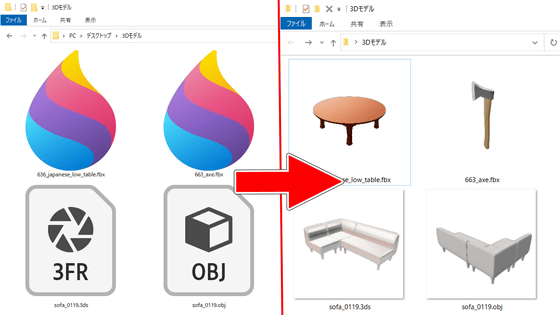卓上サイズのミニロボアーム「uArm」をPCからマウスで自在に操縦しまくりで缶ジュースも持ち上げてみましたレビュー

マウスやスマホで操縦可能な卓上サイズのミニチュアロボットアーム「uArm」が、クラウドファンディングサイトKickstarterのプロジェクト大成功からわずか4カ月という爆速で海を渡ってGIGAZINE編集部にデリバリーされたので、早速、操縦してみました。
UFactory | Home
http://www.ufactory.cc/
◆外観チェック
uArmは茶色のダンボールに入れられた状態で到着。
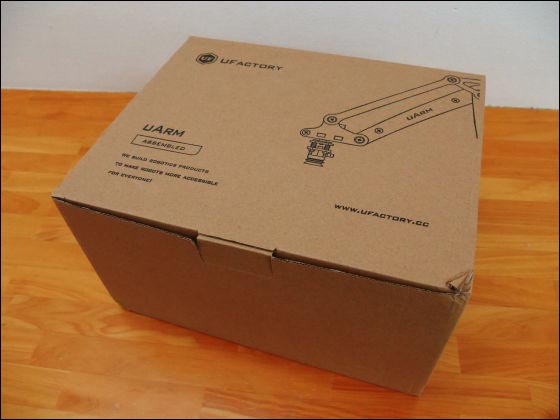
中を開けるとスポンジの緩衝材が積層されており、衝撃に対するケアがしっかりされています。

1層目はこんな感じ。

1層目を取り外すと……

2層目にuArm本体が収められていました。

uArmは片手で持てるサイズですが、5mm厚のアクリルフレームの剛性は高く本体はずっしりとした重みで、いかにもメカメカしい見た目に子ども心がくすぐられます。

箱の中にはuArm本体・グリッパー用パーツ・ドライバー・ACアダプター・USBケーブルが入っていました。

机の上にuArmを置くと、黒光りしたフレームが圧倒的な存在感。

横から見るとこんな感じ。

台座は4つの吸盤があり強力に接着でき安定性は抜群。なお、吸盤はツマミをつかんで簡単に外すことができます。

先端部分はシリコン製で空気を吸引して物を持ち上げることが可能。

側面には左右2つのサーボを搭載。

本体後方にArduinoとUFactory特製シールド「Uduino」が上部に収められており、その下にはバキューム用のモーターが搭載されています。

黒い基板がUduino。

本体後ろにUSBポート・ACジャック(Uduino)・ACジャック(Arduino)。なお、付属のACアダプターはUduinoのACジャックに接続する必要があることには注意が必要です。ArduinoのACジャックに接続するとuArmは壊れるとのことですが、六角形の金属スペーサーが絶妙の位置にあるため、ACアダプターを接続することはできないようになっています。

後ろから見るとこんな感じ。Uduino・Arduinoの下にはバキューム用のモーターと半透明のビニル製ホースが確認できます。

◆セットアップ
・1:Arduino IDE
まずはこのページからArduinoソフトウェア「Arduino IDE」の最新版をPCにインストールします。今回はWindows 7搭載のPCで使うので、「Windows Installer」をクリック。
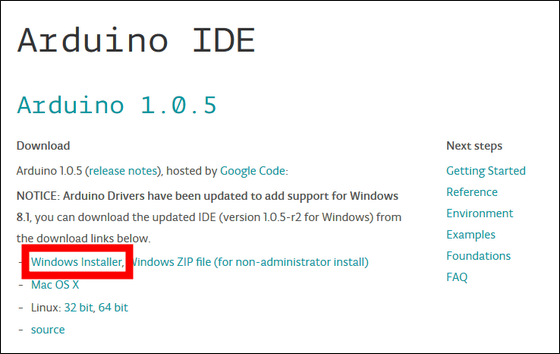
「ファイルを保存」をクリックして、インストーラーをデスクトップなどの好きな場所に保存して実行。
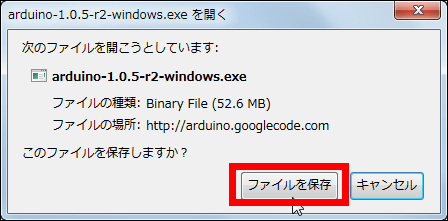
Arduino Setupウィンドウが起動するので「I Agree」をクリック。
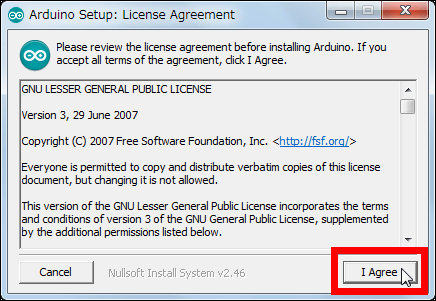
「Next」をクリック。
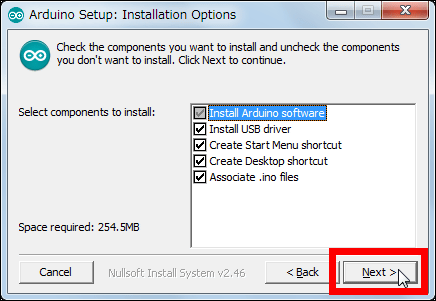
「Install」をクリック。
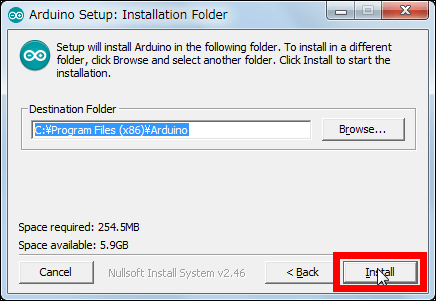
セキュリティ警告が出た場合は「インストール」をクリック。
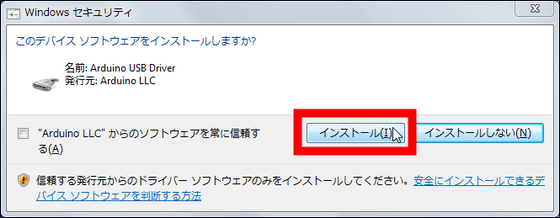
インストールが完了したら、「Close」をクリック。
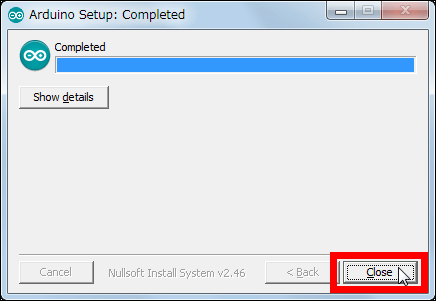
これがArduino IDEのトップ画面。Arduino IDEを使って「スケッチ」と呼ばれる設計図を書き、uArmに動作をプログラムしていきます。
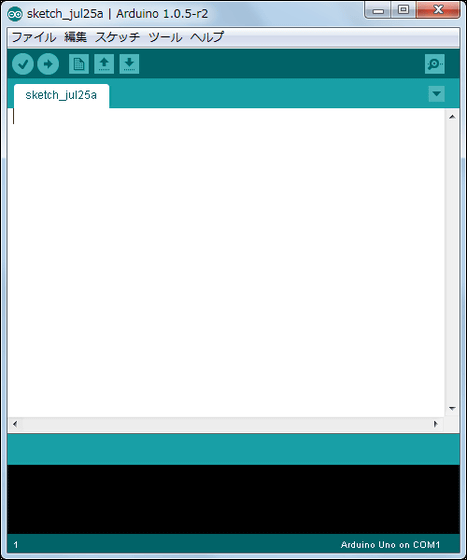
・2:シリアルポートドライバのインストール
ここで、PCにシリアルポート用のFTDIドライバがあるかを確認します。Arduino IDEの「ツール」→「シリアルポート」とクリックして「COM(数字)」という表示があればFTDIドライバはインストールされているので以下の作業は飛ばしてOK。
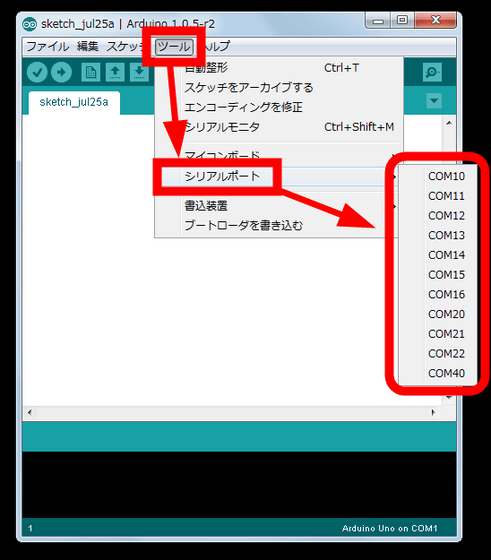
「シリアルポート」がグレーアウトしている場合はFTDIドライバのインストールが必要です。このページの「Drivers」の下にある「VCP Drivers」をクリック。
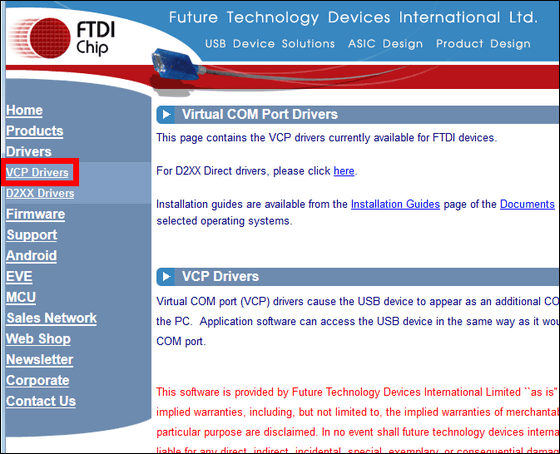
Windows OSの場合は「Windows」の「setup executable」をクリック。
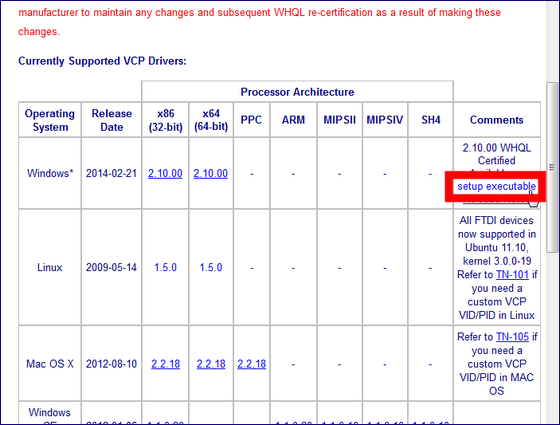
「ファイルを保存」をクリックしてデスクトップなど好きな場所にEXEファイルを保存して実行。
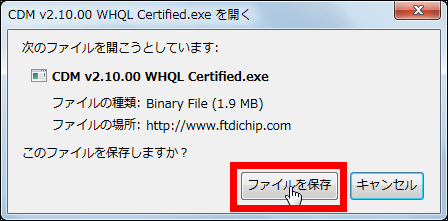
セキュリティ警告が出た場合は「実行」をクリック。
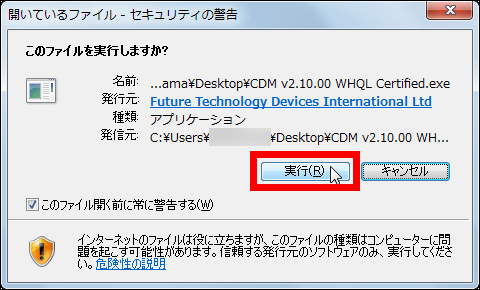
「Extract」をクリック。
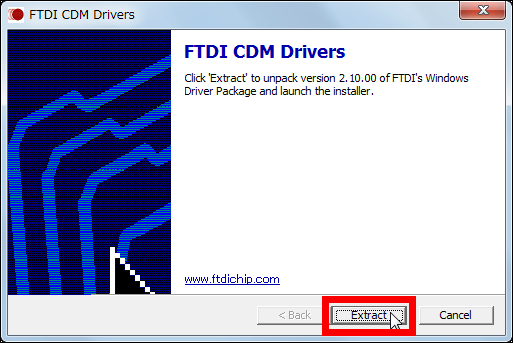
「次へ」をクリック。
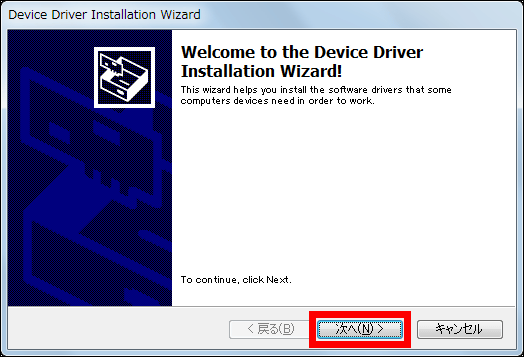
「完了」をクリックすればOK。
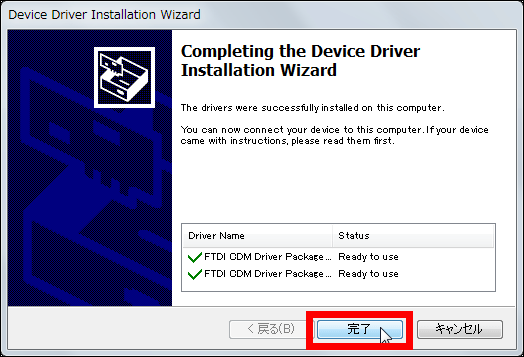
・3:uArmコントロールライブラリのインストール
次に、このページからuArmコントロールライブラリをダウンロードします。「uArm libraries(BETA6)for Arduino IDE」をクリック。
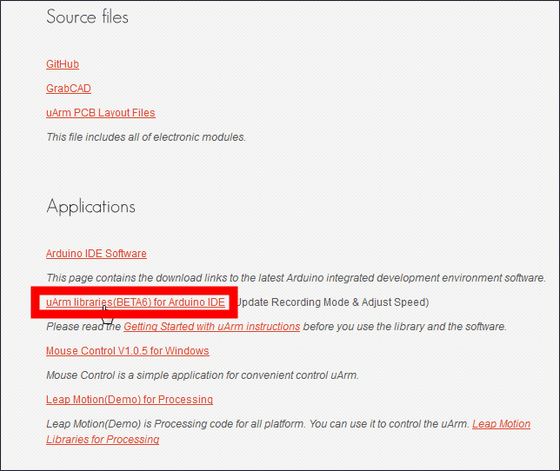
「OK」をクリックしてZIPファイルをデスクトップなど好きな場所に保存しておきます。
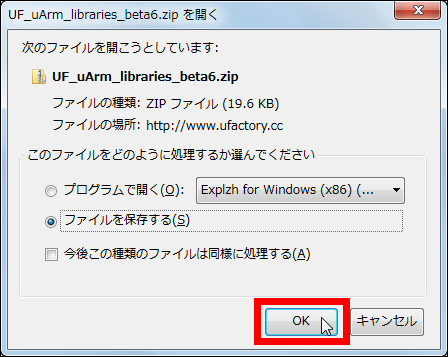
Arduino IDEの「スケッチ」→「ライブラリを使用」→「Add Library」をクリック。
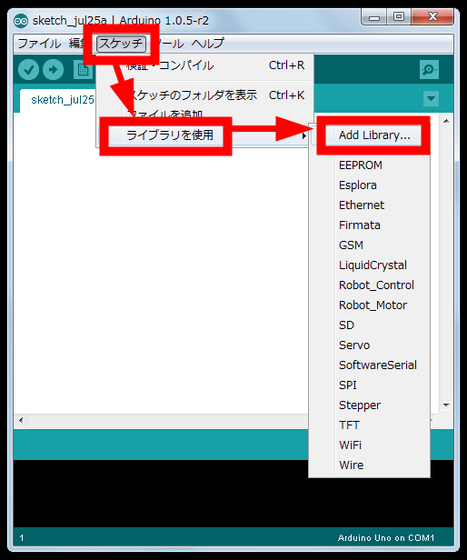
先ほど保存したファイル「UF_uArm_mastar.zip」を選択して「開く」をクリック。
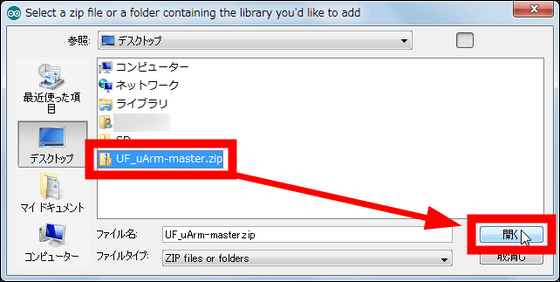
・4:uArmとPCを接続
ここで付属のUSBケーブルを使ってPCとuArmを接続します。

ドライバーが認識されインストールされたら「閉じる」をクリック。
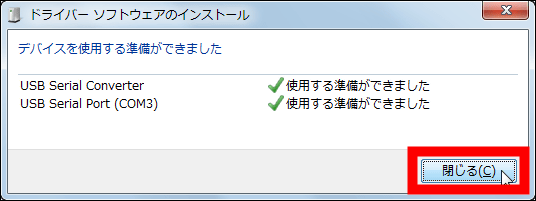
・5:ライブラリの読み込み
Arduino IDEで「スケッチ」→「ライブラリを使用」→「UF_uArm」の順にクリック。
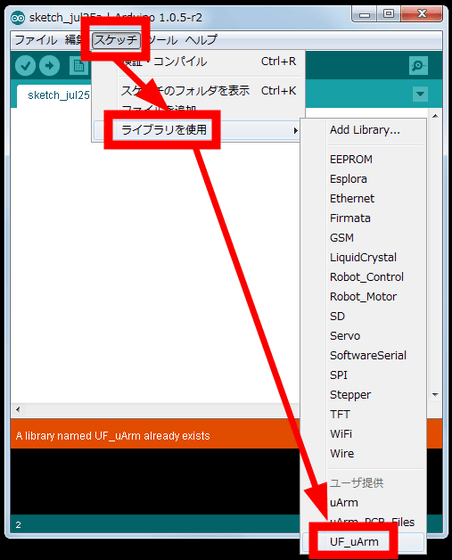
こんな感じでライブラリが読み込まれればOK。
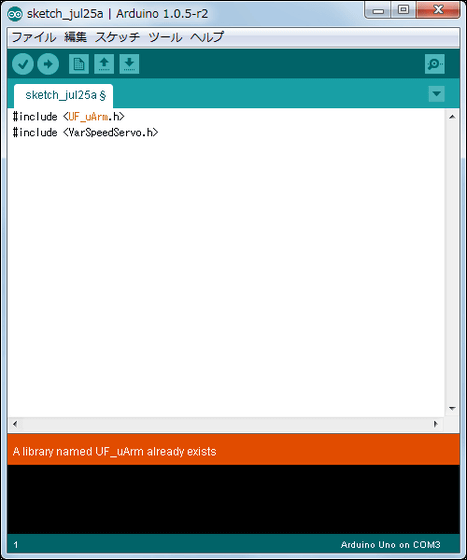
・6:リモートコントロールスケッチの読み込み
次にuArmにあらかじめ用意されているリモートコントロールスケッチを読み込ませます。「ファイル」→「スケッチの例」→「UF_uArm」→「RemoteControl」の順にクリック。
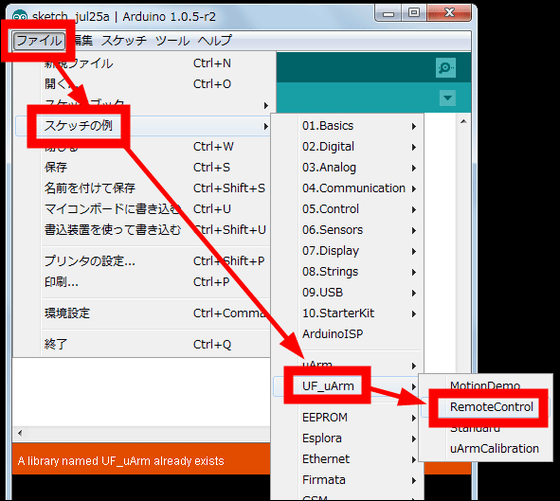
新しいウィンドウが立ち上がればリモートコントロールスケッチの読み込みは成功。
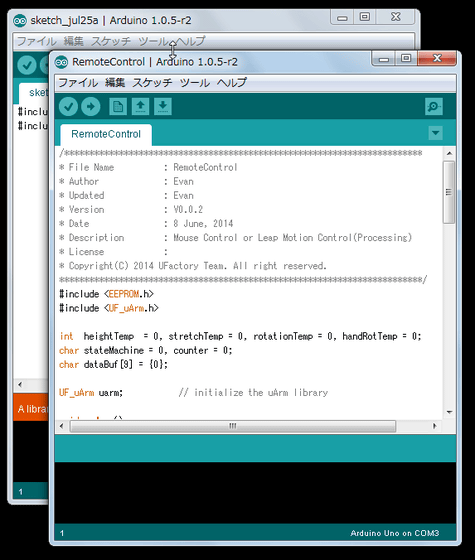
新しいウィンドウで「ツール」→「マイコンボード」→「Arduino Uno」の順にクリック。
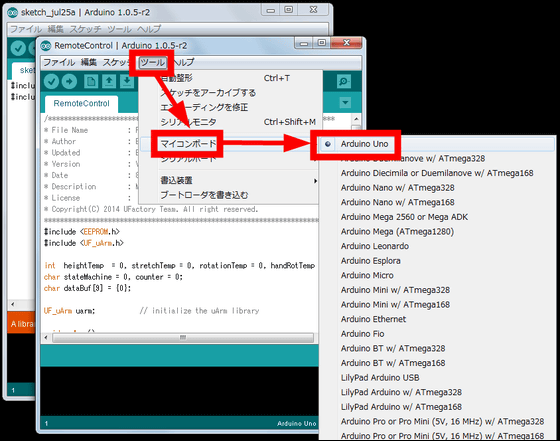
さらに「ツール」→「シリアルボード」→「COM3」の順にクリック。
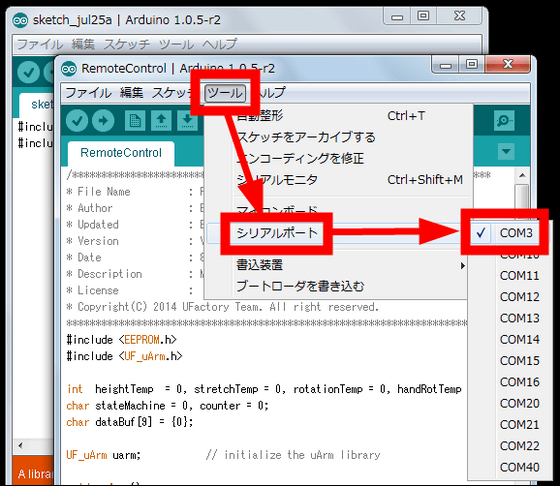
画面左上の「書き込みアイコン」をクリックしてリモートコントロールスケッチをuArm本体に書き込みます。
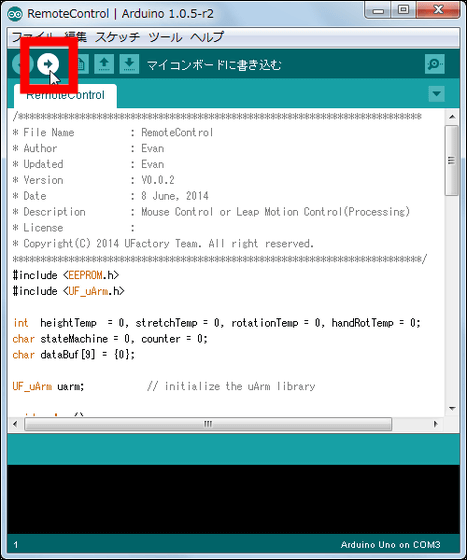
しばらく待って、「マイコンボードへの書き込みが完了しました。」と表示されればOK。
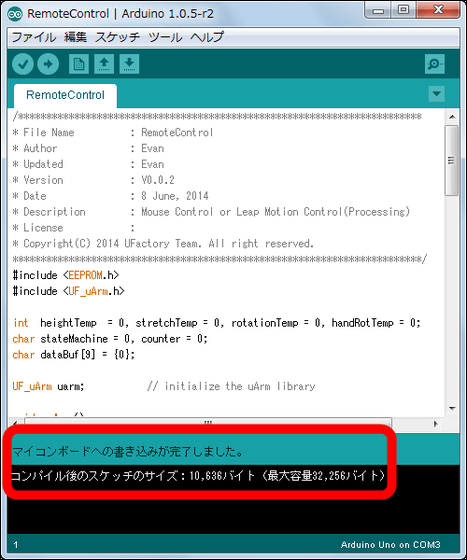
・6:キャリブレーション
初めてuArmを使うときはキャリブレーションを行う必要があります。キャリブレーションの方法は以下のムービーを見ればよく分かります。
uArm Calibration with new Arduino library - YouTube
電源ケーブルを接続して、uArm右側面後方にある右のD7ボタンを3秒間長押し。

uArmのアームを最大限に引っ張って伸ばして……

アームの根元をしっかりと押し込み、再びD7ボタンを1回押せば、キャリブレーションは完了。アームは自動的に閉じた状態(ホームポジション)に戻ります。

◆マウスでuArmを操縦してみる
セットアップが完了したので早速、マウスを使ってuArmを操縦してみます。まず、このページを開き、「ファイルを保存」をクリックしてソフトウェア「Mouse Control」をダウンロード。
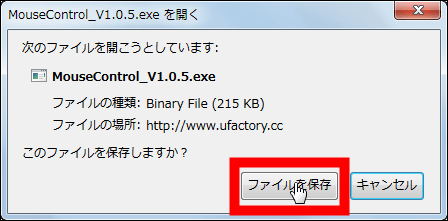
セキュリティ警告が出た場合は「実行」をクリックしてMouse Controlを起動させます。
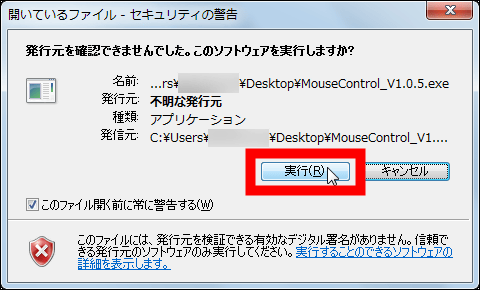
Mouse Controlのトップ画面はこのような非常にシンプルなウィンドウ。
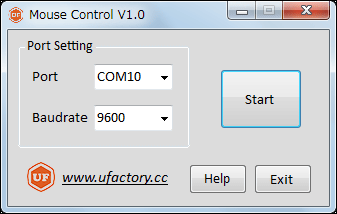
Portの「▼」をクリックして、「COM3」に切り替えて……
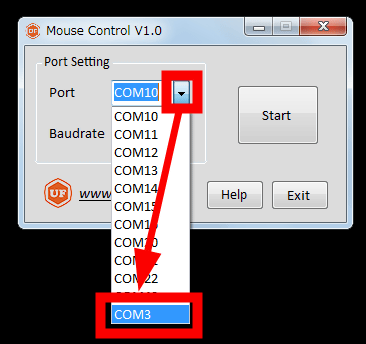
「Start」をクリック。
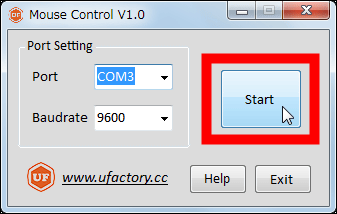
するとこのようなウィンドウが起動し、マウスでuArmを操縦することができます。マウスを前後に動かすとアームが伸び縮みし、左右に動かすと台座が旋回し、ホイールでアームの高さを上下させ、さらに左クリックでバキュームのON/OFFを操作して物をくっつけてピックアップすることが可能です。
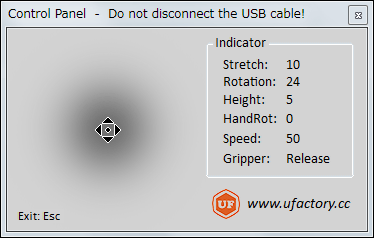
uArmで小さな物を見事に持ち上げる様子は以下のムービーから。
uArmをマウスで操作して、小さなアイテムを移動させるとこんな感じ - YouTube
uArmの吸引力はかなりのもの。中身の入った缶詰や缶ジュースを軽々と持ち上げることができます。
uArmは缶ジュースを楽々持ち上げるハイパワー - YouTube
◆まとめ
卓上ロボットアーム「uArm」は、マウスで簡単に操作できパワフルな吸引力のバキュームで缶ジュースを楽々ピックアップでき、先端部分を交換することでグリッパーと呼ばれる巨大ハサミで机の上の物を手当たり次第はさみまくることも可能です。

また、開発したソフトウェアを公有する場であるGitHubでuArm用のライブラリが続々と公開される予定で、すでに、ジェスチャー操作でPCを操作できるLeap Motionを使ってuArmを操縦できるコントロールライブラリも公開されており、これを活用すればあたかも自分の腕であるかのようにuArmを動かすことも可能です。
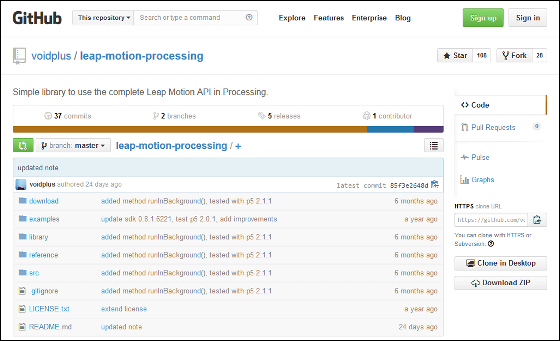
もちろん、プログラミングに自信のある人は、専用ソフト「Arduino IDE」で独自のスケッチを設計して、さまざまな動作をuArmに覚え込ませることも可能。uArmで何をするか、何ができるかは使う人次第というわけです。
uArmが机の上にあれば、かなりのスペースを占領される上に、明らかに手が届く位置にある物を繊細なマウス操作が要求される専用ソフトMouse Controlを使って慎重かつ大胆にじっくり時間をかけて取ってしまい、また、時には隣の人の置物を机の下にたたき落としつつ、気がつけばArduino IDEのスケッチ作成に没頭してしまうといった風に、とても素敵な時間を過ごせそうです。
・関連記事
マウスやスマホで操縦可能な卓上サイズのミニチュアロボットアーム「uArm」 - GIGAZINE
手乗りサイズの「ルンバ」っぽいマシンが自作可能な「大人の科学」のふろく「卓上ロボット掃除機」レビュー - GIGAZINE
小型モジュールをつなげるだけですぐ完成するlittle Bits工作キットシリーズでいろいろ作りまくってみました - GIGAZINE
2本腕を持ったロボのようなド迫力の超重機「アスタコNEO」ペーパークラフトを作ってみました - GIGAZINE
1秒間に10連射可能なガトリング「輪ゴム」ガン「Mini Blaster-32」 - GIGAZINE
完全オトナ向け仕様の「働く自動車」、最新最高級ラジコン「大型R/C 戦車・建機 プレミアムレーベル」いろいろ - GIGAZINE
・関連コンテンツ
in レビュー, ソフトウェア, ハードウェア, 動画, Posted by darkhorse_log
You can read the machine translated English article I tried lifting a can juice by manipulat….