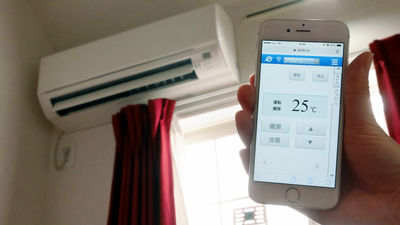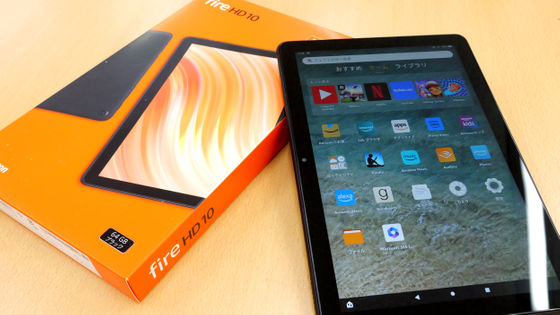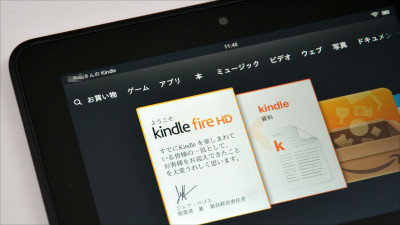新しいKindle Fire HD 7に搭載されているFire OS 3.0「Mojito」レビュー
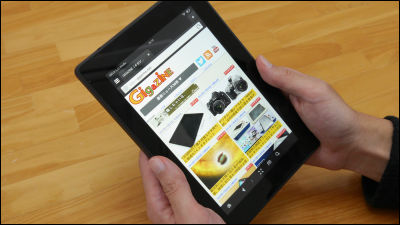
1万5800円で購入可能で、片手持ちに最適な7インチサイズのタブレットが「Kindle Fire HD 7」です。これに搭載されている最新のFire OS 3.0「Mojito」がどんな風に進化しているのか実際に触って確かめてみました。
Kindle Fire HD 7タブレット - 家族で楽しめるお手頃タブレット
http://www.amazon.co.jp/dp/B00CTV2Y3Y
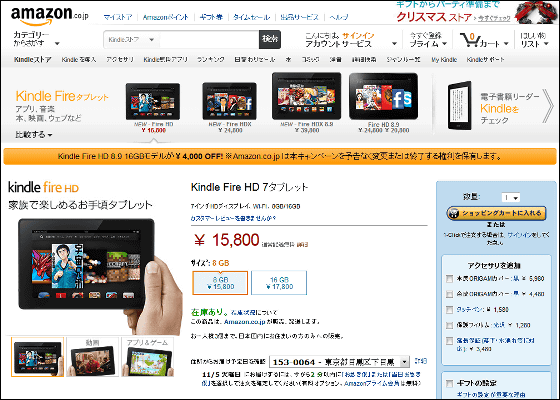
◆初回起動時
まずはKindle Fire HD 7を起動させます。

最初に言語を設定して……
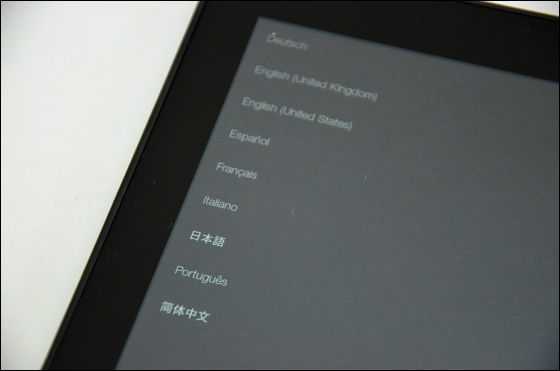
次にWi-Fiに接続します。

すると、Kindle Fire HD 7をAmazonアカウントを使って購入したので、アカウント設定なしで自動的にアカウントが登録されました。
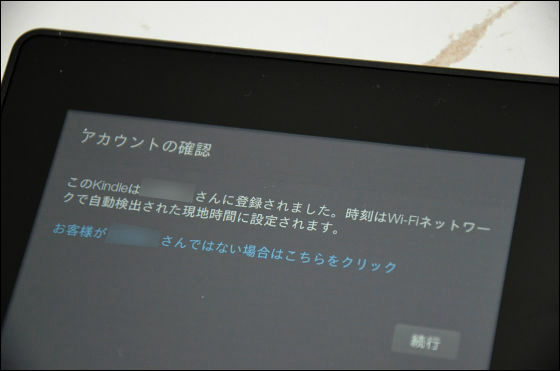
そしてソフトウェアの更新画面に移り……
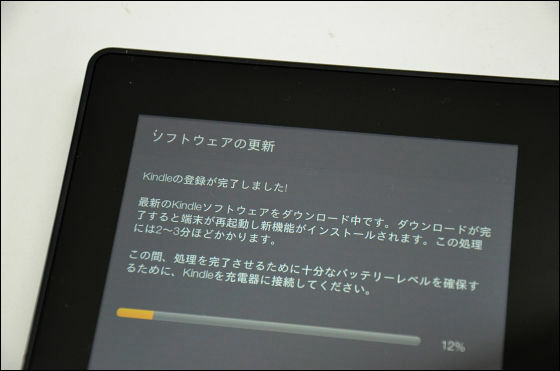
2、3分経過するとソフトウェアの更新が終了して端末の使用が可能になります。Kindle Fire HD 7を使用するのにパソコンを用意する必要はなく、Amazonアカウントにて端末を購入していれば、使用可能な状態にするのに必要な作業は「言語設定」と「Wi-Fi接続」のみ、というお手軽仕様。
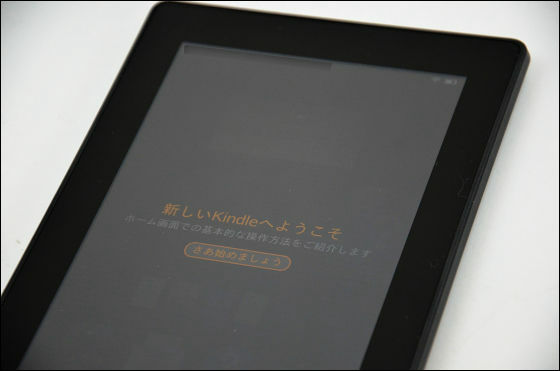
さっそく使用開始!
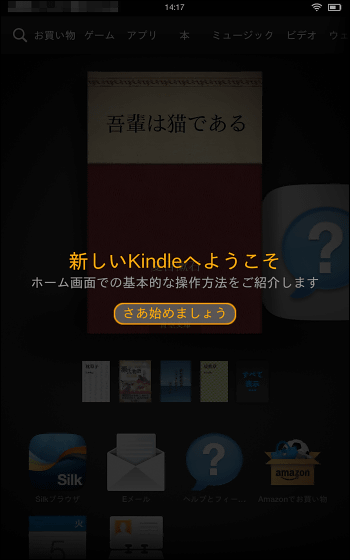
まずはFire OS 3.0のチュートリアルがスタートします。ホーム画面には最近使ったコンテンツやアプリがスライダー表示されており、左へスワイプすればアプリやコンテンツを素早く確認することができます。
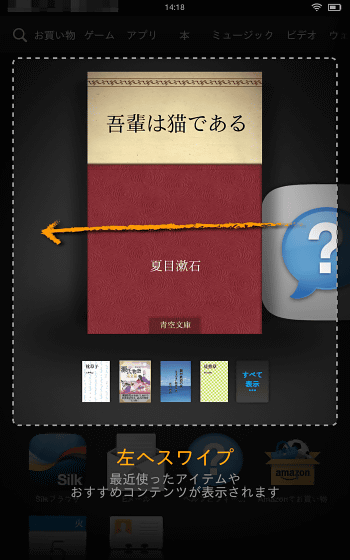
画面下部を上にスワイプするとアプリとお気に入りのコンテンツが表示されます。
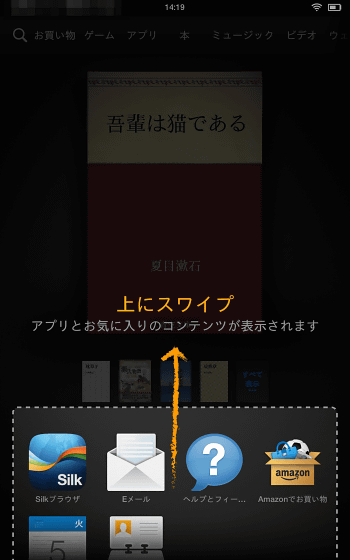
スライダー画面に戻りたい場合には画面を下にスワイプ。
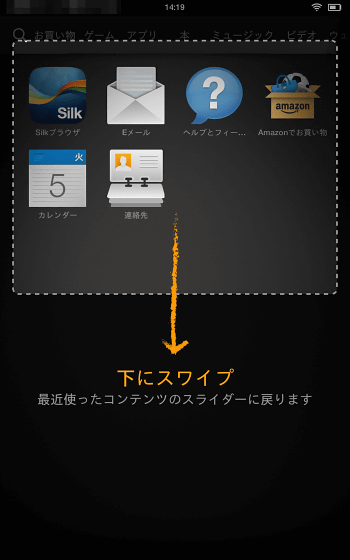
チュートリアルも非常に簡易でこれで終了。「終了」をタップすれば今度こそKindle Fire HD 7を使えるようになります。
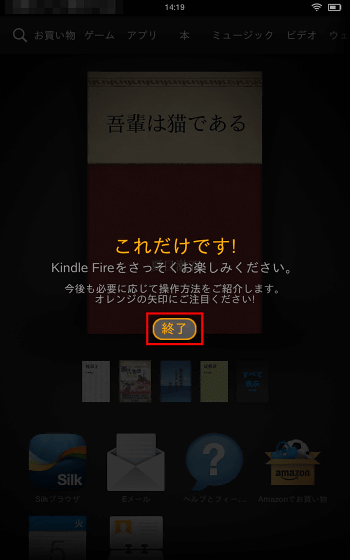
ホーム画面はこんな感じ。
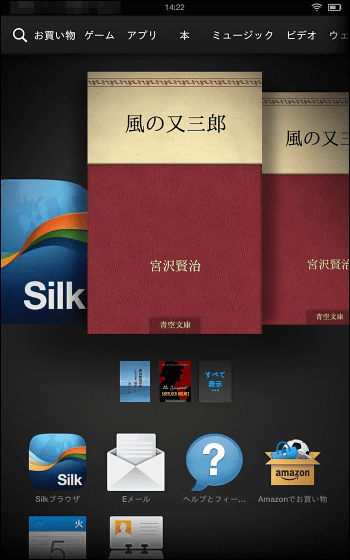
実際にホーム画面を操作している様子は以下のムービーから見ることができます。
新しいKindle Fire HD 7のホーム画面はこんな感じ - YouTube
◆ブラウザアプリ「Silk」
Kindle Fire HD 7のブラウザアプリ「Silk」はこれ。
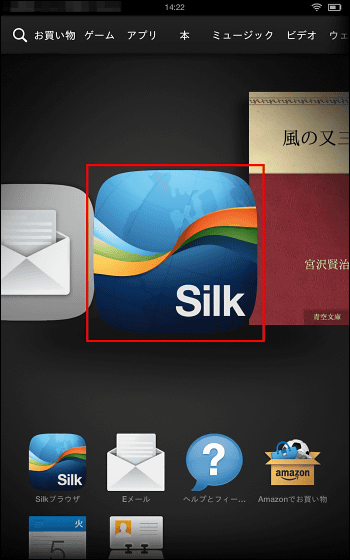
初回起動時にはこんな風にブラウザの使用方法が表示されます。
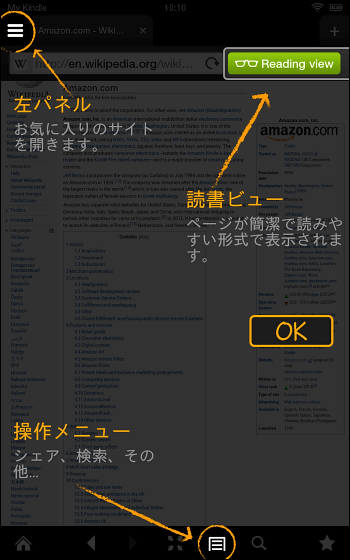
画面上部の検索バーをタップすれば、文字の入力が可能。
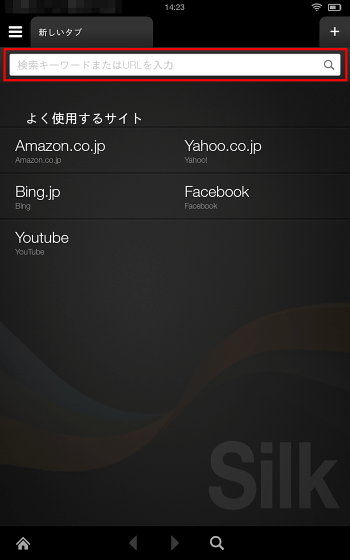
キーパッドはこんな感じ。
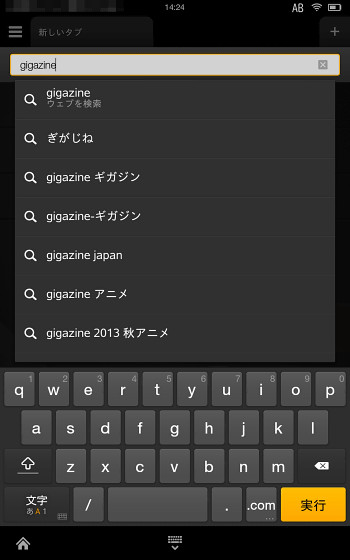
実際に端末を持ってみると、ちょうど両手の親指でタップするのに良い位置にキーパッドがありました。
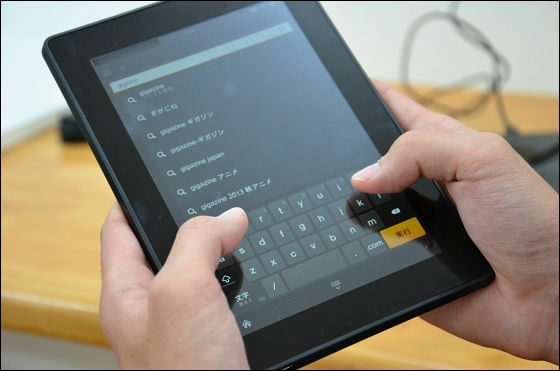
Kindle Fire HD 7のブラウザアプリ「Silk」でGIGAZINEのサイトを閲覧してみるとこんな感じ。
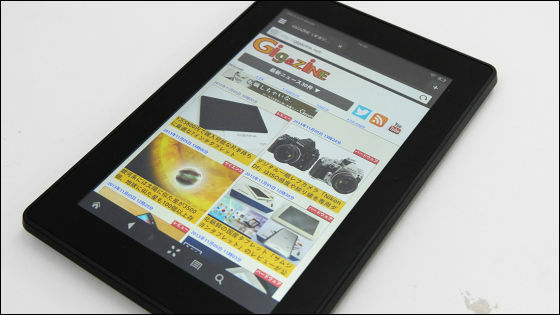
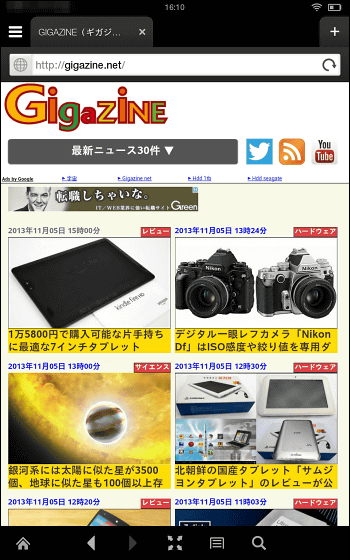
記事はこんな風に表示されます。画面右上の「読書ビュー」アイコンをタップすると……

このように左右のカラムがなくなり、中央カラムを別スタイルで表示してくれました。
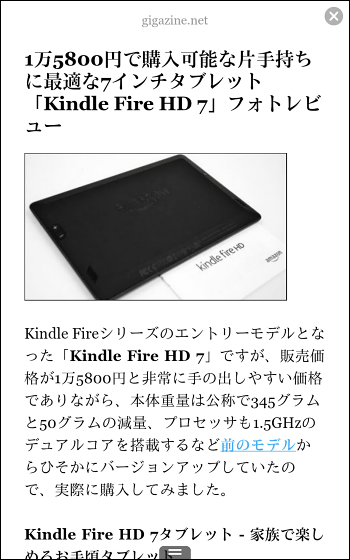
実際に「Silk」を使っている様子は以下のムービーから。
Fire OS 3.0のブラウザアプリ「Silk」を使ってGIGAZINEを表示してみた - YouTube
◆新しいKindle Fire HD 7で読書
次はKindle Fire HD 7で読書をしてみることに。スライダーに表示されている本をタップしてみます。
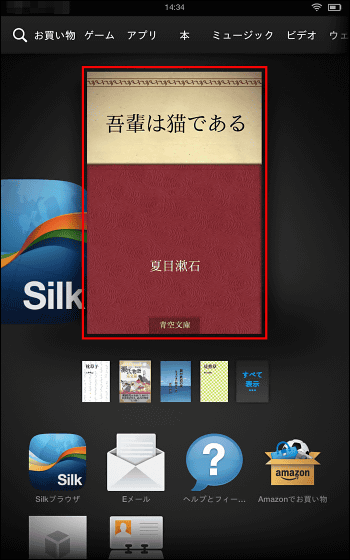
「ダウンロード中」と表示され……
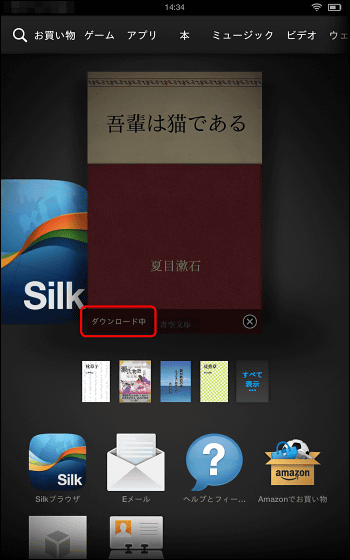
ダウンロードが完了すれば表示可能です。
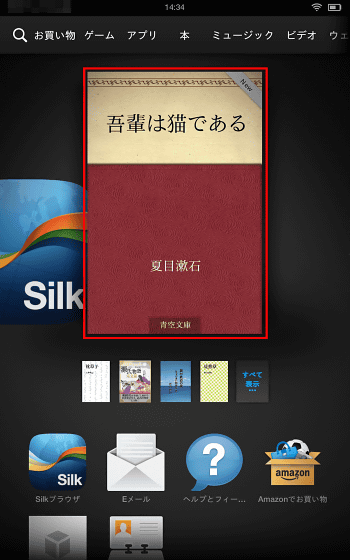
実際に本を表示させるとこんな感じ。
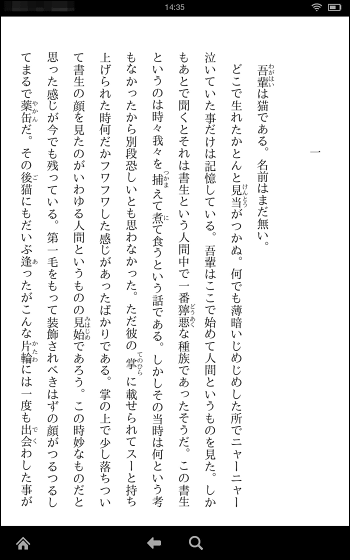
画面上部の「表示」をタップすれば、文字サイズ・背景色・上下の余白の大きさ・行間を設定可能。
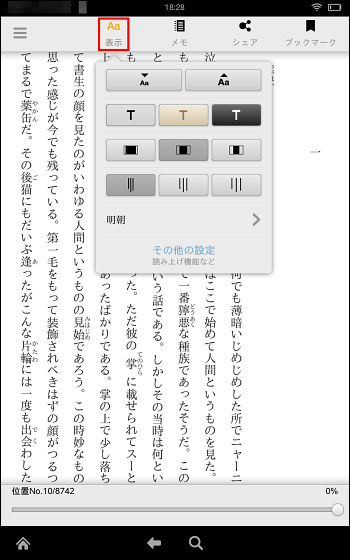
文字サイズ最大時はこんな感じ。
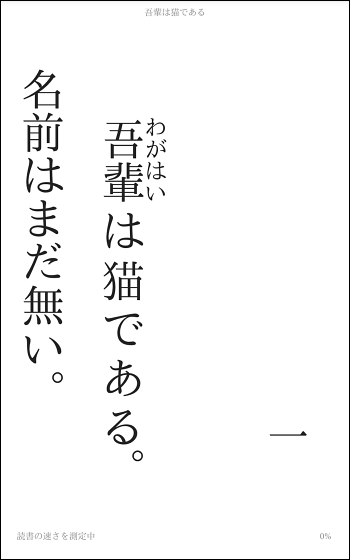
文字サイズ最小時がこれ。
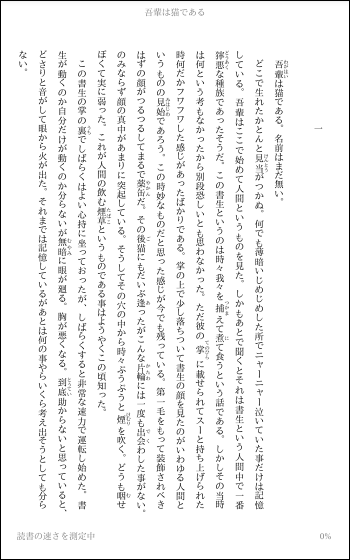
背景色を変更するとこんな感じ。
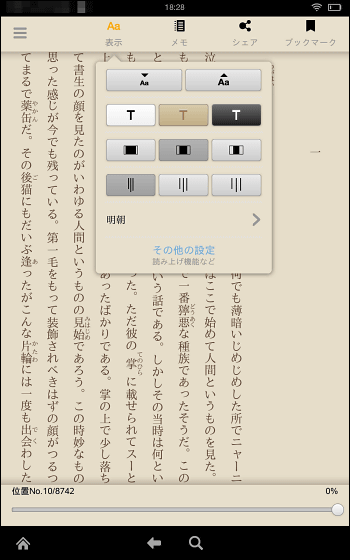
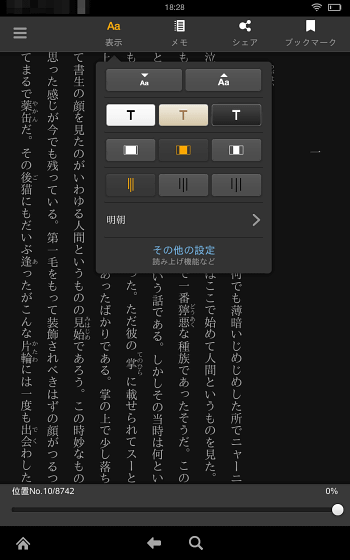
上下の余白サイズを変更。
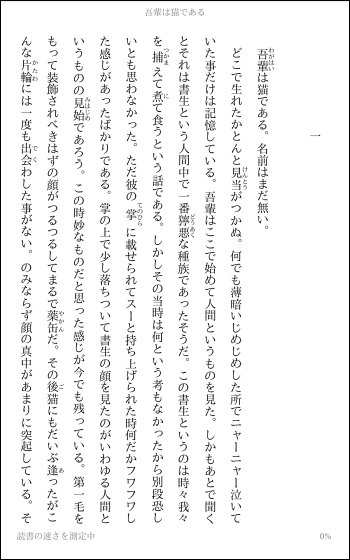
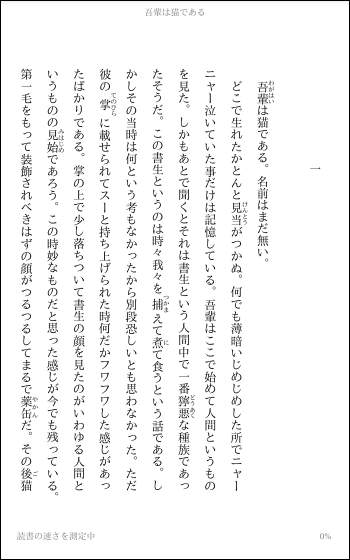
行間を変更。
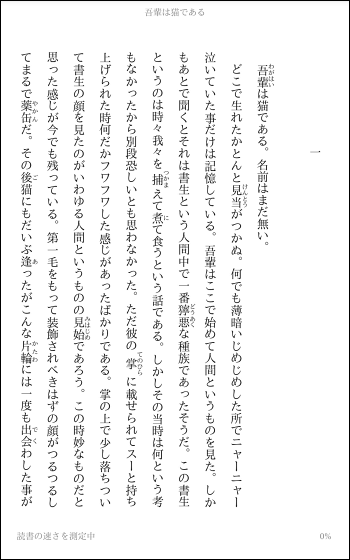
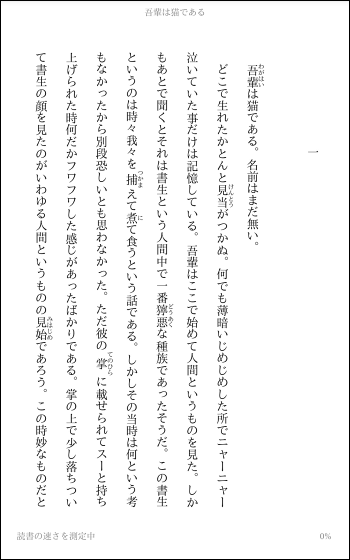
さらにはブックマークをタップすれば本をどこまで読んだかの印を付けておくことが可能で、どのページからでもブックマーク部分へ飛ぶことができます。

画面下部の検索アイコンをタップすれば本の中の単語を検索することも可能です。
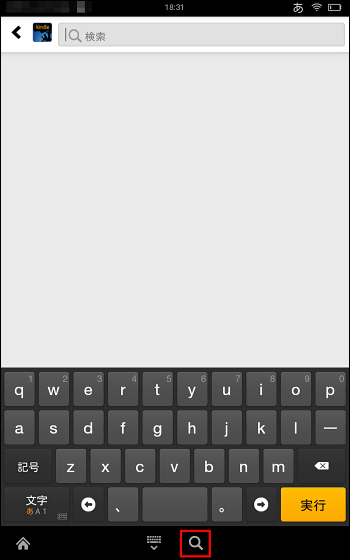
◆「Amazonでお買い物」アプリ
これが「Amazonでお買い物」アプリ。アプリ内ではAmazonで販売されている商品を見たり、購入したり、ほしい物リストを管理したり、自分のアカウントの注文履歴を見たりすることができます。
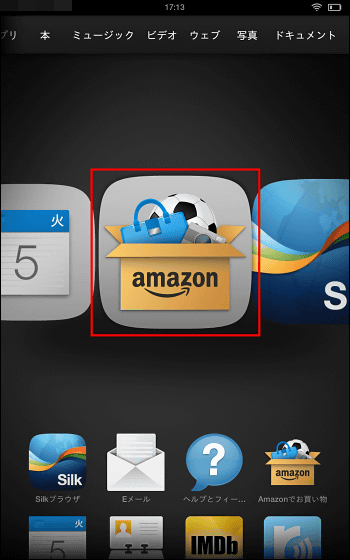
アプリで表示した商品をタップしてホールド。
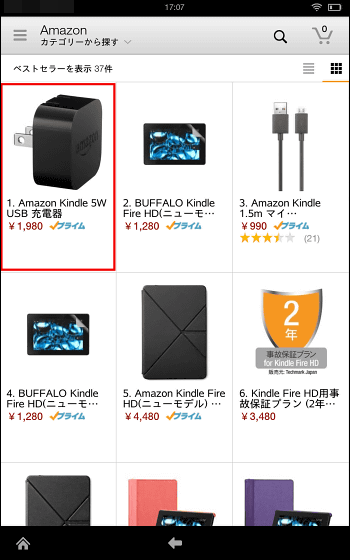
するとサムネイルを移動可能になるので、画面下方向へスワイプしてやると……
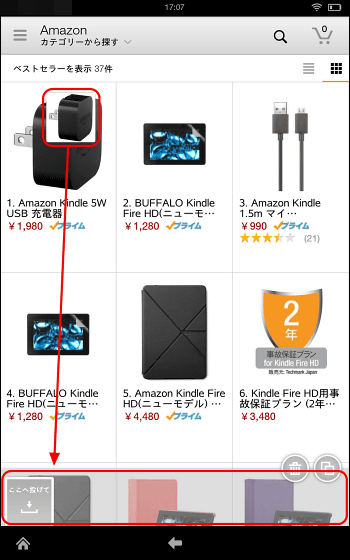
アイテムが画面下部のスライドバーに保存されます。
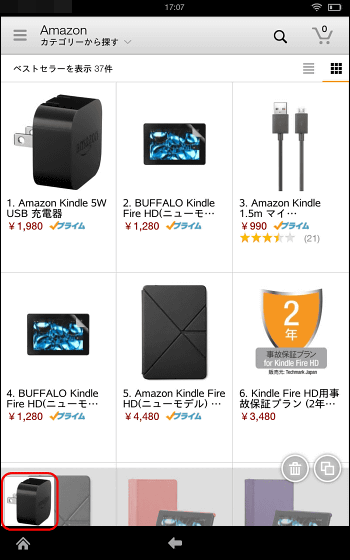
ここにアイテムを一時的に保存して、詳細が見たくなったらサムネイルをタップすれば商品ページへ移動可能。気になる商品たちを比較するのが簡単になり、操作性もグッド。
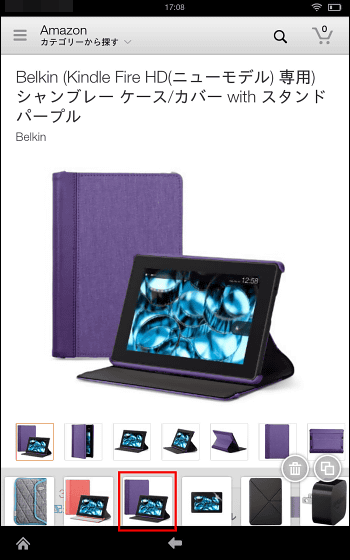
実際に「Amazonでお買い物」アプリで商品を画面下部のスライドバーに保存しまくると、以下のムービーのようになります。
Fire OS 3.0で進化した「Amazonでお買い物」アプリ - YouTube
◆クイックスイッチ
Fire OS 3.0では、画面下部を上方向にスワイプするとアプリやお気に入りのコンテンツが一覧表示される「クイックスイッチ」機能が搭載されています。画面下部の赤枠部分に表示されているのがクイックスイッチで切り替え可能なアプリやコンテンツのリスト。
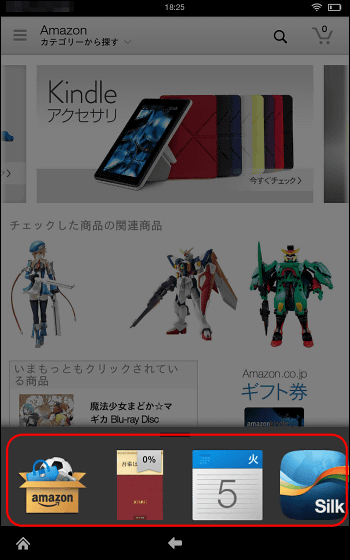
実際にクイックスイッチ機能を使っている様子は以下のムービーから見ることができます。
Fire OS 3.0のクイックスイッチ機能を使えばアプリの切り替えも楽々 - YouTube
◆おまけ
しばらく使っていると背面上部が熱を持ってきたので、どんな物でもかざすだけで温度測定して画像保存できる赤外線サーモグラフィ「FLIR i3」を使ってみました。

サーモグラフィで見てみるとこんな感じで、本体背面の右上部分に熱を持つようです。

・関連記事
1万5800円で購入可能な片手持ちに最適な7インチタブレット「Kindle Fire HD 7」フォトレビュー - GIGAZINE
電子書籍リーダーではなくAndroidタブレットとしての「Kindle Fire HD」を体験してみた - GIGAZINE
Amazonが15%オフでKindle Fire HDX等を購入できるキャンペーン実施中 - GIGAZINE
2万円台前半で購入可能なAmazonの7インチタブレット「Kindle Fire HDX 7タブレット」ムービー&フォトレビュー - GIGAZINE
軽くて充電無しで8週間使用可能な「Kindle Paperwhite」2013年モデルのムービー&フォトレビュー - GIGAZINE
Kindle Paperwhiteの2013年モデルと2012年モデルでページめくりスピードを比べてみた - GIGAZINE
アマゾンジャパンが電子書籍サービスKindleの新サービス「Kindle 連載」を本日10月25日からスタート - GIGAZINE
Amazon「Kindle Fire HDX 7」をバラバラに分解、中身はどうなっているのか? - GIGAZINE
・関連コンテンツ