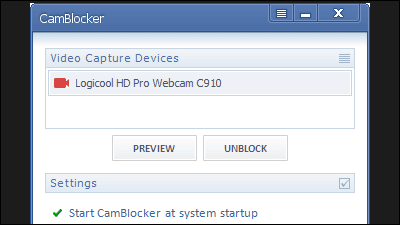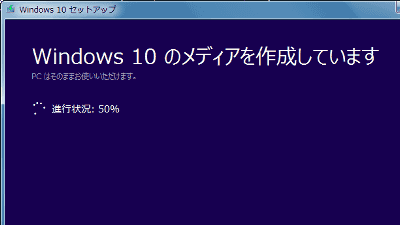パソコンのディスプレイの色味を高速調節できるカラーキャリブレーションツール「i1Display Pro」を使ってみました

パソコンのディスプレイは物によって画質や色合いが全く別物だったりして、同じ写真やムービーを見ているはずなのに違う色合いに見えることがあります。そんな時に役立つのが、ディスプレイやプリンター、プロジェクターなどの色味を調整してくれるカラーキャリブレーションツール「i1Display Pro」です。
i1Display Pro(アイワン・ディスプレイプロ) | X-Rite
http://www.xrite.com/i1display-pro
◆フォトレビュー
i1Display Proのパッケージはこんな感じ。

パッケージの裏にはi1Display Proの特徴がびっしりと書かれています。

箱の側面にはこんな感じで使用シーンが描かれていました。

ということで、さっそく箱を開封。
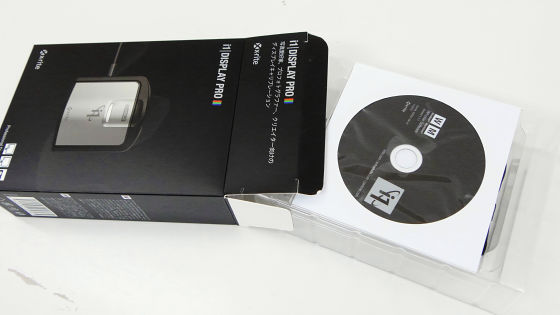
中にはクイックスタートガイド・i1専用ソフトウェアの入ったDVD・i1Display Proの3つが入っています。

説明書にはこんな感じのイラストで使用方法が描かれていました。
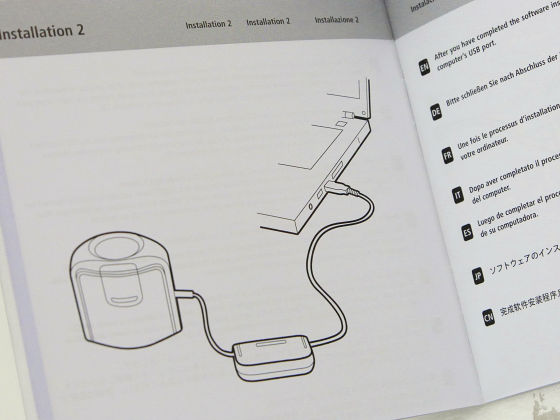
これはi1Display Proの本体。

そして本体ケーブルに付いているこれは「おもり」。

ここを押すとおもりの位置を移動できます。

ケーブルにはUSB端子が付いており、パソコンに挿して使用。

本体を持ちます。

そして本体上部を持って……

上方向に引っ張ります。

そして回転させると中からレンズが登場。

レンズを出した状態で置くとこんな感じです。

さらに本体裏には三脚に固定するためのネジ穴もあります。

◆ソフトウェアをインストール
i1Display Proでカラーキャリブレーションを行うには、専用ソフトウェアを付属のDVDからインストールする必要あり。

なのでパソコンのDVDドライブに入れてソフトをインストールします。

自動再生ウィンドウが表示されるので「Setup.exeの実行」をクリック。
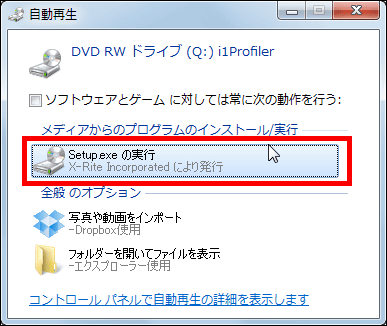
使用言語を選択して「OK」をクリック。
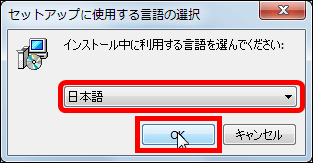
「次へ」をクリック。
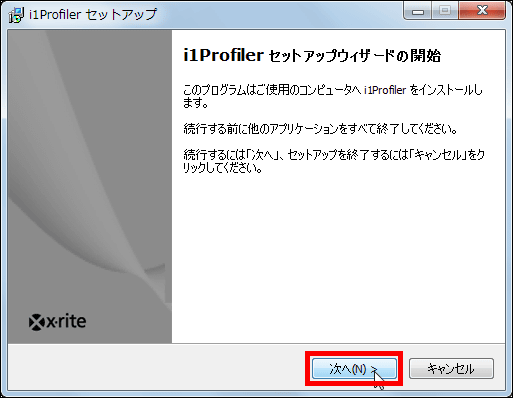
「同意する」を選択してから「次へ」をクリック。
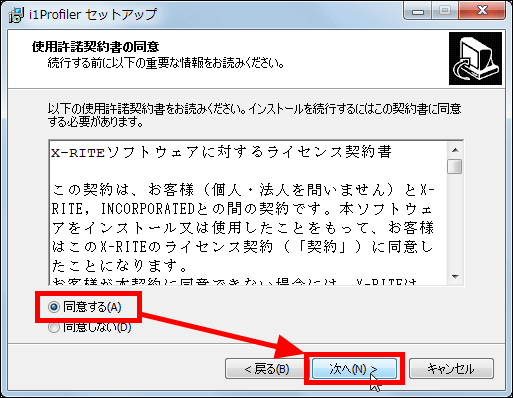
「次へ」をクリック。
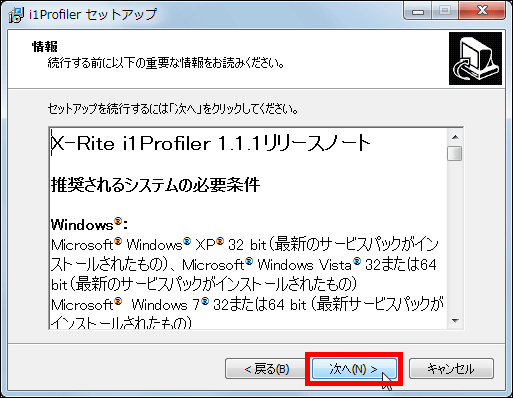
「次へ」をクリック。
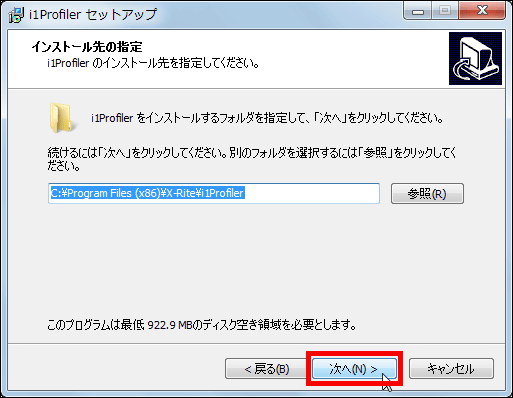
チェックを外して「次へ」をクリック。
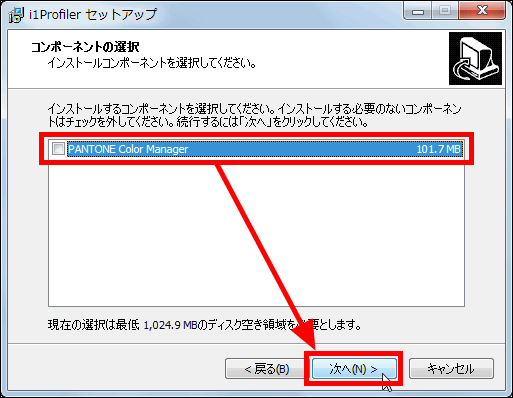
「次へ」をクリック。
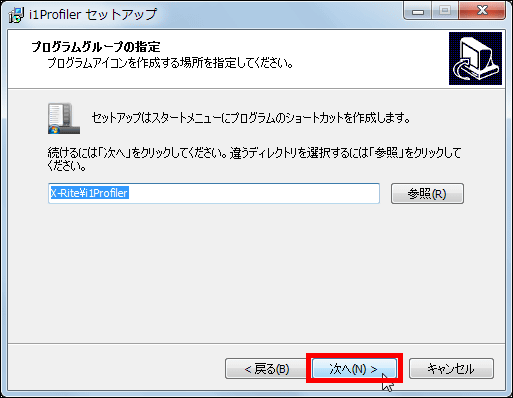
「インストール」をクリック。
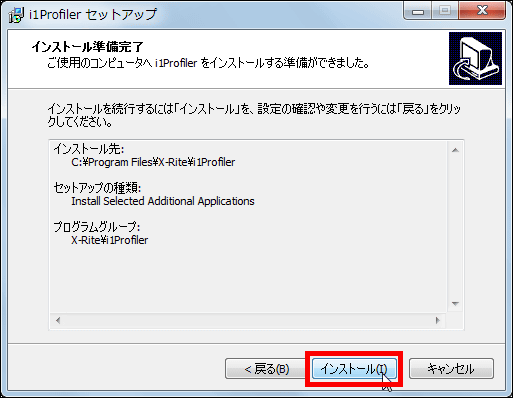
続いてX-Rite製のデバイスマネージャーのセットアップが始まるので「Next」をクリック。
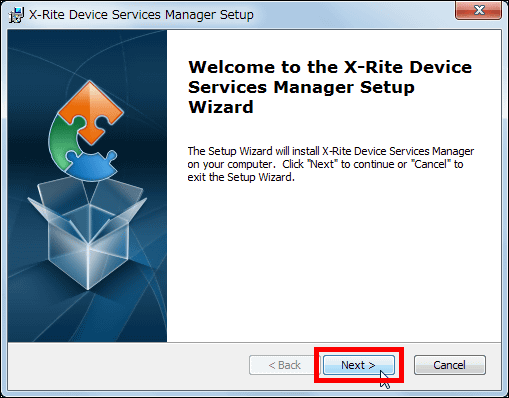
「Install」をクリック。
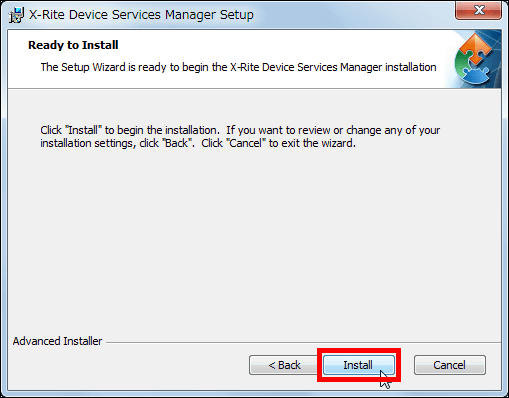
Windows セキュリティが確認画面を表示してきますが、「インストール」をクリック。
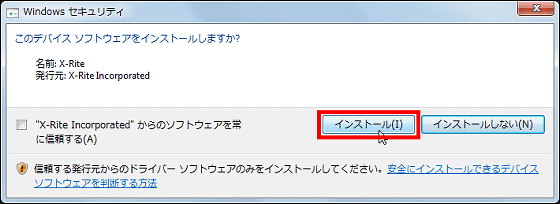
「Finish」をクリック。
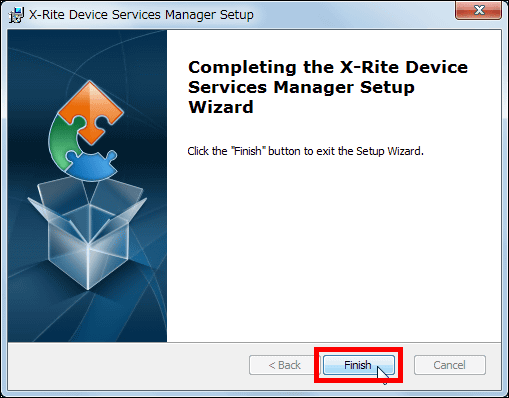
ソフトウェアのインストールには少々時間がかかりますが、セットアップウィザードが完了するとこんなウィンドウが表示されるので、「すぐ再起動」にチェックを入れて「完了」をクリック。
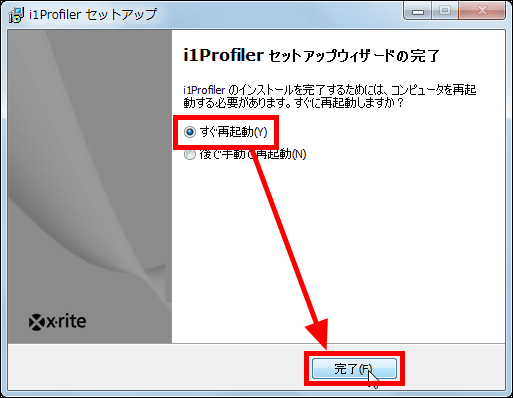
再起動すると専用ソフトウェアである「i1Profiler」がインストールされています。
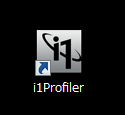
◆カラーキャリブレーションを行う
インストールが完了したらUSBポートにi1Display Proを挿します。

ソフトウェアのインストール終了後にi1Display Proをパソコンと接続してください、とのことなのでインストール前やインストール中にパソコンと接続しないよう注意。

インストールしたi1Profilerを起動。
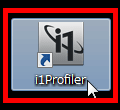
これがi1Profilerのメイン画面です。
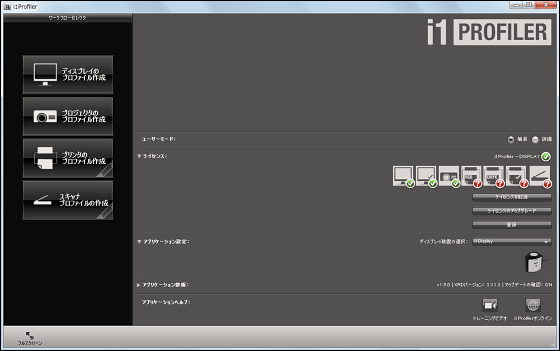
パソコンのカラーキャリブレーションをする際は画面左にある「ディスプレイのプロファイル作成」をクリック。
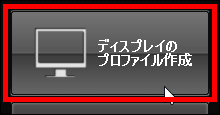
これは「デフォルトのディスプレイ設定」画面。
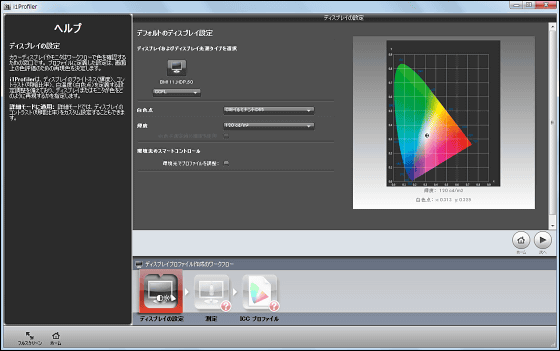
まずはカラーキャリブレーションを行うパソコンのディスプレイの光源タイプを選択。

次に「白色点」から「測定…」をクリック。
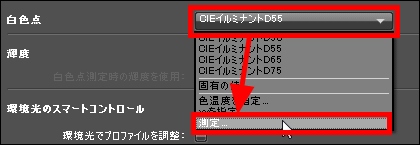
パソコンのディスプレイ横にi1Display Proをこんな感じで置いて……

「測定」をクリック。
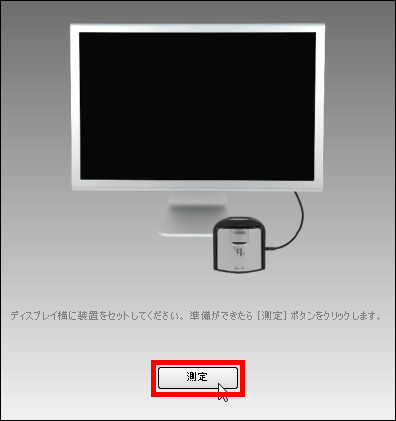
すぐに測定は終わるので、「測定値を使用」をクリック。
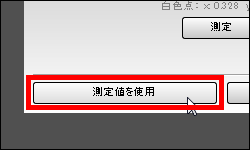
「輝度」の「白色点測定時の輝度を使用」にチェックを入れて「次へ」をクリック。
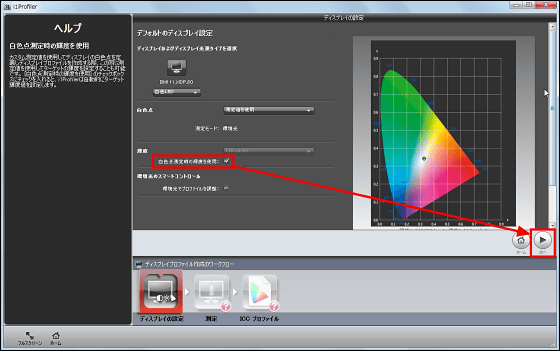
「カラーバッチの測定」画面に変わるので……
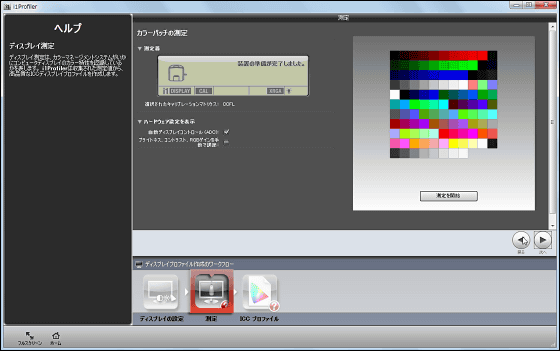
「測定を開始」をクリック。
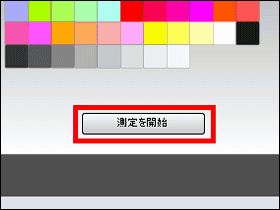
するとこんな画面に変わるので……
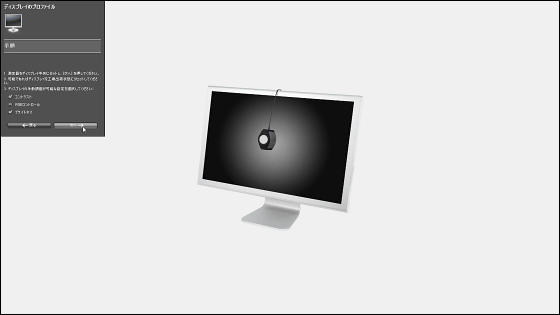
i1Display Proのレンズ部分を出して……

こんな感じにパソコンのディスプレイに設置。

横から見るとこんな感じ。本体をディスプレイ中央に固定するためにケーブルにおもりがついていた、というわけです。

ディスプレイとi1Display Proのレンズ面との間に隙間ができないように取り付けます。

ディスプレイの手動調整が可能な設定にチェックを入れて「次へ」をクリック。
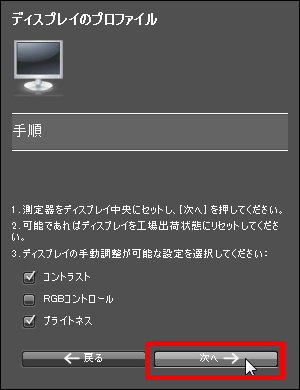
画面が真っ白になるので数秒間待ちます。
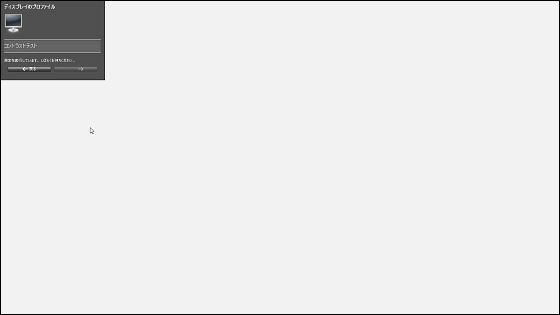
次にディスプレイの輝度を調整。「ターゲットの白色輝度」と「測定された白色輝度」の値が近くなるようにディスプレイの輝度を調整し、それが終わったら「次へ」をクリック。
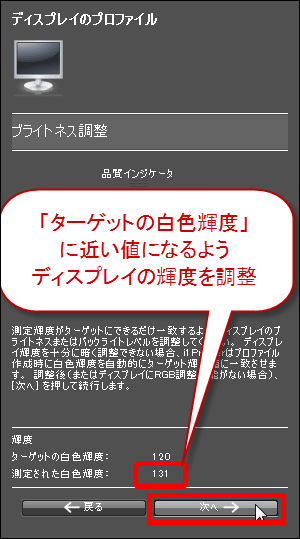
するとパソコンのディスプレイが青色に変化。

と思ったら赤色に変化したりと、めまぐるしくディスプレイの表示が変化していきます。この状態が約2分ほど続くのでその間は待機。

測定が終わるとこんな画面に変わるので、画面の指示通りi1Display Proをディスプレイから外してレンズを収納します。
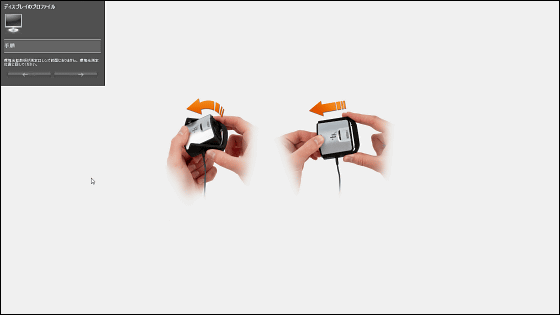
そして「次へ」をクリック。
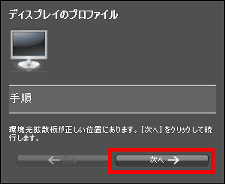
「カラーバッチの測定」画面に戻るので「次へ」をクリック。
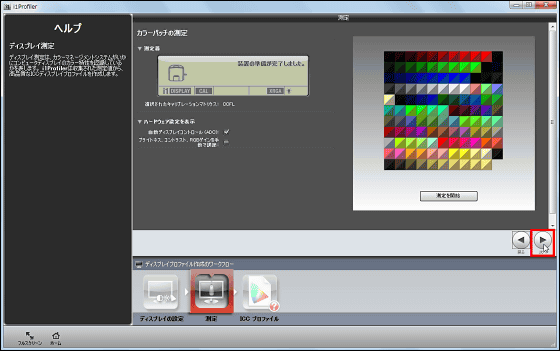
そして最後の「デフォルトの測定値」画面で作成したファイルを保存します。
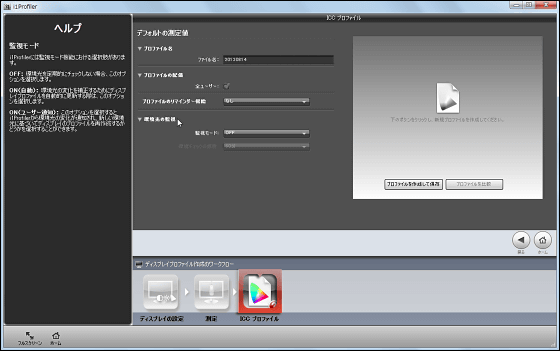
画面右側にある「プロファイルを作成して保存」をクリックすれば保存完了。
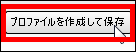
これはカラーキャリブレーションを行う前のパソコンのディスプレイを写真で撮影したもの。画面のグレーが青みがかっています。
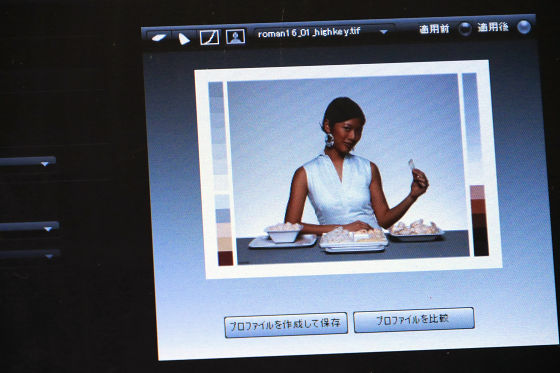
i1Display Proを使ってカラーキャリブレーションを行うと、同じ画面でも色味がこんな感じに変わりました。
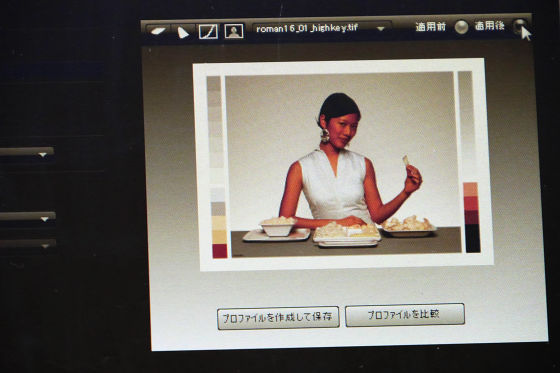
◆複数のディスプレイを同じ色味にする
同じGIGAZINEのサイトを見ていても、ディスプレイごとに色味が全然違うことがあります。そこでi1Display Proを使って2つのディスプレイの色味を近づけます。

まずはi1Profilerのトップ画面から「簡易」を「詳細」に変更。
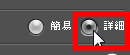
そして画面左上の「プロファイルの作成」をクリック。
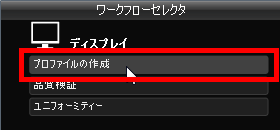
「簡易」モードでカラーキャリブレーションを行った際と同じように各種設定を行い……
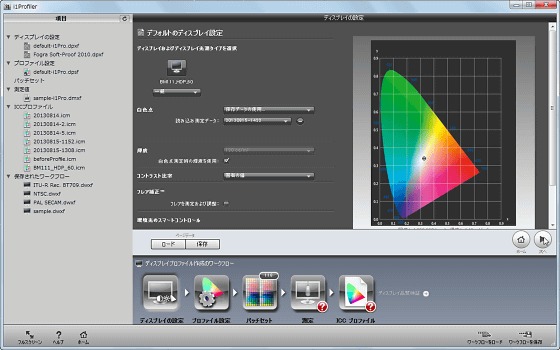
そしてカラーバッチの測定まで行います。

測定が終わったら画面下部の「保存」をクリック。
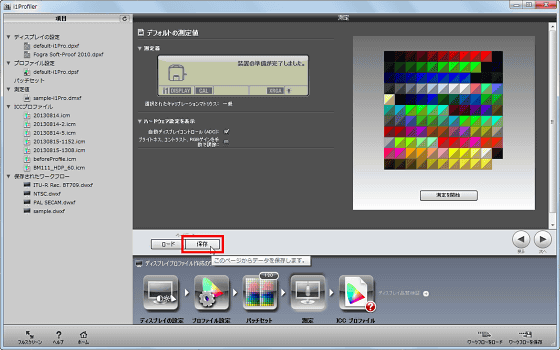
適当なファイル名をつけて保存。
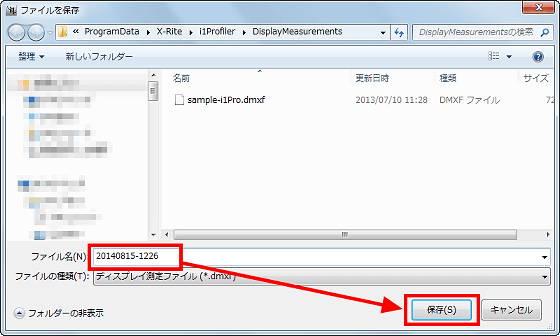
すると画面左に表示される「測定値」に先ほど作成したファイルが表示されるので、「ファイルを含むフォルダを開く」を選択。
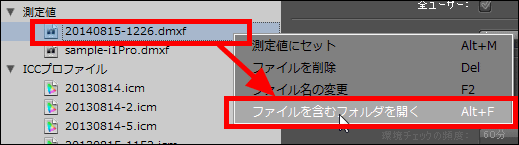
測定値を記録したファイルが保存されているフォルダが開くので、作成した「dmxf」ファイルをコピーします。
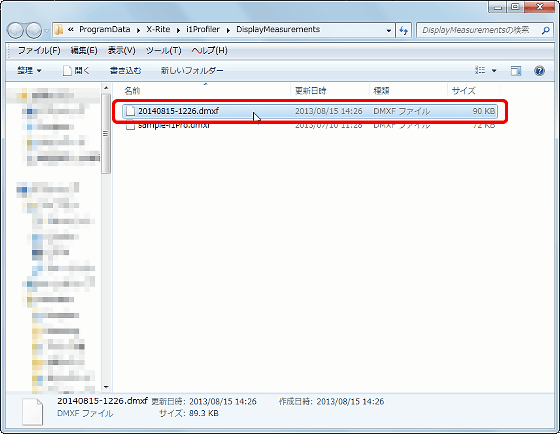
そして色味を合わせたいパソコンにこのファイルを保存。

そのパソコンにi1Profilerをインストールしてi1Display Proをつなぎます。

色味を合わせるパソコンも「詳細」モードにして、「プロファイルの作成」をクリック。
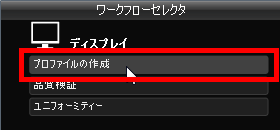
画面下部にある「ロード」をクリック。
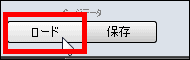
コピーした「dmxf」ファイルを開きます。
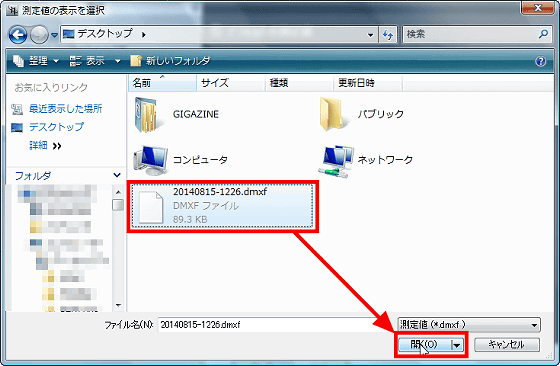
すると先ほど作成した測定値ファイルが開かれるので「プロファイルを作成して保存」をクリック。これで設定完了です。
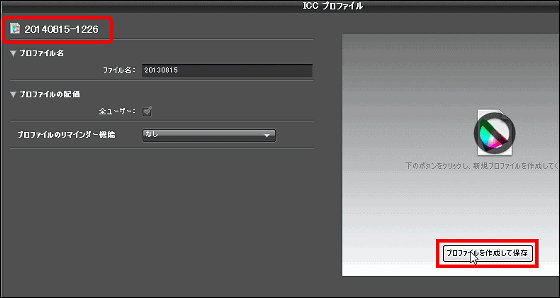
色味を合わせるとこんな感じ。ディスプレイの明るさなどの違いはありますが、2つのディスプレイに表示されているGIGAZINEの色味はかなり近づきました。

なお、このi1Display Proの価格はAmazonの場合、2万5907円となっています。
Amazon.co.jp: X-Rite i1Display Pro(日本語パッケージ) KHG1035: パソコン・周辺機器
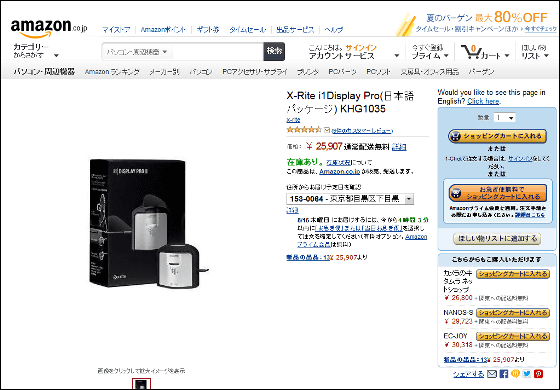
・関連記事
スマホのディスプレイの低消費電力化・高精細化が可能なIGZO液晶新技術、シャープと半導体エネルギー研究所が共同開発 - GIGAZINE
解像度はフルHDの16倍、「スーパーハイビジョン」対応ディスプレイをシャープとNHKが開発 - GIGAZINE
スマートフォンやタブレットの消費電力を削減、シャープが「酸化物半導体」を採用した液晶パネルを開発 - GIGAZINE
4年ぶりにプリンターを買い替えるとどれくらい快適に印刷可能になるか?「PIXUS MG6330」を買って試してみた - GIGAZINE
iPhone 4の「Retina Display」を圧倒する超高精細液晶ディスプレイが登場、世界最小サイズでフルHDに対応 - GIGAZINE
統一された色彩を自動的に作るサイト「EasyRGB」 - GIGAZINE
・関連コンテンツ
in レビュー, ハードウェア, Posted by logu_ii
You can read the machine translated English article I tried using the color calibration tool….