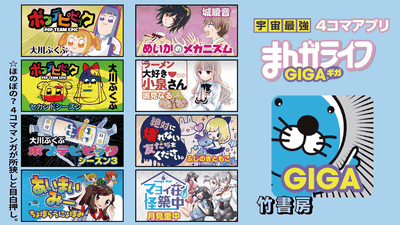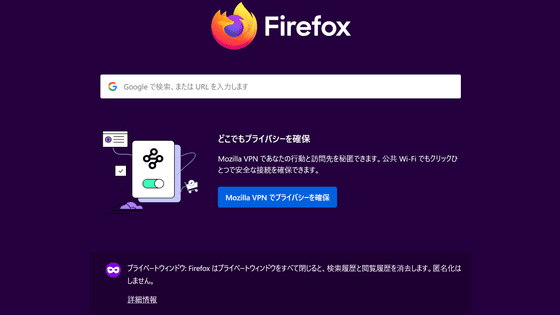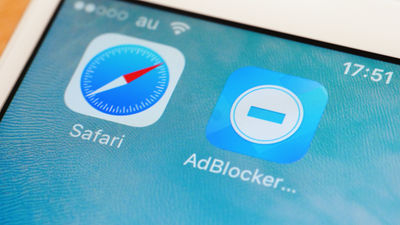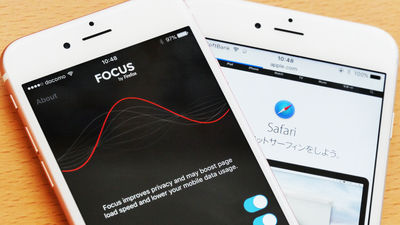邪魔なウェブ広告を消してデータ通信量も削減できる広告ブロッカー「280blocker」で快適なブラウジングを楽しんでみた
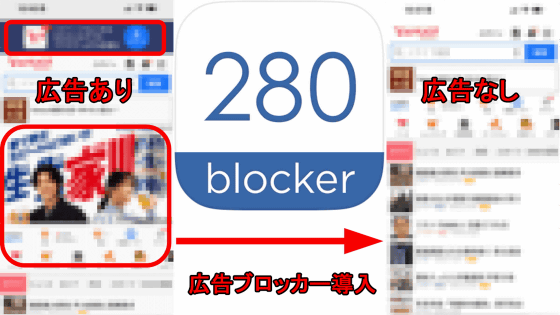
「年末年始にはとりあえず帰省するものの、実家では意外とやることがなくて毎年スマートフォンでネットを見てばかりの休暇になる」という人は多いはず。スマートフォンでブラウジングする際に気になるのが、ウェブサイト上にこれでもかと表示される「広告」です。うっかりタップしてしまいそうな箇所に配置されていたり、内容が際どくて人前で開くと気まずい思いをしたり、詐欺サイトに誘導するフィッシング広告なども混ざっていたりする上に、広告が表示されることで無駄なデータ通信量までかかってしまいます。そんな悩みを解決するのが広告表示を防ぐ「広告ブロッカー」であり、広告ブロッカーアプリの「280blocker」を使えばiPhoneでのブラウジングが数段快適になるとのこと。280blockerを使う場合と使わない場合とでどれほどブラウジングの快適さが変わってくるのか、実際に使って試してみました。
「280blocker - 広告ブロック-コンテンツブロッカー」をApp Storeで
https://apps.apple.com/jp/app/280blocker-広告ブロック-コンテンツブロッカー/id1071235820
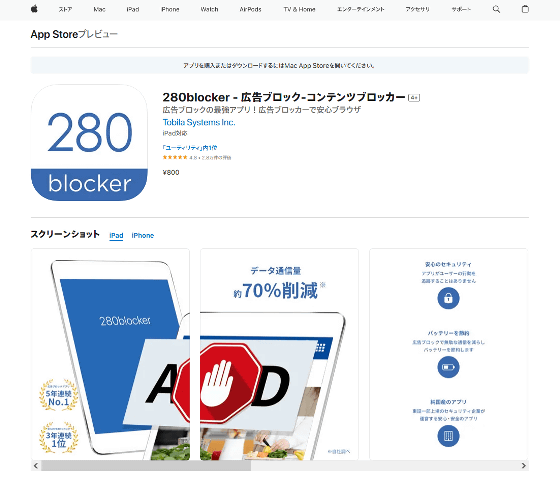
・目次
◆1:280blockerのインストール&初期設定
◆2:280blockerを使うとどれほど広告が消えるのか&データ通信量が減らせるのかチェックしてみた
◆3:280blockerの便利な機能を使ってみた
◆4:まとめ
◆1:280blockerのインストール&初期設定
280blockerは買い切り型のiOS向けアプリであり、サブスクリプション型と違って一度買ってしまえば追加費用なしで使い続けられる上に、常に最新の広告ブロックルールを適用できます。もちろん、iPhoneを買い替えても無料でインストールし直すことが可能です。
280blockerを導入するにはApp Storeで配布ページを開き、「¥800」と書かれた部分をタップ。
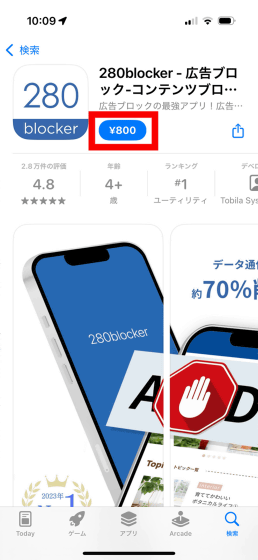
「購入」をタップします。
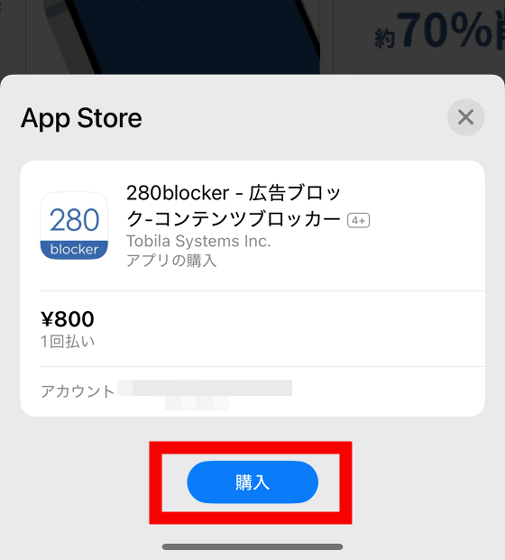
決済が終わると自動的にインストールされます。完了したら「開く」をタップ。
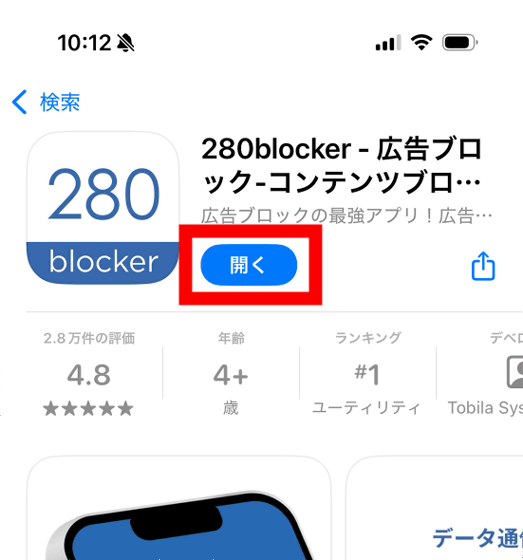
280blockerの利用規約が表示されるので、確認したら「同意する」をタップします。
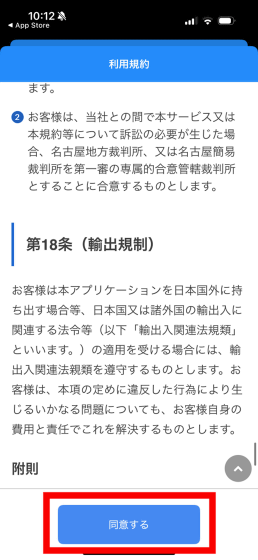
通知の送信許可を求められるので「許可」をタップ。
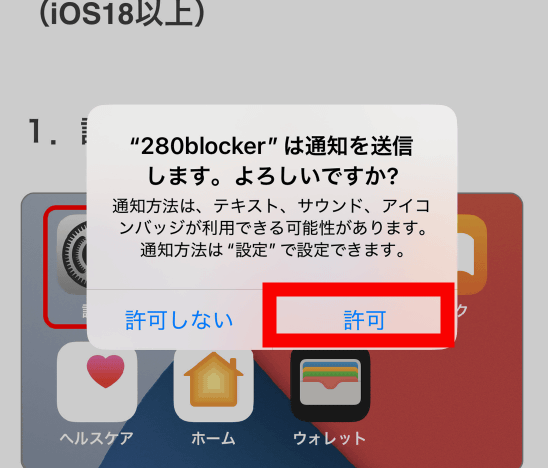
トラッキングの許可も求められたので「許可」をタップします。これらの設定は、後でiPhoneの「設定」アプリから変更できます。
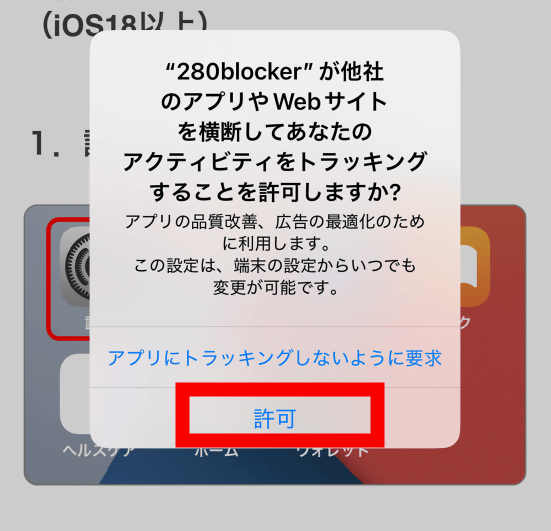
続いて、表示される設定方法に従って初期設定を行います。広告ブロック機能を利用するには設定が必須なので、忘れないように注意。
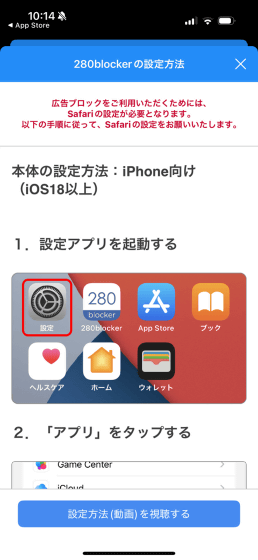
まずは「設定」アプリを開いて下方にスクロールし、「Safari」をタップ。
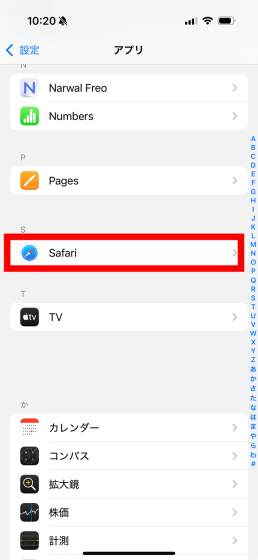
「機能拡張」をタップ。
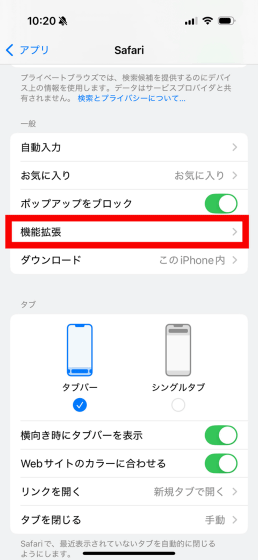
「280blocker」をタップ。
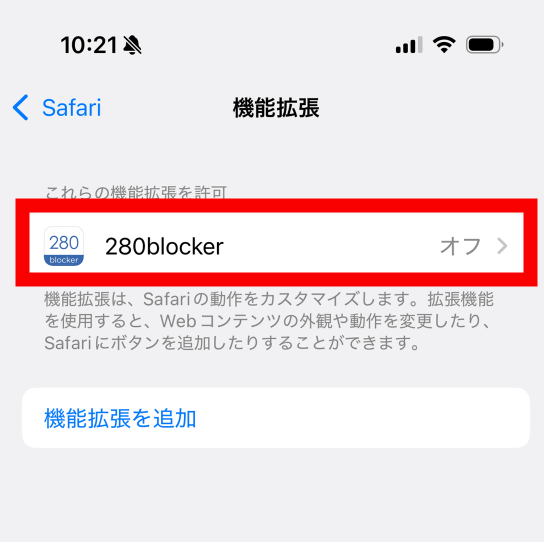
「拡張機能を許可」のトグルボタンをタップしてオンにします。プライベートブラウズでも有効にしたい場合は、「プライベートブラウズで許可」のトグルボタンもオンにします。
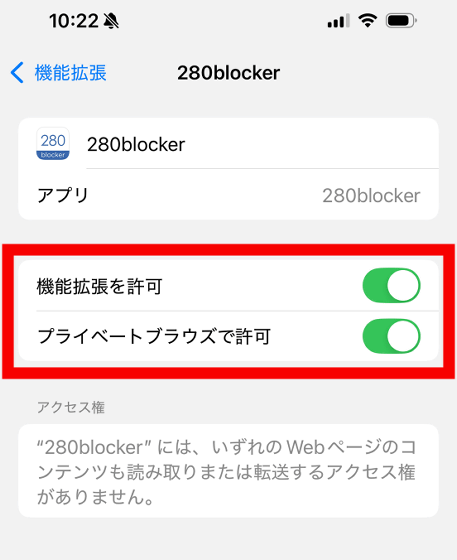
再度280blockerを開き、「広告をブロック」「SNSアイコンを非表示」「最新の広告への対応」のトグルボタンをタップし、すべてONにしたら設定完了です。「広告をブロック」は280blockerを有効にする標準機能のためオンにすることが必須ですが、「SNSアイコンを非表示」はウェブページ上などに表示されるSNSアイコンを非表示にする設定のため、ウェブサイトをSNSで共有することが多い人はオフにしておくのもアリ。
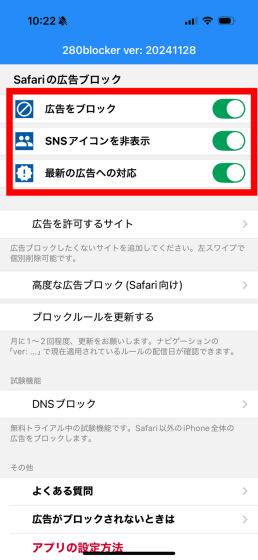
◆2:280blockerを使うとどれほど広告が消えるのか&データ通信量を減らせるのかチェックしてみた
まずは280blockerをオフにした状態で、SafariからポータルサイトのYahoo! JAPANにアクセスしてみるとこんな感じ。トップにいきなり大きな広告が表示され、記事一覧はスクロールしないと見えません。
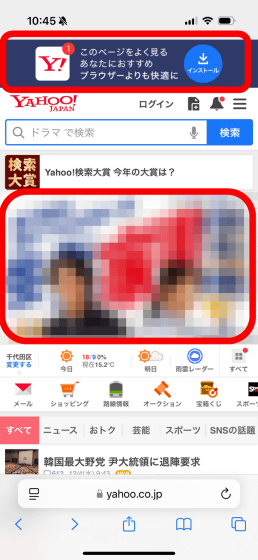
スクロールしてみると、大きな広告が大量に表示されました。普段のブラウジングでどれほど多くの広告にさらされているのかがよくわかります。
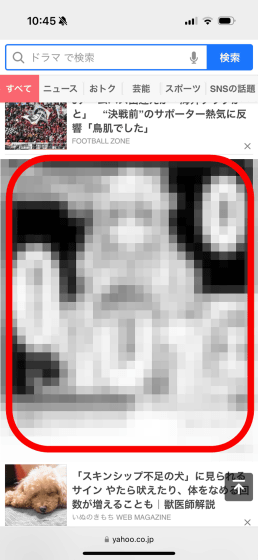
次に、280blockerをオンにして再度同じページにアクセスしてみました。すると、トップの大きな広告が消えて、スクロールしなくても記事一覧が見えるようになりました。
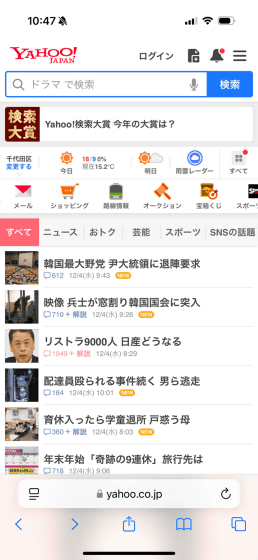
スクロールしてみると、先ほどまで大量に表示されていた広告が消えてスッキリとした見た目になり、画面から得られる情報量が格段に増加しました。
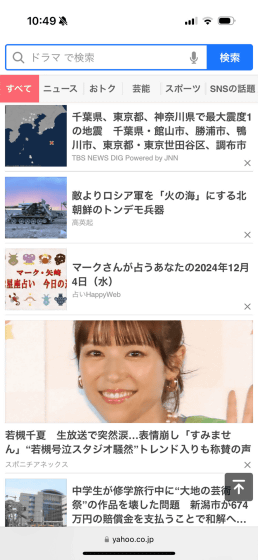
同じ記事の見出しが表示される部分までスクロールした長さを、280blockerなし(左)と280blockerあり(右)で比較した画像が以下。赤枠で囲った部分が広告であり、画面のかなりの部分が広告で占められていることがよくわかります。
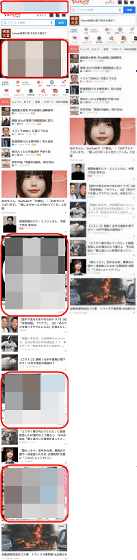
広告は新聞のウェブ版をはじめとするさまざまなウェブサイトに表示されていますが、280blockerを使えば広告が消えて快適な閲覧が可能に。
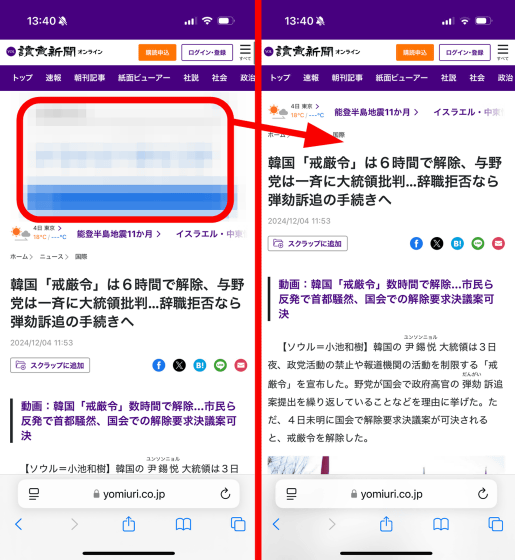
特に広告が多いスポーツ紙のウェブ版などでは、その効果が絶大です。
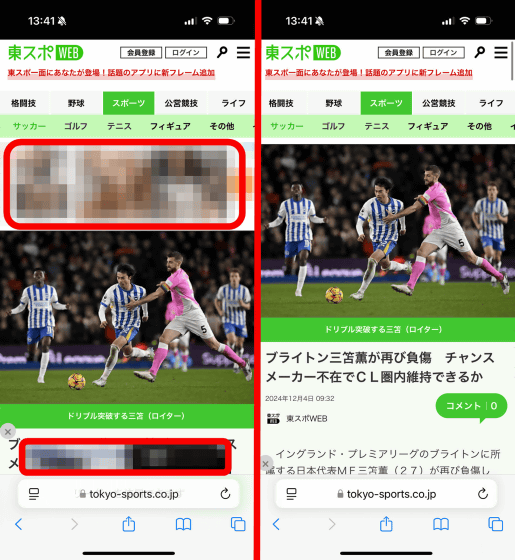
さらに、匿名掲示板の「5ちゃんねる」などに掲載される広告の中には過激なものも多く、電車内などでうっかり人に画面を見られると気まずい思いをすることになります。
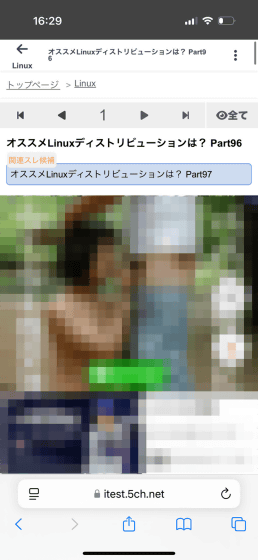
こういった広告も、280blockerをオンにすれば消すことができます。
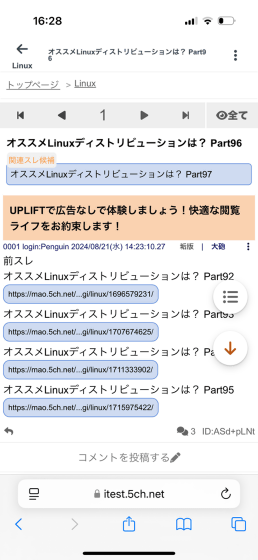
広告は単に閲覧時の邪魔になるだけでなく、表示される際にコンテンツ以外の部分で余計なデータ通信が発生してしまいます。今回は280blockerを使うことでどれほどデータ通信量が抑えられるのか調べるため、280blockerを有効化した状態と無効化した状態で広告が多いウェブサイトに5回アクセスし、毎回ページの一番下までスクロールした場合の通信量を測定しました。なお、キャッシュが保存されると同じページにアクセスしても通信量が変化するため、アクセス後は毎回Safariの履歴を削除しています。
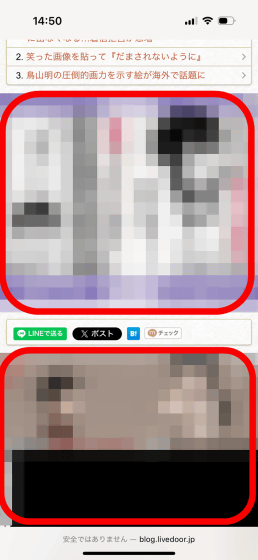
調査の結果、5回アクセスした際の通信量は広告ブロックがオフの場合は134MB(左)で、広告ブロックをオンにすると20MB(右)と大きく減少しました。ウェブサイトには1カ月で数十回、数百回とアクセスするため、1カ月で数GB分のデータ通信量削減が可能というわけです。
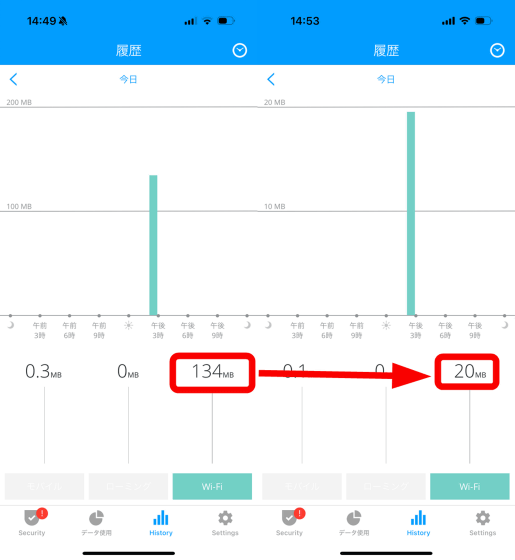
◆3:280blockerの便利な機能を使ってみた
280blockerには、iPhoneのコントロールセンターに「広告ブロックのオン・オフを切り替えるボタン」を追加する機能も搭載されています。ボタンを追加するには、画面の右上から下にスワイプしてコントロールセンターを開き、左上の「+」アイコンをタップ。
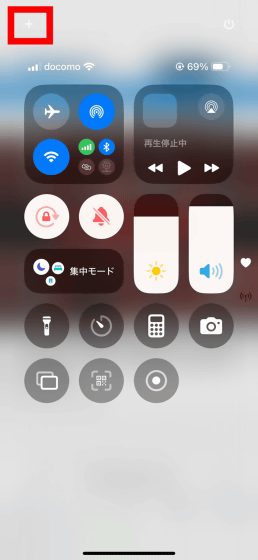
「コントロールを追加」をタップ。
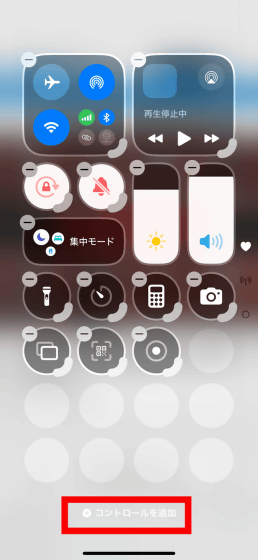
280blockerの欄にある「広告をブロック」をタップ。
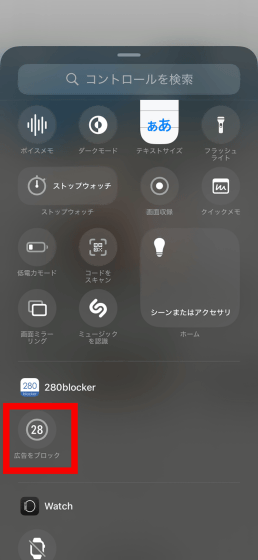
これで、コントロールセンターに広告ブロックオン・オフ切り替えボタンが配置されました。ウェブサイトの閲覧中に広告が気になったらコントロールセンターを開き、このスイッチをタップすることで簡単に広告をオフにできます。
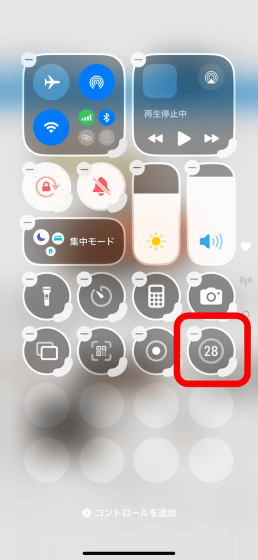
試しに、280blockerをオフにした状態でウェブサイトを開いてみると、画面の至るところに広告が表示されました。
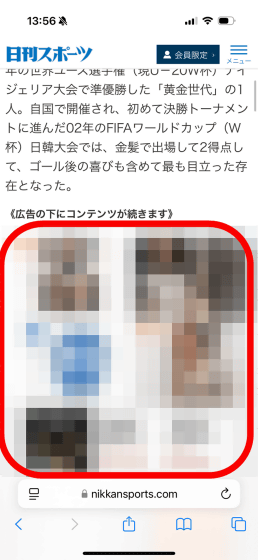
コントロールセンターを開き、広告ブロックオン・オフ切り替えボタンをタップ。
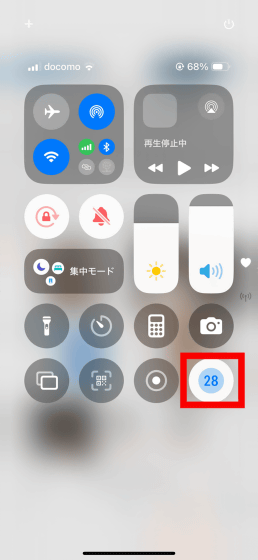
コントロールセンターを閉じてページを更新すると、画面上から広告が消えました。
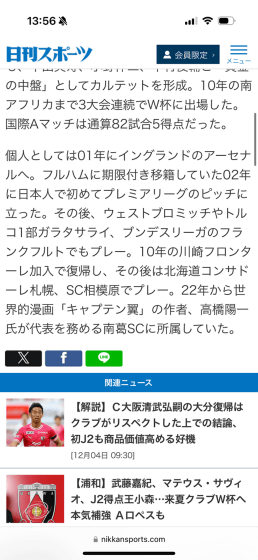
また、「広告表示を許可するサイト」をSafariから直接登録することもできます。まずは280blockerをオンにした状態でウェブサイトにアクセスし、下部の共有ボタンをタップ。
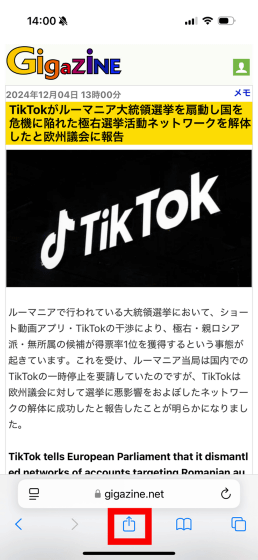
「このサイトの広告を許可する」をタップ。
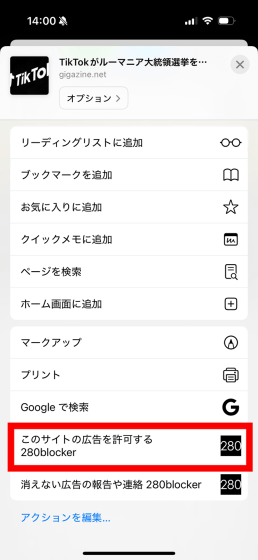
以下の画面が表示されたら、「このサイトの広告を許可する」をタップ。
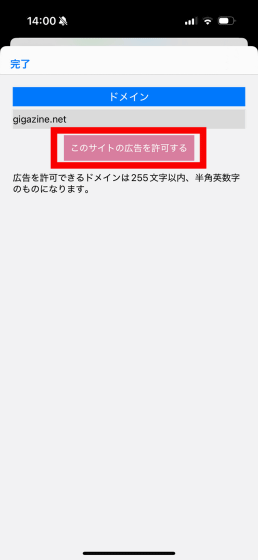
「OK」をタップ。
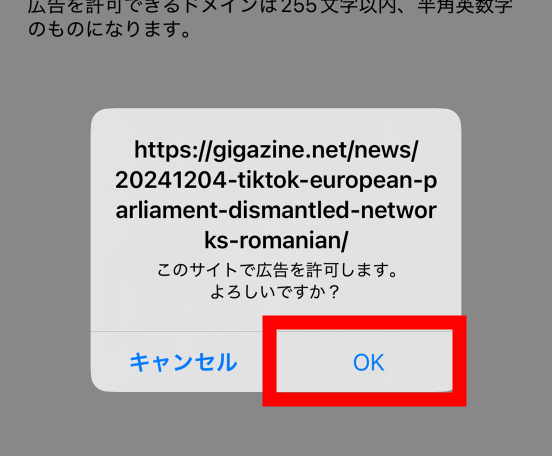
「完了」をタップすればOKです。
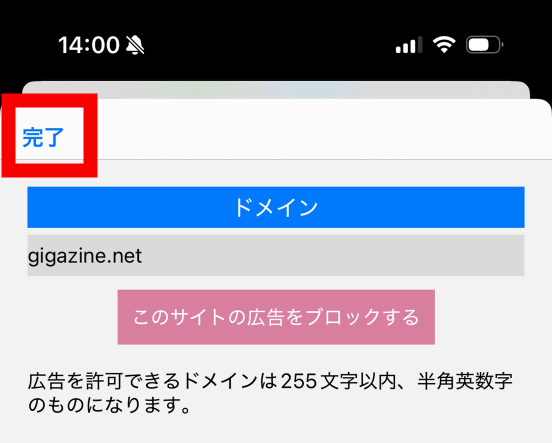
これで、280blockerをオンにした状態でも、指定したドメインのページでは広告が表示されるようになりました。広告をブロックすると閲覧できないウェブサイトを利用する場合や、「このウェブサイトはよく利用するので、広告収入が入って長く運営され続けてほしい」といった場合に有用な機能となっています。
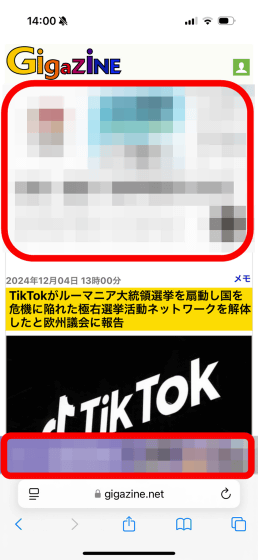
◆4:まとめ
実際に280blockerを使ってブラウジングしてみると、広告をブロックしなかった場合と比較して圧倒的にウェブサイトが見やすくなり、うっかり興味のなかった広告をタップして変なウェブサイトに飛ばされることもなくなりました。広告がなくなるだけでブラウジングの快適さが常時アップするため、よくウェブサイトを閲覧するiPhoneユーザーにとって、280blockerは必須級のアプリといえます。
280blockerは「日本のApp Storeで2023年に最も多くダウンロードされた有料アプリ」の座に輝くなど、ユーザーからの評価は折り紙付きで、使い始めるのに面倒な設定も必要ありません。また、280blockerは常に広告ブロックのルールが更新されているため、ウェブサイトや広告企業側が広告ブロッカーに対策を講じてきたとしても、素早く対応して再度広告をブロックしてくれる点もうれしいポイントです。
280blockerは以下からインストールできます。
「280blocker - 広告ブロック-コンテンツブロッカー」をApp Storeで
https://apps.apple.com/jp/app/280blocker-広告ブロック-コンテンツブロッカー/id1071235820
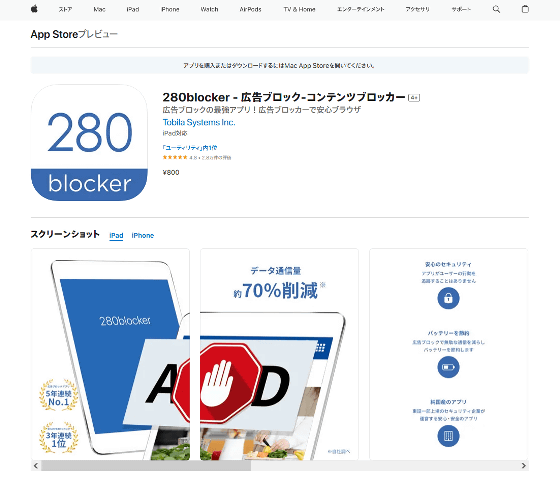
・関連コンテンツ