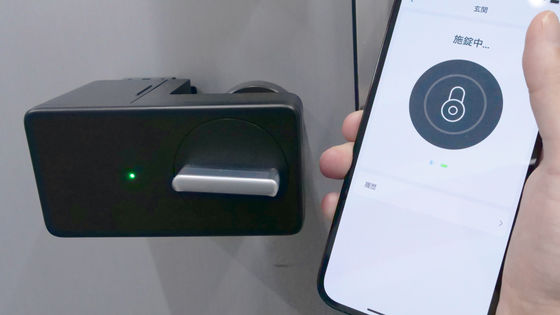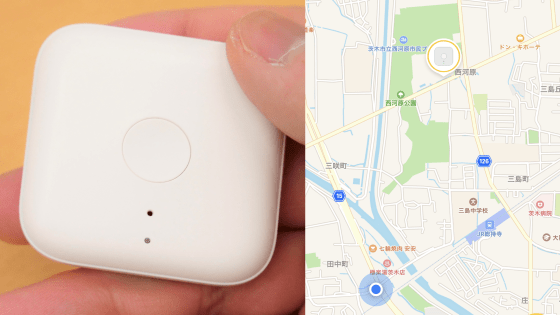財布のカード入れに入る落とし物トラッカー「SwitchBot スマートトラッカーカード」レビュー、「スマホでカード捜索」に加えて「カードでスマホ捜索」も可能でマナーモードでも強制的に音を鳴らして発見可能

IoT機器を多数販売するSwitchBotから、落とし物トラッカーの「SwitchBot スマートトラッカーカード」が登場しました。クレジットカード並のサイズでコンパクトながら、「アプリからカードの音を鳴らす」という機能に加えて「カードからマナーモード中のスマートフォンの音を鳴らす」という逆転の発想で落とし物を捜せる機能が備わっているのが特徴。他のSwitchBot製品とも接続できるのもSwitchBotならではの魅力なので、実際にどんな使い心地なのか確かめてみました。
SwitchBot スマートトラッカーカード – SwitchBot (スイッチボット)
https://www.switchbot.jp/products/switchbot-wallet-finder-card
◆目次
1:外観はこんな感じ
2:スマートフォン用アプリと接続
3:機能を確かめてみた
4:Appleの「探す」に登録
5:まとめ
◆1:外観はこんな感じ
これが「SwitchBot スマートトラッカーカード」のパッケージ。

内容物はカード本体とストラップ、取扱説明書、サポート案内の書類です。

「SwitchBot スマートトラッカーカード」本体がこれ。中央左側の丸くかたどられている部分が操作ボタンになっていて、操作ボタンを押すことで機器と接続したりリセットしたりできます。

裏面はこんな感じ。中央には近距離無線通信「NFC」に対応していることを示すアイコンがあり、左上と中央右の2箇所、モザイクをかけている部分にはQRコードがあります。

左上のシールに印刷されたQRコードはシリアルコード確認用。

中央右のQRコードは「SCAN ME IF FOUND(これを見つけたらスキャンしてください)」と書かれている通り、紛失したカードを拾った人が読み取るためのQRコードです。カード本体にQRコードが印字されています。
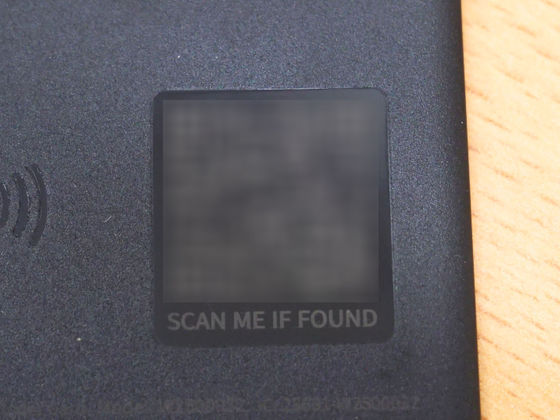
カードの本体サイズは縦54mm×横85mm。

クレジットカードや交通系ICカードとほぼ同じサイズです。

厚みは2.5mm。交通系ICカードの約3倍の厚みです。

財布のカード入れやカードケースにピッタリ入る大きさ。

重量は実測で15gです。

カードの左上には小さな穴が空いています。

穴には付属のストラップを通すことが可能。

ストラップを付けるとこんな感じで持ち運べます。カード本体は防水・防塵(ぼうじん)規格のIP67に対応しているので、カバンの外側に付けていてもホコリや雨を気にすることなく使用できます。

◆2:スマートフォン用アプリと接続
SwitchBot スマートトラッカーカードは、SwitchBot製品の管理アプリ「SwitchBot」と接続することで位置表示機能や音を鳴らす機能を利用できます。アプリはAndroid版とiPhone版があり、今回は「Google Pixel 8」を使ってAndroid版を導入します。まずはGoogle Playのアプリ配布ページにアクセスして「インストール」をタップ。
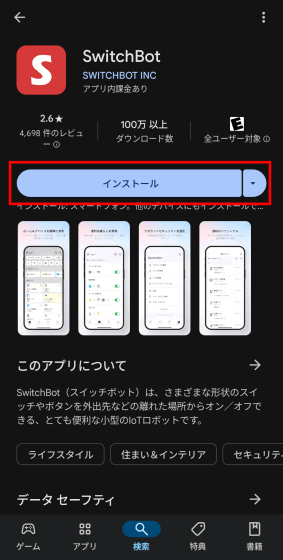
インストールが完了したら「開く」をタップしてアプリを開きます。
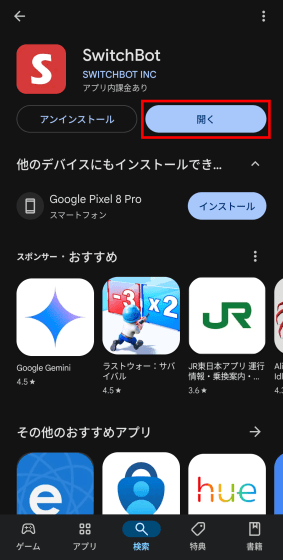
アプリを開くと通知の許可を求められるので「許可」をタップ。
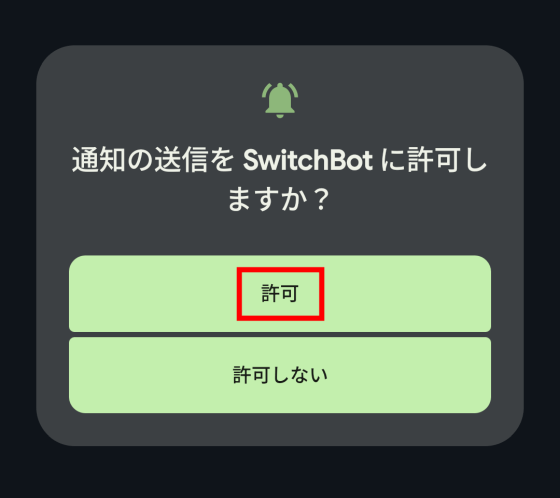
続いて「付近のデバイス」および「位置」情報へのアクセス許可を求められるので、「許可へ」をタップ。
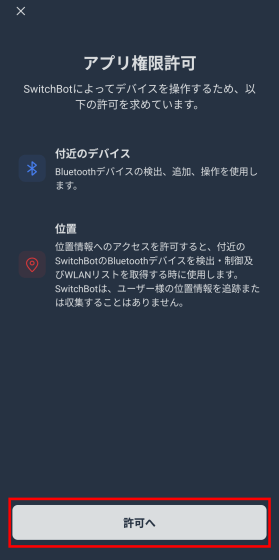
位置情報について「アプリの使用時のみ」をタップして許可します。
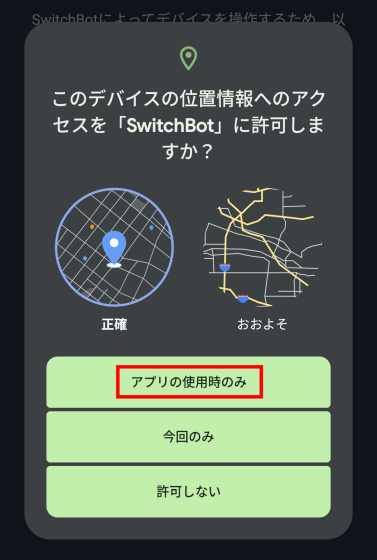
付近のデバイス検出は「許可」をタップ。
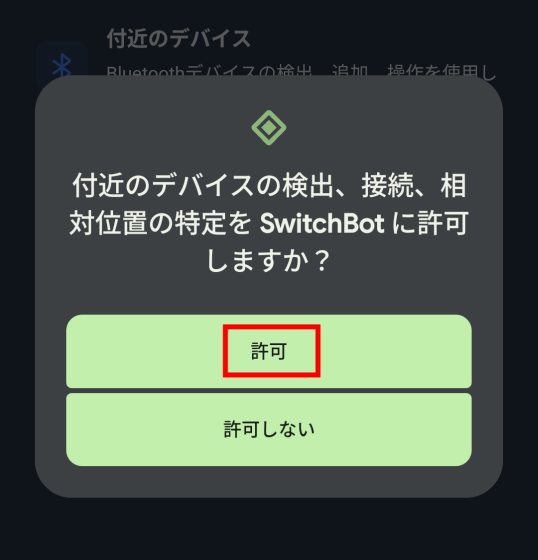
これで準備は完了。次に「ログインして、スマートホームにらくらくスイッチ」と書かれた部分をタップしてSwitchBotアカウントでログインする手続きを始めます。
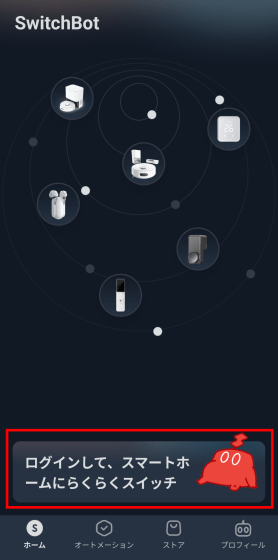
一からアカウントを作成するので「作成」をタップ。
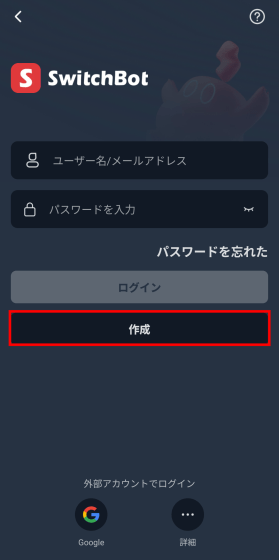
アカウントに登録するメールアドレスを入力し、「プライバシーポリシーと利用規約に同意します」にチェックを入れたら「認証コードを送信」をタップ。
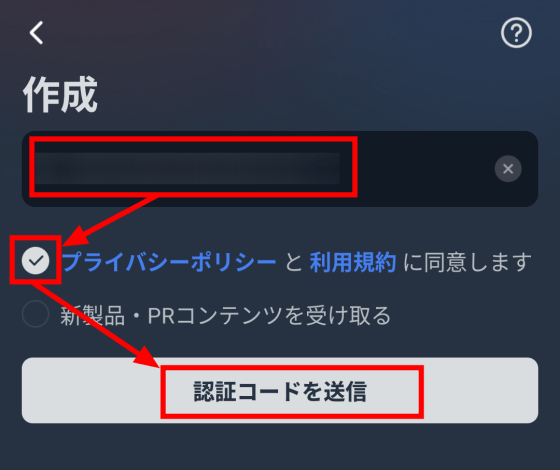
入力したメールアドレス宛に認証コードが届くので確認します。
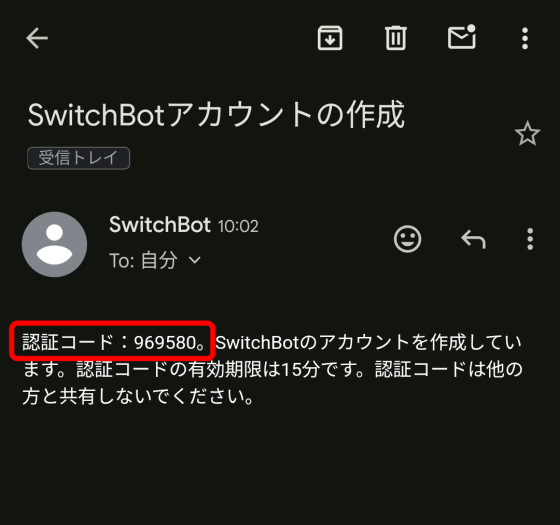
アプリに戻り、認証コードを入力。
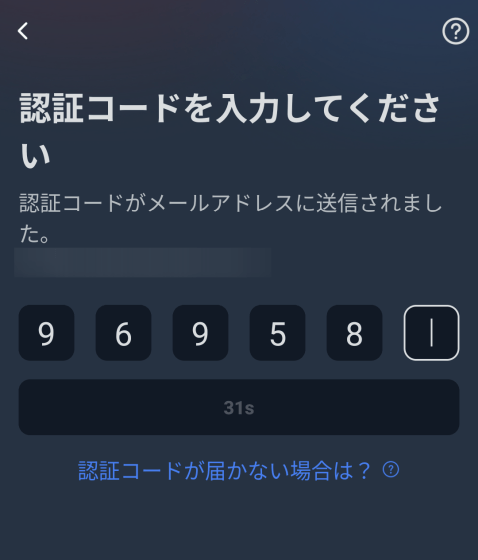
続いてパスワードを2回入力し、「確認」をタップ。これでアカウントの作成とログインが完了します。
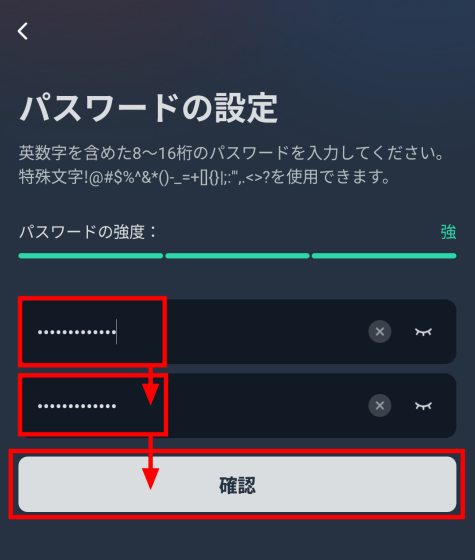
次にSwitchBot スマートトラッカーカードとアプリを接続するため「デバイスを追加」をタップします。
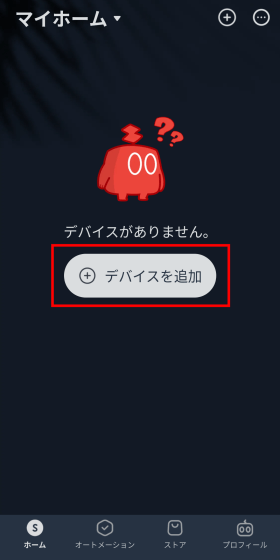
「トラッカーカード」と書かれた部分をタップ。
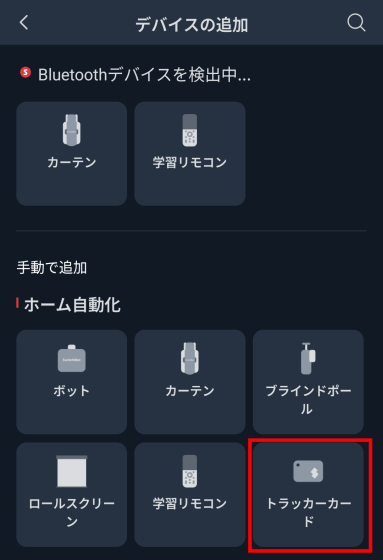
以下のように表示されるので、案内に従ってカードのボタンを2秒ほど押します。
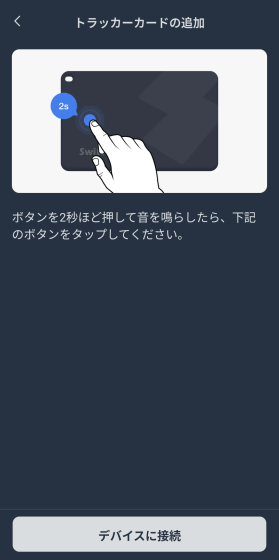
押すと「ピーッ」という音が鳴ります。

音が鳴ったら「デバイスに接続」をタップ。
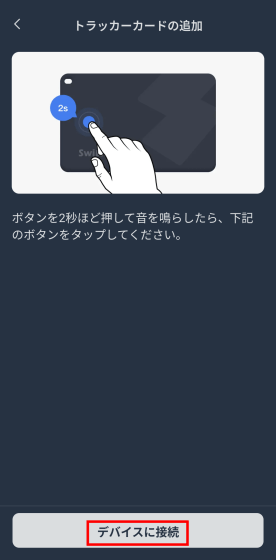
しばらく待つと接続が完了します。
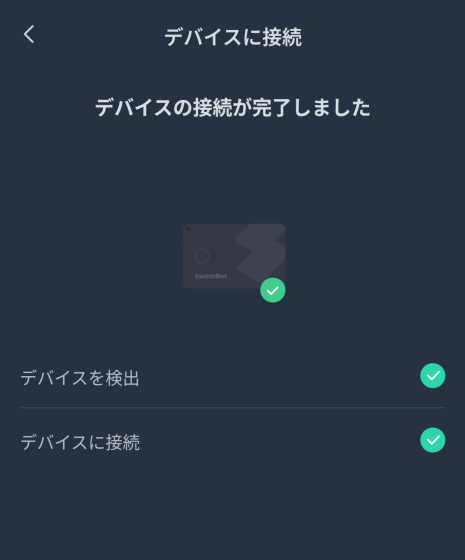
接続できたら「名称」欄をタップして名前を入力し、「次へ」をタップ。
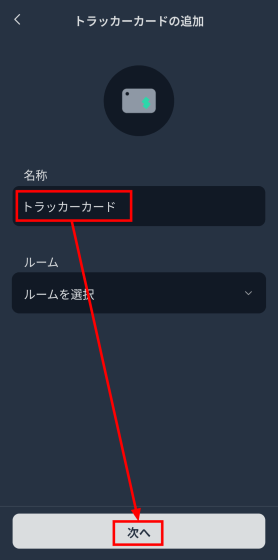
初期設定では設定しきれなかった「正確な位置情報」と「バッテリーの使用制限」について設定するよう求められるので、順番に設定していきます。まずは「位置情報と正確な位置情報」の項目にある「設定へ」をタップ。
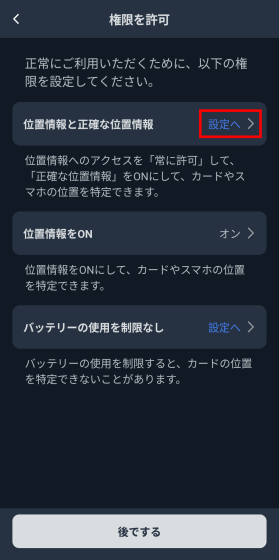
スマートフォンの設定アプリが開くので、「権限」をタップします。
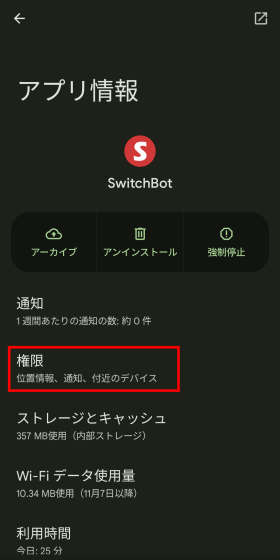
「位置情報」をタップ。
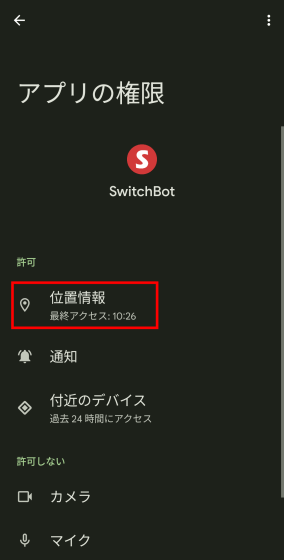
「常に許可」をタップしてアプリに戻ります。
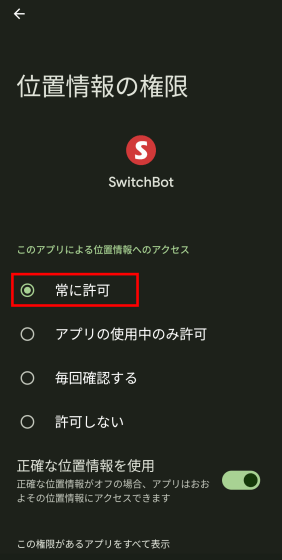
次に「バッテリーの使用を制限なし」の「設定へ」をタップ。
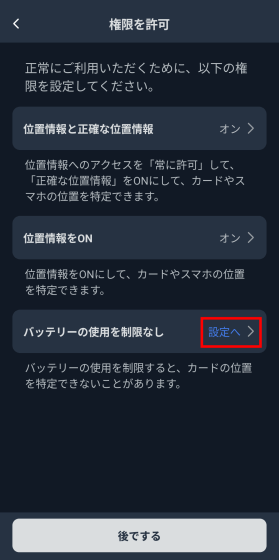
同様に設定アプリが開くので、今度は「アプリのバッテリー使用量」をタップします。
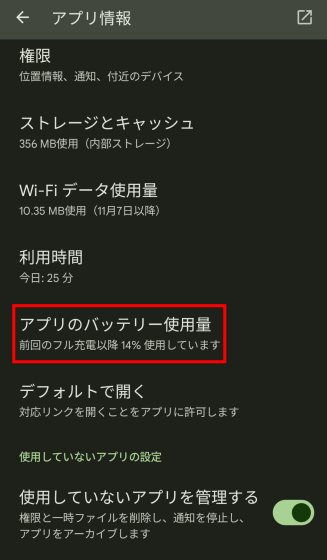
「バックグラウンドでの使用を許可」と書かれた部分をタップ。
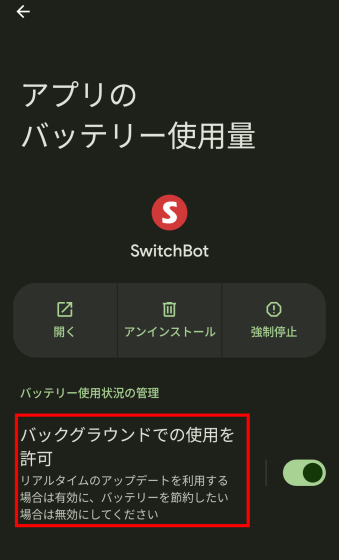
「制限なし」をタップしてアプリに戻ります。
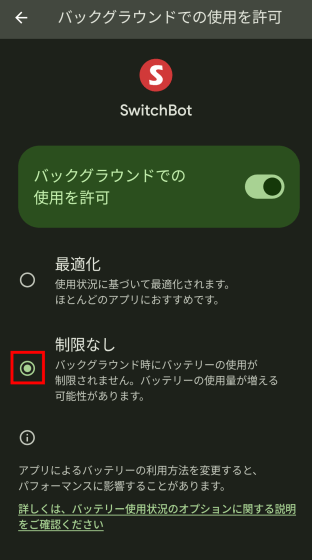
以上で設定は完了し、カードのさまざまな機能を使えるようになります。
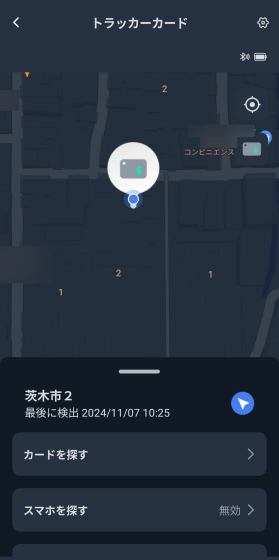
◆3:機能を確かめてみた
アプリにはマップが表示されており、カードの位置とスマートフォンの現在位置を示してくれます。
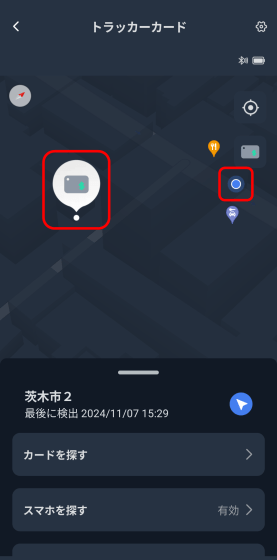
カードが手元を離れると、接続が切れたことを示すアイコンやメッセージが表示され、カードを最後に検知した地点がマップに表示され続けます。実際にカードから遠ざかってみると、大体30m~40mほど離れた段階で検知されなくなりました。
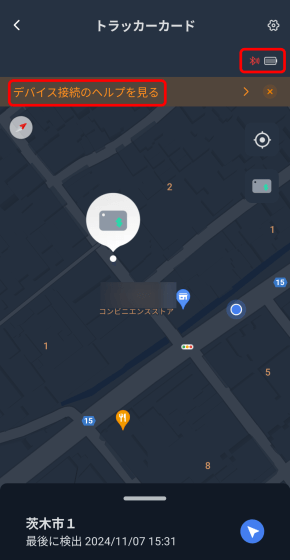
アプリでは主に「カードを探す」「スマホを探す」「紛失モード」「オートメーション設定」「NFC」の5つの機能を使うことができます。順番にチェックしてみました。
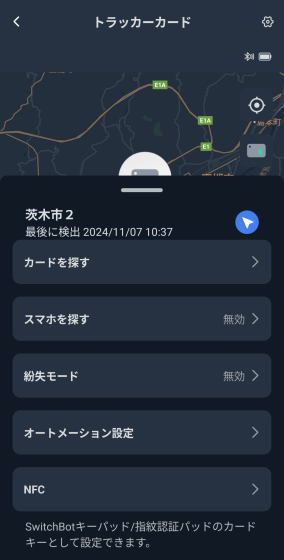
・カードを探す
「カードを探す」をタップすると、数秒後にカードから音が鳴ります。カードが見当たらなくなってしまったときに音を頼りに探すことができます。
音を鳴らして居場所を特定する落とし物トラッカー「SwitchBot スマートトラッカーカード」の音はこんな感じ - YouTube

・スマホを探す
「スマホを探す」は、カードを使ってスマートフォン本体を探すための機能です。初期設定では無効になっているので「スマホを探す」をタップして設定を変更します。
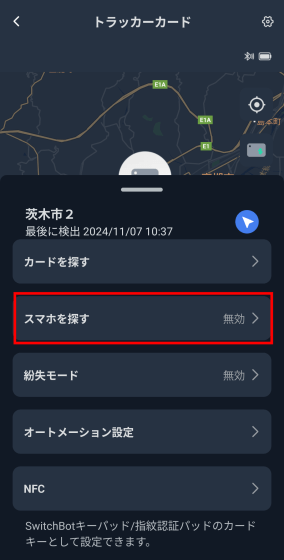
「スマホを探す」のトグルスイッチをオンにすると有効に。有効になった状態でカードのボタンを2回押すと、スマートフォン本体が鳴り響きます。
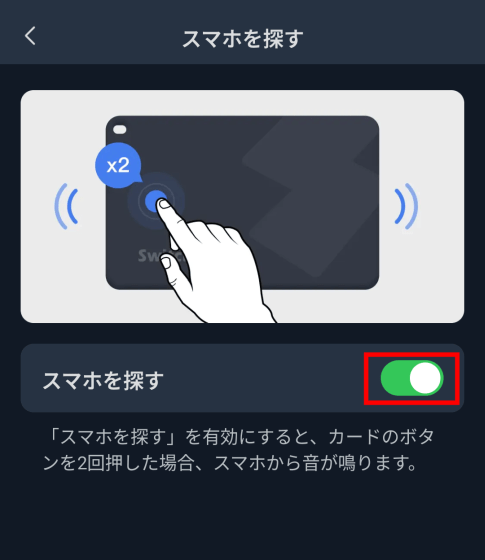
マナーモードや音量設定をミュートにしていても強制的に音が鳴るため、マナーモードにしたまま紛失してしまったスマートフォンを探すときに便利です。なお、強制的に音を鳴らす機能はAndroidでもiPhoneでも同様に機能します。
「スマホからカードの音を鳴らす」だけでなく「カードからスマホの音を鳴らす」ことも可能な「SwitchBot スマートトラッカーカード」でスマホの音を鳴らしてみた - YouTube

ちなみに、複数の端末にSwitchBotアプリを入れて同じアカウントでサインインすると、サインインしたすべての端末が音を発します。
複数の端末で同一のSwitchBotアカウントにサインインしている場合、落とし物トラッカー「SwitchBot スマートトラッカーカード」を使ってスマホの音を鳴らすと複数台同時に鳴り響く - YouTube
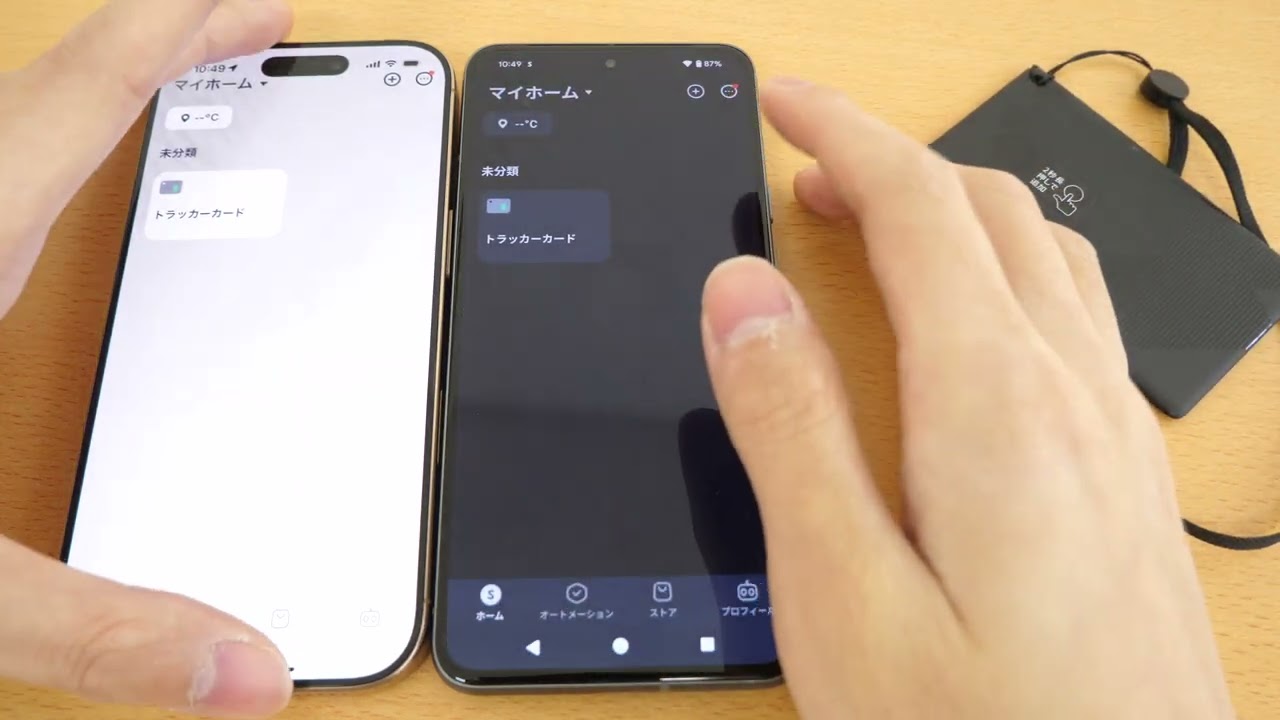
・紛失モード
カードを紛失したときに有効にするべきなのが「紛失モード」です。
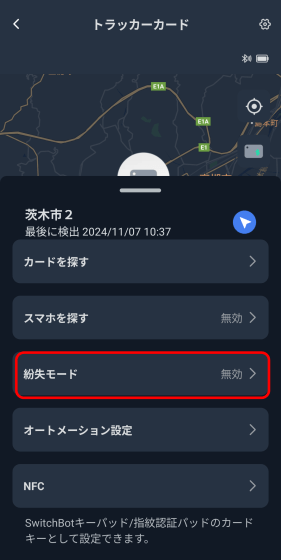
「紛失モード」のトグルスイッチをオンにすると、以下のように「持ち主」「メールアドレス」「電話番号」「伝言」を入力する欄が現れ、これらに入力した情報を、カードを拾った人に伝えることができるようになります。
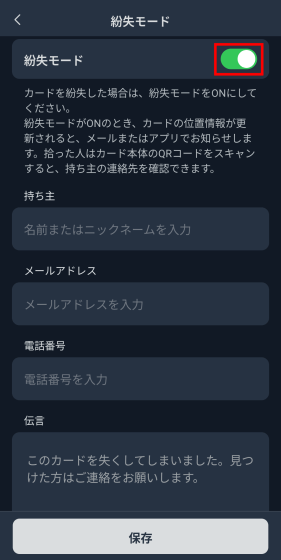
実際に入力してみました。拾得者と連絡を取り合うために「メールアドレス」または「電話番号」の片方は必須入力となっています。伝言も入れたら最後に「保存」をタップ。
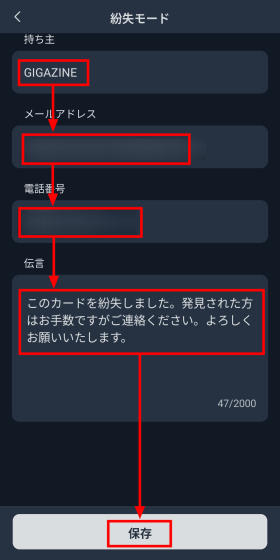
カード裏面のQRコードをスキャンすると、上記設定で入力した情報へアクセスできるリンクが表示されます。
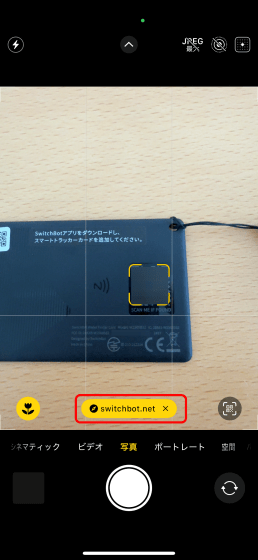
アクセスすると「リクエストは成功しました」というポップアップとともに電話番号やメールアドレスなどの情報が表示されます。
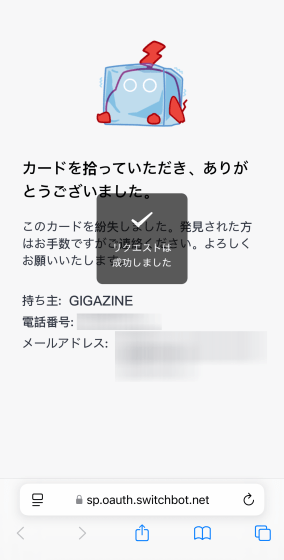
同時に、持ち主のスマートフォンにも「QRコードコードがスキャンされました」という通知が届きます。
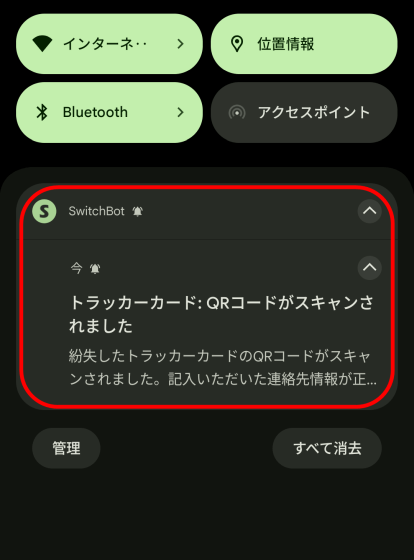
なお、「紛失モード」を無効にした状態だと、QRコードを読み取っても情報は表示されず通知も行われません。
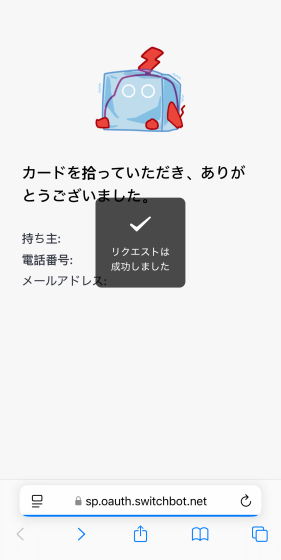
・オートメーション設定
SwitchBot製品と連携し、「カードが自宅圏内にあるとき」などをトリガーとして機器を操作する設定ができます。別売りの「SwitchBot ハブ2」と連携させておけば、「カードを持って家に帰ったらカーテンを閉める」などのオートメーションを作成可能。
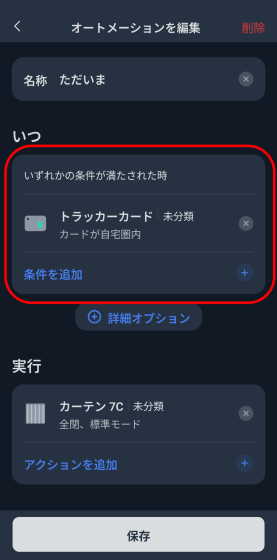
トリガーとして設定できるのは「カードが自宅圏内」または「カードが自宅圏外10分後」の2種類。つまり、家に近づいたときと家から遠ざかったときの2パターンをトリガーとして設定できるわけです。
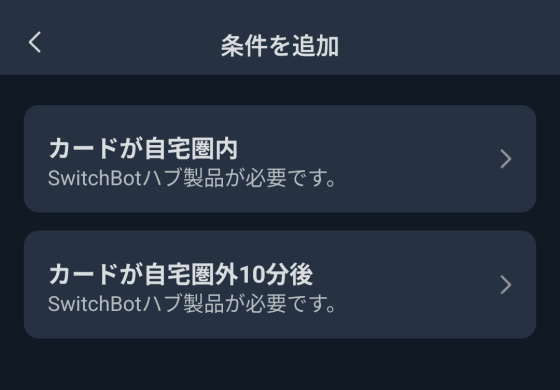
・NFC
SwitchBot スマートトラッカーカードを、別売りの「SwitchBot ロック Pro」と連携した「SwitchBot 指紋認証パッド」の解錠カードとして使うための設定です。設定するにはロック Proと指紋認証パッドをSwitchBotアプリに追加し、指紋認証パッドをタップします。
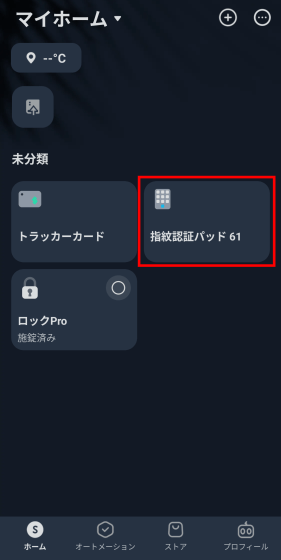
次に「NFCカード」をタップして+アイコンをタップ。
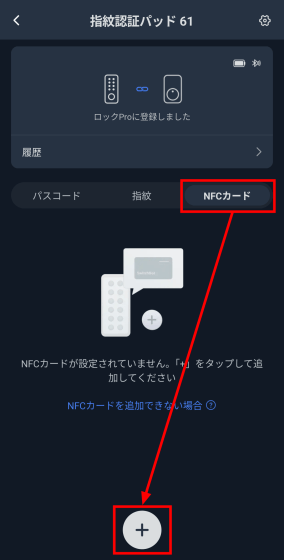
カードを常に使えるようにするか、特定の期間内だけ有効にするかを選択します。今回は「常に有効」をタップ。
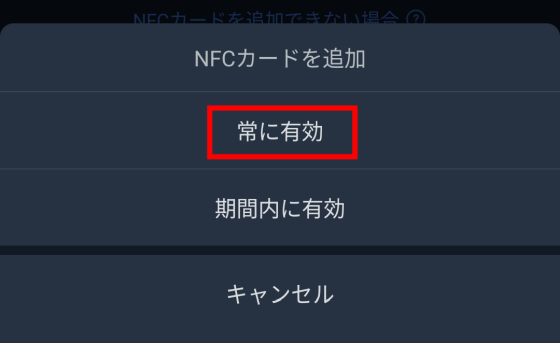
SwitchBot スマートトラッカーカードをSwitchBot 指紋認証パッドの検知エリアに近づけます。検知に成功するとアプリの画面が切り替わります。

カードに名前を付けて「保存」をタップします。
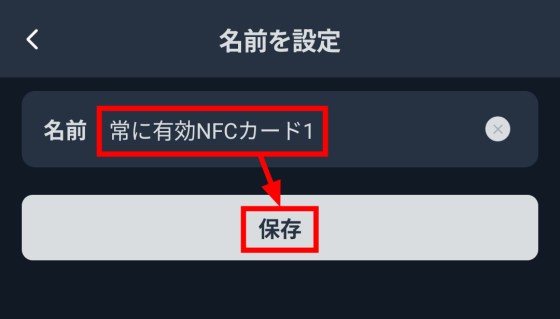
以上で設定は完了。実際にSwitchBot スマートトラッカーカードでSwitchBot 指紋認証パッドを解錠する様子を動画撮影しました。
NFCに対応した落とし物トラッカー「SwitchBot スマートトラッカーカード」で「SwitchBot 指紋認証パッド」のロックを解錠 - YouTube
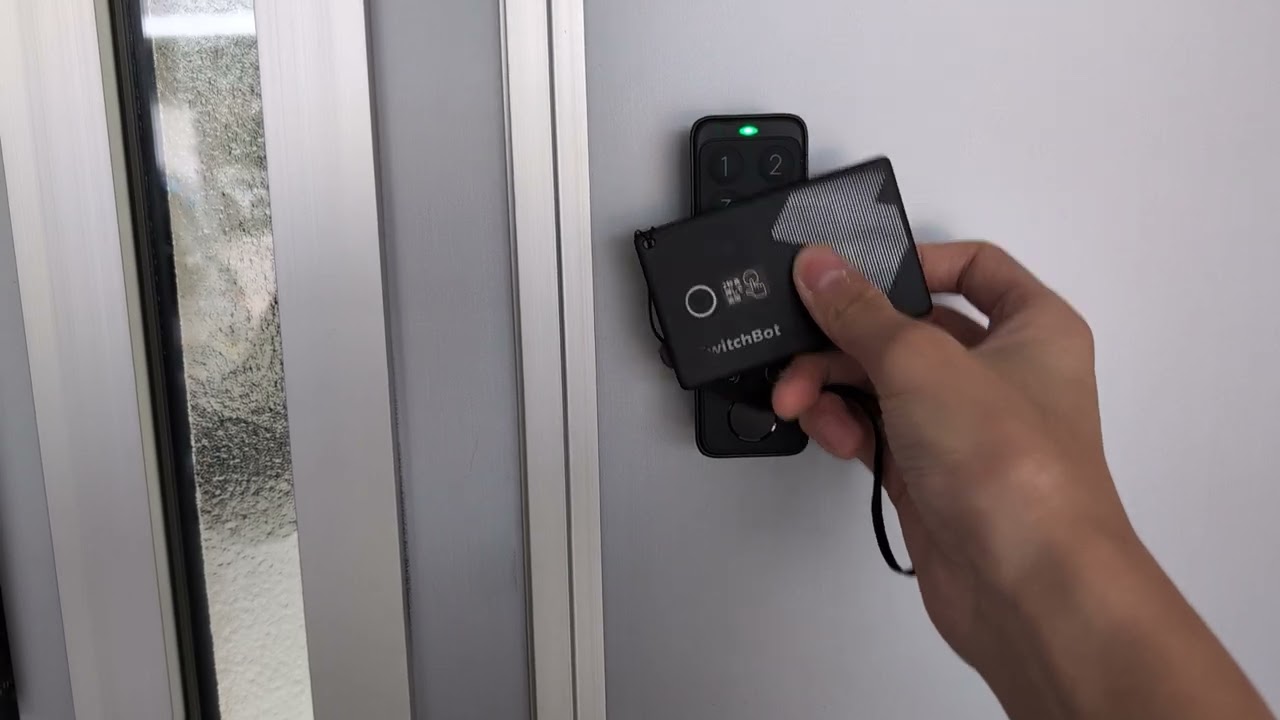
◆4:Appleの「探す」に登録
iPhoneの場合、SwitchBotアプリだけでなく標準搭載アプリの「探す」でもSwitchBot スマートトラッカーカードを使えるので実際に連携させてみます。まずはiPhoneの「探す」アプリを開き、+アイコンをタップして「その他の持ち物を追加」を選択。
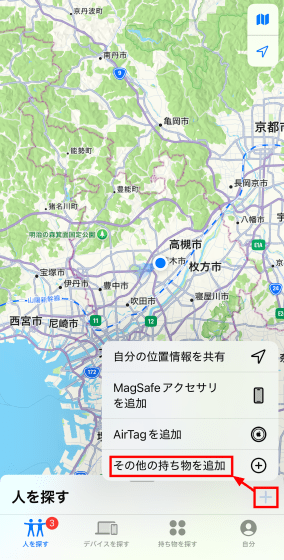
SwitchBotアプリに追加したときと同様、SwitchBot スマートトラッカーカードのボタンを2秒ほど押します。

「探す」アプリで「接続」をタップ。
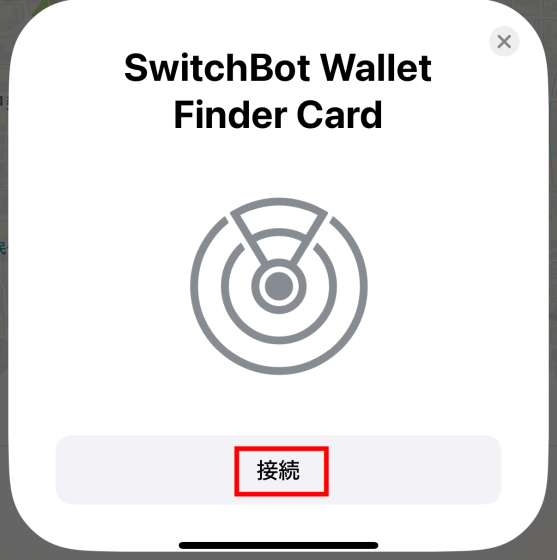
カードに名前を付けて「続ける」をタップ。
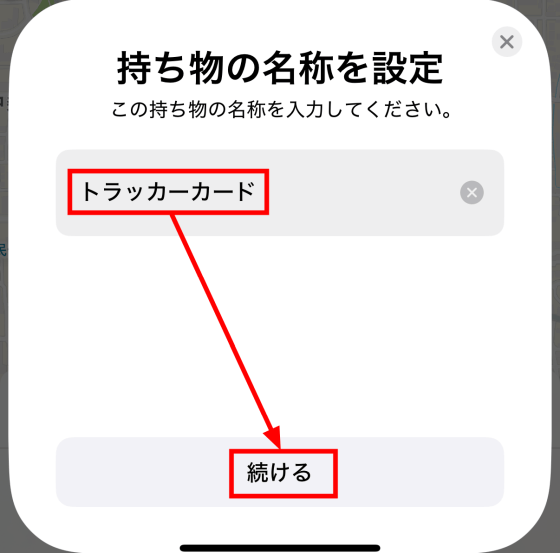
SwitchBot スマートトラッカーカードを示すわかりやすい絵文字を選択して「続ける」をタップ。
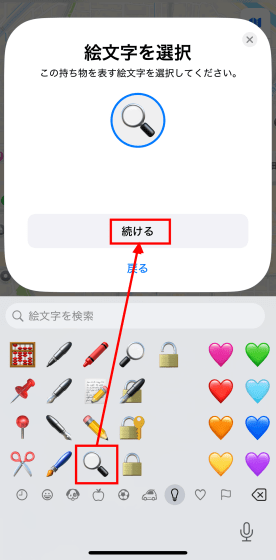
「同意」をタップ。
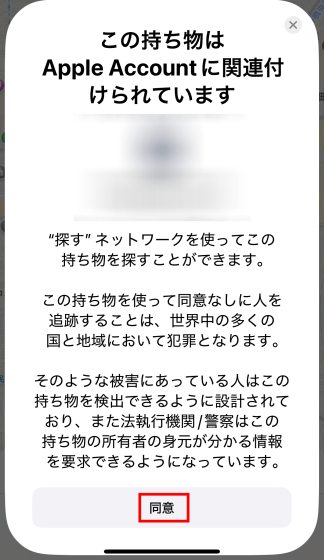
「終了」をタップ。
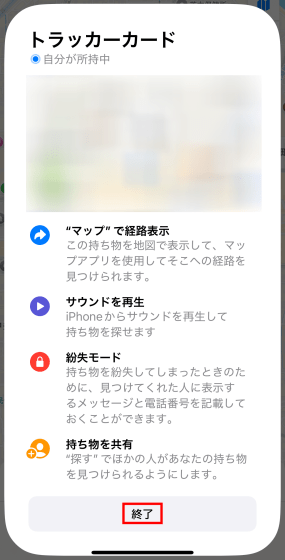
これで、「探す」アプリからSwitchBot スマートトラッカーカードの現在位置を確認したり、音を鳴らしたりできるようになります。
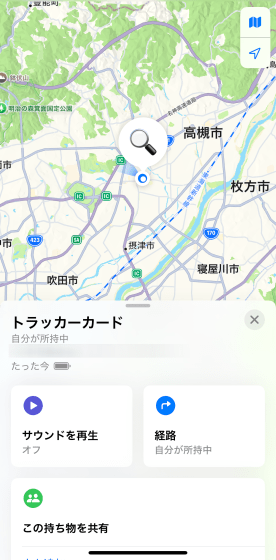
SwitchBot スマートトラッカーカードはカードから発せられるBluetoothの電波でスマートフォンとの位置関係を確認して現在位置を推定するため、Bluetoothの電波がスマートフォンに届かなくなった時点で検知されなくなりますが、Appleの「探す」は複数のApple製品でBluetoothのネットワークを構築して端末の位置を推定するので、たとえ自分のスマートフォンとカードが離れてしまっても正確な位置を示してくれます。
◆5:まとめ
「スマートフォンでカードを探す」という機能に加えて「カードでスマートフォンを探す」という機能があるのが「SwitchBot スマートトラッカーカード」の魅力。マナーモードにしたままスマートフォンをどこかへ置き忘れてしまい、電話をかけても鳴らないので絶望したという経験がある人にオススメです。長方形のクレジットカード型の作りなので、サイフやカードケースにすっぽり収納できるのもうれしいポイントです。

なお、SwitchBot スマートトラッカーカードの電池容量は540mAhとなっており、電池寿命は約3年。電池交換は不可なので電池切れになったら買い換えとなります。価格は税込3480円です。
SwitchBot スマートトラッカーカード – SwitchBot (スイッチボット)
https://www.switchbot.jp/products/switchbot-wallet-finder-card
なお、記事内で言及した「SwitchBot スマートトラッカー カード」および「SwitchBot スマートロックPro 指紋認証パッドセット」、「SwitchBot ハブ2」は以下のリンクから購入できます。Amazonブラックフライデーが開催される2024年11月27日(水)から12月6日(金)にかけて、それぞれ割引価格で販売される予定です。
SwitchBot スマートトラッカー カード:3480円→2680円(23%OFF)
https://switchbot.vip/40X6c1R
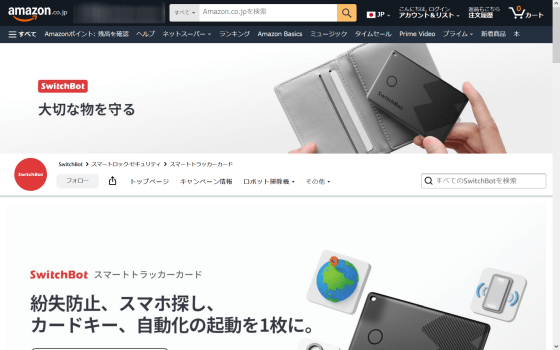
SwitchBot スマートロックPro 指紋認証パッドセット:2万5980円→1万9980(23%OFF)
https://switchbot.vip/4hNtCg6
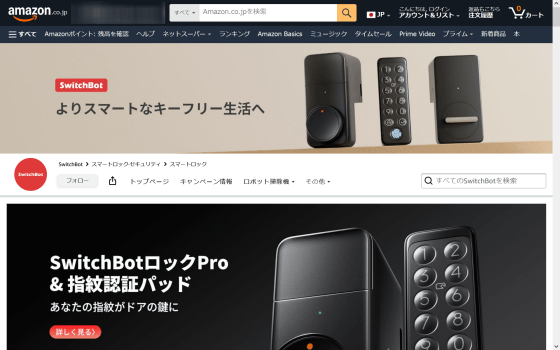
SwitchBot ハブ2:9980円→7980円(20%OFF)
https://switchbot.vip/494gmQj
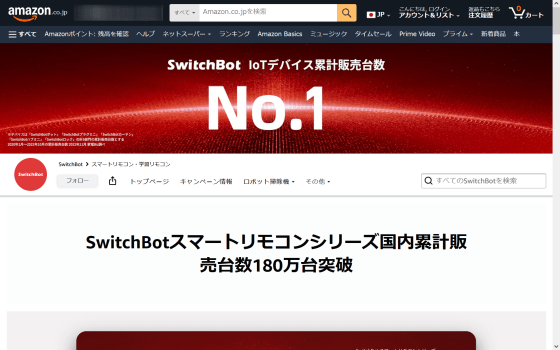
・関連コンテンツ
in レビュー, ハードウェア, 動画, 広告, Posted by log1p_kr
You can read the machine translated English article A review of the SwitchBot Smart Tracker ….