憧れのハイスペック液タブなのに手が届く価格帯の「Kamvas Pro 19」でプロのイラストレーターさんにお絵描きしてもらったレビュー

デジタルインクデバイスメーカーのHUIONは、2万円台で購入できる入門者向けの「Kamvas 13」や、プロでも十分使える4K・24インチのハイスペックな「Kamvas Pro 24(4K)」など、さまざまな液晶ペンタブレットをリリースしています。そんなHUION製液晶ペンタブレットの中で、入門者向けモデルより巨大かつ解像度の高いスクリーンを持っていながら、最上位モデルよりも安価かつコンパクトで取り回しがいいというのが「Kamvas Pro 19」です。実物をお借りすることができたので、プロのイラストレーターさんに使ってもらい、描き心地を徹底的にチェックしてみました。
HUION 液タブ Kamvas Pro 19 4K UHD(3840*2160) 18.4型、 タッチ機能搭載、左手デバイス付、お絵描き | HUION公式サイトJAPAN
https://store.huion.com/jp/products/kamvas-pro-19

Amazon.co.jp: HUION: 【新】Kamvas Pro27&Kamvas Pro19
https://www.amazon.co.jp/stores/page/FD7ABD70-2BF2-4130-8FF5-6D89D46A17C9
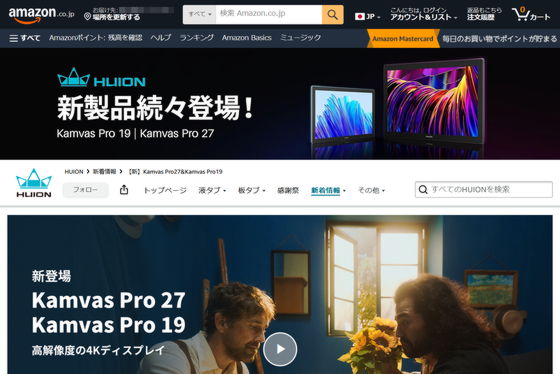
◆フォトレビュー
Kamvas Pro 19は以下のようなダンボール箱に入って届きました。

中はこんな感じ。本体は発泡スチロールで保護されています。

本体の下には内容物やセッティング方法が書かれたクイックスタートガイドが入っていました。

クイックスタートガイドの下には各種ケーブルやペンなどの付属品が入っています。

Kamvas Pro 19の本体はこんな感じ。本体サイズは横448.9mm×縦272.4mm×薄さ21.3mmで、重量は2kg。Kamvas Pro 19のスクリーンサイズは18.4インチ、解像度は4K UHD(3820×2160ピクセル)、sRGB/Adobe RGB/DCI-P3の色空間をカバーしており、最大表示色は10億色以上です。また、高い色精度を誇り、色差もデルタE値1.5未満に抑えることに成功しています。

ベゼル幅はちょうど指1本分ほどと、かなりスリム。

筐体はアルミニウム製で、背面中央にVESAマウントがあり、スタンドも内蔵されています。

スタンドを立てるとこんな感じ。

スタンドの内側には排熱口。

スタンドを立てると本体を20度傾けることが可能。

背面下部にはゴム製の滑り止めがあるのでスタンドを立てた状態で本体がツルツル滑ることはありません。

天面

天面の右端にはスライドスイッチと電源ボタン。スライドスイッチを左右に動かすことでマルチタッチ機能のオンオフが可能。

底面には何もありません。

左側面にも何もなし。

右側面

USB-Cポートが2つとイヤホンジャックが1つ配置されています。

本体以外の付属品を並べてみるとこんな感じ。左からHuionキーダイヤル・ミニ、ペンケース、3-in-2ケーブル、フル機能USB-Cケーブル、USB-C&USB-Cケーブル、PD電源アダプター、アンチタッチグローブ、クリーニングクロス。

Huionキーダイヤル・ミニは18個のキーとダイヤルコントローラーを搭載した、HUION製液晶ペンタブレット専用の左手デバイス。1200mAhのバッテリー搭載で、70時間の連続使用に対応しています。重量はわずか115gです。

本体上部にある円形パーツがダイヤルコントローラー。

キーの横幅はちょうど指1本分程度。

裏面はこんな感じで四方に滑り止めが配置されています。

天面には充電用のUSB-Cポート。

本体右側面に電源ボタン。

付属のペンケースはこんな感じ。

フタを開けるとペンが2本と2種類の替えペン先が5本ずつ入っていました。

中に入っているペンはどちらもHuion PenTech 4.0対応のPW600とPW600Sです。好みの太さのペンを使うもよし、2本それぞれに異なるショートカットキーを割り当てることで、シーンによって使い分けるもよしです。ペンの表面はマットな質感で、ボタンはかなり軽めで押し込んでもカチカチ音が鳴ることはありません。なお、どちらもバッテリーレスなので充電なしで動作可能。

2本のペンをよく見てみると、ペン先の色が異なっています。色が濃い方が標準ペン先で、薄い方がフェルト製のペン先、ペン先はいつでも交換可能です。

ペン先を交換するにはペンケースの裏面中央にある穴を利用します。

ここにペン先を引っかけることで、取り外し可能。

クリーニングクロスは本体スクリーンの清掃に利用します。

アンチタッチグローブは以下のように薬指と小指部分のみ覆うようになっており、お絵描き時にマルチタッチスクリーンが反応しないようにするためのものです。

◆超簡単セッティング
というわけで、さっそくKamvas Pro 19を使えるようにセッティングしてみます。今回はiMacとKamvas Pro 19を接続して使用しました。
まず準備するのは各種ケーブル(左から3-in-2ケーブル、フル機能USB-Cケーブル、USB-C&USB-Cケーブル)とPD電源アダプター。映像の出力にHDMIケーブルを使用する場合は3-in-2ケーブルを、USB-Cケーブルを使用する場合はフル機能USB-CケーブルとUSB-C&USB-Cケーブルを使います。今回はUSB-Cケーブルで映像の出力を行うので、フル機能USB-CケーブルとUSB-C&USB-Cケーブルを準備。

まずはPD電源アダプターをコンセントに挿し、USB-C&USB-Cケーブルの赤色プラグの方をPD電源アダプターに挿します。

USB-C&USB-Cケーブルの反対側のプラグをKamvas Pro 19本体に接続。

フル機能USB-Cケーブルを残りのUSB-Cポートに挿します。

あとは、PCの映像出力に対応したUSB-Cポートにフル機能USB-Cケーブルのプラグを挿入。

そして電源ボタンを押します。

Macの画面右上にある画面ミラーリングアイコンをクリックして、「コンテンツを選択」をクリック。そして画面の出力方式を選んで「ミラーリングを開始」をクリック。
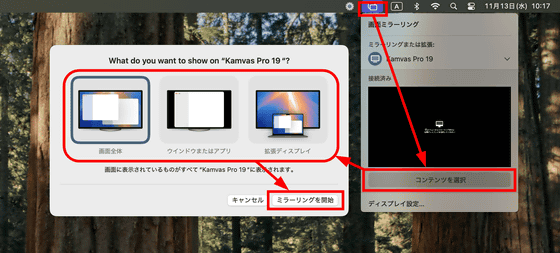
これで映像の出力は完了です。

なお、Kamvas Pro 19はGaN電源アダプターを採用することで、デバイスを逆方向充電することも可能。つまり、ノートPCに専用の電源アダプターをつなげなくても、Kamvas Pro 19からUSB-Cケーブル経由でPC側に電力を供給することができるというわけ。ただし、逆方向充電の際の出力は40Wに制限されてしまう点には注意が必要です。

続いて、iMacでKamvas Pro 19用のドライバーをダウンロードします。HUION公式のダウンロードセンターに移動して、「ペンディスプレイ」をクリック。
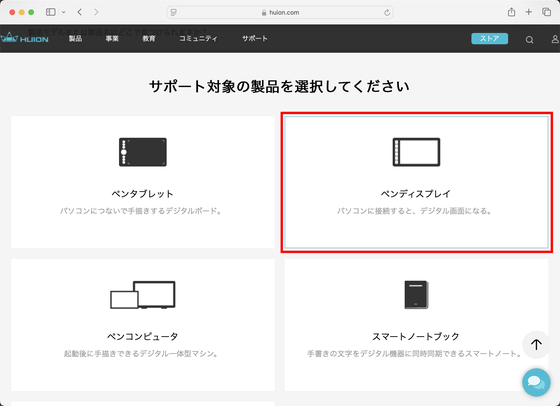
「製品シリーズを選択してください。」という画面の左側で「Kamvas Pro」を選択し、右側で「Kamvas Pro 19」を選択。
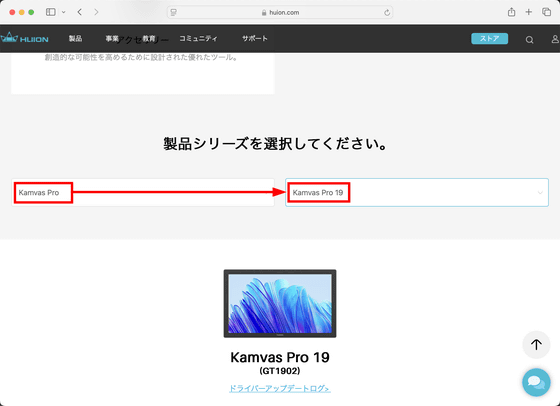
今回はmacOS用のドライバーをダウンロード。なお、ここから(PDFファイル)ユーザーマニュアルもダウンロードできます。
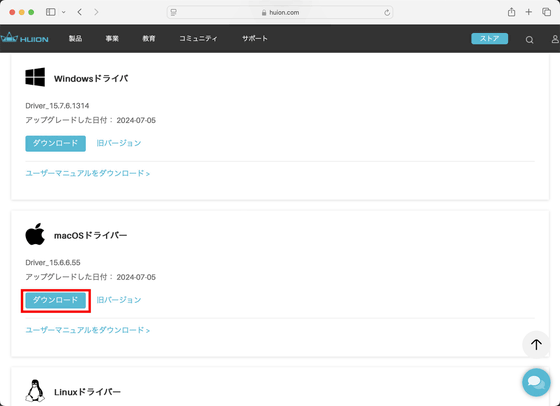
ダウンロードしたドライバーを起動。
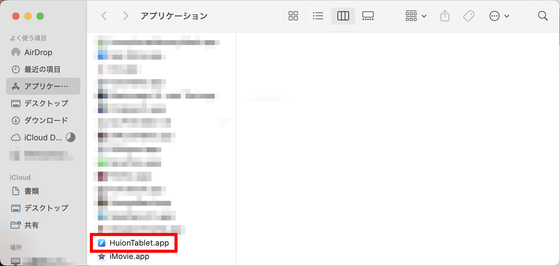
「HuionTablet.app」を「Applications」フォルダにドラッグ&ドロップで移動させます。これでドライバーのインストールは完了。
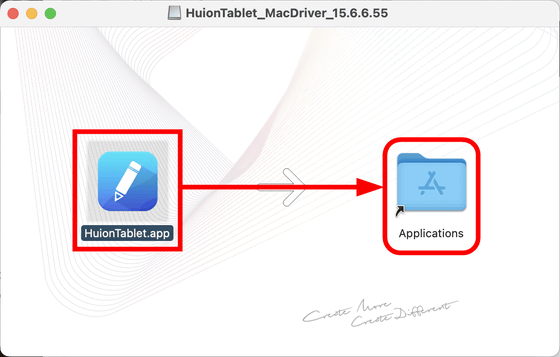
ドライバーを起動する前に、「システム設定」の「プライバシーとセキュリティ」内にある「アクセシビリティ」画面を開き、「HuionTablet」によるMacの制御を許可しておきます。これでもドライバーが正常に起動しない場合は、Macを一度再起動してみてください。
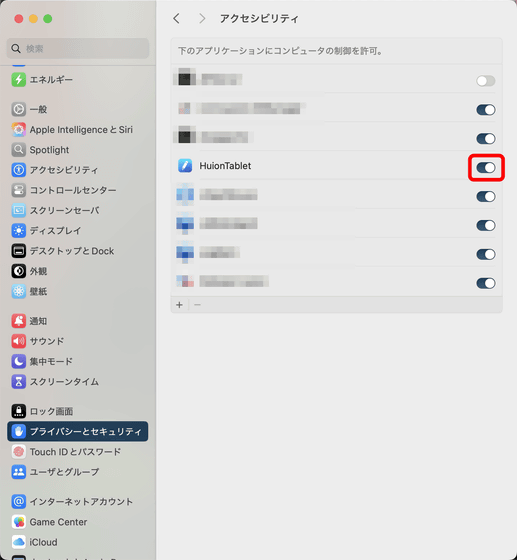
ドライバーを起動するとこんな感じ。複数のHUION製品を使用している場合は、画面下部の赤枠部分をクリックすることで、設定するデバイスを変更することができます。
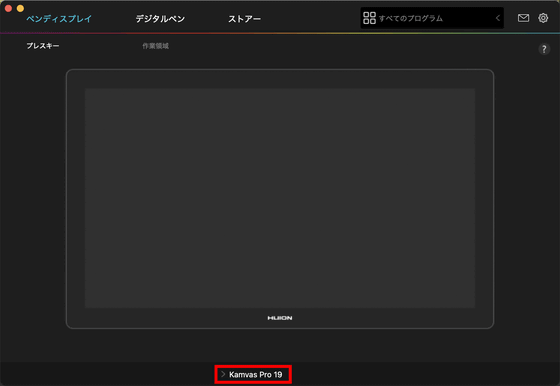
Kamvas Pro 19には物理キーが搭載されていないので、「プレスキー」の画面で設定できることはありませんが、「作業領域」画面の右下にある「モニターキャリブレー」から、ペン先の位置とマウスカーソルの位置を調整することができます。
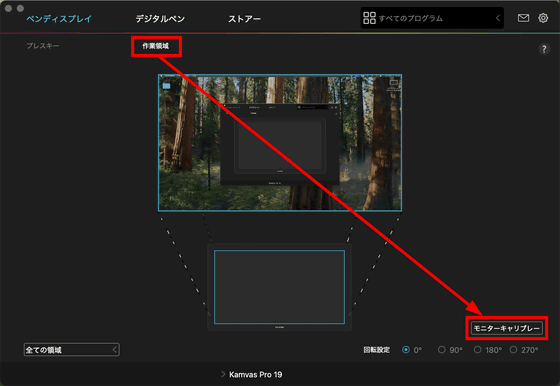
モニターキャリブレーションでは画面上に以下のような赤色の点が表示されるので、これをペンで複数回タッチすればOK。

この他、「デジタルペン」の画面ではペンに関する設定が可能。「プレスキー」画面ではペンの各ボタンに割り当てるショートカットキーなどを変更できます。
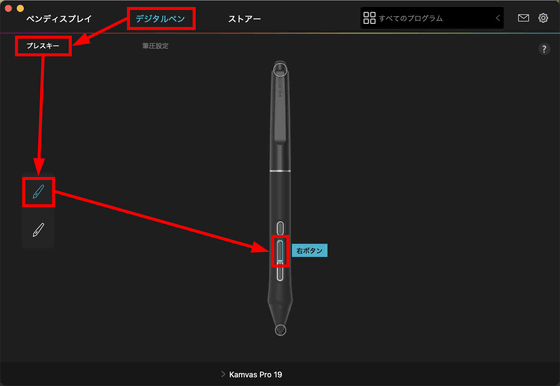
「筆圧設定」では筆圧設定をカスタマイズ可能です。
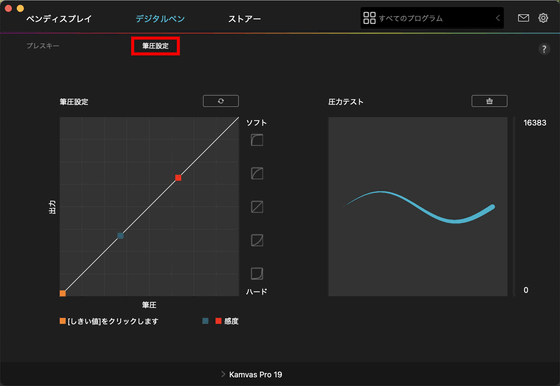
◆実際にお絵描きしてみた
今回はプロのイラストレーターである森野モトさんにKamvas Pro 19を使ってお絵描きしてもらいました。森野さんは普段、ペンタブレットのWacom Intuos Pro MediumとCLIP STUDIO PAINTを使ってお絵描きしているということだったので、Kamvas Pro 19とCLIP STUDIO PAINTの組み合わせでお絵描きしてもらいます。なお、森野さんは第9世代iPadとApple Pensilの組み合わせでもお絵描きしているそうです。
最初はPW600とPW600Sのどちらでお絵描きするか選んでもらい、ペン先も標準とフェルトの好きな方を選んでもらいました。普段は太いペンを使っているという森野さんでしたが、スリムなPW600Sも鉛筆のような握り心地で気に入っていました。また、ペン先は標準が「硬くて滑るような描き心地」で、フェルトが「鉛筆のようなアナログペンのような描き心地」に近いそうで、どれを使うかは「完全に好み」とのこと。なお、最終的に森野さんはPW600にフェルトペン先を挿してお絵描きしてくれました。

2種類のペン先について、森野さんは「下描きの時はアナログっぽい描き心地が好みで、デジタルっぽいツルっとしたイラストを描くときは滑る方が好きです。なので、標準ペン先は美少女などのきれいで滑らかな線が求められる時に使い、ゴツっとした線が求められるような筋骨隆々なマッチョを描く時はフェルトペン先を使う、みたいな使い分けもありなのかも」と語ってくれました。

Kamvas Pro 19の付属ペンはPenTech 4.0対応で、圧力レベルは16384レベルに進化しており、わずか2gの荷重からペンの入力を検知することが可能です。ペンの圧力レベルの進化について、森野さんは初め「問題はないものの、特に大きな違いを感じることもない」と語りましたが、色塗り時には「色の濃淡がよく出ている気がする」と語ってくれました。

本体サイズは「小さすぎず大きすぎずでいい感じ」で、作業スペースが広くなるので「長い線が描きやすくなる」とのこと。

森野さんは普段、左手でキーボードを使ってショートカットキーを押しているとのことで、今回はHuionキーダイヤル・ミニを使わずにキーボードを使用していました。実際にお絵描きしてもらったところ、普段はキーボードを板タブの手前に置いているため、キーボードの位置がいつもと違い作業し辛さを感じたそうです。

Kamvas Pro 19の手前にキーボードを置くこともできますが、そうすると作業スペースがテーブルの奥に行き過ぎてしまい、お絵描きしづらくなってしまいました。

そのため、森野さんは「Kamvas Pro 19の場合はキーボードよりも左手デバイスの方が使いやすいのかも」と語っています。

また、森野さんに以前触ってもらった液晶ペンタブレットは、大きすぎてデスク上にキーボードなどを置く余裕がなかったのですが、Kamvas Pro 19は非常にコンパクトなのでモニターやキーボードがあってもきれいにデスク上に収まるサイズ感でした。本体重量もわずか2kgなので、女性でも簡単に持ち運びでき、デスク上の衣替えも簡単にできます。ただし、カバンに入れて持ち運びできるようなサイズ感ではありません。

Kamvas Pro 19は電源ボタンを長押しすることでオンスクリーンディスプレイ(OSD)メニューを表示することが可能。OSDメニューでは画面の輝度を調整できます。
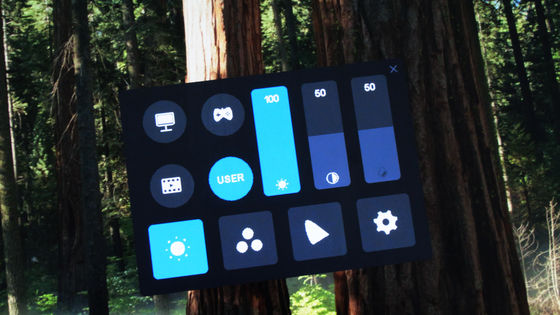
また、sRGB/Adobe RGB/DCI-P3といった色空間に応じた色味に画面を調整することも可能。
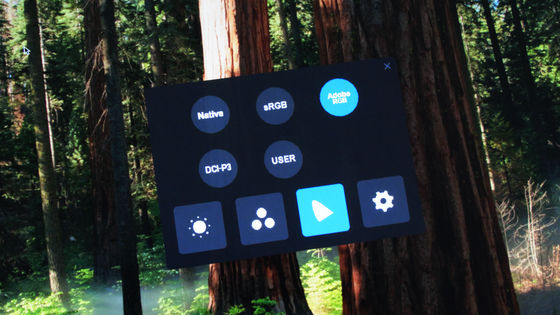
森野さんは普段、イラストを描いたら色味のチェックをスマートフォンで行うそうです。これはユーザーが実際にイラストを目にするのがスマートフォン上であるため。Kamvas Pro 19ならOSDメニューから色空間を変更することで、スマートフォンの色味と近い設定でお絵描きできるため、森野さんは喜んでいました。

また、森野さんは普段の作業時はモニターの輝度を低くすることで目を保護しながら作業を行っているそうです。Kamvas Pro 19の場合、スクリーンにアンチグレア加工が施されているため画面の光の反射がかなり抑えられており、「目にも優しそう」と語ってくれました。ただし、実際に森野さんがお絵描きにKamvas Pro 19を使ったのは2時間程度なので、より長時間作業した場合、目にどのような負担がかかってくるかは不明です。

なお、モニター表面にアンチグレア加工が施されていない場合、以下のように天井の照明が反射して角度によってはかなり見づらくなっていました。

普段は板タブでお絵描きしているという森野さんですが、液タブでのお絵描きにもすぐに慣れたようで、「描き心地はいつも通りで、何の問題もない」と語ってくれました。iPadでは紙っぽい描き心地になるよう保護フィルムを貼って使っているそうですが、それと非常によく似た描き心地でお絵描きができた模様。

約2時間使用した時点でKamvas Pro 19の温度を赤外線サーモグラフィの「FLIR i3」でチェックしてみたところ、本体中央部分は30度未満。

上部は37度前後の熱を持っていました。作業時にそれほど頻繁に触れる部分ではなく、温度的にも「実際に作業をしていて気になるレベルではない」とのことでした。

森野さんに使ってもらって特に残念がっていたポイントは、Kamvas Pro 19がmacOSだと記事作成時点ではマルチタッチに対応していないという点。macOSでのマルチタッチ機能はベータテスト中となっているため、間もなく実装される見込みですが、記事作成時点ではWindowsでのみマルチタッチに対応しています。

というわけで、実際にKamvas Pro 19を使って森野さんに1枚のイラストを描いてもらった際の様子を撮影した動画の10倍速版が以下。
【10倍速】プロのイラストレーターさんが1時間半かけて「Kamvas Pro 19」でお絵描きする様子 - YouTube

森野さんが約1時間半で描き上げたイラストは以下の通り。

なお、Kamvas Pro 19はHUION公式ストアおよびAmazon.co.jpのHUIONストアで販売されており、販売価格は税込16万9980円です。HUION公式ストアでは20%オフの割引キャンペーン実施中で、税込13万5984円で購入可能。また、購入者は無料ギフトとして専用スタンドの「ST100A」をゲットできます。Amazon.co.jpではAmazonブラックフライデーセールの対象となっており、11月27日から12月6日までの期間限定でKamvas Pro 19を同じく20%オフで購入可能です。
HUION 液タブ Kamvas Pro 19 4K UHD(3840*2160) 18.4型、 タッチ機能搭載、左手デバイス付、お絵描き | HUION公式サイトJAPAN
https://store.huion.com/jp/products/kamvas-pro-19

Amazon.co.jp: HUION: 【新】Kamvas Pro27&Kamvas Pro19
https://www.amazon.co.jp/stores/page/FD7ABD70-2BF2-4130-8FF5-6D89D46A17C9
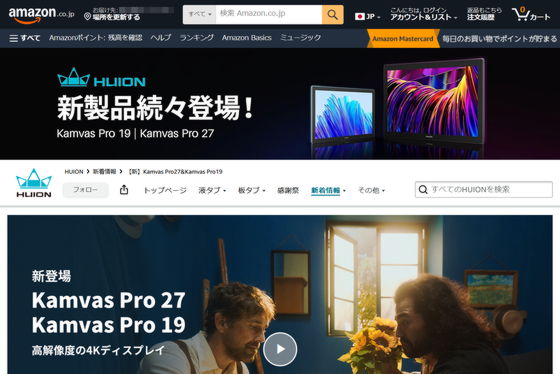
・関連コンテンツ












