Raspberry Pi 5に公式SSDを接続して起動ディスクに設定する手順まとめ&SSDとmicroSDカードの速度比較もあり

Raspberry Pi公式SSD「Raspberry Pi SSD」が2024年10月23日に登場しました。Raspberry Pi開発チームからRaspberry Pi SSDの256GBモデルが届いたので、実際に使って「転送速度」「Raspberry Pi 5への接続手順」などを確かめてみました。
Buy a Raspberry Pi SSD – Raspberry Pi
https://www.raspberrypi.com/products/ssd/
Raspberry Pi hardware - Raspberry Pi Documentation
https://www.raspberrypi.com/documentation/computers/raspberry-pi.html#nvme-ssd-boot
・目次
◆1:公式SSDの見た目や搭載チップをチェック
◆2:Windows PCでベンチマークテスト
◆3:Raspberry Pi 5に装着してOSインストール
◆4:公式SSDを起動ディスクに設定
◆5:公式SSDと公式microSDカードの速度比較
◆6:公式SSDとサードパーティー製SSDの速度比較
◆1:公式SSDの見た目や搭載チップをチェック
これがRaspberry Pi SSDの256GBモデルです。

シールをはがすと、メモリチップが1枚現れました。

メモリチップ表面の印字はこんな感じ。

裏面には各種認証マークがプリントされています。

また、裏面上部には「Samsung」「MZ9LQ1T0HBL0」と刻印されていました。

◆2:Windows PCでベンチマークテスト
まずは、Windows PCに組み込んでCrystalDiskInfoでストレージ情報を表示してみました。PCIe 3.0に対応していることが分かります。
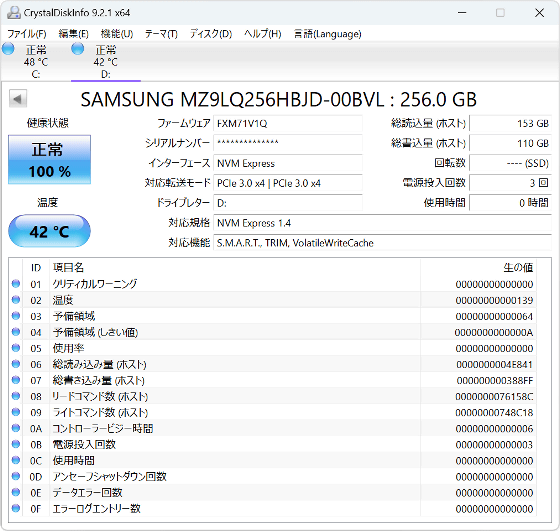
CrystalDiskMarkでベンチマークを実行した結果が以下。シーケンシャルリードは2059.23MB/s、シーケンシャルライトは1116.15MB/s、ランダムリードは596.12MB/s、ランダムライトは478.25MB/sでした。
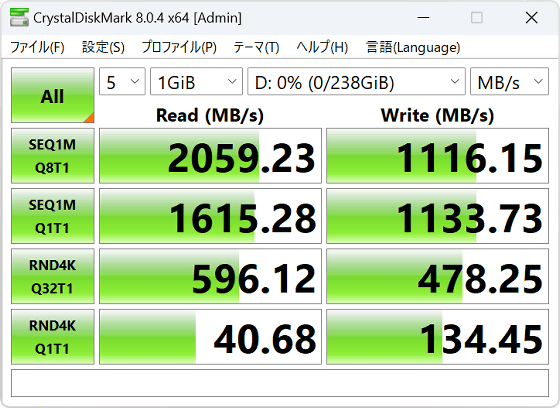
書き込みキャッシュを無効化すると、シーケンシャルリードは1966.85MB/s、シーケンシャルライトは526.74MB/s、ランダムリードは742.63MB/s、ランダムライトは153.19MB/sとなりました。
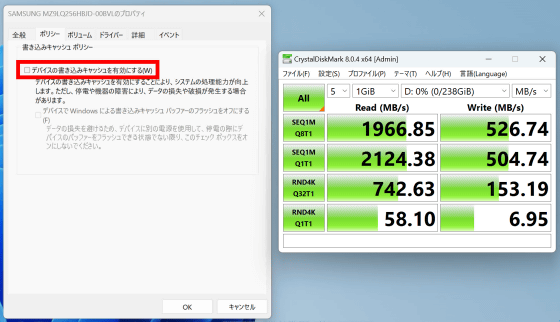
◆3:Raspberry Pi 5に装着してOSインストール
Raspberry Pi SSDにOSをインストールする方法はいろいろありますが、今回は「OSインストール済みのmicroSDカードの内容を丸ごとコピーする」という方法を採用します。なお、microSDカードは「Raspberry Pi SD Cards」の32GBモデルを使います。

Raspberry Pi 5にRaspberry Pi M.2 HAT+を装着し、その上にRaspberry Pi SSDを取り付けます。

続いて、OSインストール済みのmicroSDカードを挿入して電源ON。

メニュー内の「Accessories」カテゴリにある「SD Card Copier」を起動します。
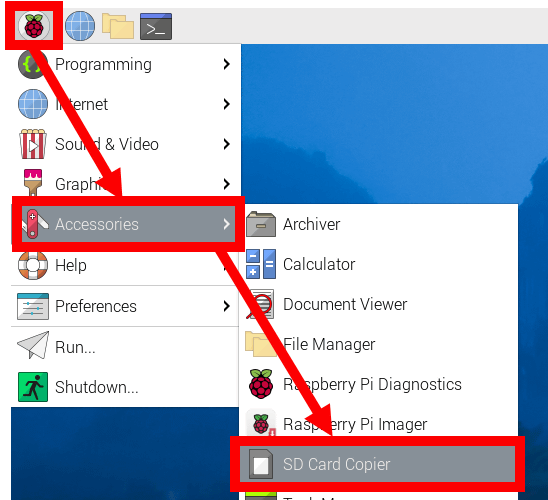
「Copy From Device(コピー元デバイス)」にmicroSDカード、「Copy to Device(コピー先デバイス)」にRaspberry Pi SSDを指定して「New Partition UUIDs」にチェックを入れてから「Start」をクリック。
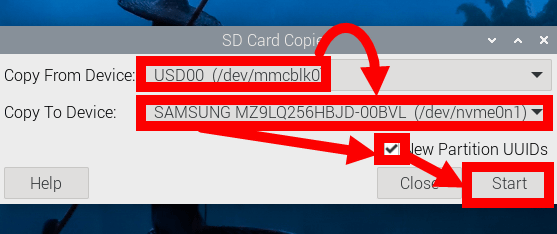
「コピー先のデータが全部消える」という警告が表示されたら「Yes」をクリック。
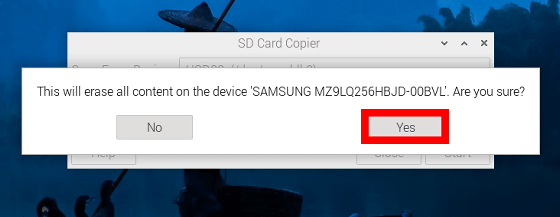
コピーが完了したらSD Card Copierを閉じます。
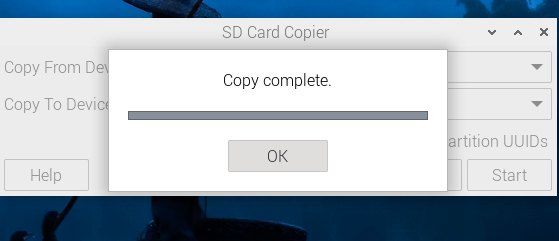
正しくコピーできているか確認するために、以下のコマンドを実行。
lsblk
実行結果はこんな感じ。同じパーティション構成のストレージが表示されればOKです。
NAME MAJ:MIN RM SIZE RO TYPE MOUNTPOINTS
mmcblk0 179:0 0 29.5G 0 disk
├─mmcblk0p1 179:1 0 512M 0 part /boot/firmware
└─mmcblk0p2 179:2 0 29G 0 part /
nvme0n1 259:0 0 238.5G 0 disk
├─nvme0n1p1 259:3 0 512M 0 part
└─nvme0n1p2 259:4 0 238G 0 part
◆4:公式SSDを起動ディスクに設定
次に、Raspberry Pi SSDからOSを起動できるようにRaspberry Pi 5のファームウェア設定を書き換えます。まずはファームウェアのバージョンを確認。
sudo rpi-eeprom-update
ファームウェアが2023年12月6日以降のバージョンならアップデートは不要です。今回は2024年9月23日のバージョンがインストールされていたので、そのまま作業を進めます。
BOOTLOADER: up to date
CURRENT: Mon 23 Sep 13:02:56 UTC 2024 (1727096576)
LATEST: Mon 23 Sep 13:02:56 UTC 2024 (1727096576)
RELEASE: default (/lib/firmware/raspberrypi/bootloader-2712/default)
Use raspi-config to change the release.
ブートローダーを最新のものに更新するために、以下のコマンドを実行してEEPROMの設定画面を起動します。
sudo raspi-config
以下の画面が表示されたら「Advanced Options」を選択。
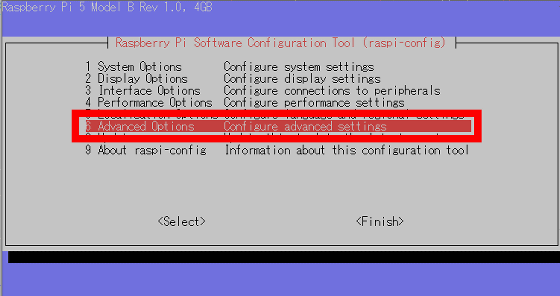
「Bootloader Version」を選択。
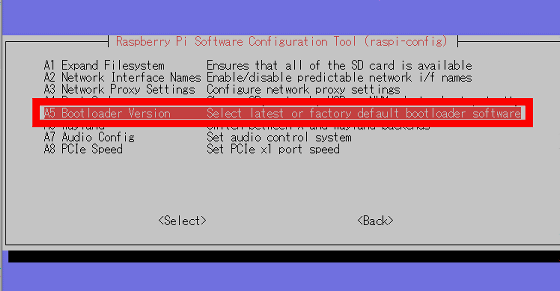
「Latest」を選択。
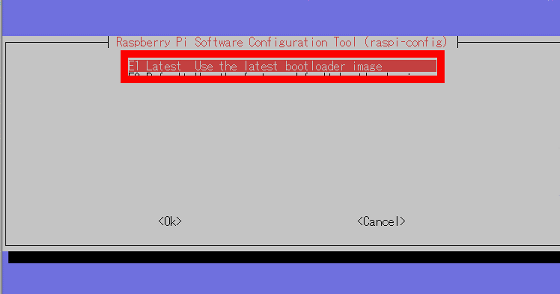
「Yes」を選択。
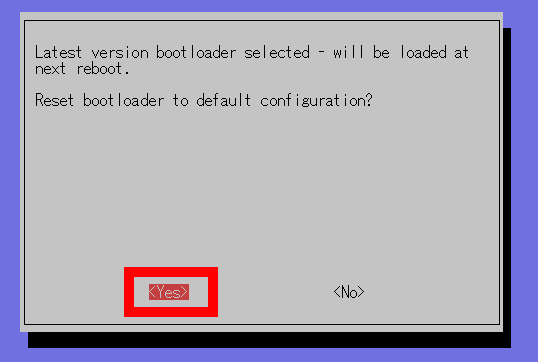
EEPROMが書き換わったら「OK」を選択。
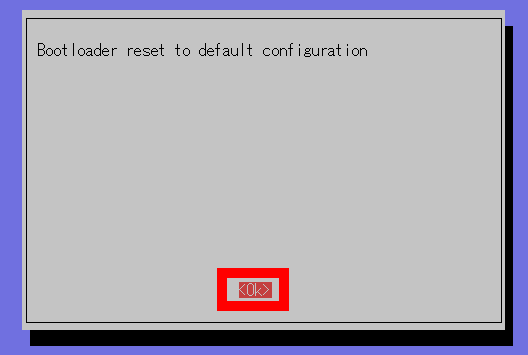
「Finish」を選択。
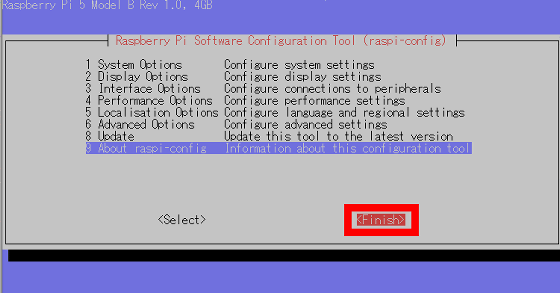
再起動するか尋ねられるので、「Yes」を選択して再起動します。
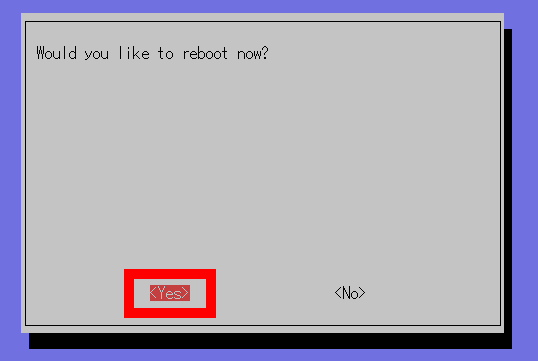
これでSSDからの起動が可能になりましたが、この状態だと「SSDとmicroSDが存在する場合、microSDカードから起動する」という動作になるので、SSDを優先するように設定を変更します。まず、以下のコマンドを実行。
sudo raspi-config
「Advanced Options」を選択。
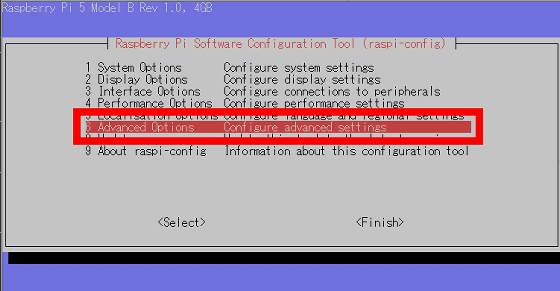
「Boot Order」を選択。
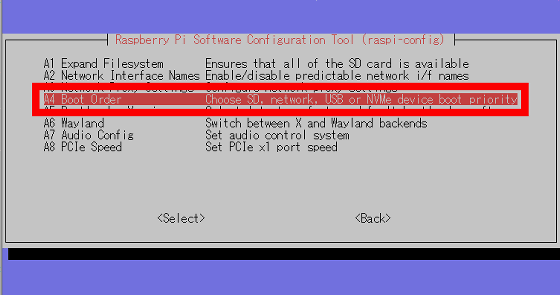
「NVMe/USB Boot」を選択。
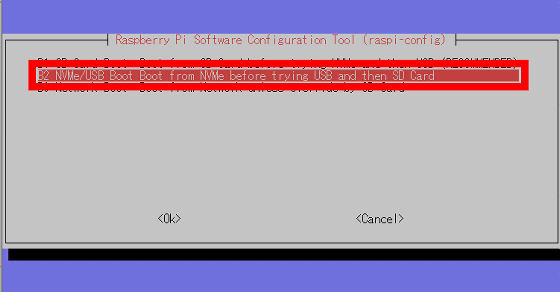
「OK」を選択。
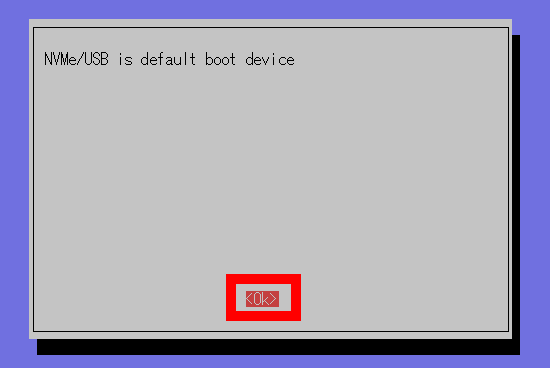
「Finish」を選択。
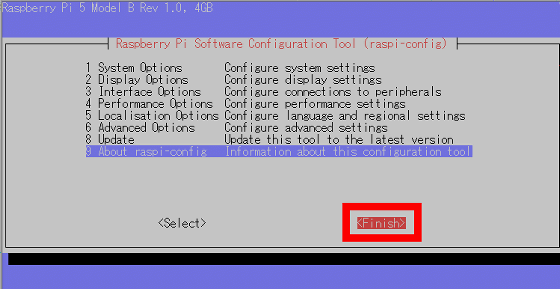
最後に「Yes」を選択して再起動します。
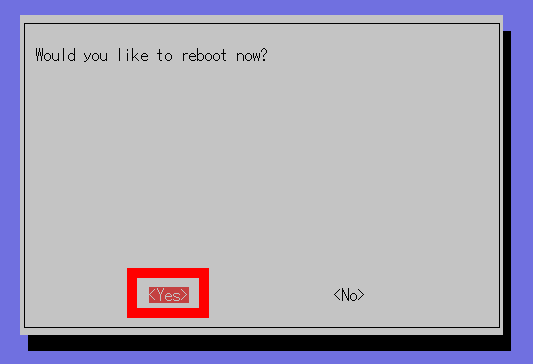
再起動したら、SSDから起動できているか確認するために以下のコマンドを実行。
df -h
結果はこんな感じ。ルートディレクトリに234Gのストレージが割り当てられています。つまり、Raspberry Pi SSDの256GBモデルから起動できているというわけです。
Filesystem Size Used Avail Use% Mounted on
udev 1.9G 0 1.9G 0% /dev
tmpfs 405M 6.2M 398M 2% /run
/dev/nvme0n1p2 234G 4.7G 217G 3% /
tmpfs 2.0G 368K 2.0G 1% /dev/shm
tmpfs 5.0M 48K 5.0M 1% /run/lock
/dev/nvme0n1p1 511M 76M 436M 15% /boot/firmware
tmpfs 405M 176K 404M 1% /run/user/1000
/dev/mmcblk0p2 29G 4.7G 23G 18% /media/gigazine/rootfs
/dev/mmcblk0p1 510M 76M 435M 15% /media/gigazine/bootfs
◆5:公式SSDと公式microSDカードの速度比較
Raspberry Pi 5にRaspberry Pi SSDを接続した際の転送速度を測定するために、James A. Chambers氏が公開しているベンチマークツールを実行してみます。なお、今回使っているRaspberry Pi 5はRAM容量4GBのモデルで空冷ファンは装着していません。
sudo curl https://raw.githubusercontent.com/TheRemote/PiBenchmarks/master/Storage.sh | sudo bash
まず、Raspberry Pi SD Cardsの32GBモデルでの測定結果は以下。Raspberry Pi SD Cardsの転送速度は高速化に寄与する「Command Queueing」という機能を有効化した状態で測定しています。
| テスト | Raspberry Pi SD Cards 32GB |
|---|---|
| HDParm Disk Read | 90.11 MB/s |
| HDParm Cached Disk Read | 90.36 MB/s |
| DD Disk Write | 33.2 MB/s |
| FIO 4k random read | 6030 IOPS (24122 KB/s) |
| FIO 4k random write | 2584 IOPS (10338 KB/s) |
| IOZone 4k read | 24043 KB/s |
| IOZone 4k write | 8179 KB/s |
| IOZone 4k random read | 17279 KB/s |
| IOZone 4k random write | 8386 KB/s |
| スコア | 2691 |
そして、Raspberry Pi SSDの256GBモデルの測定結果は以下の通り。microSDカードよりも圧倒的に高速です。
| テスト | Raspberry Pi SSD 256GB (PCIe 2.0) |
|---|---|
| HDParm Disk Read | 419.43 MB/s |
| HDParm Cached Disk Read | 412.87 MB/s |
| DD Disk Write | 337 MB/s |
| FIO 4k random read | 106113 IOPS (424455 KB/s) |
| FIO 4k random write | 88275 IOPS (353103 KB/s) |
| IOZone 4k read | 183361 KB/s |
| IOZone 4k write | 145019 KB/s |
| IOZone 4k random read | 56887 KB/s |
| IOZone 4k random write | 155532 KB/s |
| スコア | 37635 |
Raspberry Pi 5は標準状態だとPCIe 2.0で動作しますが、設定を変更してPCIe 3.0で動作させることも可能。Raspberry Pi SSDはPCIe 3.0に対応しているので、Raspberry Pi 5の設定を変更してみます。
まず、「/boot/firmware/config.txt」に以下の行を追加。
dtparam=pciex1_gen=3
後は、再起動するだけでOK。
sudo reboot
PCIe 3.0で動作させた際のベンチマーク結果はこんな感じ。
| テスト | Raspberry Pi SSD 256GB (PCIe 3.0) |
|---|---|
| HDParm Disk Read | 804.39 MB/s |
| HDParm Cached Disk Read | 741.48 MB/s |
| DD Disk Write | 550 MB/s |
| FIO 4k random read | 200784 IOPS (803137 KB/s) |
| FIO 4k random write | 94377 IOPS (377511 KB/s) |
| IOZone 4k read | 225633 KB/s |
| IOZone 4k write | 174981 KB/s |
| IOZone 4k random read | 62335 KB/s |
| IOZone 4k random write | 194996 KB/s |
| スコア | 49100 |
「Raspberry Pi SD Cards 32GB」「Raspberry Pi SSD 256GB (PCIe 2.0)」「Raspberry Pi SSD 256GB (PCIe 3.0)」のベンチマーク結果を並べたグラフが以下。Raspberry Pi SSDはmicroSDカードと比べて圧倒的に高速で、PCIe 3.0で動作させることでさらなる高速化が可能です。
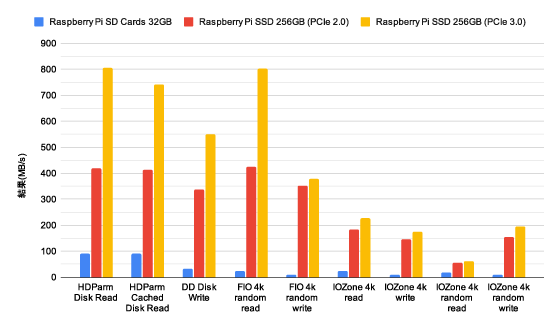
ストレージベンチマークツール「fio」でも「Raspberry Pi SD Cards 32GB (Command Queueing有効)」「Raspberry Pi SD Cards 32GB (Command Queueing無効)」「Raspberry Pi SSD 256GB (PCIe 2.0)」「Raspberry Pi SSD 256GB (PCIe 3.0)」の速度を測定してみました。測定時のブロックサイズは4kです。画像をクリックすると大きいグラフを確認できます。
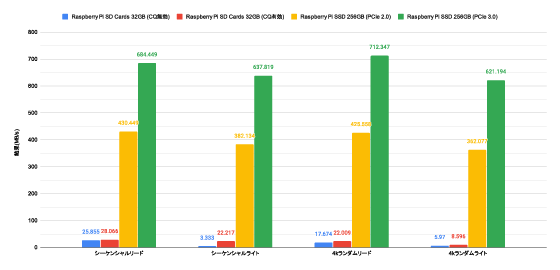
◆6:公式SSDとサードパーティー製SSDの速度比較
「Raspberry Pi SD Cards 32GB」と「Raspberry Pi SSD 256GB」のベンチマーク結果を過去に測定していた「SUNEAST ULTIMATE PRO 64GB」「Solidigm P41 Plus 512GB」「Samsung 950 PRO 256GB」「WD Black SN750」のベンチマーク結果と並べたグラフが以下。Raspberry Pi SD CardsはCommand Queueing有効、SSDはすべてPCIe 3.0で動作させています。画像をクリックすると大きいグラフを確認できます。
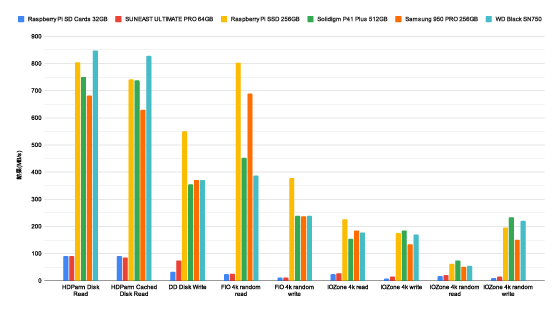
Raspberry Pi SSD 256GBは30ドル(約4620円)と比較的安価ながら、サードパーティー製SSDと同等以上の速度で動作可能。さらに、全長が短いためRaspberry Pi M.2 HAT+にピッタリ装着できます。特にデメリットも見当たらないので、Raspberry Pi 5用のSSDを探しているならRaspberry Pi SSDを入手するのがオススメです。
・関連記事
Raspberry Pi公式SSDが登場&公式SSDとM.2 HATのセットも登場 - GIGAZINE
Raspberry Pi 5にM.2 SSDを接続して起動ディスクに設定する方法まとめ、相性の良いSSDやSSDごとの転送速度の違いも検証してみた - GIGAZINE
Raspberry Pi 5のGIGAZINEレビュー総まとめ「必要な電源」「クーラーは必須なのか」「OSインストール手順」「M.2 SSDを接続する方法」「RTC機能の詳細」などの疑問を解決できるレビューが盛りだくさん - GIGAZINE
Raspberry Pi 5を純正タッチパネル「Raspberry Pi Touch Display 2」に装着してタブレット風デバイスを作ってみた - GIGAZINE
「Raspberry Pi Pico 2」の開発環境を構築してLチカするまでの手順まとめ - GIGAZINE
「Raspberry Pi Pico 2」のRISC-VコアでLチカを実行&デバッグしてみた - GIGAZINE
・関連コンテンツ
in レビュー, ハードウェア, Posted by log1o_hf
You can read the machine translated English article Summary of steps to connect the official….












