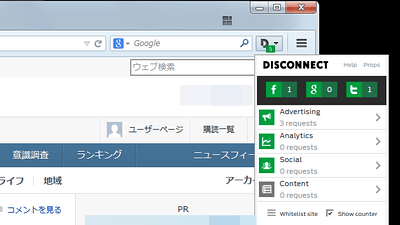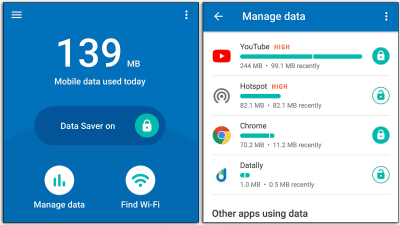スマホアプリ内の不快な広告を削除してギガ節約も可能な国産広告ブロッカー「280blocker」を使ってみた
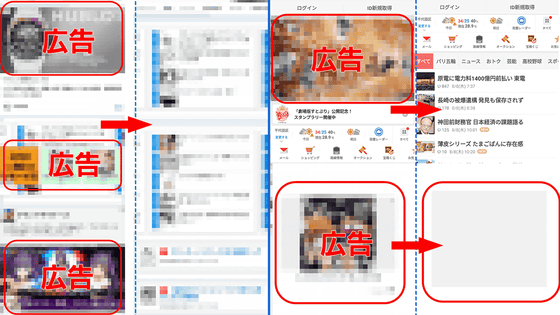
ネットサーフィンや無料アプリ使用時によく目にするのが「広告」で、大きな広告がページの大半を占めて見づらくなったり、中には詐欺や悪意のあるサイトに誘導する広告があったりと、イヤな経験がある人も多いはず。そんな広告を消せるのが「広告ブロッカー」です。しかし、広告ブロッカーの中にも提供元が不明なものやマルウェアを含む悪意あるものが存在するため「どれを選んだらいいか分からない」と悩んでしまうこともあります。Appleの2023年有料アプリランキングで1位になった広告ブロッカーの「280blocker」は、元東証一部上場のセキュリティ企業が運営する純国産アプリのため安心して広告を削除できるほか、Android版では2024年6月のアップデートで「アプリごとに広告ブロックをON・OFFする機能」が追加されたので、実際にさまざまなアプリで広告をブロックして広告による通信量の違いも調べてみました。
280blocker - Apps on Google Play
https://play.google.com/store/apps/details?id=com.tobila.android_280blocker
「280blocker - 広告ブロック-コンテンツブロッカー」をApp Storeで
https://apps.apple.com/jp/app/id1071235820
・目次
◆1:280blockerのインストールと初期設定
◆2:280blockerでウェブページの広告をブロック
◆3:280blockerでアプリ内の広告をブロック
◆4:アプリごとに広告ブロックの有効・無効を切り替え
◆5:まとめ
◆1:280blockerのインストールと初期設定
280blockerはiPhoneとAndroidスマートフォンのどちらでも使用可能。Android版はAndroid10以降のスマートフォン・タブレットに対応しており、iPhoneの場合はiOS 13.0以降、iPadの場合はiPadOS 13.0以降が必要です。Android版は2024年6月のアップデートで「アプリごとに広告ブロックをON・OFFする機能」が使用可能になったので、今回はAndroid版を使用してみます。
まずはGoogle Playの280blocker配布ページを開き、「¥800」と書かれた部分をタップ。
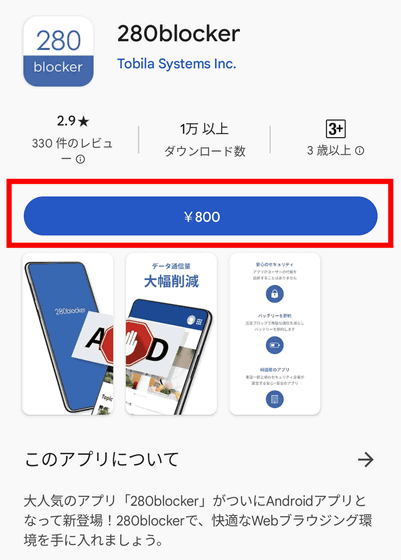
購入が完了したら、「インストール」をタップします。
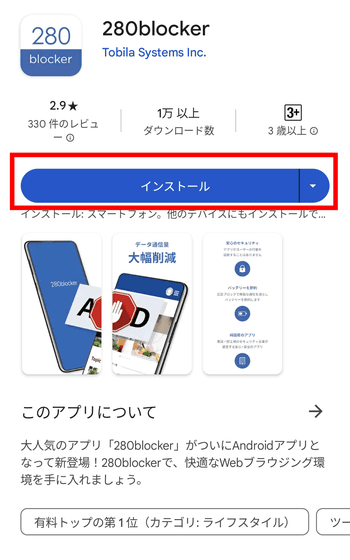
インストールが終わったら「開く」をタップ。
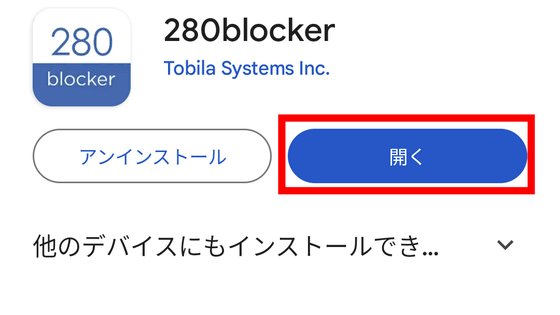
280blockerを起動すると、まず「ver1.3.0の新機能」というお知らせが表示されました。ver1.3.0ではアプリごとに広告ブロックのON/OFFを切り替えられるようになったとのこと。お知らせを読み終わったら「閉じる」をタップします。
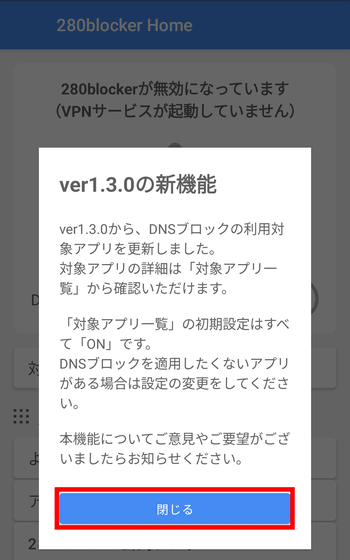
広告ブロックを開始するには、「DNSを利用する」の右側にある「OFF」と記されたボタンをタップ。
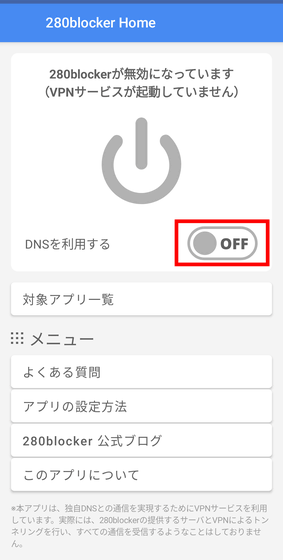
すると、通知の許可を求められるので「許可」をタップ。通知を許可しないと、280blockerが正常に動作しない可能性があります。
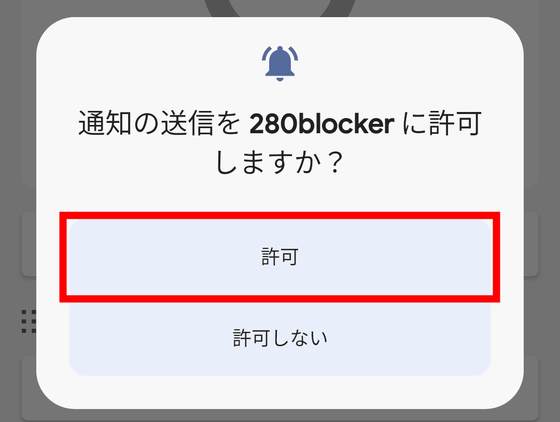
VPNの利用権限を求められるので「設定する」をタップ。
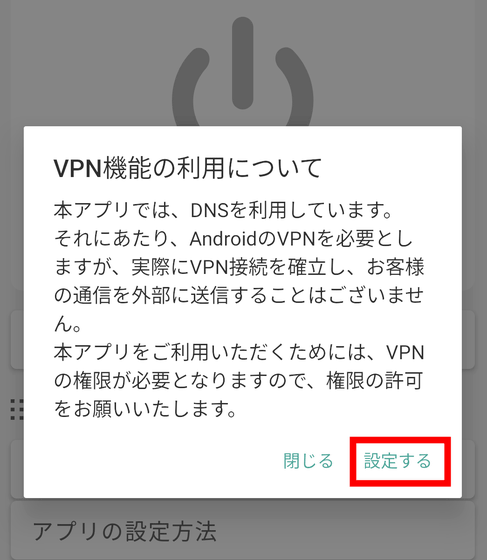
接続リクエストも「OK」をタップ。
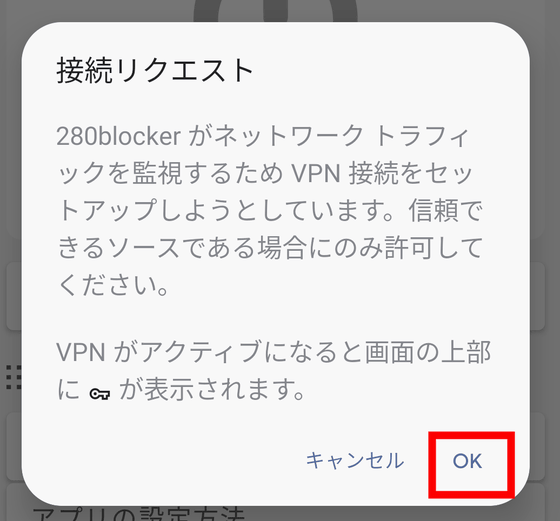
「DNSを利用する」が「ON」になれば設定完了。これで、280blockerによる広告ブロックが有効になりました。どのアプリで広告をブロックできるのか確かめるために、「対象アプリ一覧」をタップ。
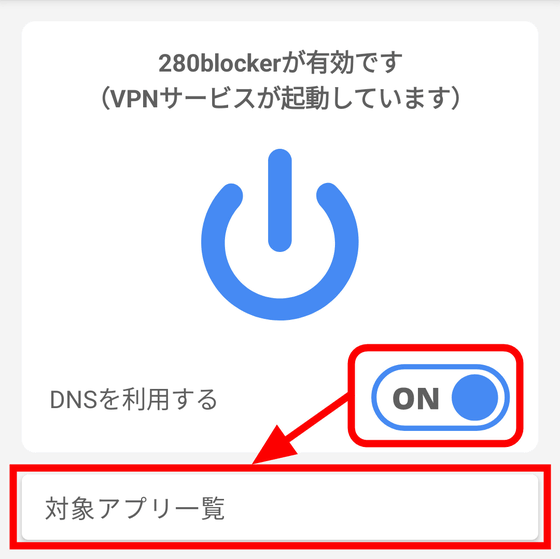
スマートフォンにインストールされているアプリのうち、広告ブロックの対象になっているアプリの一覧が表示されました。「ここに表示されているアプリの広告はブロックできる」ということが一目でわかります。
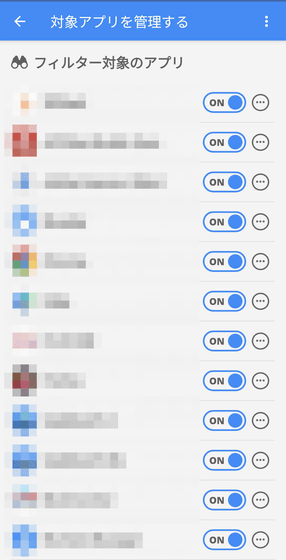
広告ブロックがオンになっている時は、スマートフォンのステータスバーに280blockerのアイコンと、VPNを利用していることを示す鍵アイコンが表示されます。
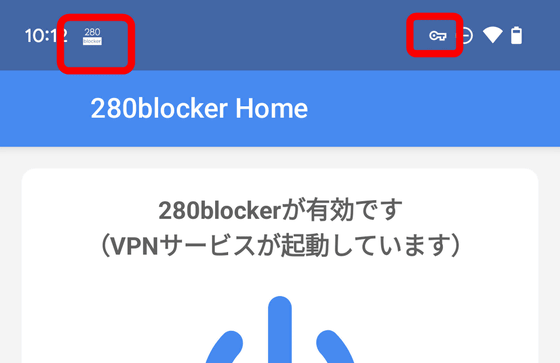
◆2:280blockerでウェブページの広告をブロック
それでは実際にさまざまなアプリで280blockerを使用した際の変化を確認してみます。まずは、280blockerを「OFF」にした状態で、Google Chromeからとあるまとめブログにアクセスしてみました。このまとめブログは「トップページの上部にアクセスランキングが表示され、その後に記事一覧が並ぶ」という構成ですが、記事一覧にたどり着くまでに広告が4個表示されていました。
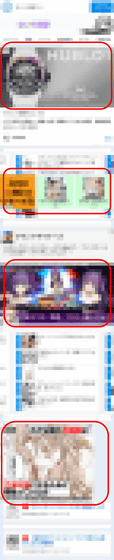
280blockerを「ON」に変更。
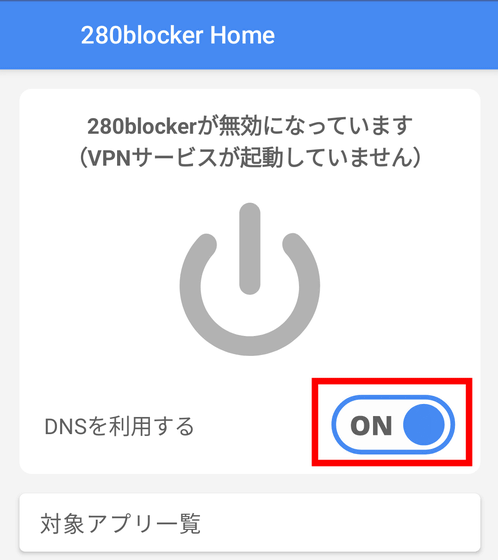
再度Google Chromeを開いたところ、同じまとめブログのトップページは広告が削除されてかなりすっきりしました。
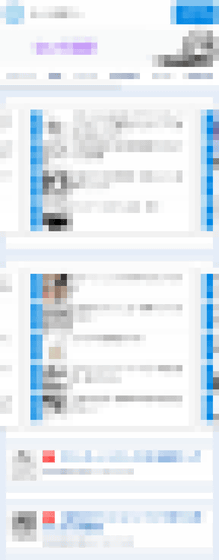
このまとめブログで記事一覧が表示されるまでの長さを、広告あり(左)と広告なし(右)で比較したのが以下。280blockerを機能させることで、半分ほどの長さになっていることがわかります。
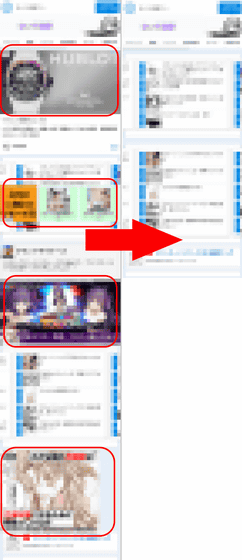
さらに、広告をブロックすることでどれだけギガを節約できるのか比較してみます。今回は、通信量を計測できるアプリ「My Data Manager」を使って「Google Chromeでまとめブログのトップページに10回アクセスして一番下までスクロールした際の通信量」を計測します。まず、280blockerをOFFにした状態での通信量は32MBでした。
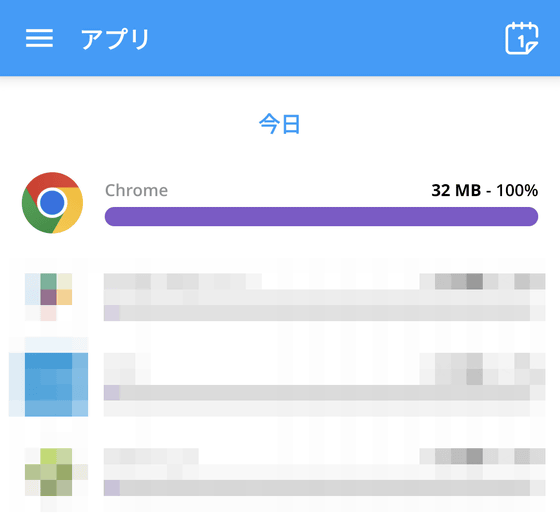
続いて、280blockerをONにして広告をブロックした状態で同じまとめブログに10回アクセスして下までスクロールした結果、通信量は2.94MBでした。280blockerをオフした場合と比べて通信量を9割以上削減できています。
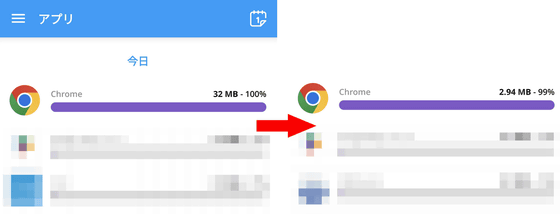
◆3:280blockerでアプリ内の広告をブロック
他のアプリでも広告が消えるか確認してみます。280blockerをOFFにしてYahoo!アプリを起動した場合、トップに大きく広告が表示されました。
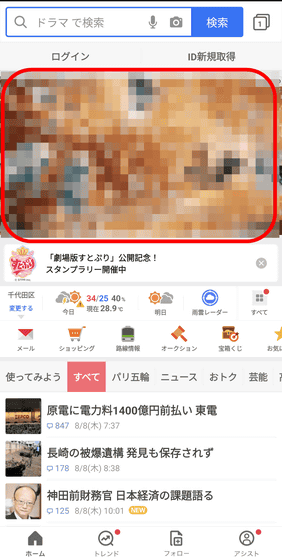
また、ニュース一覧をスクロールしていくと、ニュースの間にもいくつか広告が挟まります。
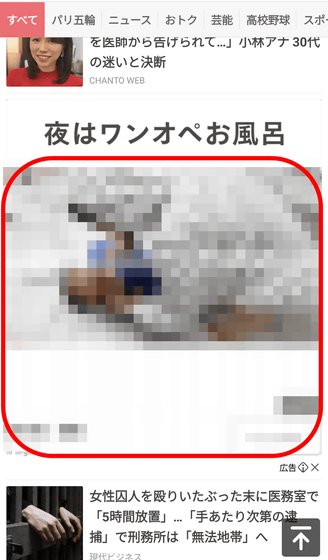
280blockerをONに切り替えてYahoo!アプリを起動すると、トップの広告が消えていました。
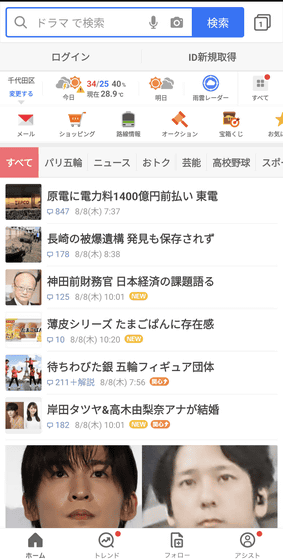
さらに、ニュース一覧に挟まる広告も消えて、ニュースのみが表示されています。
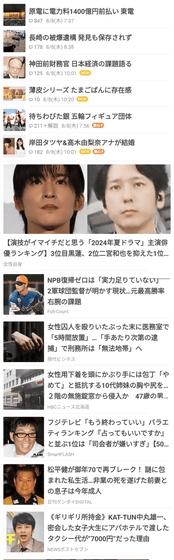
Yahoo!アプリでも、280blockerを使うとどれほど通信量が削減できるのかチェックしてみます。280blockerをOFFにして広告ありで「Yahoo!アプリを起動して一番下までスクロール」という操作を10回繰り返した結果、通信量は438MBでした。
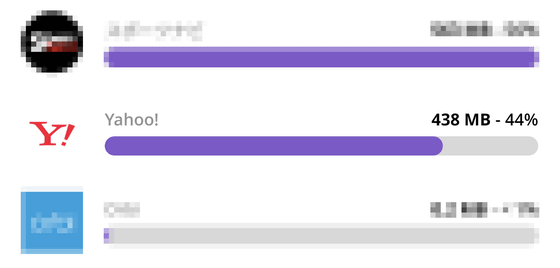
計測データをリセットし、280blockerをONにした状態で同じ操作を繰り返した結果、通信量は56.8MBでした。Yahoo!アプリの場合はトップページのコンテンツが多い分、間に挟まる広告の数も多く、広告をブロックすることで約438MB→約57MBと通信量をかなり削減できたことがわかります。

次に、スポーツニュースアプリの「スポーツナビ」でも280blockerの広告ブロック効果を試してみます。スポーツナビではアプリの起動直後には広告が表示されません。
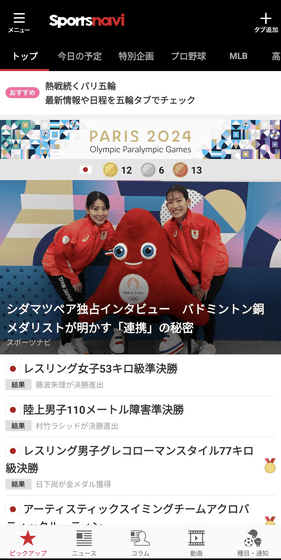
しかし、スクロールしていくとニュース一覧の間に赤枠で示しているように広告が挟まっていました。
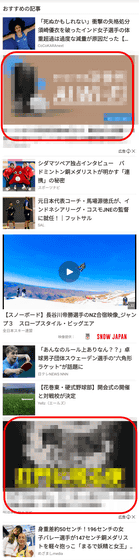
280blockerをONに切り替えてスポーツナビを起動すると、広告が表示されなくなりました。
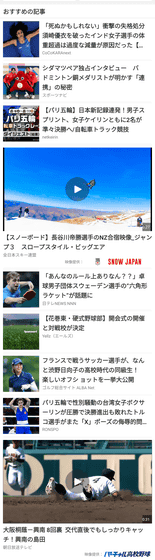
以下は、スポーツナビを開いて一番下のニュースまでスクロールするという動作を10回繰り返した時の通信量を、280blockerをOFF(左)と280blockerをON(右)で比較したもの。スポーツナビはニュースの見出しが動画になっていたり広告の数がそこまで多くなかったりと、広告ブロックによる通信量削減の割合は少なめですが、それでも650MB→550MBと100MBのギガ節約に成功しました。ニュースアプリは1日に何度も閲覧するため、280blockerを使い続ければ1カ月のギガ消費量を大きく抑えられるというわけです。
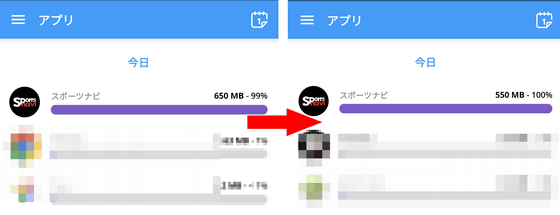
次に、マンガアプリでも280blockerが機能するか試してみました。マンガアプリの「ジャンプ+」では、無料のエピソードを読み終わった後に1~2ページの「広告が表示されるページ」が挟まれています。
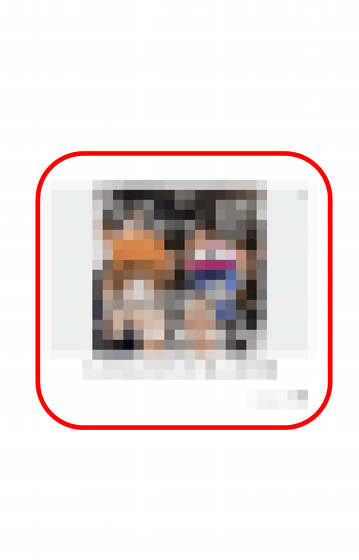
280blockerをONにした状態でマンガを読んでみたところ、以下の画像のように、広告が消えてグレーの四角形が表示されました。グレーの四角形をタップしても何も反応しないため、「マンガをスクロールする動きで広告を誤タップしてしまう」というようなケースを避けることができます。
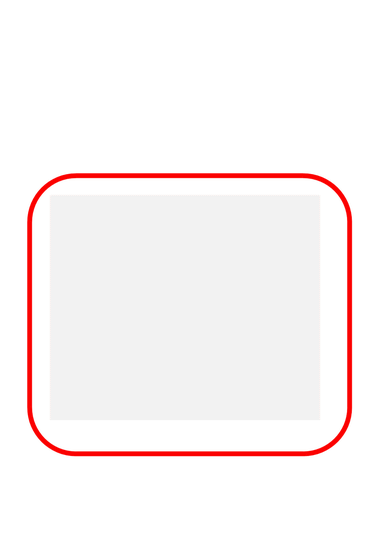
「マンガを開いてエピソードを最後まで読む」という操作を10回繰り返した結果、広告あり(左)だと34.1MB、広告ブロック(右)だと15.1MBとなりました。
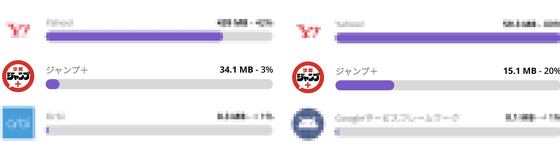
◆4:アプリごとに広告ブロックの有効・無効を切り替え
一部のマンガアプリでは、「広告の動画を見ることで、無料でエピソードを読むことができる」「広告を見て、マンガを購入するためのポイントを得られる」というものもありますが、このようなアプリの場合は注意が必要。ジャンプ+内の「動画広告を見て40ボーナスコインがもらえる」というバナーをタップしてみます。
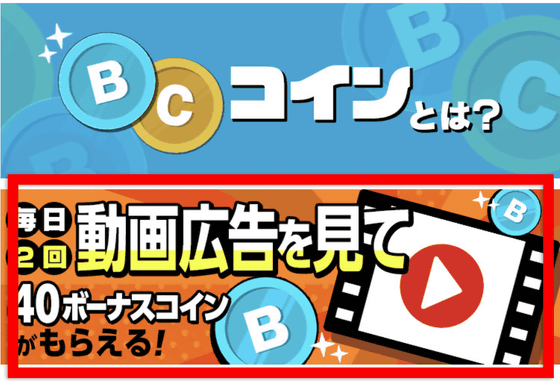
すると、「通信に失敗しました。通信環境が良い場所で再度お試しください」とエラーが表示されました。こんな感じに、広告をブロックすると一部の機能が使用不能になるアプリも存在します。
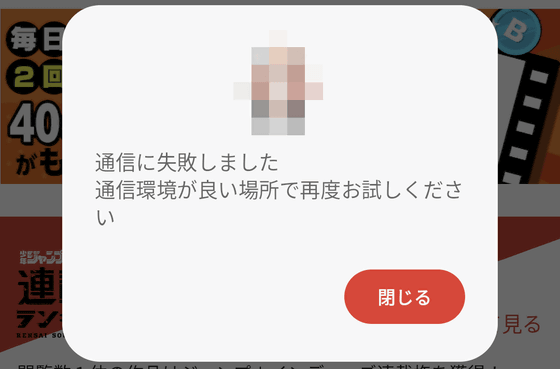
そんな時に役立つのがver1.3.0からの新機能です。従来までは、使いたいアプリが広告ブロックのせいでうまく動作しない場合、「特定のアプリを使うときだけ広告ブロックをOFFに設定し、アプリを使い終わったらONに戻す」という切り替えが必要でした。ver1.3.0からは「特定のアプリだけ広告ブロックを無効化」という設定が可能となり、切り替え操作が不要になりました。アプリごとの広告ブロック設定を切り替えるには「対象アプリ一覧」をタップ。
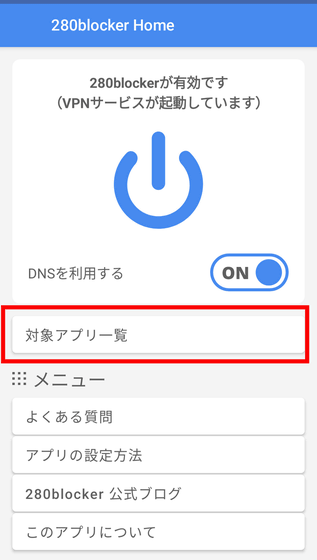
広告ブロック可能なアプリの一覧が表示されるので、ブロックを無効化したいアプリの右側に配置されたボタンをタップ。ボタンが「OFF」になったら「設定を変更する」をタップすれば設定完了です。
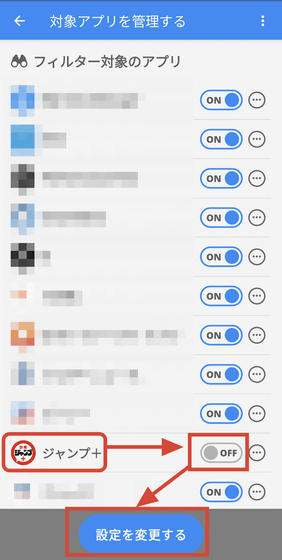
対象アプリ一覧に表示されているのに広告がブロックできなかったり、広告をブロックしたいのにONにした場合に不具合が起きて困ったりした場合は、対象アプリ一覧の該当アプリの右側にあるメニューボタンをタップ。
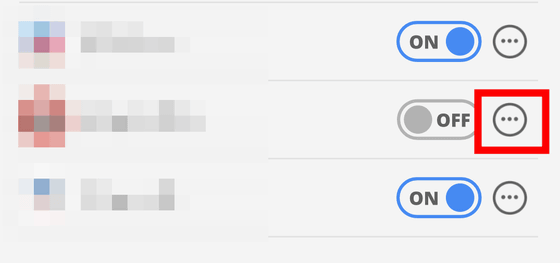
「不具合を報告する」をタップします。
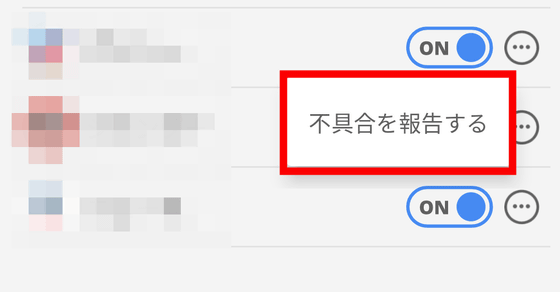
ブラウザで不具合の報告フォームが開くので、ここから開発チームに問題を報告できます。
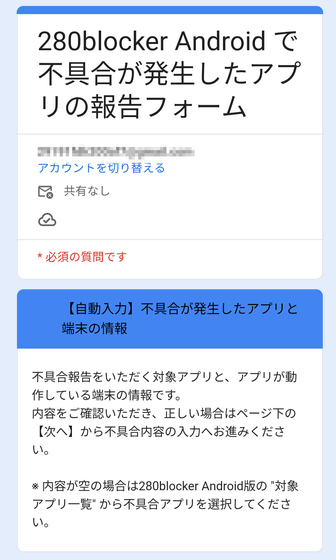
◆5:まとめ
Android版280blockerは購入してインストールして「ON」にするだけでさまざまなアプリに対して機能するため、とにかく導入が簡単な上、導入するだけで広告があまり多くないアプリでも20%ほど、広告が多いアプリだと90%近くもギガを節約できるのはかなりありがたいポイント。また、国産アプリなので「説明が英語だと内容がわからなくて心配」「広告ブロックしたいけど広告ブロッカーが信頼できるのかわからない」といった不安がある人に特にオススメです。旧バージョンはシンプルで便利な一方、機能まるごとON/OFFしかないのが使いにくく感じたこともありましたが、新たにアプリごとに広告ブロックの有効・無効を設定できるようになったため、さまざまなアプリを使い分ける際の便利さが格段に上がったことを実感できました。
なお、280blockerは以下のリンク先からインストールできます。
280blocker - Apps on Google Play
https://play.google.com/store/apps/details?id=com.tobila.android_280blocker
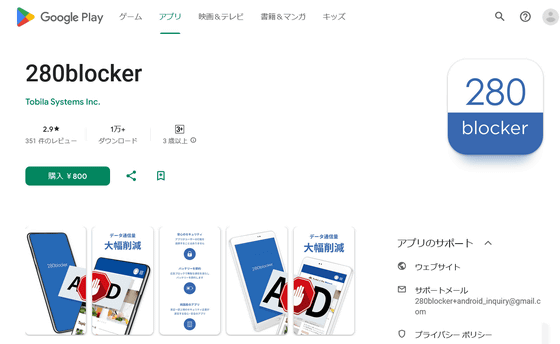
「280blocker - 広告ブロック-コンテンツブロッカー」をApp Storeで
https://apps.apple.com/jp/app/id1071235820
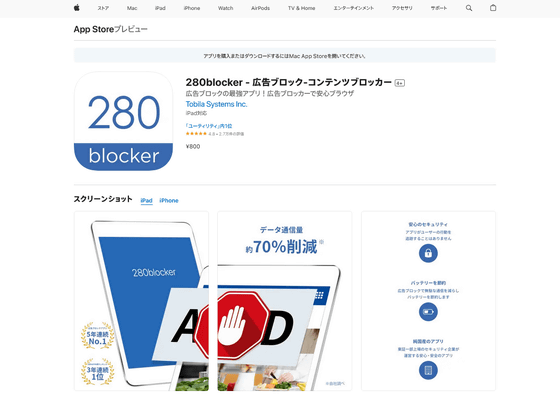
・関連コンテンツ
in レビュー, モバイル, ソフトウェア, 広告, Posted by log1e_dh
You can read the machine translated English article I tried using the domestic ad blocker '2….