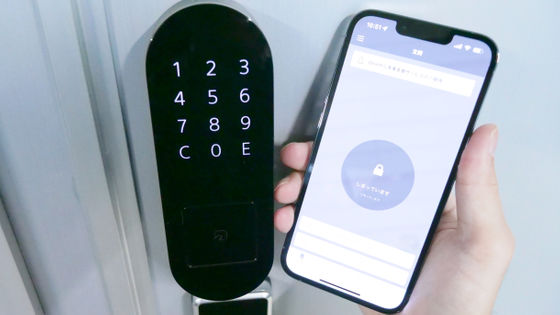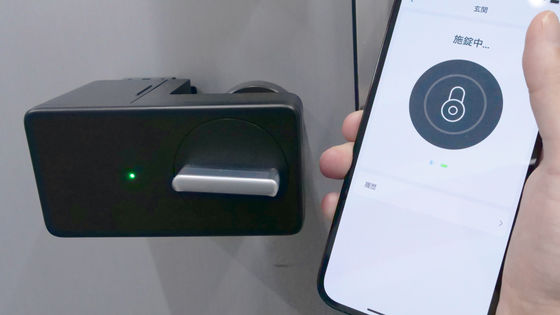【Amazonプライムセール中】鍵の心配が消える「SwitchBotロックPro」レビュー、自宅のドアをスマホ・指紋・NFCカード対応に

外出しようとした時に家の鍵が見つからなかったり、帰宅時にカバンの中に入れたはずの鍵がなかなか見つからなかったりと、玄関ドアの施錠・解錠でストレスを抱えたことがある人は多いはず。そんな人におすすめなのが、鍵を使わなくてもスマートフォンやNFCカードで施錠・解錠ができるスマートロックです。約99%のドアロックに対応した「SwitchBot ロックPro」は面倒な工事が不要で導入でき、誰でも簡単に自宅の鍵をスマートロック化することが可能。実際にSwitchBot ロックProを玄関ドアに装着してみました。
SwitchBotロックPro
https://switchbot.vip/3XBzQIf
・目次
◆SwitchBotロックProを開封してみる
◆SwitchBotロックProの取り付け
◆スマートフォンのSwitchBotアプリにSwitchBotロックProを登録する
◆SwitchBotロックPro&SwitchBot指紋認証パッドのパスコード入力でドアを解錠する
◆SwitchBotロックPro&指紋認証パッドの指紋タッチでドアを解錠する
◆SwitchBotロックPro&指紋認証パッドのNFCカードでドアを施錠・解錠する
◆SwitchBotロックProの「自動施錠」で鍵のかけ忘れの心配は無用
◆SwitchBotロックProはバッテリーが超長持ち&充電バッテリーにも対応
◆SwitchBotロックProを開封してみる
SwitchBotロックProの化粧箱は黒を基調にしたシックなデザイン。

フタを開けると、SwitchBotロックProの本体が収まっていました。

SwitchBotロックProの本体はこんな感じ。下位モデルであるSwitchBotロックはサムターン部分がツマミ状のクラシックノブデザインでしたが、SwitchBotロックProのサムターン部分はダイヤル状の丸型ノブデザインになっています。本体サイズは高さ120mm×幅59mm×奥行き83.9mmで、本体重量は電池込みで450gです。

天面にはSwitchBotのロゴが刻まれています。

右側面には固定部分の高さを調整するネジがあります。

左側面も右側面と同じ。

背面の固定部分には両面テープがついています。この両面テープは、下位モデルのSwitchBotロックよりも粘着力がアップしているとのこと。

サムターンホルダーは、ゴムのついた固定具でツマミを挟み込むスタイルになっています。

同梱物は、取扱説明書、プラスドライバー、磁石、接着促進剤、予備両面テープとクリーニングティッシュと予備ネジ、固定補強テープ。

◆SwitchBotロックProの取り付け
まずはSwitchBotロックPro本体から、サムターンホルダーをぐっと引き抜いて外します。

サムターンホルダー側面にあるネジを付属のプラスドライバーでゆるめると、固定部分が開きます。

玄関ドアの鍵にサムターンホルダーを固定し、プラスドライバーでネジを締めて、しっかりと固定します。この時、サムターンの回転軸とサムターンホルダーの中心が重なるように注意する必要があります。

次に、本体側面にあるネジを外します。

本体を玄関ドアの固定したい部分に当てて、固定したサムターンホルダーに取り付けながら高さを調節。

高さを調節したら、本体はいったん玄関ドアから外し、SwitchBotロックProを貼り付ける場所を付属のクリーニングティッシュでよく拭きます。

また、付属の接着促進剤を取り付け部分に塗布することで、SwitchBotロックProの接着をより強固にできます。
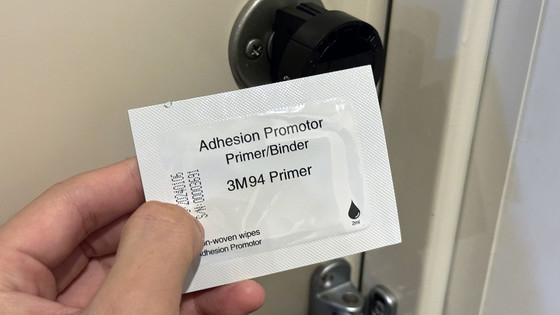
両面テープのシートを剥がし、本体を固定。

さらに青い固定補強テープを電池カバーに貼り付けることで、玄関ドアにSwitchBotロックPro本体をよりしっかりと固定させることができます。

次に、磁石を玄関ドアの枠に、本体との水平距離が30mm以内になるように貼り付けます。これでSwitchBotロックProの取り付けは完了。SwitchBotロックProの取り付け作業は、取扱説明書やアプリの誘導に従って進めれば約20分ほどで終わります。

◆スマートフォンのSwitchBotアプリにSwitchBotロックProを登録する
SwitchBotロックProは、iOS・Android向けにリリースされているSwitchBotの公式アプリで施錠・解錠が可能。
「SwitchBot」をApp Storeで
https://apps.apple.com/jp/app/switchbot/id1087374760
SwitchBot - Google Play のアプリ
https://play.google.com/store/apps/details?id=com.theswitchbot.switchbot
今回はiOS版をインストールします。App Storeのページで「入手」をタップ。
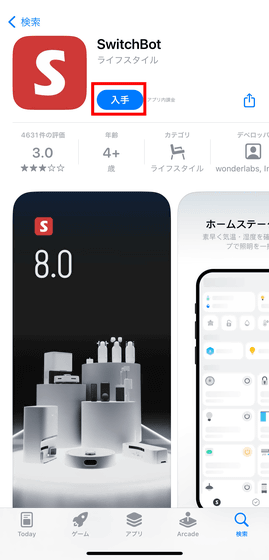
インストールしたSwitchBotアプリを起動すると、Bluetooth・位置情報・通知に関する許可を求められるので「許可へ」をタップします。
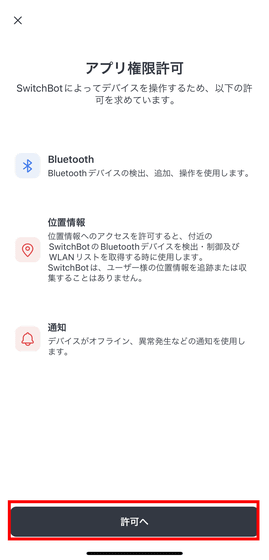
Bluetoothの使用は、「許可」を選択します。
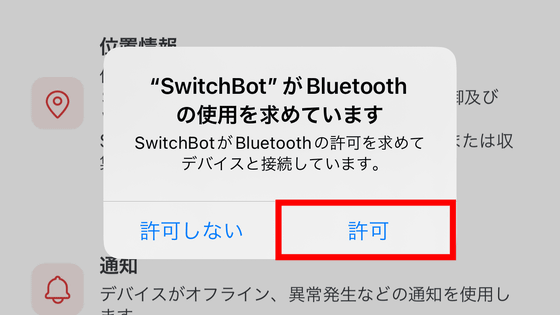
位置情報の使用は「アプリの使用中は許可」を選択。
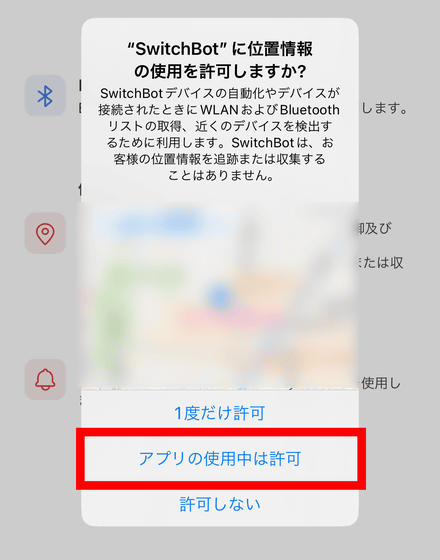
通知は「許可」を選択しました。
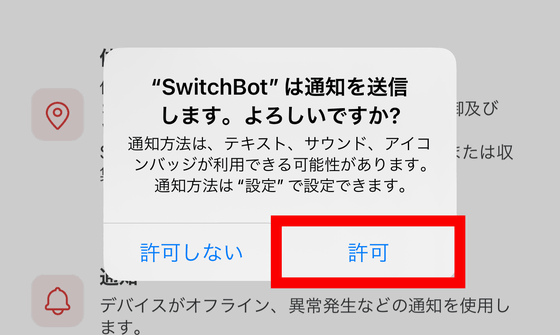
SwitchBotアプリを使うには、ログインする必要があります。下段右端の「プロフィール」をタップ。
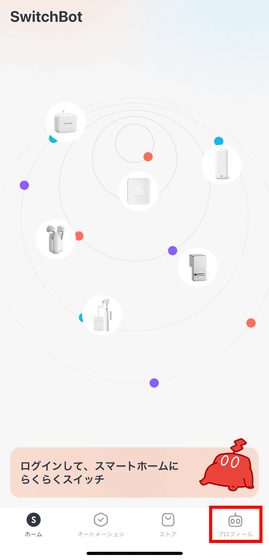
メールアドレスとパスワードを登録することでアカウントを作成できます。また、Appleアカウント・Googleアカウント・Amazonアカウントと連携することで簡単にアカウント作成が可能。今回はAppleアカウントでアカウントを作成するため、「Apple」をタップ。すると、Appleアカウントに登録されているメールアドレスあるいは自動生成されたメールエイリアスで自動的にアカウントが作成されます。
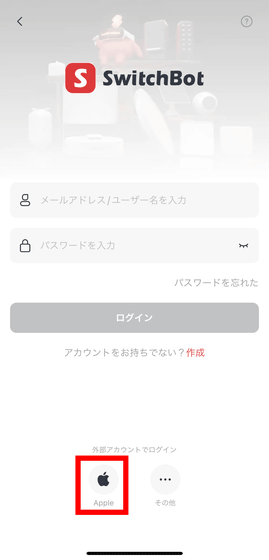
アカウントの作成に成功したら、下段から「ホーム」を選び、「デバイスを追加」をタップします。
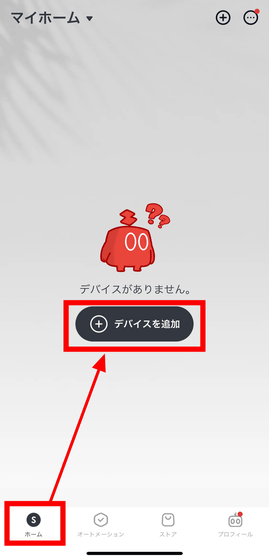
「ロックPro」を選択。
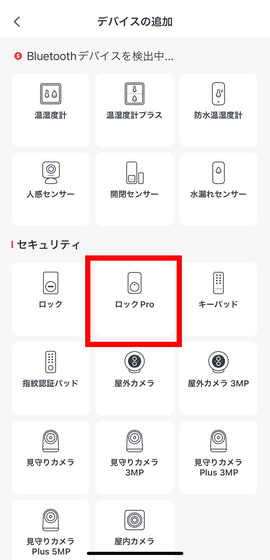
次に、本体にある絶縁シートを引き抜きます。

正面にあるLEDインジケーターが青色に光ります。

すると、SwitchBotロックPro本体とスマートフォンがBluetoothでペアリングされ、アプリ画面にSwitchBotロックProが表示されます。「次へ」をタップ。
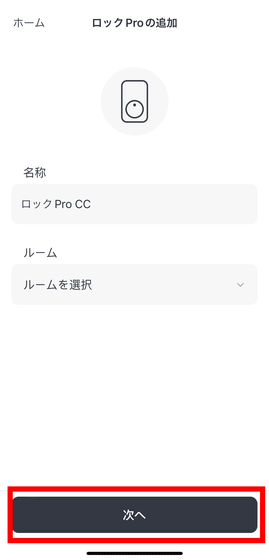
今回はすでにSwitchBotロックProを設置しているので、「設置済み」をタップします。
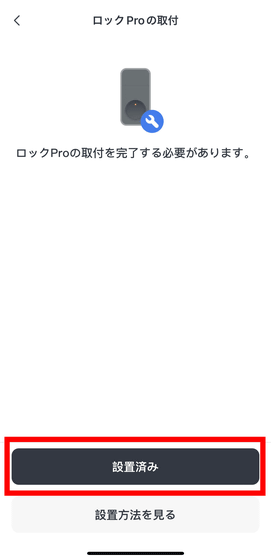
玄関ドアを閉めた状態で、本体のサムターンを手動で回して施錠します。「次へ」をタップ。
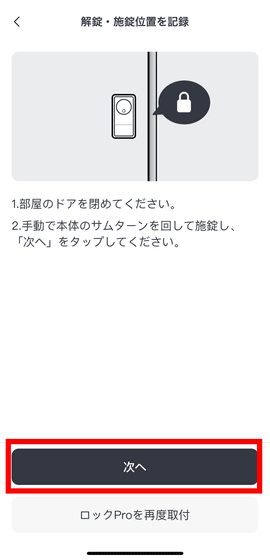
ドアを閉めたまま、本体のサムターンを手動で回して解錠し、「次へ」をタップします。
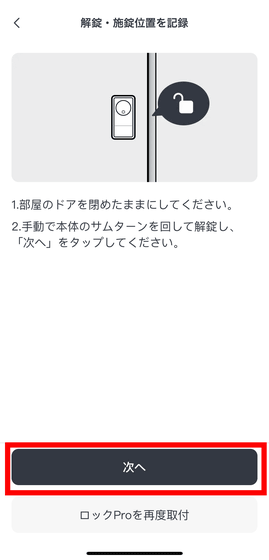
次に、ドアを少し開けた状態で施錠した上で「解錠テスト」をタップして、解錠されることを確認します。
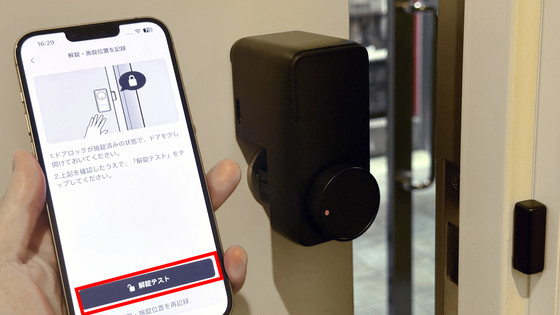
続いて、ドアを閉めて「施錠テスト」をタップし、施錠されることを確認します。
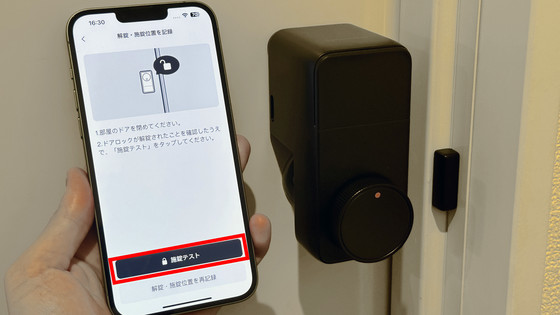
テストが終了したら、SwitchBotロックProがホーム画面に追加されるのでタップ。
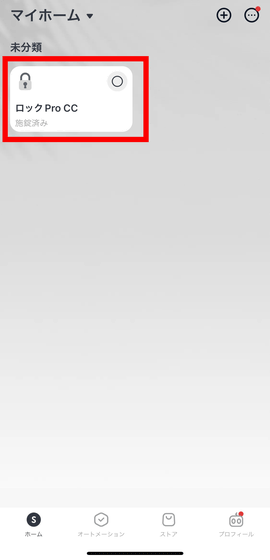
SwitchBotロックProの制御画面が表示されました。上部にある大きな錠前アイコンのボタンをタップすると、施錠・解錠を操作できます。
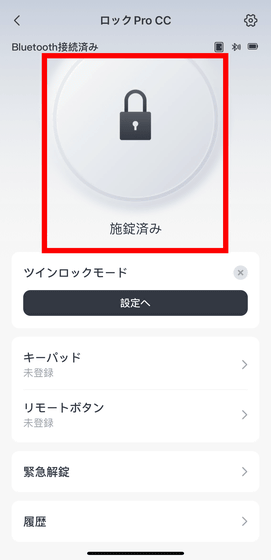
実際にSwitchBotアプリで玄関ドアを施錠したり解錠したりする様子は以下のムービーで見ることができます。ワンタップで簡単に開け閉めできるので、玄関ドアの前でカバンの中にある鍵を探す必要はありません。
SwitchBotロックProを設置すればスマートフォンアプリから玄関のドアをスムーズに施錠・解錠できる - YouTube
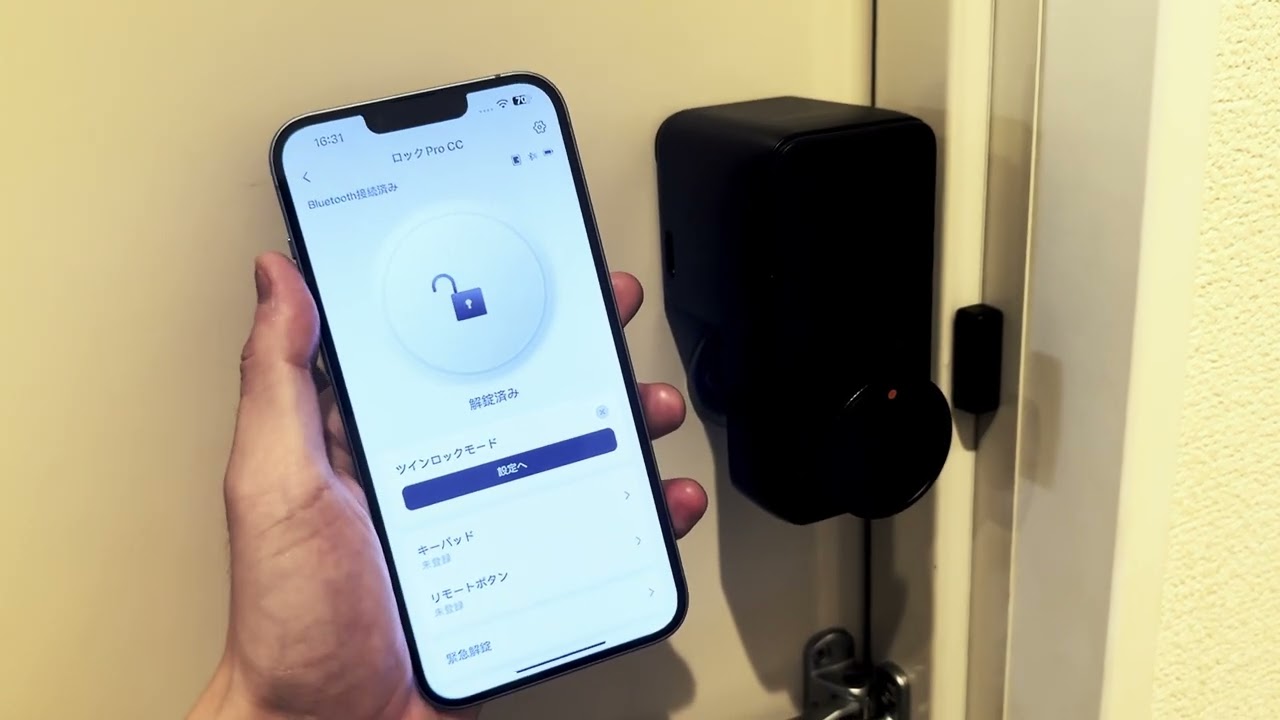
◆SwitchBotロックPro&指紋認証パッドのパスコード入力でドアを解錠する
SwitchBotロックProは、指紋認証機能付きのコード入力端末「SwitchBot 指紋認証パッド(キーパッドタッチ)」と組み合わせることで、スマートフォンだけではなくパスコードや指紋、ICカードを使って施錠・解錠ができるようになります。指紋認証パッドについては以下の記事を読むとよくわかります。
どんなドアでも指紋・パスコード・カードキー・スマホ対応スマートロックにアップグレードでき工事不要「SwitchBot キーパッドタッチ」で手軽にスマートホームを実現できるよレビュー - GIGAZINE

上記記事の通り、SwitchBotキーパッドを取り付けてみました。

SwitchBotアプリからSwitchBotロックProの画面にアクセスし、「キーパッド」をタップ。
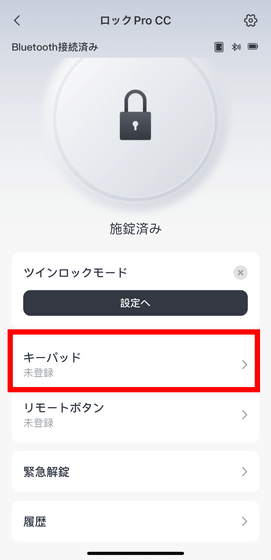
SwitchBotキーパッドの施錠ボタンと確認ボタンを同時に2秒押し続け、緑色に点滅したら「次へ」をタップします。
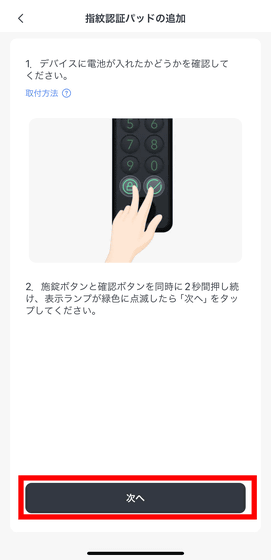
SwitchBotキーパッドがアプリに認識されるので、「次へ」をタップ。
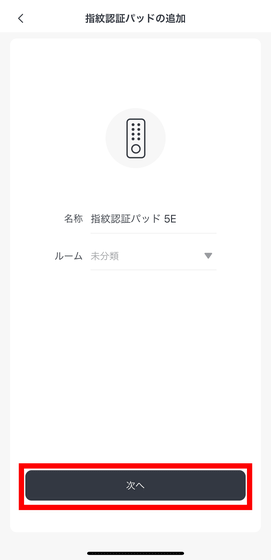
施錠の確認を行うため、アプリに表示されたテスト用パスコードをSwitchBotキーパッドに入力し、確認ボタンを押します。
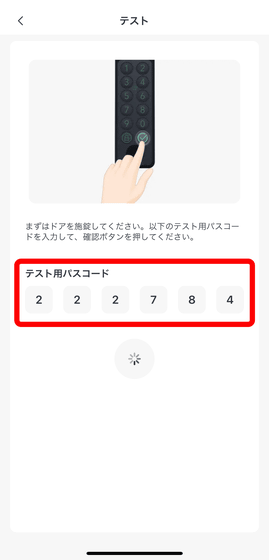
取り付け方法が表示されるので、「設置済み」をタップ。
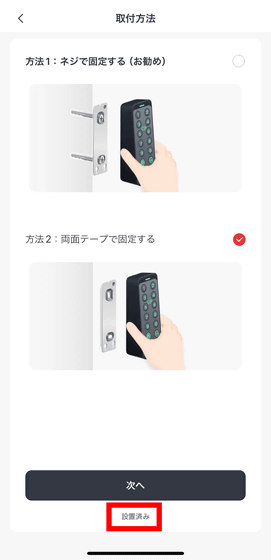
SwitchBotロックProと指紋認証パッドが連携されました。最初にパスコードを登録する必要があるので、下段にある+アイコンをタップします。
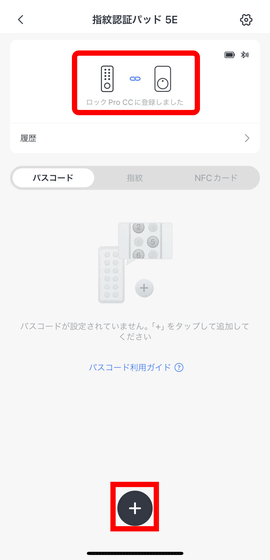
パスコードは「常に有効」「期間内に有効」「一回のみ有効」「緊急パスコード」の4種類で設定可能。例えば「親戚や友人が家に来たのに、自分は出先で手が離せないのですぐにドアを開けられない」という時、「期間内に有効」「一回のみ有効」であらかじめパスコードを作成しておくと、自分が鍵を開けずとも家に人を上げることができます。また、「緊急パスコード」を使用してドアのロックを解錠すると、アクションが記録され、関連する通知が電子メールに送信されます。今回は日常的に使うパスコードを設定するので、「常に有効」をタップします。
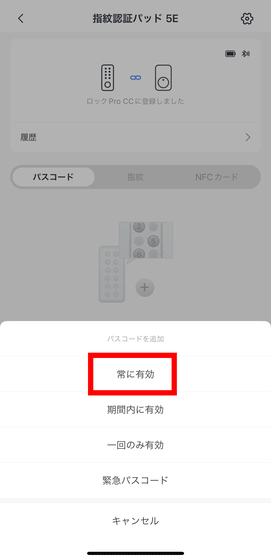
6~12桁の数字でパスコードを入力し、「次へ」をタップ。
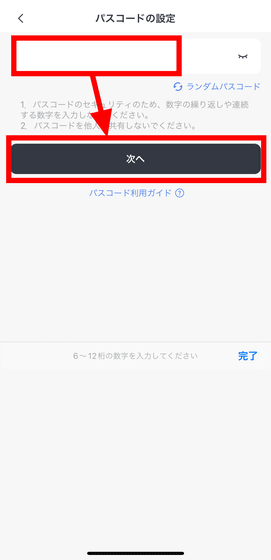
「保存」をタップ。
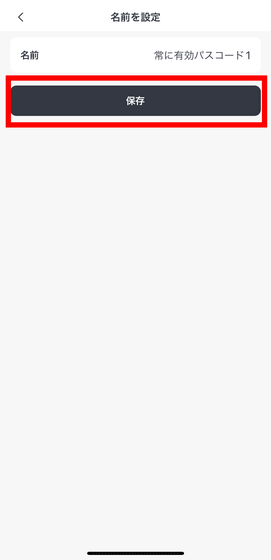
「完了」をタップします。
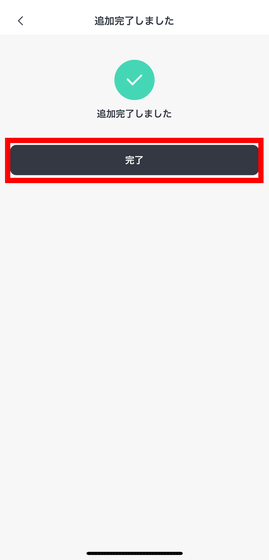
これでパスコードの設定が完了。スマートフォンで通話中だったり別のアプリを操作中だったりして、とっさにSwitchBotアプリを操作できないという状況でも、SwitchBotキーパッドでパスコードを入力すれば、スマートフォンを持っていなくても簡単にドアを開けることができます。
スマートロック「SwitchBotロックPro」は指紋認証パッドからパスコードを入力するだけで簡単に解錠が可能 - YouTube
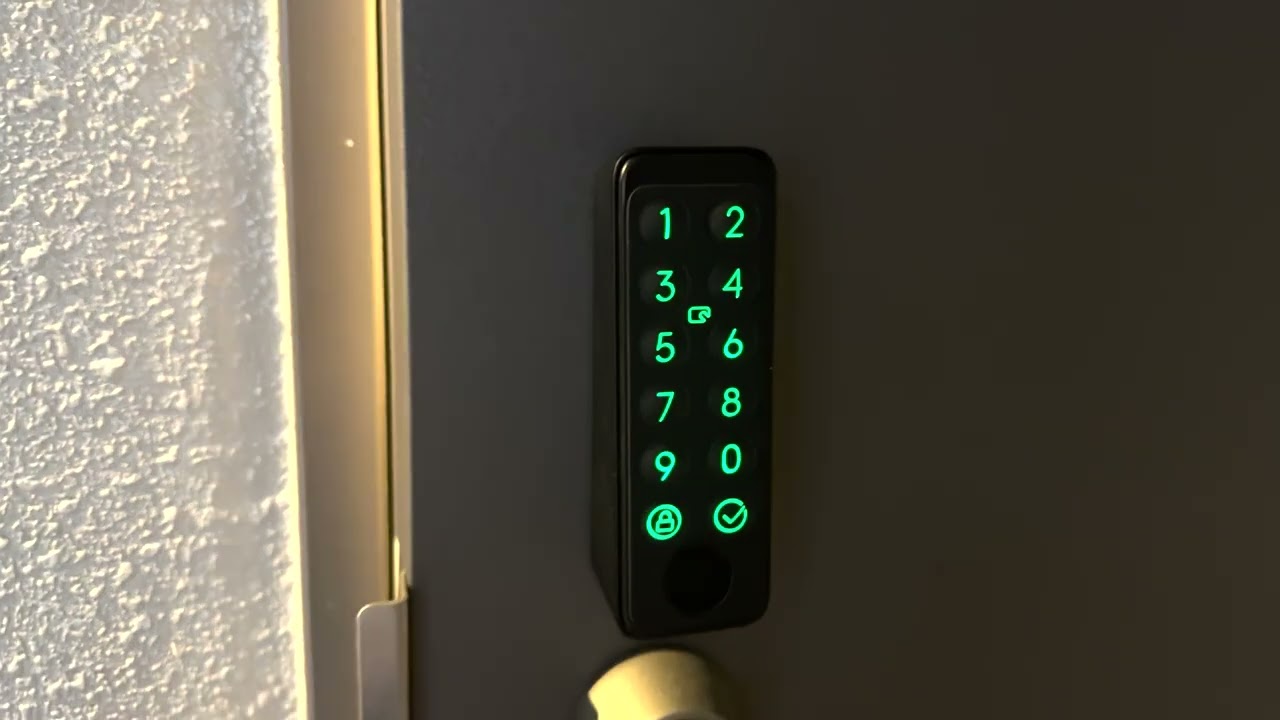
◆SwitchBotロックPro&指紋認証パッドの指紋タッチでドアを解錠する
次は指紋の登録を行います。「指紋」を選択し、+アイコンをタップ。
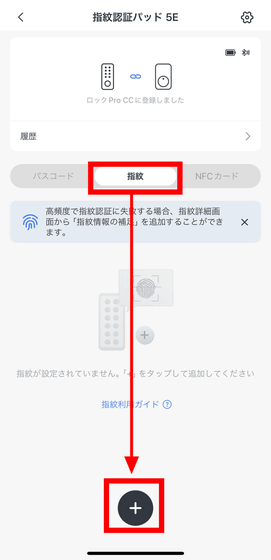
「常に有効」をタップします。
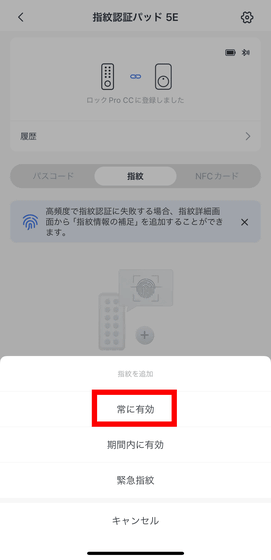
「指紋を追加」をタップ。
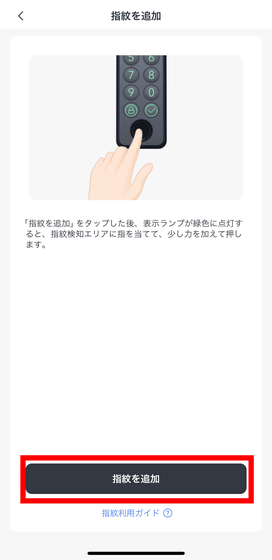
指紋認証パッドのタッチセンサー部分に指を押し当てて、ビープ音が聞こえたら離すという動作を4回繰り返します。すべての認識に成功すると、指紋認証パッド上部にある緑色のLEDが光ります。

登録に成功したら、アプリで「保存」をタップ。
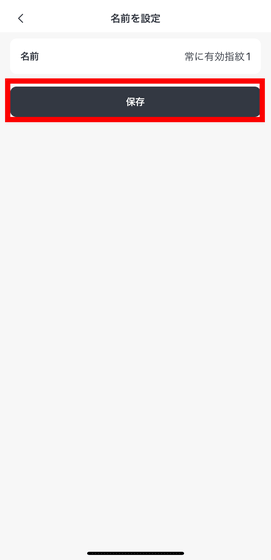
これで指紋の登録が完了しました。
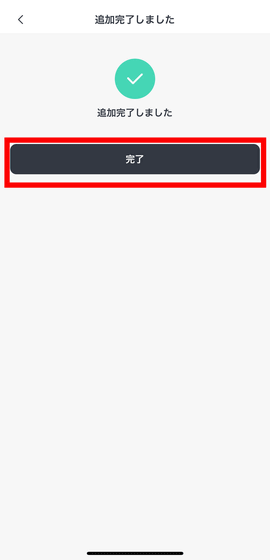
実際に指紋でSwitchBotロックProを解錠する様子が以下。指を1~2秒押し当てるだけで、SwitchBotロックProが動作して玄関ドアが自動で解錠されました。指紋は最大100種類まで登録可能なので、家族全員分の指紋を登録することも可能です。
SwitchBotロックProを指紋認証パッドの指紋認証で一発解錠 - YouTube

◆SwitchBotロックPro&指紋認証パッドのNFCカードでドアを施錠・解錠する
指紋認証パッドには、SwitchBot純正のNFCカードが1枚付属しています。SwitchBotロックProは、このNFCカードを使って解錠することも可能。SwitchBotアプリで、指紋認証パッドの画面から「NFCカード」を選択し、+アイコンをタップします。
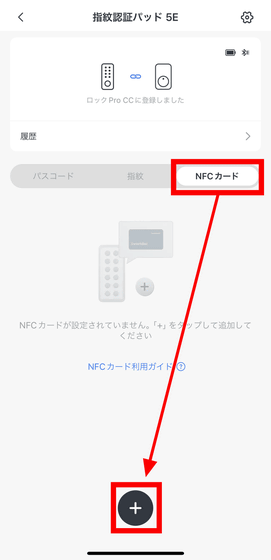
「常に有効」を選択。
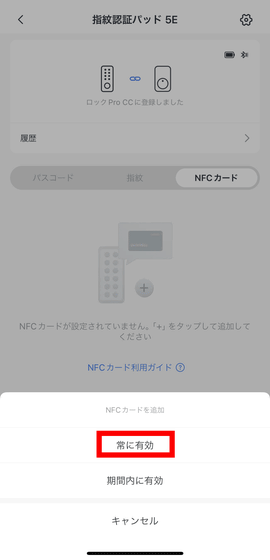
指紋認証パッドに認識させるため、付属のNFCカードを近づけます。

カードがアプリでも認識されたら、「保存」をタップ。
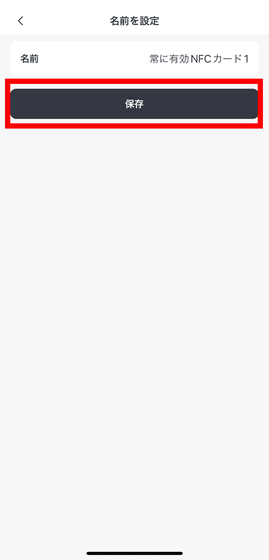
「完了」をタップします。
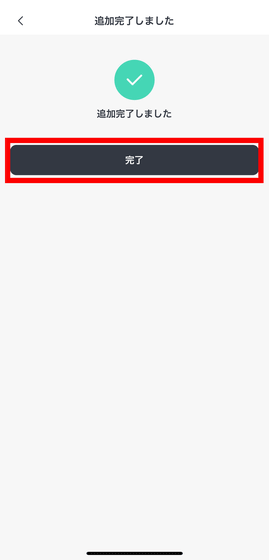
以下のムービーは、NFCカードを使って玄関ドアを解錠しているところ。サッとかざすとすぐにSwitchBotロックProが動作して解錠されます。例えば「子どもに直接家の鍵を渡すのは心配だ」という場合、パスケースにNFCカードを入れて渡せばOK。もし子どもがパスケースごとNFCカードを紛失してしまっても、SwitchBotアプリからすぐに連携を切ればいいので、セキュリティリスクもかなり抑えられます。
スマートロック「SwitchBotロックPro」と指紋認証パッドを使って玄関のドアをNFCカードでスマートに解錠 - YouTube
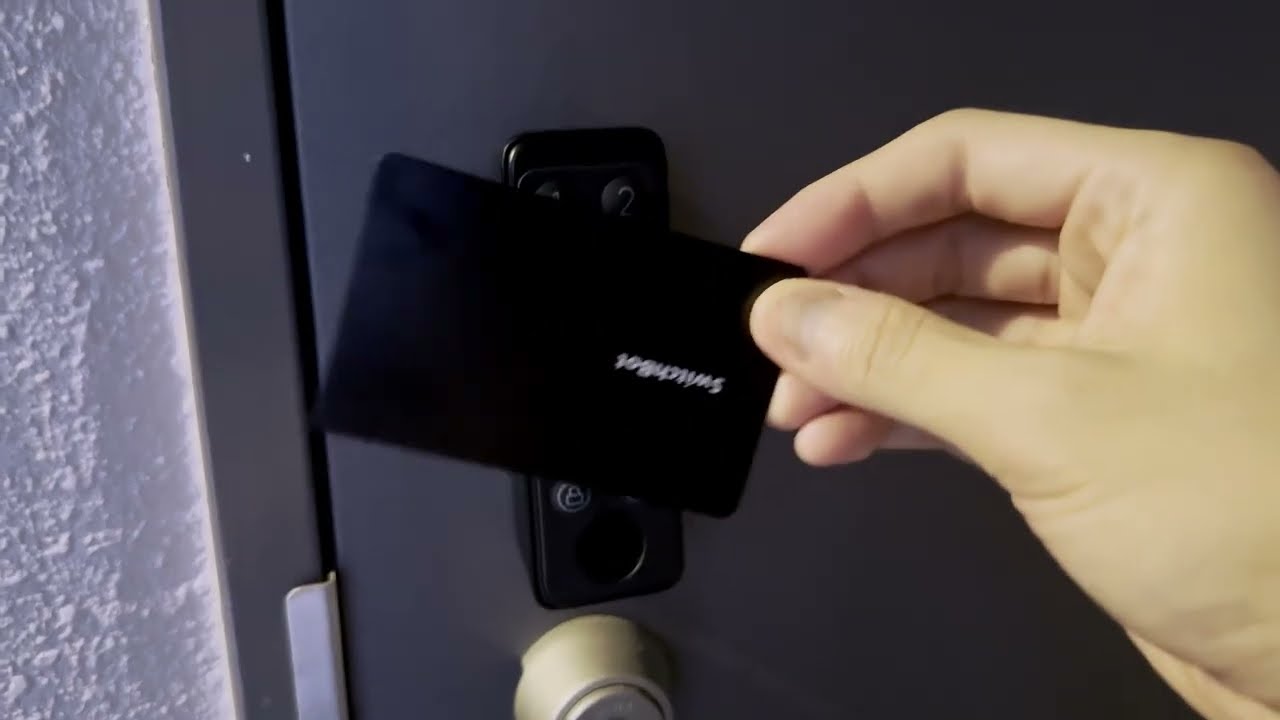
◆SwitchBotロックProの「自動施錠」で鍵のかけ忘れの心配は無用
出先で「あれ?家を出る時にちゃんと鍵を閉めたっけ?」と不安になったことがある人もいるはず。SwitchBotロックProはスマートロックなので、自動で施錠する機能がついています。SwitchBotアプリで、SwitchBotロックProの画面右上にある歯車アイコンをタップします。
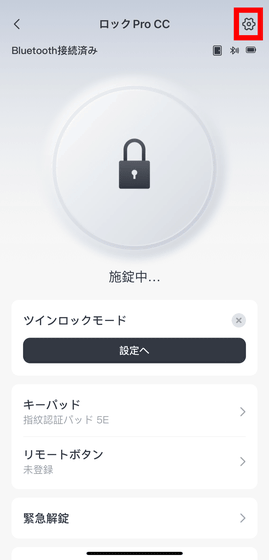
設定メニューから「自動施錠」をタップ。
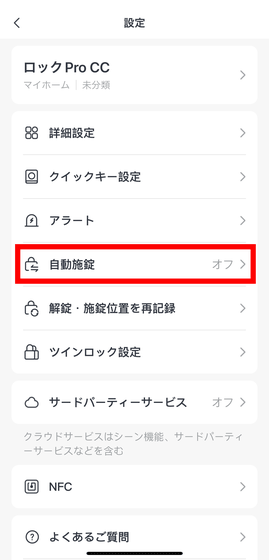
自動施錠は「ドアを閉めてから一定時間で自動施錠」「ドアを解錠してから一定時間で自動施錠」の2種類を設定可能です。
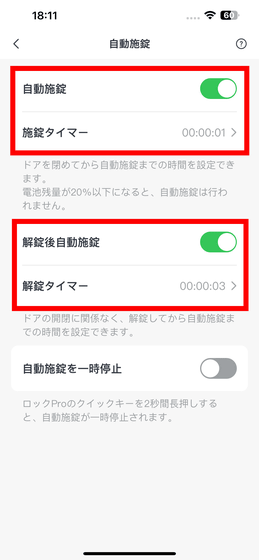
なお、指紋認証パッドは、別売りのSwitchBot ハブ2などのSwitchBot製ハブと連携することで、インターネット経由で操作が可能。つまり、外出先からリモートで鍵を操作できるというわけです。自動施錠の設定をしていなくても、外から鍵がかかっているかどうかを確認でき、もしかかっていなければそのままその場で鍵をかけることもできます。また、ハブ経由でAlexa・Google Assistant・Siriに連携することで、音声操作で施錠・解錠をすることも可能。
◆SwitchBotロックProはバッテリーが超長持ち&充電バッテリーにも対応
SwitchBotロックProを取り付けても従来通りに家の鍵を使って物理的に施錠・解錠することは可能ですが、気になるのはバッテリーの持続時間。スマートロックはすべて電気で制御されており、電池が切れてしまうと動作しなくなってしまうという問題があります。
SwitchBotロックProの本体上部にはマグネットで固定されたフタがあり、開けると中にバッテリーが内蔵されています。

バッテリーケースの中には単3電池4本が入っています。バッテリーの持続時間は公称で約270日とかなり長めで、電池が切れそうになったらケースの電池を入れ替えればOK。下位モデルのSwitchBotロックは3VのCR123Aリチウム電池4本が必要でしたが、入手難度がやや高めなのがネックでした。SwitchBotロックProは単3電池なので、コンビニエンスストアやスーパーでも簡単かつ安価に入手できます。

さらに、別売りのSwitchBotロックPro専用の充電バッテリーを使えば、単3電池を買う必要からも解放されます。

充電バッテリーは2本で、USB-Cで充電可能。2本を同時にSwitchBotロックProに挿入し、それぞれ独立した回路で給電を行なう仕組み。そのため、片方のバッテリーが切れて充電することになっても、もう片方のバッテリーを入れたままにしておけば、「バッテリー充電のためにSwitchBotロックProが使えなくなる!」ということは起こらないというわけです。バッテリー1本当たりの駆動時間は約6カ月とのことなので、バッテリー2本の持続時間は合計で最大12カ月になります。

SwitchBotロックProは誰でも簡単に取り付け可能で、「スマートロックに興味があるけど、導入が面倒そう」という理由で悩んでいる人にもおすすめ。指紋認証パッドと併用すれば、スマートフォンだけではなくパスコード・指紋・NFCカードでも解錠できるようになるので、家庭の事情や状況に応じて使い分けることが可能。外出時に「鍵をどこにやったっけ?」とバタバタしたり、帰宅時にカバンの中をごそごそとあさったりする日々のストレスから解放されます。また、バッテリーも長持ちでかつどこでも入手ができる単3電池なのはうれしいポイントです。
SwitchBotロックProはAmazon.co.jpで税込1万5980円で、Amazonプライムデーに先行して7月12日(金)から開催されるセールでは17%オフの税込1万3263円で購入可能。
Amazon.co.jp: SwitchBot スマートロック プロ 鍵 スマートキー - スイッチボット オートロック ドアロック 玄関 スマートホーム スマホで操作 Alexa Google Home Siriに対応 遠隔対応 工事不要 取付カンタン 防犯対策 後付け 黒 : DIY・工具・ガーデン
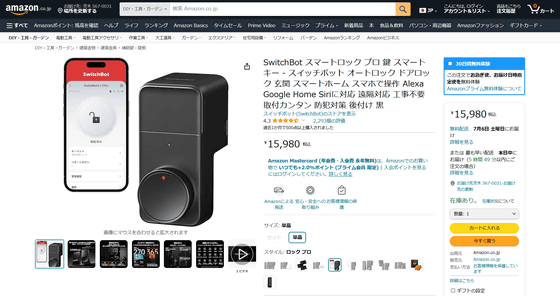
SwitchBot 指紋認証パッドは税込9980円で、Amazonプライムデーセールでは15%オフの税込8483円で購入できます。
Amazon.co.jp: SwitchBot 指紋認証パッド 暗証番号 指紋認証 スマートホーム - スイッチボット スマートロック オートロック ドアロック カギ 防犯 Bluetooth ワイヤレス カードキー付き 盗難防止 工事不要 取付簡単 指紋で解錠 : DIY・工具・ガーデン
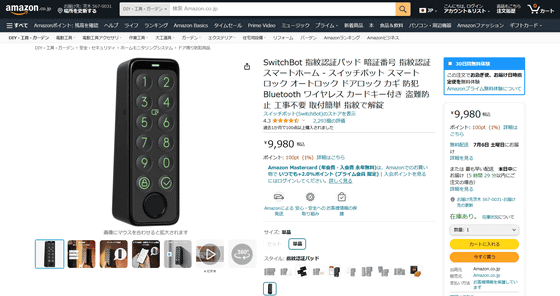
また、SwitchBotロックProと指紋認証パッドのセットは税込2万2980円で、Amazonプライムデーセールだと約17%オフの税込1万8980円で購入可能です。
Amazon.co.jp: SwitchBot スマートロック プロ 指紋認証パッド 暗証番号 - スイッチボット 鍵 スマートキー オートロック ドアロック 玄関 スマートホーム Alexa Google Home Siriに対応 遠隔対応 工事不要 取付カンタン 防犯対策 後付け ブラック : DIY・工具・ガーデン
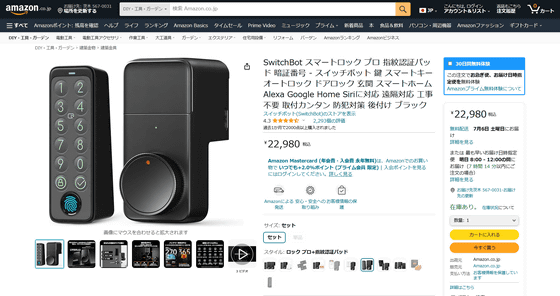
SwitchBotロックProに使える充電バッテリーセットは税込2980円、Amazonプライムデーセールであれば15%オフの税込2533円で購入できます。
Amazon.co.jp: SwitchBot ロックプロ 専用 充電バッテリー セット - 充電可能 365日駆動 バッテリー心配なし : DIY・工具・ガーデン
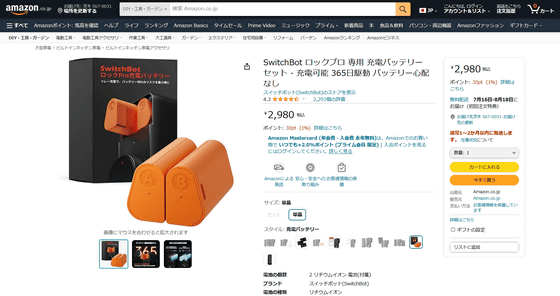
SwitchBotロックPro
https://switchbot.vip/3XBzQIf
・関連コンテンツ