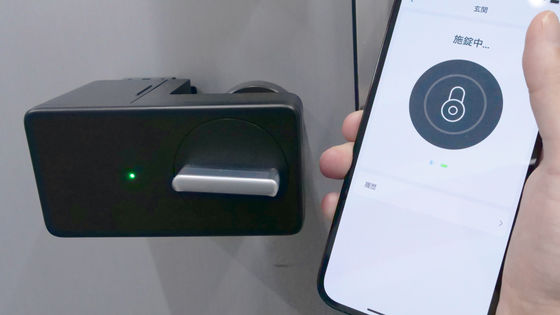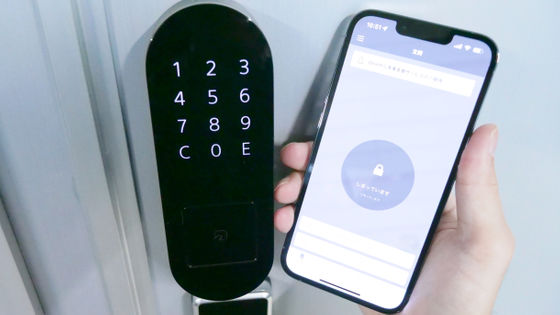どんなドアでも指紋・パスコード・カードキー・スマホ対応スマートロックにアップグレードでき工事不要「SwitchBotキーパッドタッチ」で手軽にスマートホームを実現できるよレビュー

「家の鍵をどこかに置き忘れがち」「家族全員分の合鍵を用意するのが面倒」といった理由で玄関に指紋認証ロックの導入を考えている人は多いはず。しかし、既存の鍵を指紋認証に置き換えるには取付工事や配線工事が必要になることもあります。「SwitchBotキーパッドタッチ」なら、既存の鍵の上に取り付けられるスマートロック「SwitchBotロック」と組み合わせて指紋認証・パスコード認証・カード認証システムを簡単に構築できるとのこと。そこで、SwitchBotロックの取付手順や、SwitchBotキーパッドタッチの設定手順を詳しく確認してみました。
Amazon.co.jp: SwitchBot: スマートロック
https://www.amazon.co.jp/stores/page/BD8D9079-A85D-408B-AE7C-35A3198FBA0F
SwitchBotキーパッドタッチは、指紋・パスコード・NFCカードでの認証に対応したスマートロックデバイスです。実際にSwitchBotキーパッドタッチを使って玄関の鍵を解錠する様子は、以下のムービーで確認できます。
指紋もカードキーもパスコード認証も可能なスマートロック「SwitchBotキーパッドタッチ」を使ってみた - YouTube
・目次
◆1:SwitchBotロックの取付手順
◆2:SwitchBotロックの初期設定
◆3:SwitchBotキーパッドタッチの取付&初期設定手順
◆4:パスコード・指紋認証・NFCカードで一発解錠する手順
◆5:スマートフォンでNFCタグを読み取って解錠
◆6:オートロックの設定手順
◆7:まとめ
◆1:SwitchBotロックの取付手順
SwitchBotキーパッドタッチは、既存の鍵に上から取り付けるだけで利用可能なスマートロックデバイス「SwitchBotロック」と組み合わせて使えるデバイスです。このため、まずはSwitchBotロックを扉に設置する必要があります。

というわけで、まずはSwitchBotロックを開封して扉に取り付けます。

内容物は左上から順にSwitchBotロック本体、サムターンアダプター、固定用パーツ、プラスドライバー、ウェットシート、説明書類です。

SwitchBotロックには3種のサムターンアダプターが付属しており、取り付ける鍵のサムターン(つまみ)の形状に合わせてアダプターを選択できます。

取付手順はこんな感じ。まず、つまみにサムターンアダプターをあてがって適切なサイズを選択します。

続いて、選択したサムターンアダプターをSwitchBotロック本体に取り付けます。

次に、付属のウェットシートで取り付ける場所をキレイに拭き取ります。

掃除が終わったら、SwitchBotロック本体をつまみにセットしてみます。この段階ではSwitchBotロックの高さを調節できていないので、SwitchBotロックと扉の接地面との間に隙間が空いてしまいます。

そこで、SwitchBotロックのカバーを取り外して高さを調節します。カバーは工具なしで簡単に取り外し可能。

高さは、付属のプラスドライバーを使って調節します。

以下のように、SwitchBotロックと扉がピッタリくっつきつつ、サムターンアダプターとサムターンの間に数mmの隙間ができればOK。

高さ調節が完了したら、カバーを元通りに戻します。

続いて、両面テープでSwitchBotロックを扉に貼り付けます。

貼り付ける際は、約2分間SwitchBotロックを扉に押し付け続る必要があります。

SwitchBotロックを貼り付けたら、サムターンアダプターの下側にある保護フィルムをはがします。

最後に、絶縁テープを引き抜きます。

SwitchBotロックの正面に搭載されたライトが青く点滅すれば、取付作業は完了です。

◆2:SwitchBotロックの初期設定
SwitchBotロックの取付が完了したら、管理アプリ「SwitchBot」と接続して初期設定を実行します。SwitchBotにはiOS版とAndroid版が存在しますが、今回はiOS版を使ってみます。
まずは、App StoreでSwitchBotを検索し、インストールします。今回使ったiPhoneでは以前にSwitchBotをインストールしたことがあったので、雲型のアイコンをタップしてSwitchBotを再インストールしました。
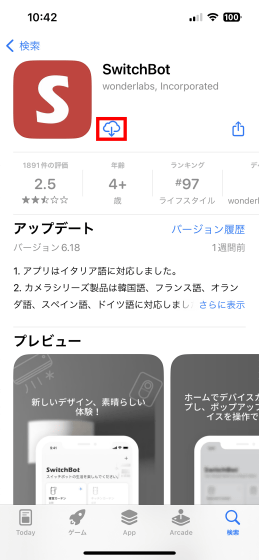
インストールが完了したら「開く」をタップしてSwitchBotを起動します。
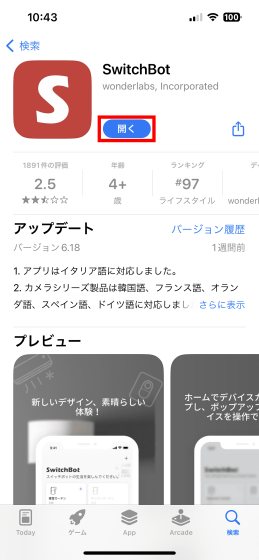
初回起動時にはBluetoothの使用許可を求められるので「OK」をタップ。
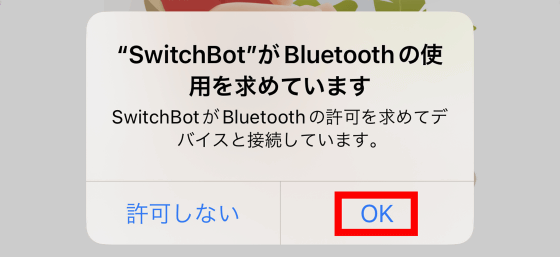
使い方の説明が表示されたら、左にスワイプして読み進めます。
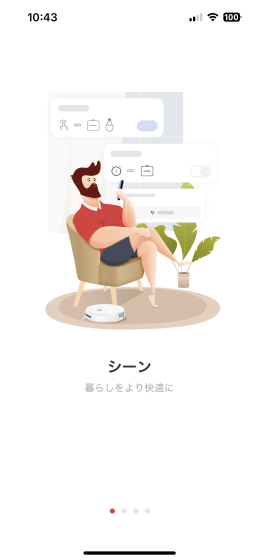
最後まで読んだら「はじめる」をタップ。
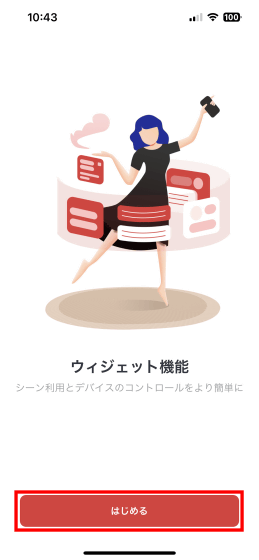
以下の画面が表示されたら「許可へ」をタップします。
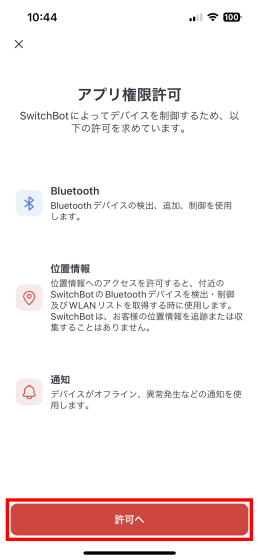
位置情報の許可を求められたら「Appの使用中は許可」をタップ。
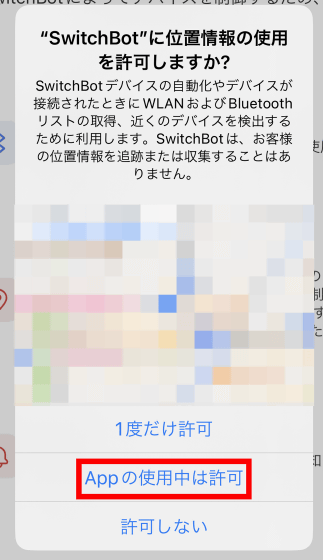
通知送信許可を求められたら「許可」をタップします。
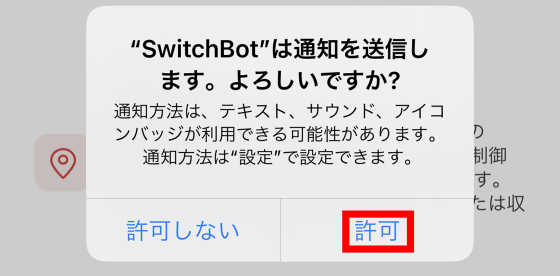
画面下部にメッセージが表示されたら「OK」をタップ。
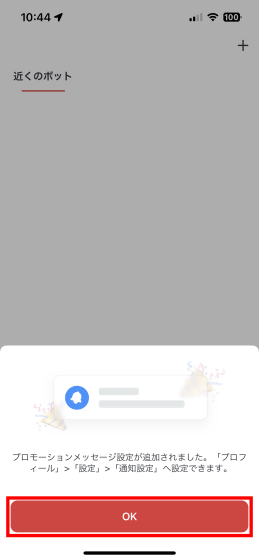
続いて、SwitchBotのアカウントを作成します。まずは、画面右上の「+」をタップ。
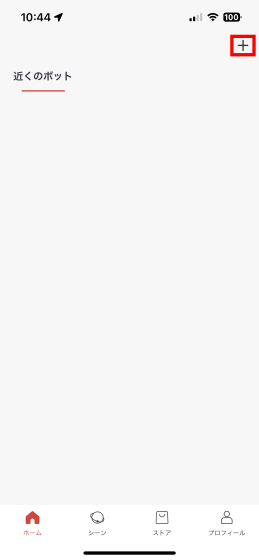
ログイン画面が表示されたら「作成」をタップします。
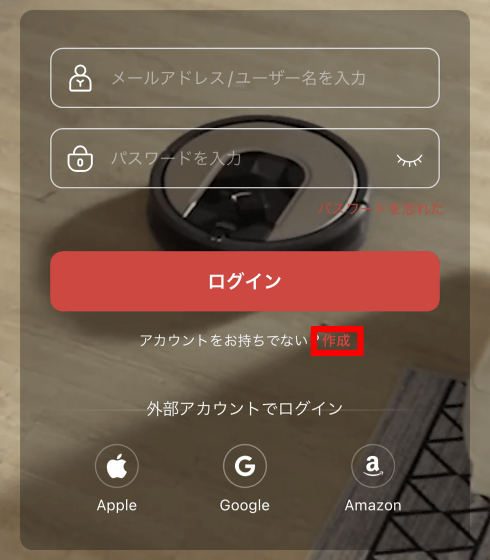
アカウント作成画面が表示されたら、メールアドレスとパスワードを入力し、プライバシーポリシーと利用規約をよく読んでチェックを入れます。さらに、メールマガジンを購読するか否か選んでから「作成」をタップ。
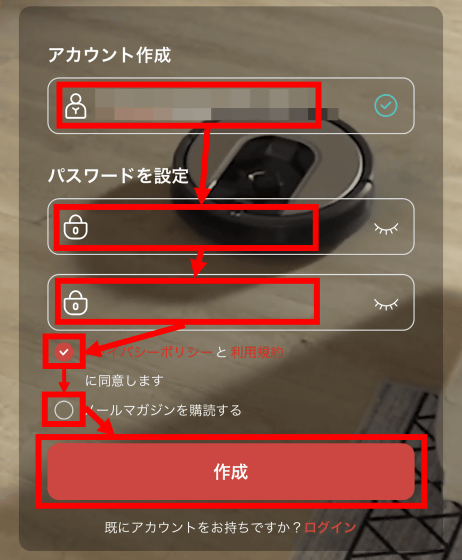
すると、アカウント作成画面で入力したメールアドレスの受信箱に6桁の認証コードが届きます。
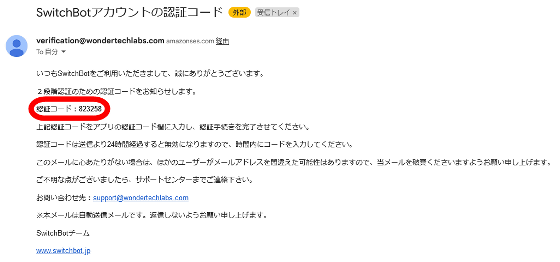
SwitchBotアプリに戻って、認証コードを入力してから「確認」をタップします。
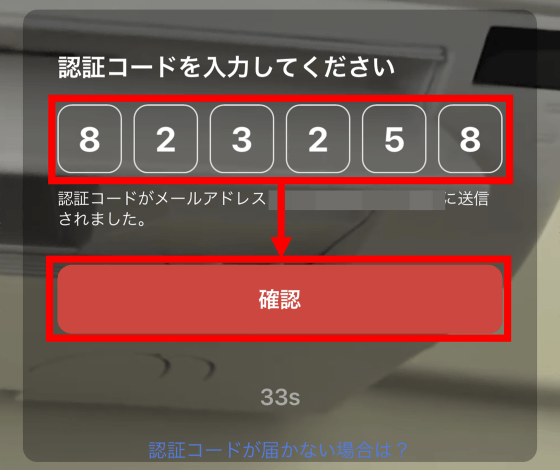
デバイス検索の許可を求められたら「許可」をタップ。
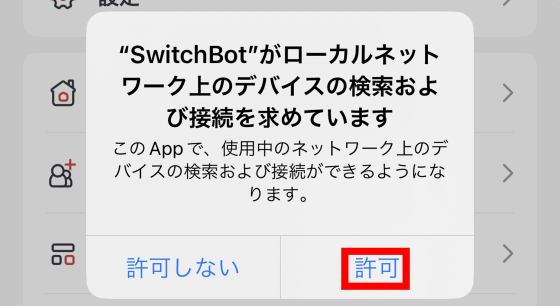
次に、画面左下の「ホーム」をタップします。
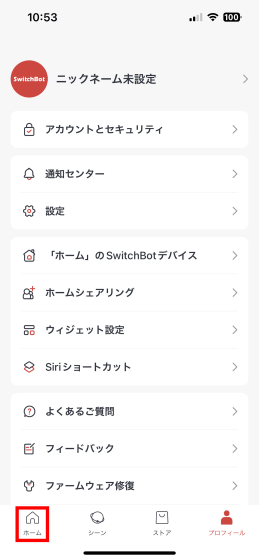
以下の画面が表示されたら画面右上の「+」をタップ。
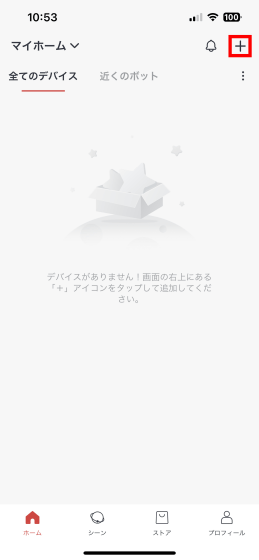
すると、「ロック」というデバイスが表示されるのでタップします。
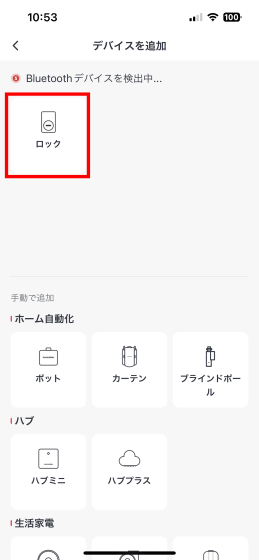
SwitchBotロックのライトが青く点滅していることを確認してから「次へ」をタップ。
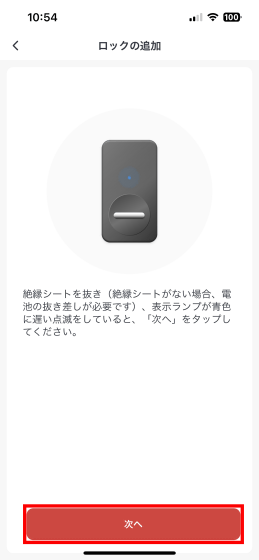
入力欄に好みの名前を入力して「次へ」をタップします。今回は「玄関」という名前に設定しました。
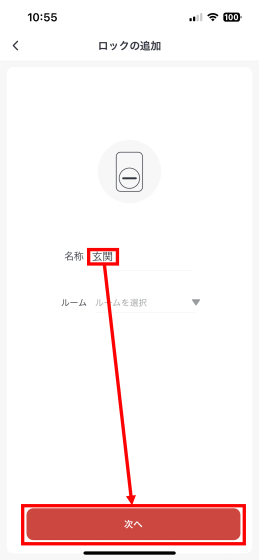
次に、SwitchBotロックの設置確認画面が表示されます。今回は既に設置済みなので「設置済み」をタップ。
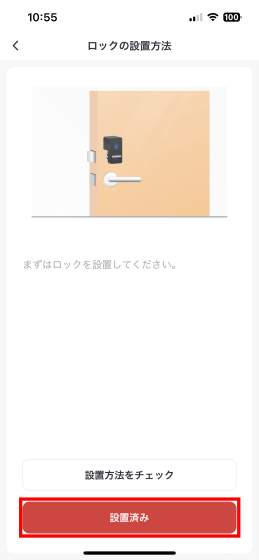
続いて、解錠位置や施錠位置を検出するために、付属の磁石を扉に貼り付けるように求められます。
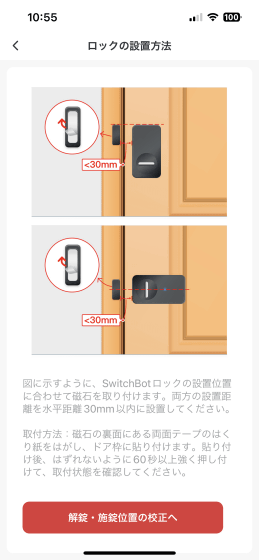
画面の指示に従って、SwitchBotロックの隣に磁石を貼り付けます。

磁石を貼り付けたら「解錠・施錠位置の校正へ」をタップ。
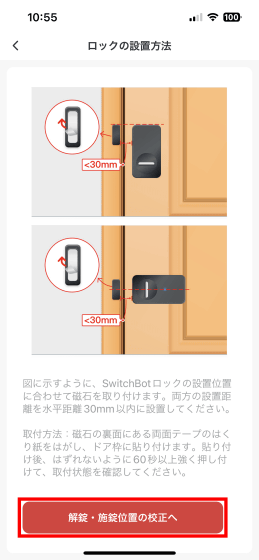
ここから先は、画面の指示に従って解錠や施錠を繰り返します。
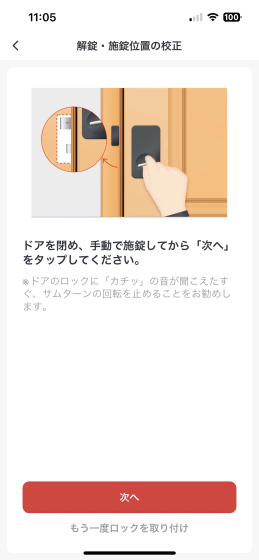
まずは扉を閉めた状態で施錠。

「次へ」をタップします。
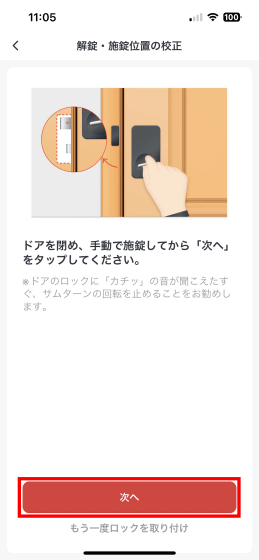
次に、解錠するように求められます。
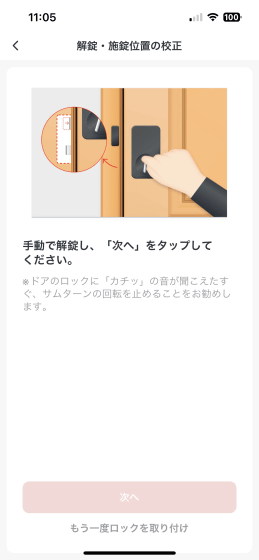
指示通りに解錠。

「次へ」をタップ。
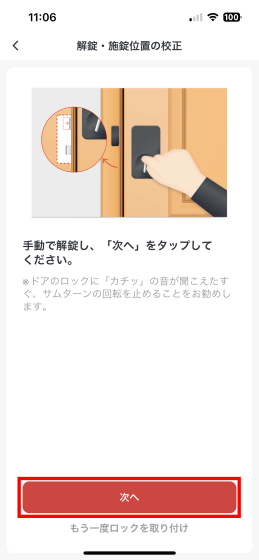
今度は、ドアを開けた状態で施錠し、鍵の飛び出た部分がドア枠につっかえるようにします。
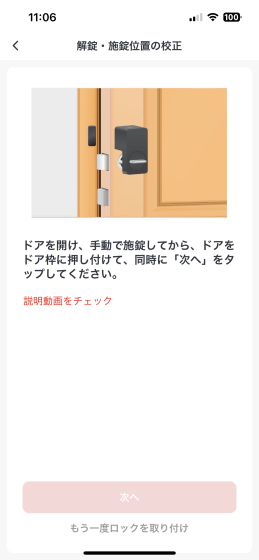
指示通りにドアを操作した状態が以下。

「次へ」をタップ。
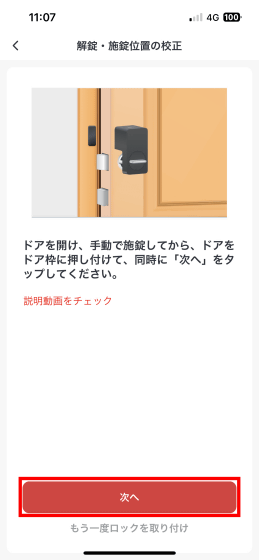
次は、鍵の状態はそのままでドアをドア枠から離します。
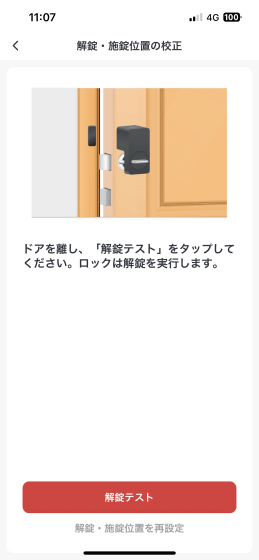
こんな感じにドアを押せばOK。

ドアを押したまま「解錠テスト」をタップ。
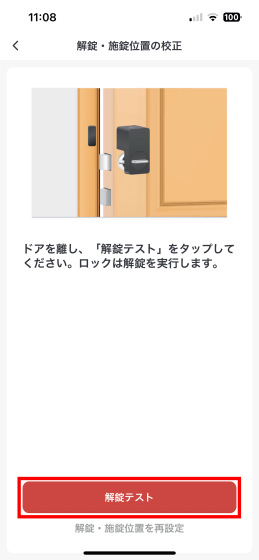
次に、ドアを閉めるように求められます。
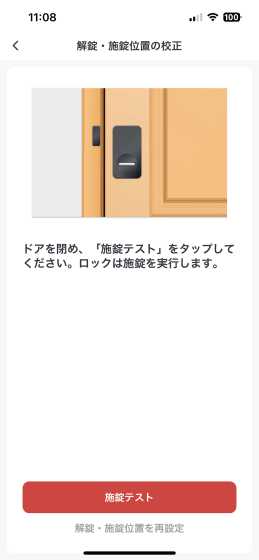
ガチャリ。

続いて「施錠テスト」をタップ。
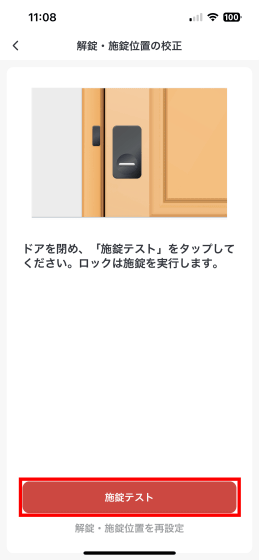
すると、ウイーンと音を立てながら施錠されます。

最後に「完了」をタップ。これで校正は完了です。
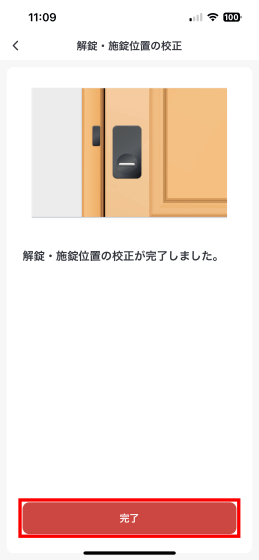
ここまで設定したところ、SwitchBotの画面上の「玄関」の部分にアップデート可能を示す赤い記しが付いていたので、アップデートを適用するべくタップしました。
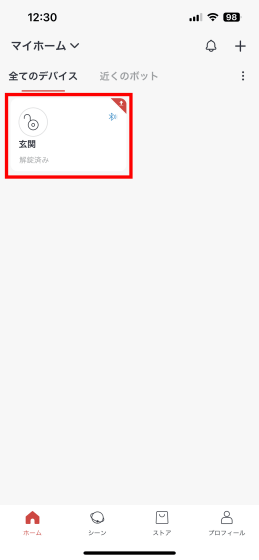
画面下部にアップデート通知が表示されたら「アップデートへ」をタップ。
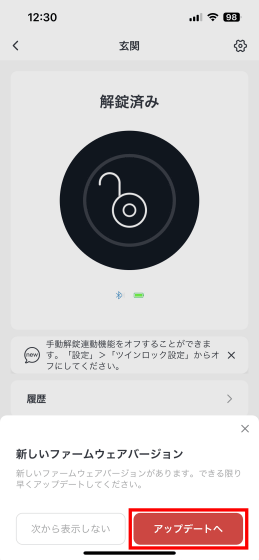
以下の画面が表示されたら「アップデート」をタップします。
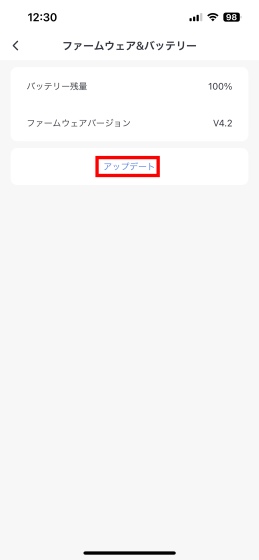
「アップデートは屋内(SwitchBotロックを取り付けた扉の内側)で行うこと」という旨のメッセージが表示されるので、扉の内側に移動して「確認」をタップします。
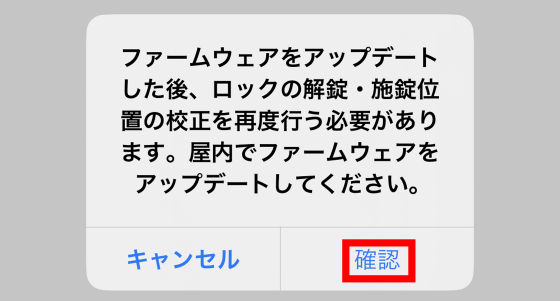
以下の画面が表示されたら、アップデートが完了するまでしばらく待ちます。
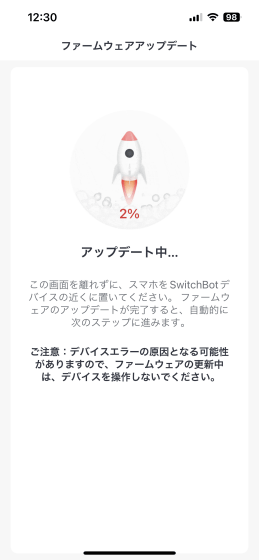
アップデートが完了したら、「解錠・施錠位置の校正」をタップして、上記と同様の手順で校正を行います。これで、SwitchBotロックの初期設定は完了です。
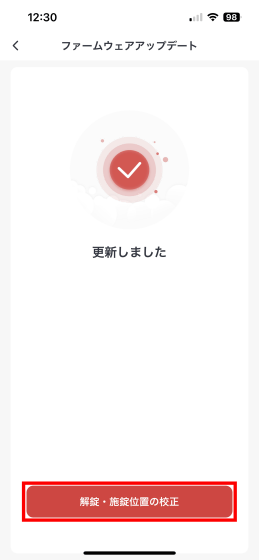
◆3:SwitchBotキーパッドタッチの取付&初期設定手順
SwitchBotロックの初期設定が完了したら、SwitchBotキーパッドタッチを扉に取り付けます。

SwitchBotキーパッドタッチの箱の中には、SwitchBotキーパッドタッチ本体、ウェットシート、電池、両面テープ、固定用金具、NFCカード、説明書類が入っていました。

まずはSwitchBotキーパッドタッチに付属の電池をセットします。電池カバーが固い場合は、付属のギターピック風のパーツを使うと便利。

電池をセットしたら、SwitchBotキーパッドタッチをSwitchBotアプリと接続します。
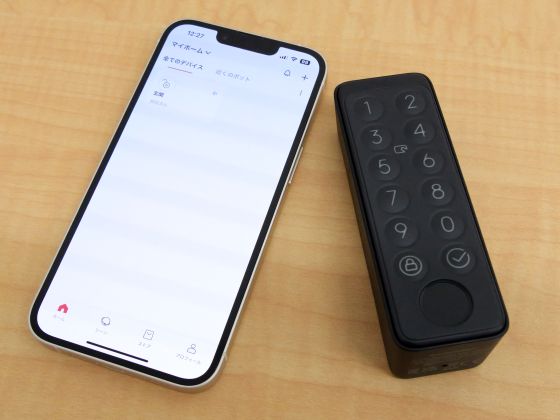
画面右上の「+」をタップ。
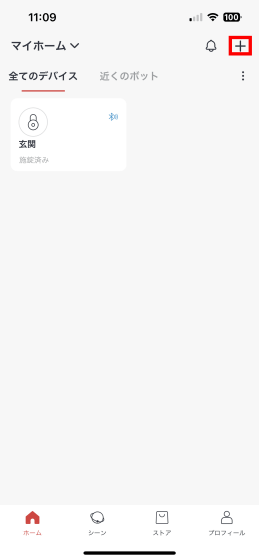
次に、「キーパッドタッチ」をタップします。
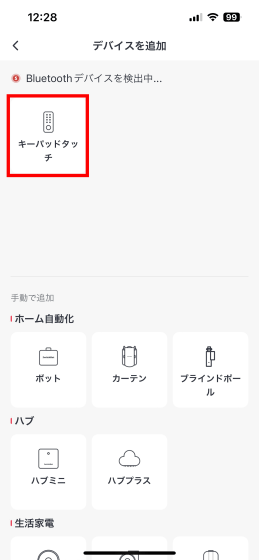
すると、SwitchBotキーパッドタッチのボタンを押すように求められます。
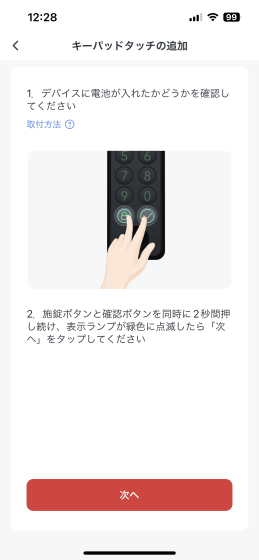
アプリの指示通りに、SwitchBotキーパッドタッチのボタンを長押し。

SwitchBotキーパッドタッチのランプが点滅し始めたら「次へ」をタップします。
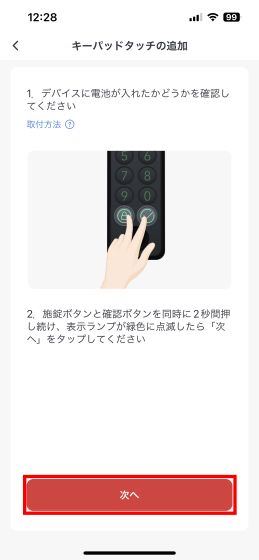
好みの名前を入力して「次へ」をタップ。
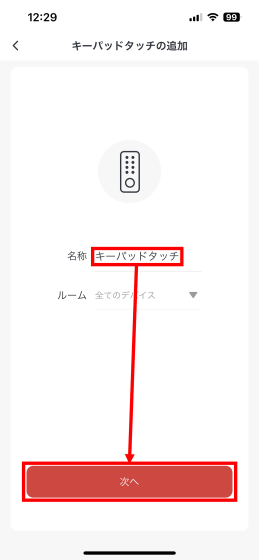
次に、SwitchBotキーパッドタッチと連携させるデバイスを選択します。今回は「玄関」を選択して「次へ」をタップしました。
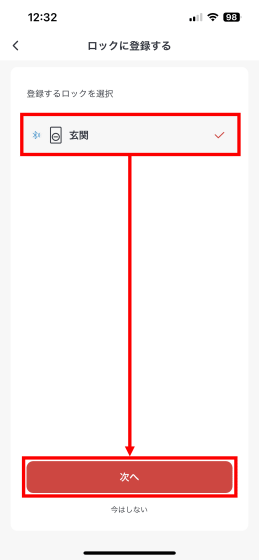
すると、SwitchBotキーパッドタッチをSwitchBotロックに近づけて接続テストを行うように求められます。
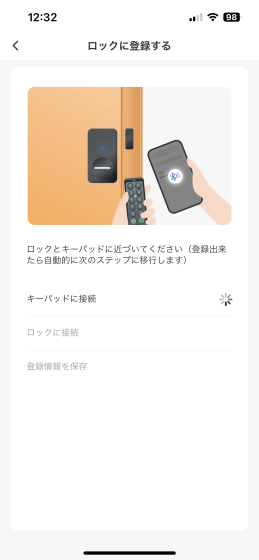
指示通りにSwitchBotキーパッドタッチをSwitchBotロックに近づけると、SwitchBotアプリの画面が切り替わりました。

画面はこんな感じ。6桁のテスト用パスコードが表示されています。
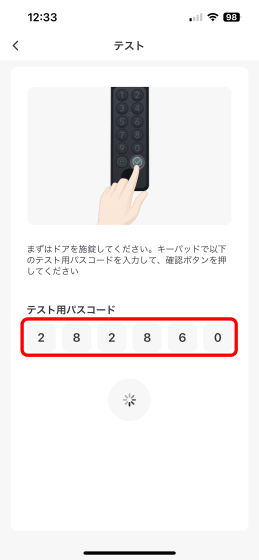
画面に表示されたパスコードを入力し、左下の確定ボタンを押すと鍵が解錠されました。

テスト接続に成功すると、今度はSwitchBotキーパッドタッチを扉に取り付けるように求められます。SwitchBotキーパッドタッチはネジで固定するか、両面テープで固定するか選択可能。今回は両面テープでの固定を選択して「次へ」をタップしました。
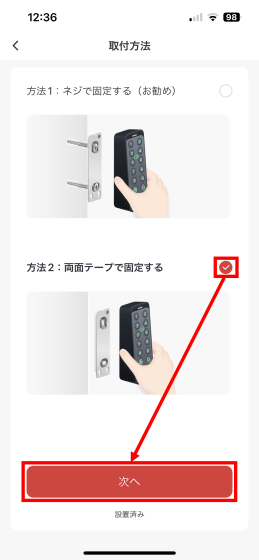
すると、画面に取付方法が表示されるので「次へ」をタップして読み進めます。
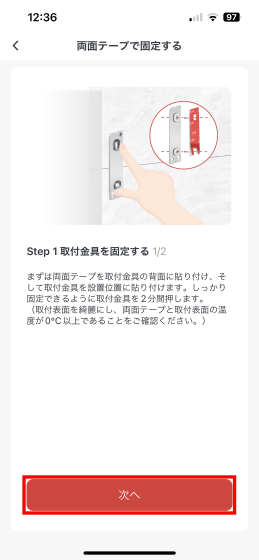
取付手順はこんな感じ。まず、固定用金具に付属の両面テープを貼り付けます。

次に、SwitchBotキーパッドタッチを設置したい場所に固定用金具を貼り付けます。

固定用金具には、SwitchBotキーパッドタッチの裏面の金属部分がピッタリはまります。

SwitchBotキーパッドタッチの固定に工具は不要。

こんな感じに、好みの場所に設置できました。

◆4:パスコード・指紋認証・NFCカードで一発解錠する手順
・パスコード
SwitchBotキーパッドタッチの設置が完了したので、各種認証方式での解錠を試してみます。まずは「パスコード」を選択して「+」をタップ。
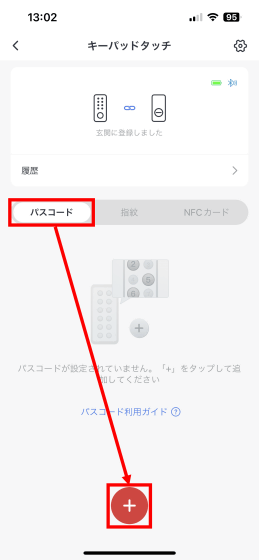
すると、パスコードの有効期限設定画面が表示されます。ここで「期間内に有効」や「一回のみ有効」を選択すると、ゲストが来訪する際などの一時的なパスコードを作成できます。今回は、普通の鍵の代わりに使いたいので「常に有効」をタップしました。
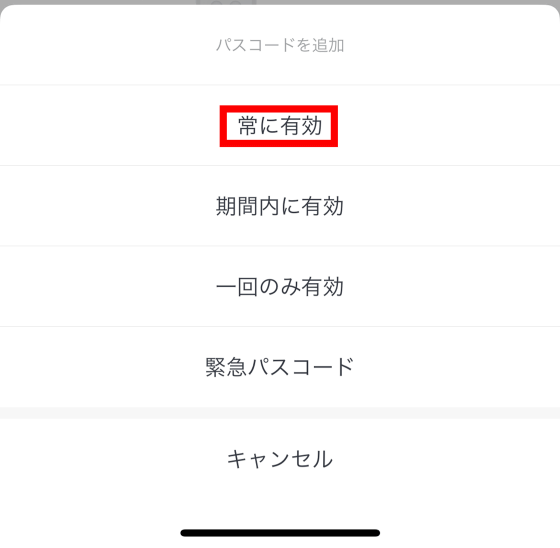
好みのパスコードを入力して「次へ」をタップ。パスコードは6~12桁の範囲で設定できます。
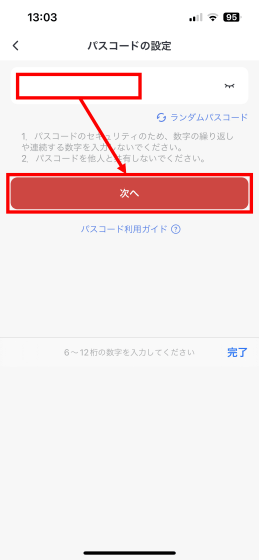
次に、名前を入力して「保存」をクリック。
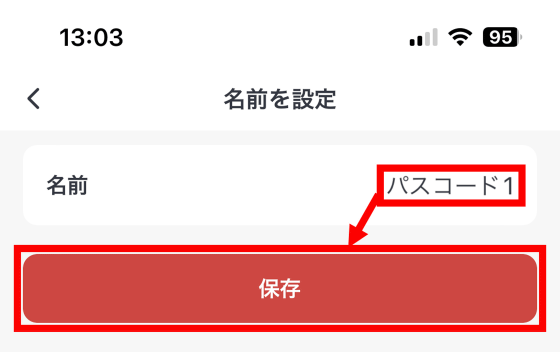
以下の画面が表示されたら、パスコードの設定は完了です。
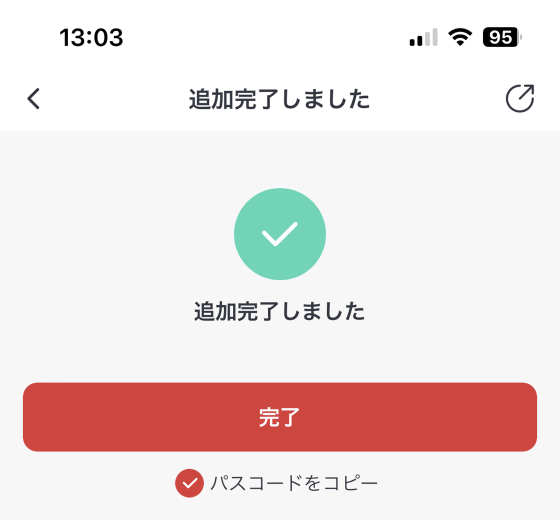
実際にパスコード認証で解錠する様子は、以下のムービーで確認できます。
指紋もカードキーもパスコード認証も可能なスマートロック「SwitchBotキーパッドタッチ」を使ってみた - YouTube
・指紋認証
次に、指紋認証を使ってみます。まずは「指紋」を選択して「+」をタップ。
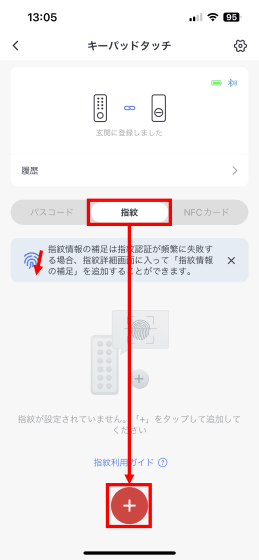
「常に有効」をタップ。
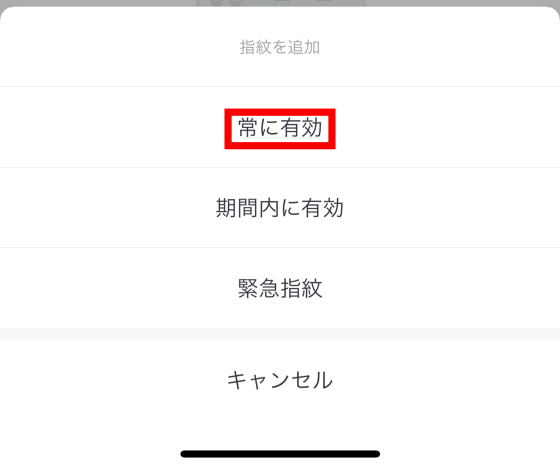
「指紋を追加」をタップ。
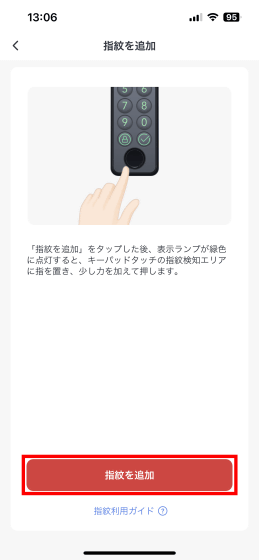
以下の画面が表示されたら、SwitchBotキーパッドタッチの下部に搭載された指紋センサーに登録したい指を置きます。
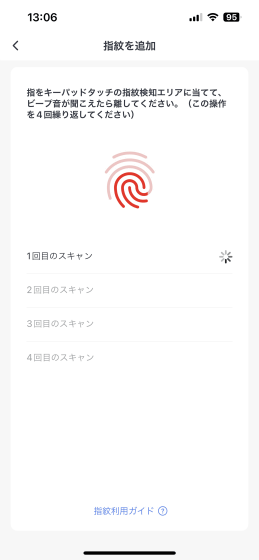
「指を置いて音が鳴ったら離す」という動作を4回繰り返せばOK。

次に、名前を入力して「保存」をタップします・
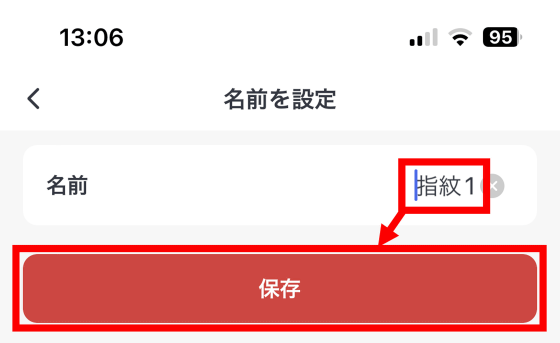
これで、指紋の登録は完了です。
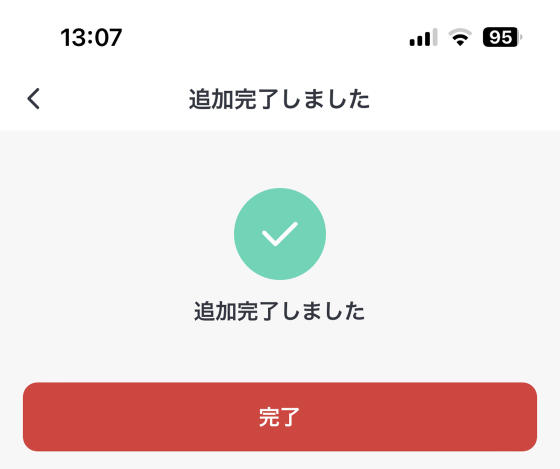
以下のムービーでは、指紋認証で解錠する様子を確認できます。
「SwitchBotキーパッドタッチ」の指紋認証でドアのロックを解除してみた - YouTube
・NFCカード
SwitchBotキーパッドタッチは、NFCカードを登録して解錠に使うことも可能です。

まずは「NFCカード」を選択して「+」をタップ。
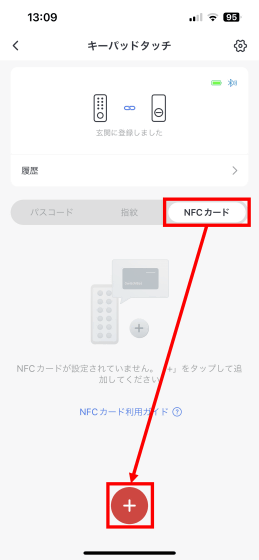
「常に有効」をタップ。
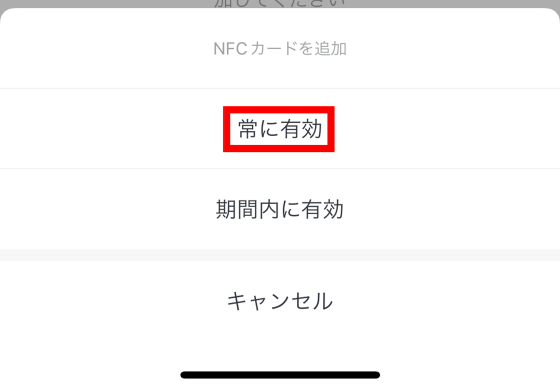
以下の画面が表示されたら、NFCカードを用意します。
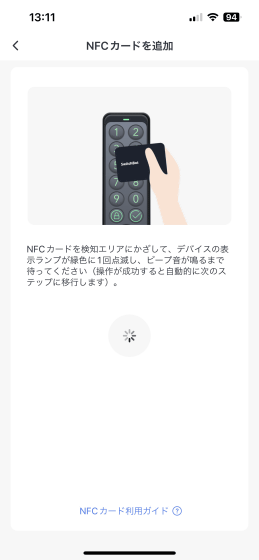
続いて、NFCカードをSwitchBotキーパッドタッチにかざせばOK。

名前を入力して「保存」をタップ。
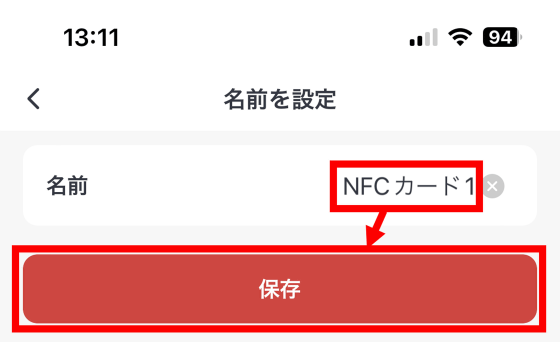
これでNFCカードの登録は完了です。
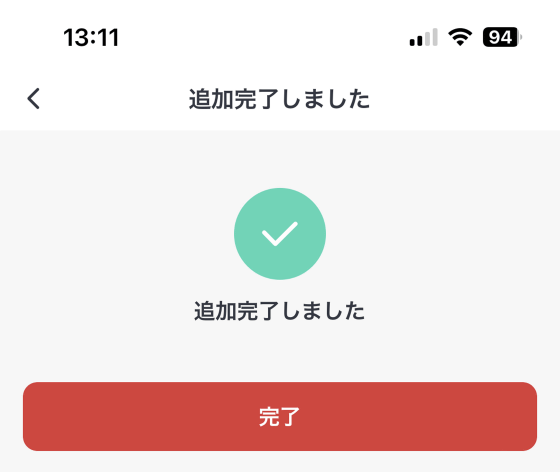
実際にNFCカードでロックを解除する様子は、以下のムービーで確認できます。ただし、登録できるカードはSwitchBotが販売しているNFCカードのみで、Suicaなどのカードは登録できません。
「SwitchBotキーパッドタッチ」のNFCカード認証で扉のロックを解除してみた - YouTube
◆5:スマートフォンでNFCタグを読み取って解錠
SwitchBotキーパッドタッチでは、上述の通り「パスコード認証」「指紋認証」「NFCカード認証」といった認証方式に対応できます。さらに、親機のSwitchBotロックでは「スマートフォンをNFCタグにかざして解錠」という方法でもロックを解除できます。

まずは、SwitchBotロックに付属するNFCタグを、好みの場所に貼り付けます。

次に、SwitchBotアプリでNFCタグと関連付けたいSwitchBotロックを選択。
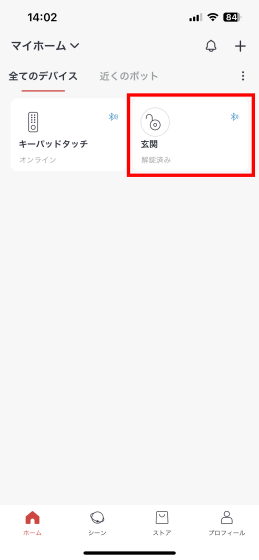
画面右上の設定ボタンをタップ。
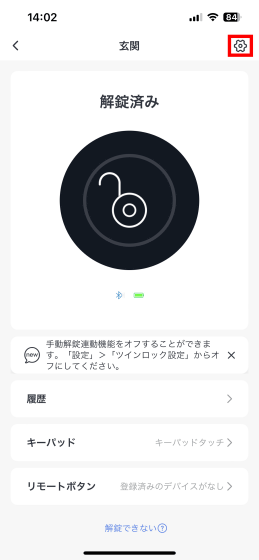
「NFC」をタップ。
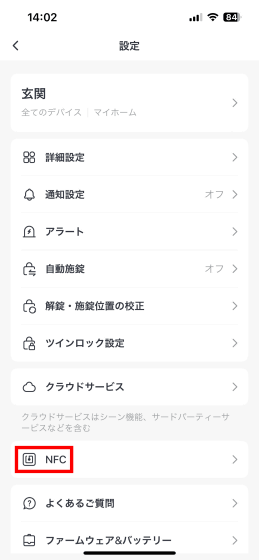
「解錠する」をタップ。
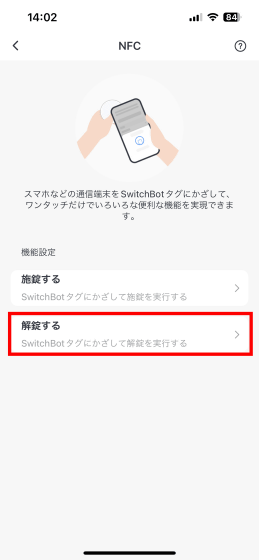
以下の画面が表示されたら「OK」をタップします。
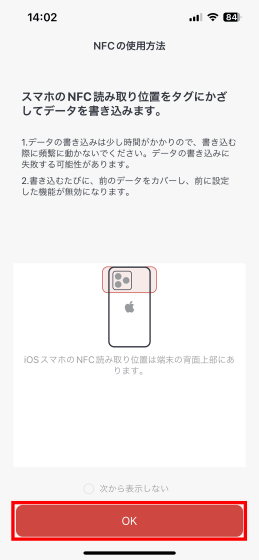
画面に「スキャンの準備ができました」と表示されたら準備完了。
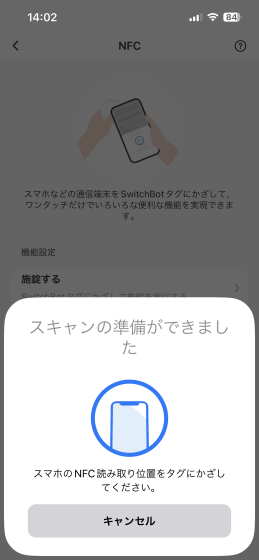
スマートフォンのNFCリーダー部分をNFCタグにかざせば、NFCタグの登録は完了です。
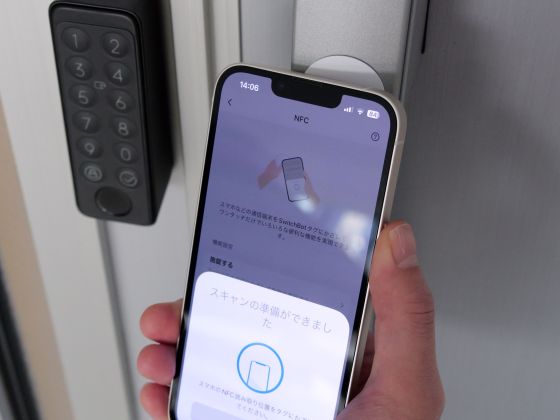
実際に「スマートフォンをNFCタグにかざして解錠」という操作を実行する様子は、以下のムービーで確認できます。
「SwitchBotロック」のスマホをかざして解錠する機能を使ってみた - YouTube
◆6:オートロックの設定手順
SwitchBotキーパッドタッチには施錠ボタンが搭載されており、鍵を取り出さずとも扉の鍵を施錠できます。さらに、SwitchBotロックの設定を変更すると「扉を閉めてから一定時間後に自動ロック」という動作も実現できます。

まずは、SwitchBotアプリでSwitchBotロックの管理画面を表示します。
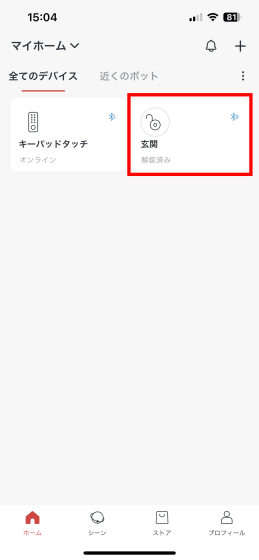
続いて設定ボタンをタップ。
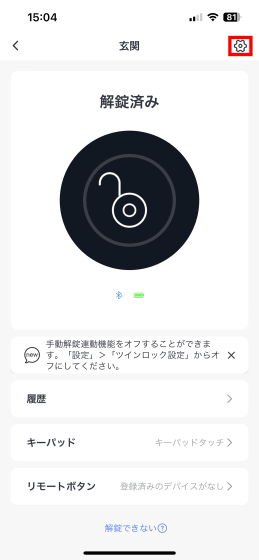
次に、「自動施錠」をタップします。
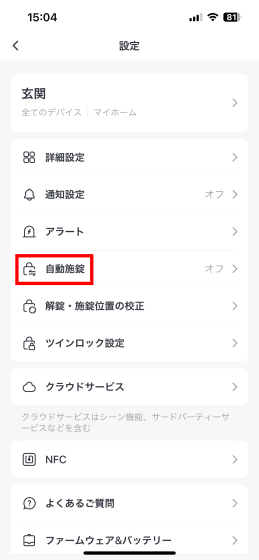
この画面で自動施錠を有効に切り替えるとオートロックが可能。自動で施錠するまでの時間も秒単位で細かく設定できます。
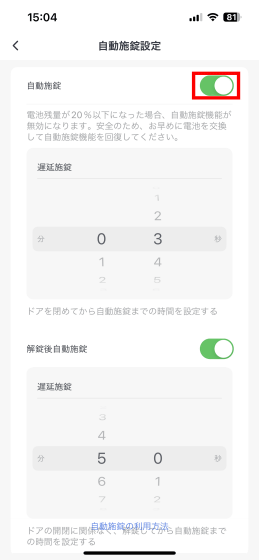
◆7:まとめ
SwitchBotキーパッドタッチを実際に使ってみたところ、両面テープで貼り付けるだけで簡単に設置できるため、賃貸住宅などのドアや玄関に穴を開けることができない建物でも問題なく使えることが分かりました。また、常時使用可能な認証手段の他に「一定時間しか使えないパスコード」も設定できるため、ゲストを呼ぶ際や民泊に設置する解錠手段としても便利に使えます。また、外部ネットワークに接続せずに施錠&解錠できるので、オフライン環境でも問題なく利用可能です。
SwitchBotキーパッドタッチは、記事作成時点では以下のリンク先から税込7500円で購入できます。また、SwitchBotロックを持っていない場合はSwitchBotロックとSwitchBotキーパッドタッチのセットを税込1万4080円で購入できます。
Amazon.co.jp: SwitchBot: スマートロック
https://www.amazon.co.jp/stores/page/BD8D9079-A85D-408B-AE7C-35A3198FBA0F
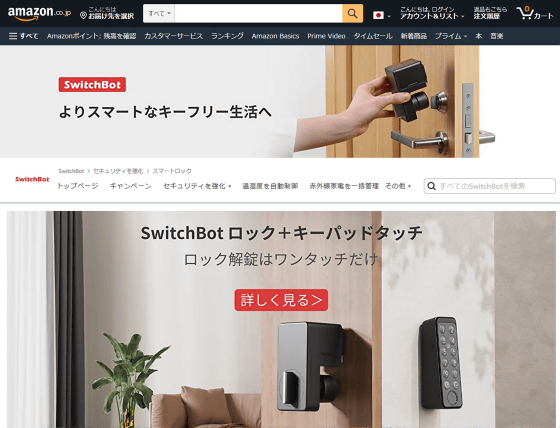
・関連コンテンツ