約60万円のApple初となる高級MRヘッドセット「Apple Vision Pro」がついに日本で発売されたので開封&セットアップしてみた

Apple初の空間コンピューティングデバイス「Apple Vision Pro」の販売が、2024年6月28日(金)に日本国内でもスタートしました。税込60万円近くというAppleデバイスの中でもかなりの高価格帯で、Appleとしては初めてのMR(複合現実)に対応した端末ということで、GIGAZINE編集部にもやってきたのでさっそく実物を触ってみました。
Apple Vision Pro - Apple(日本)
https://www.apple.com/jp/apple-vision-pro/
◆Apple Vision Pro開封の儀
今回購入したのはストレージ256GB(税込59万9800円)のモデル。

箱の天面にはApple Vision Proのゴーグル部分が描かれています。
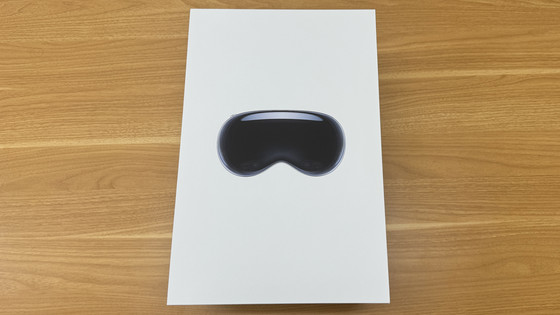
両側面にはApple Vision Proのロゴがあしらわれています。

フタを開けてみると、Apple Vision Proの本体が登場。

本体の下には同梱物があります。

上の段には、説明書とデュアルループバンド、バッテリーとUSB-C充電ケーブル、USB-C充電アダプタがあります。

説明書は全28ページでかなり分厚く、全編が日本語。カラフルな写真と共に、装着方法やセットアップのやり方が丁寧に説明されています。
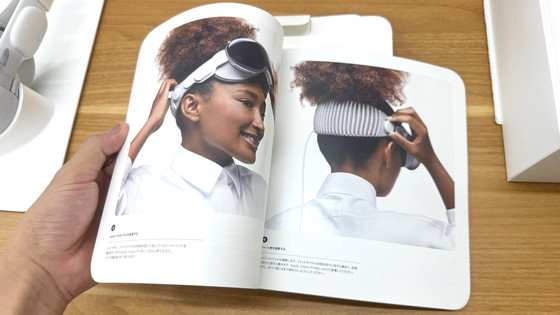
付属のデュアルループバンドはこんな感じ。本体のソロニットバンドと交換して使います。

バッテリーはこんな感じ。Apple Vision Proはつねにこのバッテリーを本体に接続して使用します。

バッテリーの重量は実測で353gでした。

定格容量は35.9Wh(3166mAh)でした。

本体と接続するコネクタはこんな感じ。

USB-C充電ケーブルと、USB-C充電アダプタ。

USB-C充電アダプタの出力は30Wでした。

カバーガラスやディスプレイを拭くためのポリッシングクロス。

ライトシーリングクッション。顔に当てる部分のクッションです。

Apple Vision Pro本体がこれ。

カバーガラス部分にはカバーがかけられています。

正面から見たところ。前面がガラスで覆われています。

よく見ると、ガラスの向こう側に複数のカメラやセンサー類が配置されていました。

左側面。耳掛けに当たる部分は「オーディオストラップ」で、スピーカーを内蔵しています。その横の銀色の部分が、バッテリーを接続するコネクタです。

右側面。ソロニットバンドについているフィットダイヤルは、バンドを締めて頭に固定するためのもの。

ソロニットバンドは幅広になっていて、後頭部を包むように支える構造になっています。

ソロニットバンドはゴムのように伸びるので、片手でもつけやすくなっています。中にサイズ調整用のストリングが通っていて、フィットダイヤルを締めると周長が調整できる仕組み。

上から見たところ。

ゴーグル部分の天面にはトップボタンとDigital Crown。その間にある黒い2本の線は通気孔になっています。

スペーサー部分は磁石で固定されており、少し力を入れて引っ張ると簡単に外れます。

内側はこんな感じ。レンズはパンケーキレンズで、フレネルレンズのように同心円の溝はついていません。

Apple Vision Proを下から見るとこんな感じ。

グリルの横にはセンサー。鼻を覆う部分は柔らかく黒い布の幕がついているのみ。

本体重量は実測で627gでした。バッテリーと合わせると、総重量は約980gになります。

◆Apple Vision Proをセットアップしてみた
まずは本体にバッテリーを接続します。

以下の画像のように、バッテリー端子側に書かれている印と本体側に書かれている白い印を合わせて、バッテリーの端子を本体に装着。

次に、バッテリー端子側の印を本体側の黒い印に合わせるようにひねって固定します。通電すると、バッテリー端子側の印部分が白く光ります。
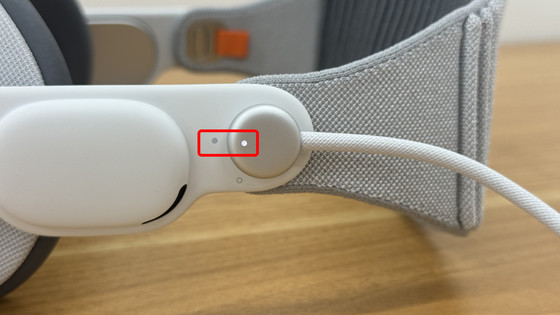
ソロニットバンドを後頭部にしっかりとあてがって装着します。

ゴーグル部分を目に当てて、右側面にあるフィットダイヤルを時計回りに回してバンドを締めて、しっかりと固定します。

ゴーグル天面にあるDigital Crownをクリック。

すると、Apple Vision Proが起動。カバーガラスのディスプレイには、青いもやのような光が映し出されました。

中から見える風景はこんな感じ。周囲の状況が見えるパススルーは高画質で、かなりクリアに周りが見えます。言語選択ウィンドウが表示されるので、Digital Crownを回してカーソルを動かし、「日本語」を選択してDigital Crownをクリックします。なお、スクリーンショットはDigital Crownとトップボタンの同時押しでフォトライブラリに保存されます。
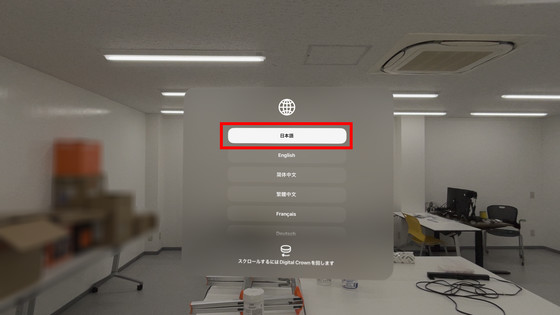
国または地域には「日本」を選択。
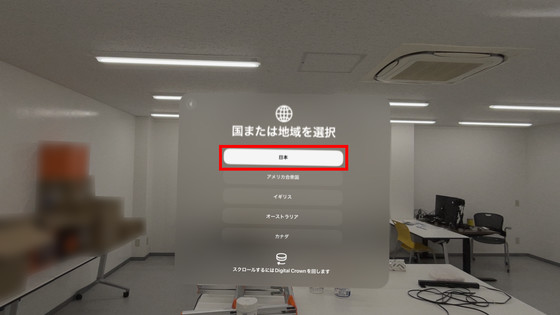
Apple Vision Proのセットアップを始めるにはiPhoneあるいはiPadが必要です。同じApple IDでログインしたiPhoneを近づけます。

すると、iPhoneの画面にコードが自動的に表示され、カメラを通じて読み込みが始まりました。
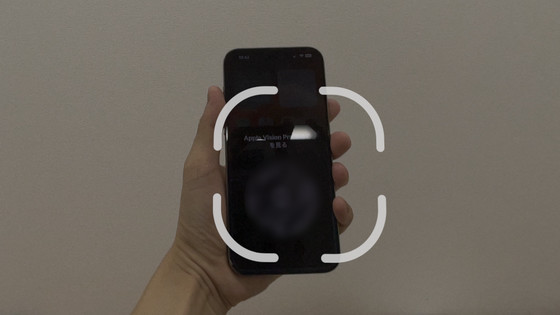
次に視線と手の設定を行います。Digital Crownをクリック。
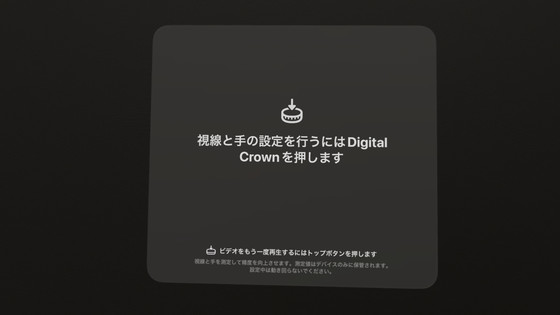
説明映像が再生されました。
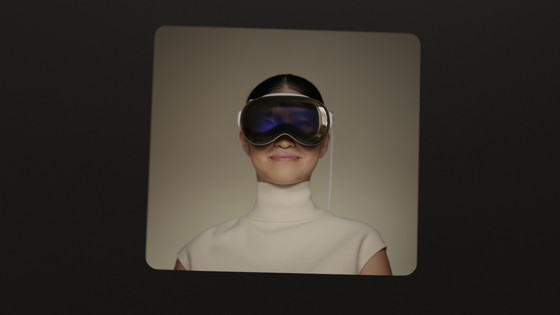
まず設定するには両手を見つめろとのこと。映し出されていませんが、手の影に併せて自分の手を見つめます。

次に両手を裏返して、同じように自分の手を見つめます。
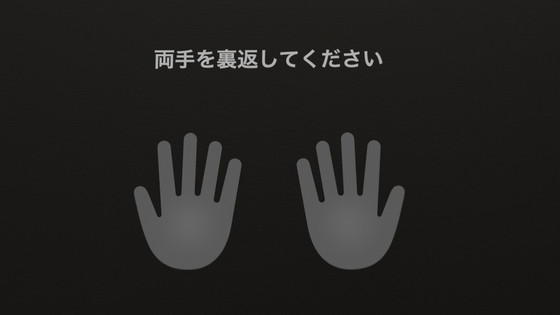
続いて、表示される点を見つめて、指をタップします。
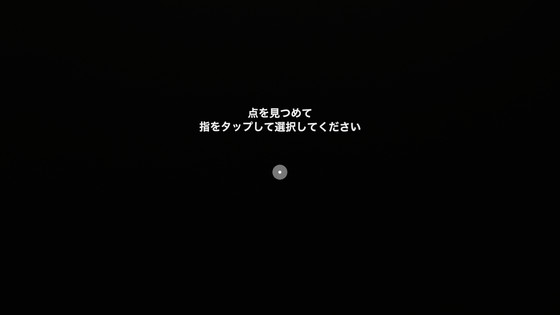
同様の操作を何度か繰り返します。これで、自分の視線をトラッキングすることが可能になります。
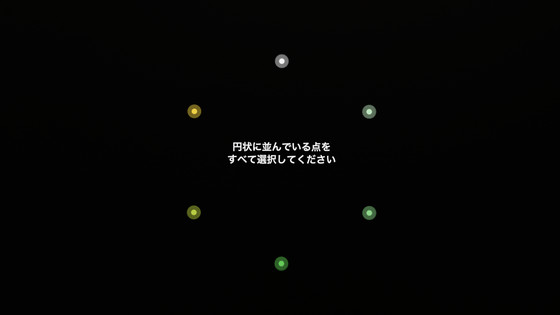
Apple Vision Proの操作は簡単で、「操作したいものを見つめて、指でつまんでタップする」だけ。選ぶものを見つめるという作業が必要になりますが、一度慣れてしまうとかなり快適に操作できます。

Personaの登録を促されました。今回は「あとで設定」を選択。
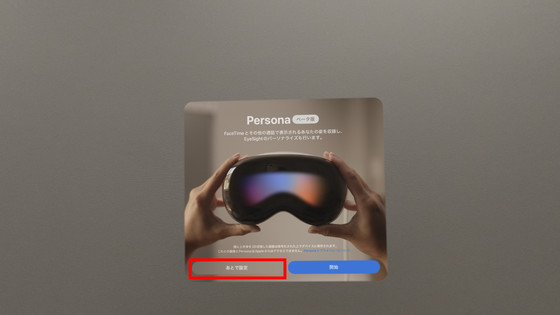
Optic IDの設定も、「あとで"設定"でセットアップ」を選択しました。
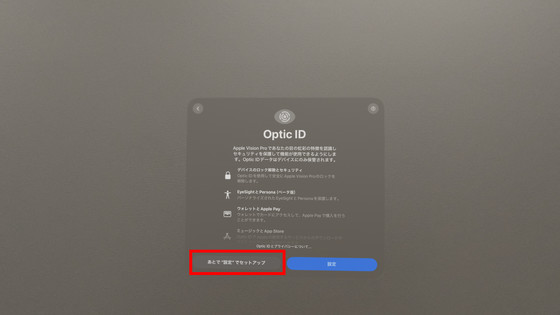
ログイン時に必要なパスコードを設定します。なお、パスコードを設定しているところをキャプチャしたところ、以下のように自動でぼかしがかかって数字が撮影できないように配慮されました。
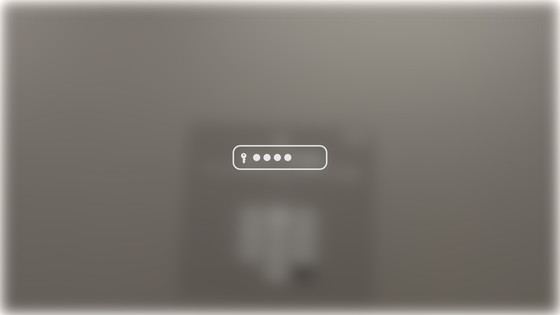
データとプライバシーが表示されるので「続ける」をタップ。
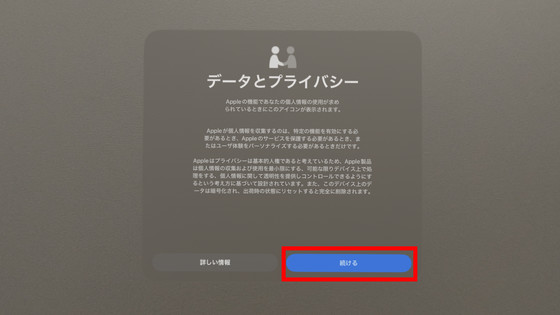
プライバシーポリシーに同意したら、Apple Vision Proのアクティベートが始まります。
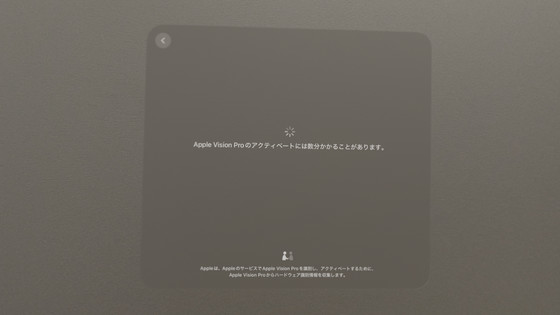
安全性について。「続ける」をタップ。
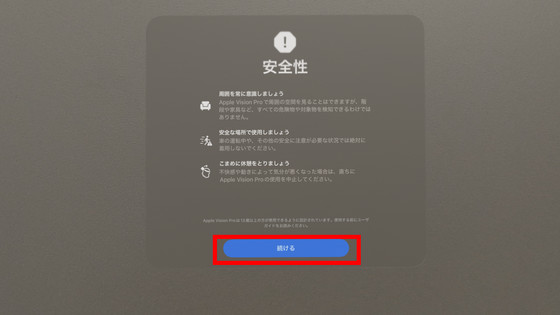
アプリとデータをApple ID経由で引き継ぐことができます。今回は「アプリとデータを転送しない」を選択しました。
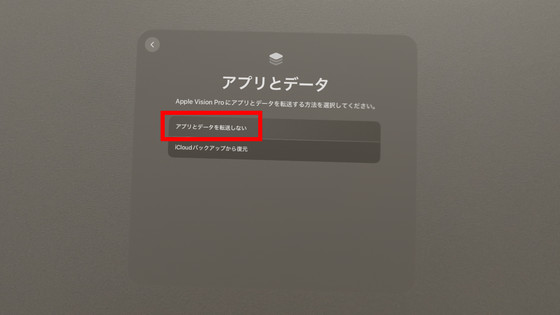
Apple IDにサインインします。入力用に、仮想キーボードが出現。「押したいキーを見つめる→タップ」で入力できるほか、直接キーボードをたたくように操作することでも入力可能です。
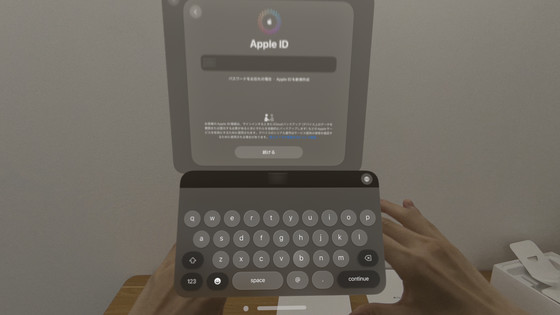
利用規約が表示されるので「同意する」を選択。
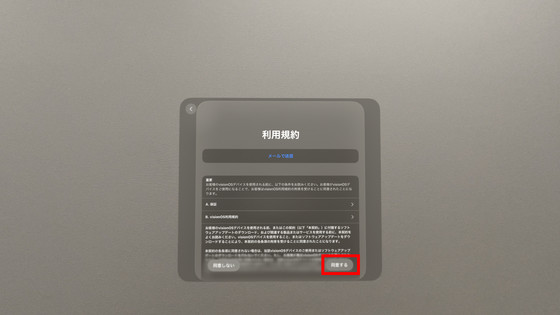
Apple IDにサインインできました。
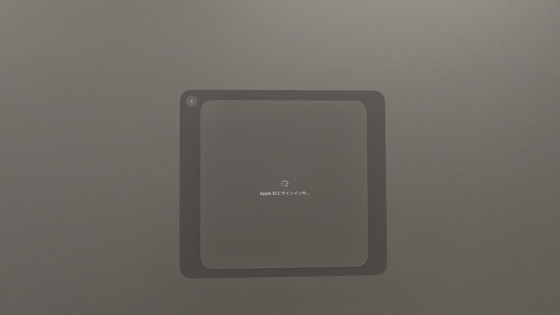
Siriと音声入力の改善について。「今はしない」を選択。
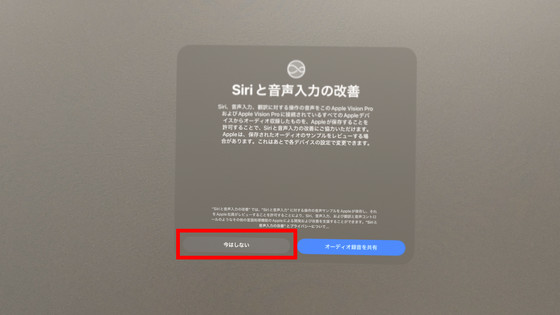
iCloud解析については「共有しない」を選択します。
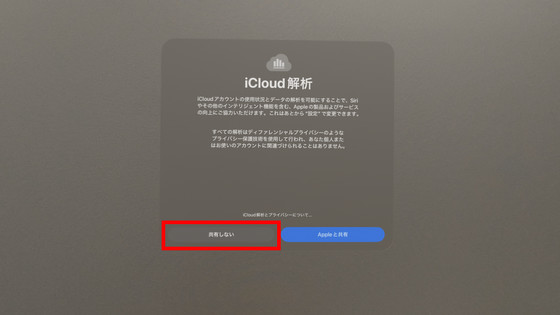
「外観」はコンテンツの表示方法に関する設定で、デフォルトは「大」になっています。「続ける」をタップ。
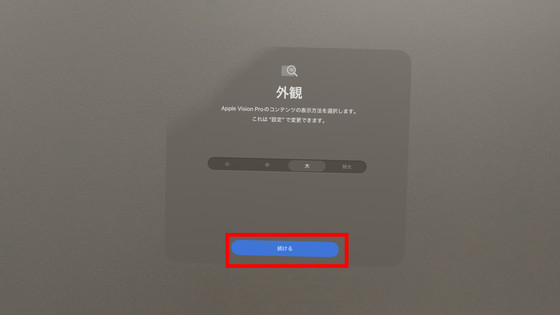
ウィンドウの位置とサイズの変更を練習します。ウィンドウの位置はウィンドウ下部にある白いバーを見つめて、指でつまむことで動かせます。サイズはウィンドウの隅を見つめてピンチイン・ピンチアウトで調整できます。
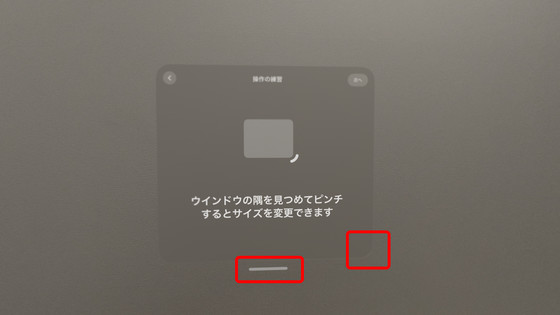
Digital Crownを長押しすると、ビューが中央に再調整されます。
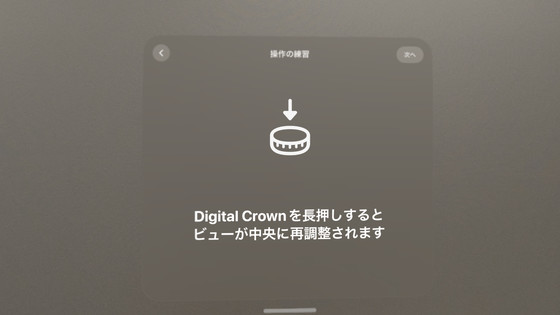
コントロールセンターを表示するには上を見るとのこと。
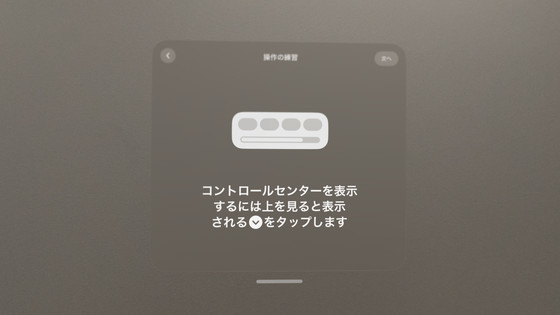
そこで、上を見てみると、確かにアイコンが出現したので、タップしてみます。
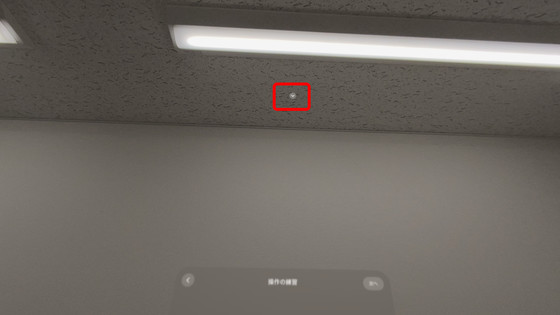
コントロールセンターが表示されました。とっさにホームに戻ったり音量を調節したりしたい場合は、コントロールセンターを呼び出せばOK。
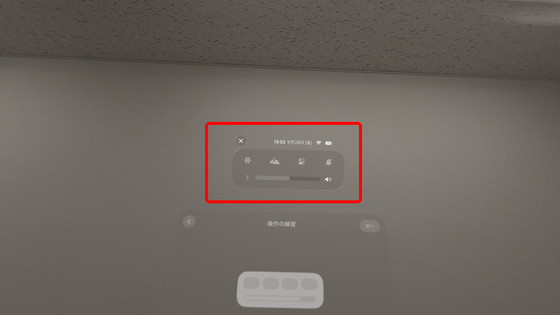
一通りの操作説明が終わり、Apple Vision Proのセットアップが完了しました。
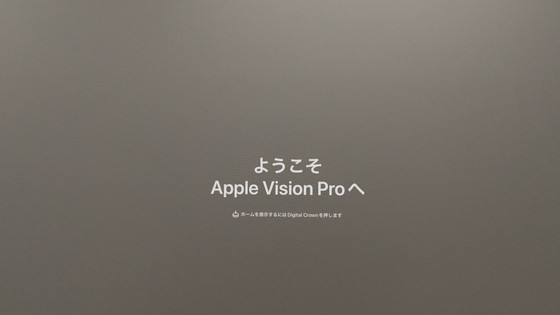
◆Apple Vision Proで見る風景
ホーム画面のアプリ表示はこんな感じ。画像だとややわかりづらいですが、薄くて丸いアイコンは立体的で、フロートっぽいアニメーションを見せるので、視線で選択している時にアクティブになっているかどうかはわかりやすいといえます。
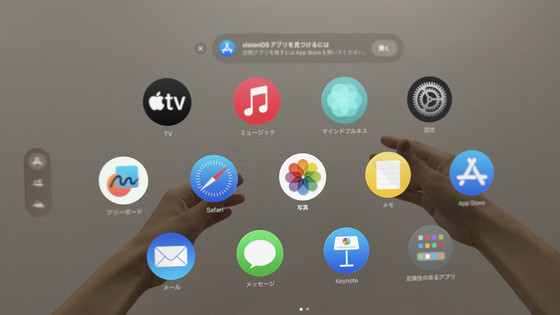
周囲には、パススルーによる周囲の状況がはっきりと映っています。Apple Vision Proの利用中にDigital Crownを回すことで、パススルーで映した周囲の映像から仮想空間にスムーズに切り替えることが可能。どんな感じで切り替えられるのかは以下のムービーで見ることができます。仮想空間に入ると環境音が鳴り、周囲が見えなくなって山や湖の風景に変わります。ただ「美しい風景写真」が映し出されるのではなく立体的な空間になっているので、「そこにいる」という没入感はしっかりとあります。
Apple Vision Proでパススルーによる現実と仮想空間を無段階で調整できるイマーシブはこんな感じ - YouTube
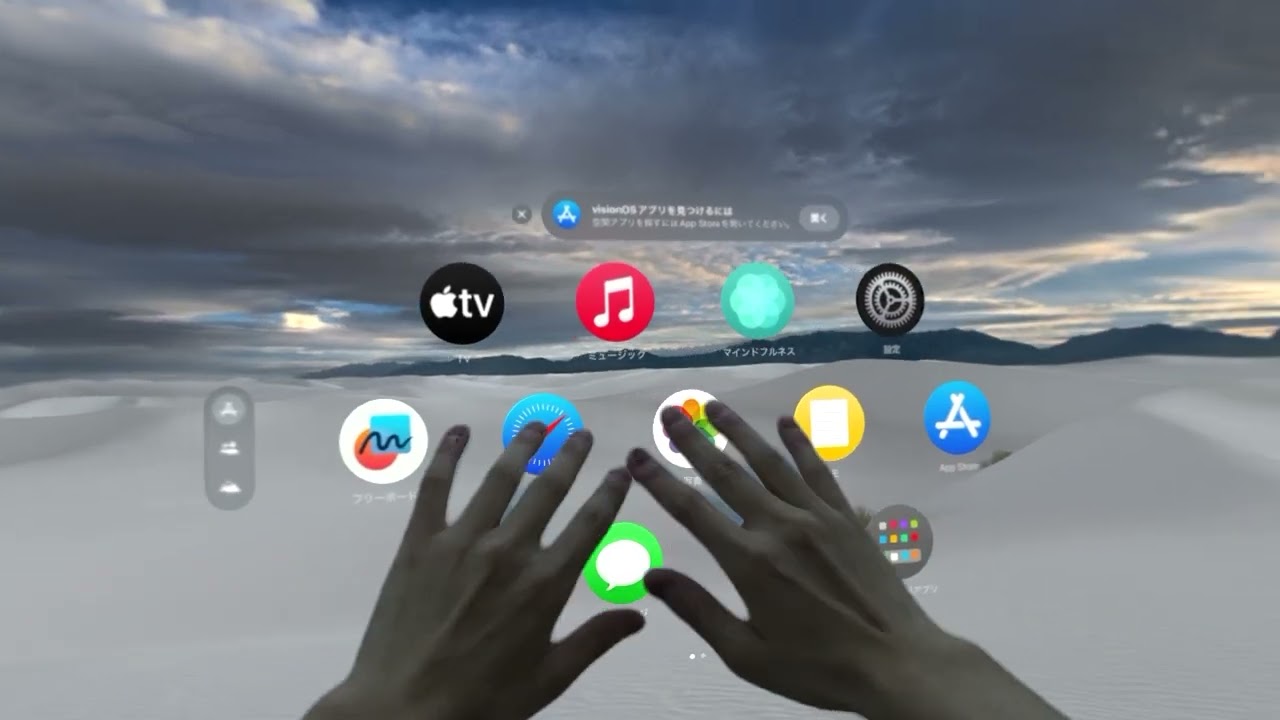
パススルーは非常に画質がよく、以下のようにPCの画面に書かれた文字も読むことができ、つけたままでも現実世界での作業はある程度問題なくこなせそうなレベル。
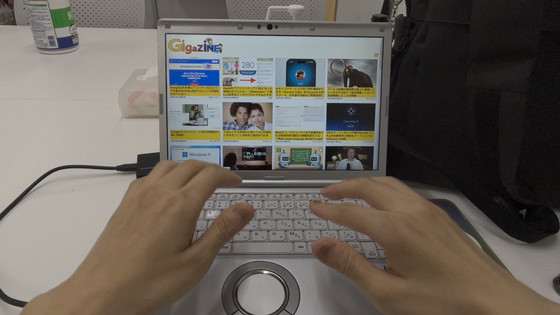
Apple Vision ProでSafariを起動し、GIGAZINEを読んでみました。Apple Vision Proは視野中心部の解像度を高くし、それ以外の周辺視野の解像度を落とす「中心窩(か)レンダリング」を採用しています。以下のムービーを見ると、GIGAZINEのページを閲覧している時、読んでいる場所や見つめている場所の文字ははっきり読める解像度となっているのに対して、その周囲は少しぼやけていることがよくわかります。
Apple Vision ProのSafariでGIGAZINEを読んでみると中心窩レンダリングがよくわかる - YouTube
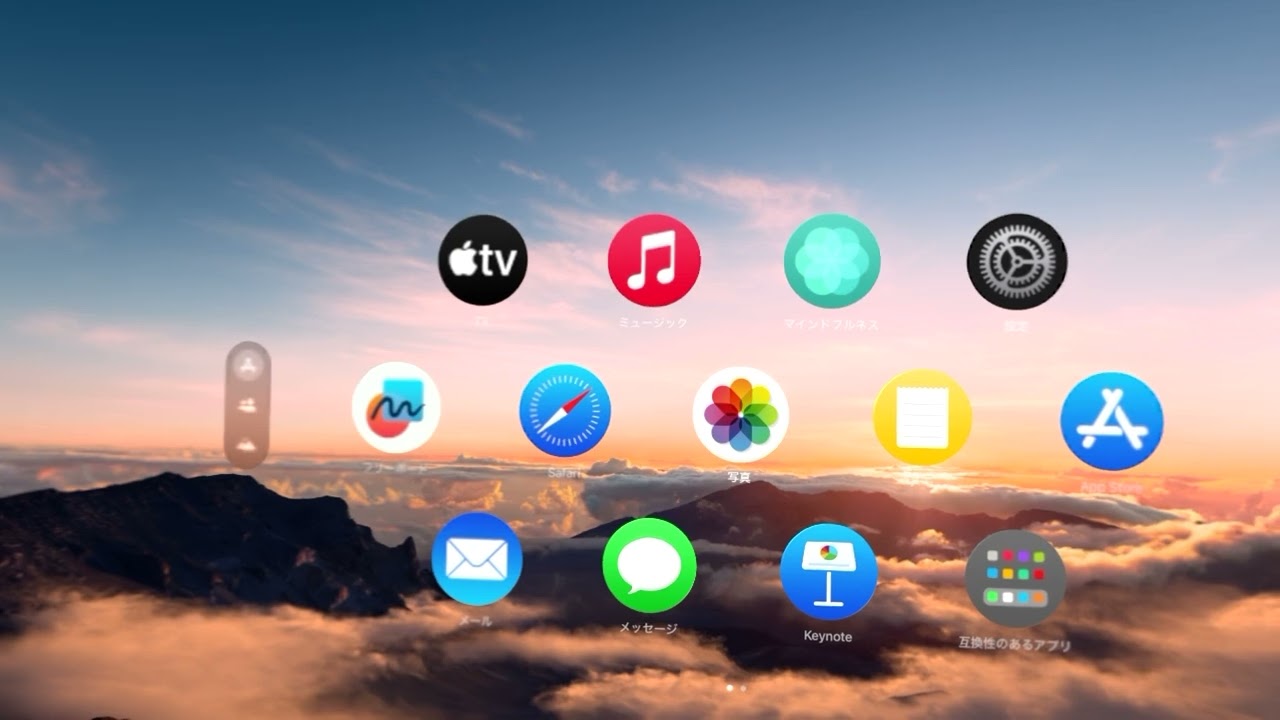
Safariと写真を表示して、その隙間にPCを見ているところ。空間全体がウィンドウ置き場となり、自分の見たい情報を見たい場所に配置できます。
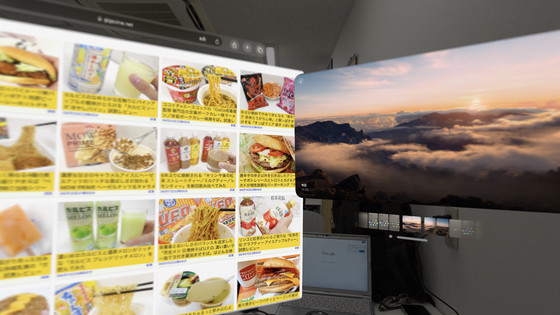
◆ファーストインプレッション
Apple Vision Proの視線トラッキングによる選択と手の動きによる操作は、操作にやや慣れが必要ではありますが、数分使っているとすぐにコツを飲み込むことができました。「体を大きく動かさなくても操作できる」というのは非常に楽で、例えば左手でスマートフォンを操作しながら、目と右手だけでApple Vision Proを操作するという同時操作も可能でした。また、Appleの公式サイトでは「180度の視野角」とうたっていますが、実際に体験してみると視野角はもっと狭く、体感で水平90度~100度といったところ。そのため、見える部分はそこまで広くなく、周囲の黒い部分がどうしても気になってしまいました。
これまでのレビューでは「重量を感じさせる」と、Apple Vision Proの本体重量がネックであるという評価が複数メディアによって下されていました。実際つけてみるとそこまで重さは気になりませんでしたが、重量バランスはやや前方よりで、ソロニットバンドで締め付けてもしっかり固定できている感覚は薄い印象。特にApple Vision Proの形状と顔の凹凸の相性もあり、視野の下側に隙間が見えてしまうこともありました。ただし、圧迫感はそれほど強くなく、もともとパススルーで周囲がクリアに見えるので、隙間が見えることが必ずしもマイナスだとは感じませんでした。

外付けのバッテリーはポケットに入れればそこまで気になりませんが、やはりバッテリーを持ち歩かなければならないというのは室内を移動する時などにやや面倒だと感じました。

◆フォーラム開設中
本記事に関連するフォーラムをGIGAZINE公式Discordサーバーに設置しました。誰でも自由に書き込めるので、どしどしコメントしてください!Discordアカウントを持っていない場合は、アカウント作成手順解説記事を参考にアカウントを作成してみてください!
• Discord | "「Apple Vision Pro」をゲットしてレビュー中なので知りたいことを教えて!" | GIGAZINE(ギガジン)
https://discord.com/channels/1037961069903216680/1257266593352908901
・関連記事
Appleは第2世代Apple Vision Proの開発を一時中断してより安価な廉価版モデルの開発を急いでいる - GIGAZINE
Apple Vision Proを障害者が使うためのアクセシビリティ機能について使用者やAppleスタッフにインタビュー - GIGAZINE
AppleがWWDC24でパクったアプリまとめ - GIGAZINE
Meta QuestでApple Vision Proのように仮想スクリーンを自由に配置する機能がテスト中 - GIGAZINE
Apple Vision Proの「空間ビデオ」コンテンツを撮影可能な3Dカメラ「Blackmagic URSA Cine Immersive」が発表される - GIGAZINE
・関連コンテンツ
in レビュー, ハードウェア, 動画, Posted by log1i_yk
You can read the machine translated English article Apple's first high-end MR headset, t….












