ワコム史上最薄&最軽量でペンの視差やタッチ操作もトップクラスに向上した液晶タブレット「Wacom Movink 13」を接続して便利な機能を試してみた

Wacomの液晶タブレット「Wacom Movink 13」は、わずか4mmの薄さ&420gの軽さで持ち運びや自由な体勢でのお絵描きに特化しています。薄さや軽さだけではなくディスプレイとペン先の視差やタッチテクノロジーもハイクオリティになっているとのことで、一足早く借りることができたWacom Movink 13を使ってみました。
Wacom Movink 13 (DTH135K0C) - 液タブ・ペンタブ・板タブはワコムストア (Wacom)【公式】
https://estore.wacom.jp/ja-JP/products/wacom-movink/dth135k0c.html
Wacom Movink - ワコム初の有機ELペンタブレット
https://www.wacom.com/ja-jp/products/pen-displays/wacom-movink
Wacom Movink 13の薄さや外観は以下の記事を見るとよくわかります。
わずか4mmの薄さ&420gの軽さで持ち運びや自由な体勢でのお絵描きに特化した有機EL液晶タブレット「Wacom Movink 13」フォトレビュー - GIGAZINE

Wacom Movink 13はUSB Type-C to CケーブルでPCやスマートフォンと接続することで電源が入り、液晶タブレットとして使用することができます。USB-Cポートは左右上部にあり、作業環境に合わせて使いやすいほうにつなげればOK。

付属のUSB Type-C to Cケーブルは片側がL字形状のため、タブレットの側面に沿うようにしてフィットさせることができます。

もう片側をPCの「DisplayPort Alternate Mode」の映像出力に対応したUSB-Cポートに接続。

Wacom Movink 13が起動し、PCと同じ画面が表示されればOK。

最初にPCと接続したとき、Wacom Movink 13の設定に必要なドライバをインストールします。Wacom Movinkのセットアップページから、使用するOSを選択。対応OSはWindows10以降、macOS 12以降、Android 8.0以降、ChromeOSはChrome 124以降です。今回はWindows搭載PCで使用するので「Windows」をクリック。
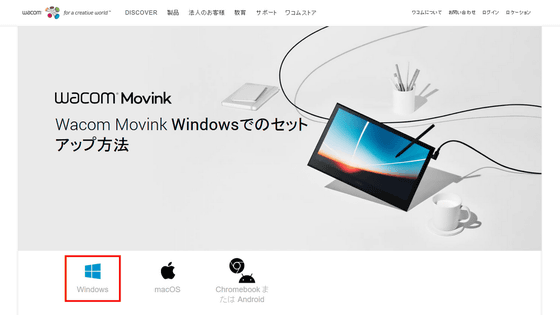
「タブレットドライバをダウンロードする」をクリック。
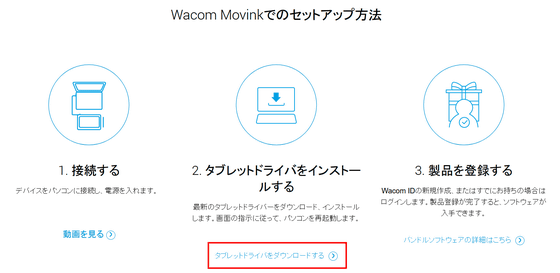
ダウンロードが完了したら、インストーラーを起動。
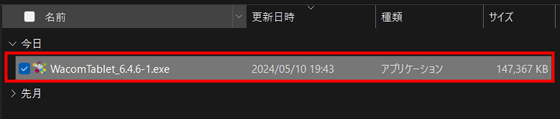
「同意する」をクリック。
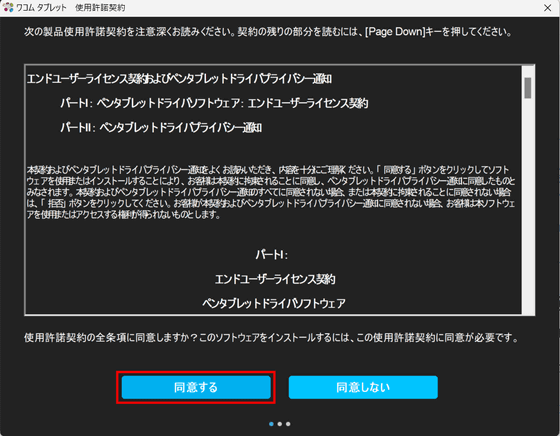
インストールが終わるまで5分ほど待ちます。
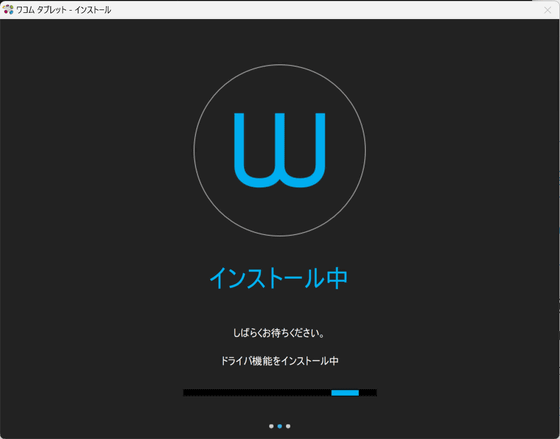
「成功」と表示されたらインストール完了。PCを再起動する必要があるため、「すぐに再起動する」をクリック。
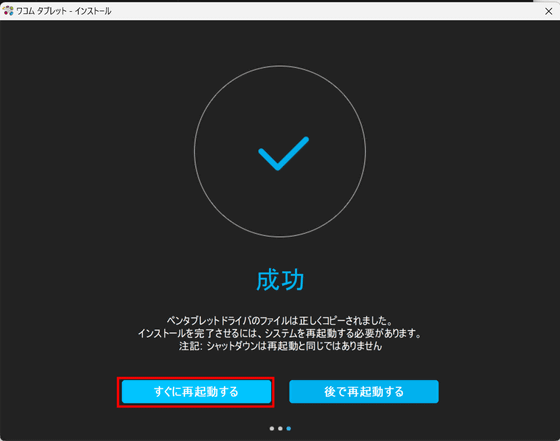
PCが再起動したらWacom Centerが起動しました。デバイスの説明が表示されるので「スキップ」をクリックしたらドライバの準備は完了。
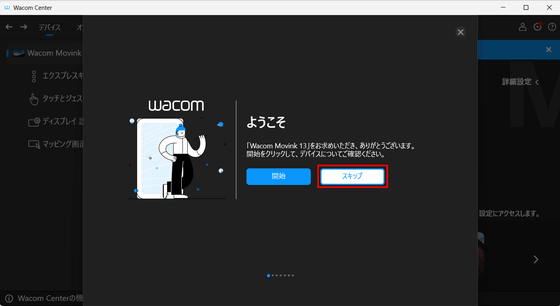
Wacom Movink 13はペン先と描画面の視差をほとんど感じさせない「ワコム史上最小クラスの視差」を実現しているとのこと。実際に付属のWacom Pro Pen 3で画面に文字を書いてみると、ペン先と実際に書かれる線とのズレなどはまったく感じませんでした。

また、Wacom Pro Pen 3は高精度な筆圧感知と傾き検出機能を搭載しています。ペンの設定は一定のまま力の入れ方を変えて文字を書いてみたところ、筆圧をしっかり検知して線の太さが変わりました。
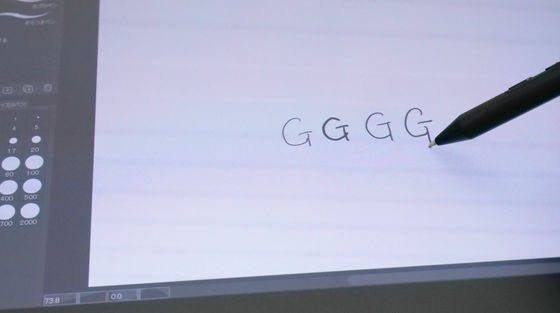
フルカラーコミック「勇者で社畜の兼業ライフ」のページを用いて色塗りにもチャレンジしてみました。ここでも、ペン先と実際に塗られる部分は想定通りにできている感覚があり、ズレているような感覚はありませんでした。

Wacom Movink 13に付属のWacom Pro Pen 3は持ち運びに特化したWacom Movink向けの特別仕様ですが、Wacom Movinkではプロ向けクリエイティブペンディスプレイで初めて、有名文房具メーカーのデジタルペンに採用されている汎用性の高い「デュアルペンテクノロジー」に対応しており、Wacomの従来のデジタルペンや他社製の同規格を採用しているペンも使用可能。以下は、パイロットのDr. Gripがワコムとコラボした「Dr. Grip Digital for Wacom」を使用しているところ。追加の設定などは必要なく、付属以外のペンでもすぐに作業ができました。

Wacom Movink 13はペンでの操作に加えて、拡大・縮小や移動、回転など、直感的なタッチ操作も可能。

そのほか、便利な機能にアクセスするボタンやパネルを使用することもできます。左右のUSB-Cポートの下にある電源・メニューボタンは、長押しすると本体の電源をオン/オフできますが、短く押すと設定メニューが開きます。
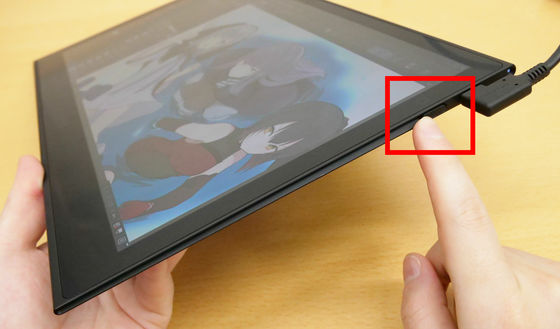
初めて設定メニューを押した際は言語設定が表示されるため、ホームアイコンをタップ。

設定メニューからは画面の明るさ設定が可能なほか、「入力ソース」の変更「ディスプレイ設定」、「タブレットボタン」「その他の設定」「ディスプレイセービング」「タッチオン/オフ」の設定をすることができます。
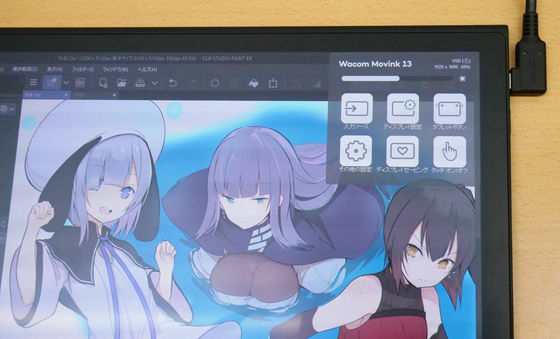
「入力ソース」は「自動」で入力を認識できるほか、左右のUSB-Cポートのどちらに接続したら起動するかを設定することもできます。
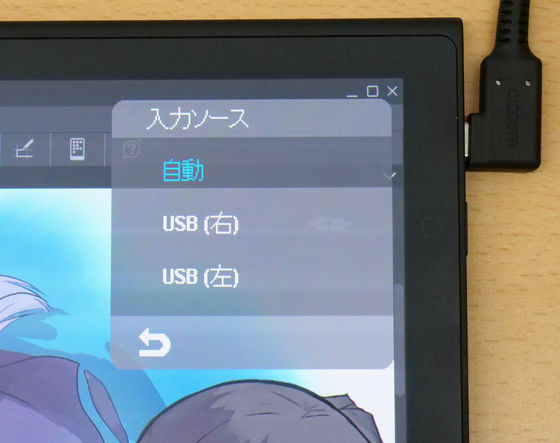
「ディスプレイ設定」はディスプレイのカラーモード、明るさ、黒レベルを調整できるほか、カラーモードによってはカラースペースや色温度、ガンマ/EOTF(光電伝達関数)など詳細設定も可能。「カラーモード」をタップ。
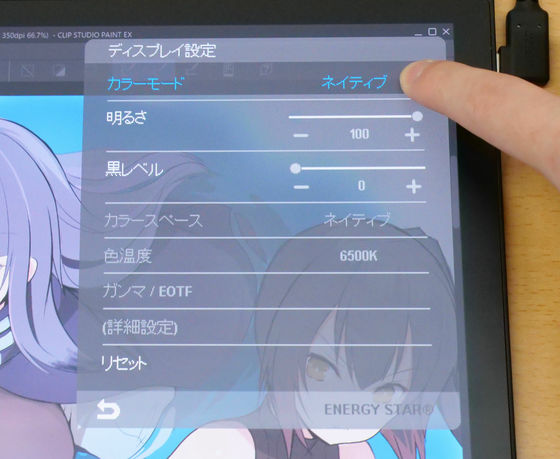
カラーモードは「ネイティブ」のほか「AdobeRGB」「DCI-P3」「Rec.709」「Rec.2020」「Display P3」「sRGB」「EBU」「ユーザ設定」から選択可能。
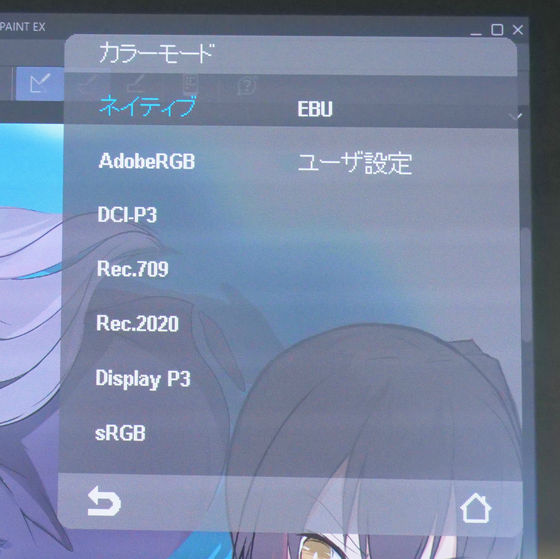
「タブレットボタン」は左右にある電源・メニューボタンのうち、片方をメニューではなくタッチオン/オフ切替ボタンもしくはExpressKey Remoteの設定に割り当てることができます。試しに左のボタンを「タッチオン/オフ切替」に変更。
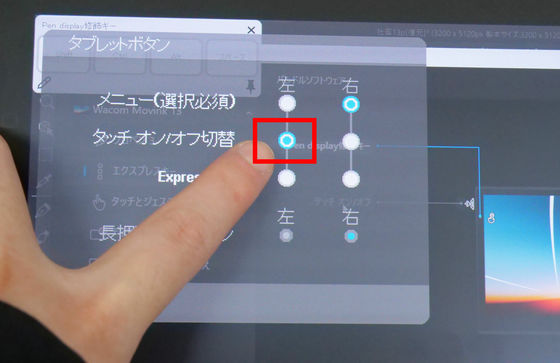
電源・メニューボタンを押すと、画面中央に「タッチ機能:OFF」と表示されました。この状態だとWacom Movink 13をタッチで操作できなくなります。
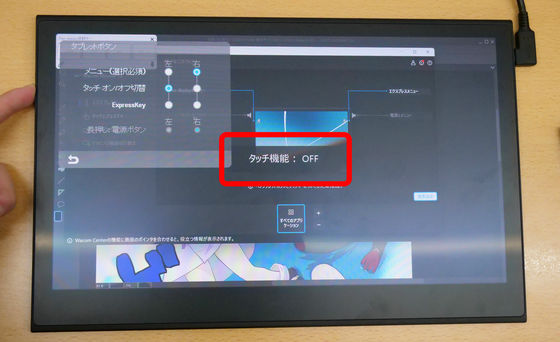
同じタッチ機能の切り替えは、設定メニューの「タッチオン/オフ」からも可能。
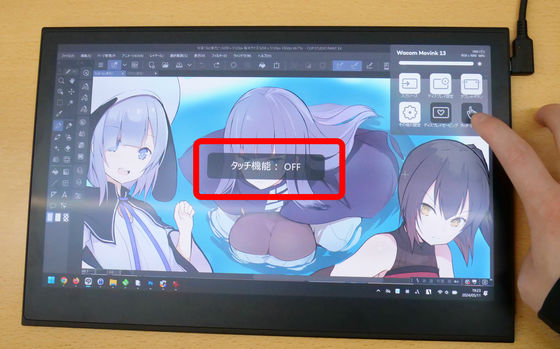
「その他の設定」では言語、メニュー透明度、LEDランプ輝度、ペンサイドスイッチのオン/オフ切り替え、電源ボタンの動作を電源オフと画面オフとで切り替え、起動時のロゴ表示をオン/オフ切り替えできるほか、端末の初期化をしたい場合もここから行います。
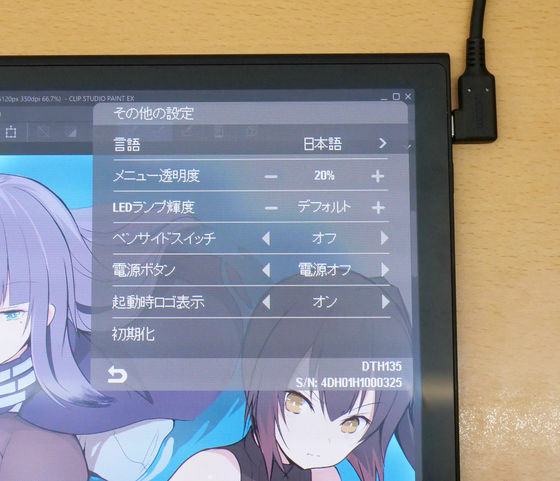
また、Wacom Movink 13は有機ELディスプレイを採用しているため、長時間同じ画像を表示し続けたり、高輝度状態で使用し続けたりすると、焼き付きが発生することがあります。設定メニューから「ディスプレイセービング」をオンにすると、最大輝度を制限することで有機ELディスプレイの劣化を穏やかにして、ディスプレイの寿命を延ばすのに役立ちます。「ディスプレイセービング」は白色だとオン、黒色だとオフの状態を表しており、公式は常時オンにしておくことを推奨しています。一時的により高い輝度で画面を確認したい場合などは、「ディスプレイセービング」をタップしてオフにすればOK。
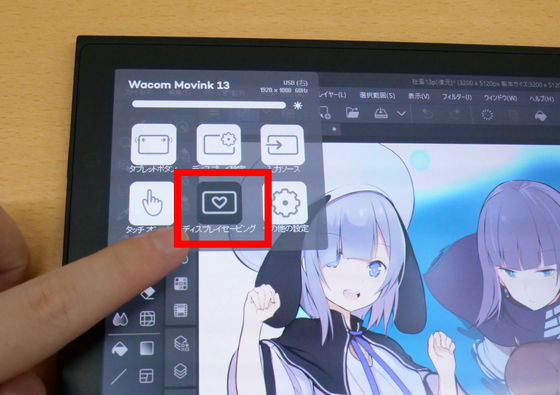
Wacom Movink 13の便利な操作としてもう1点、自由に割り当てることができるタッチメニューがあります。電源・メニューボタンがある横のベゼル部分に、薄く四角のマークがあります。
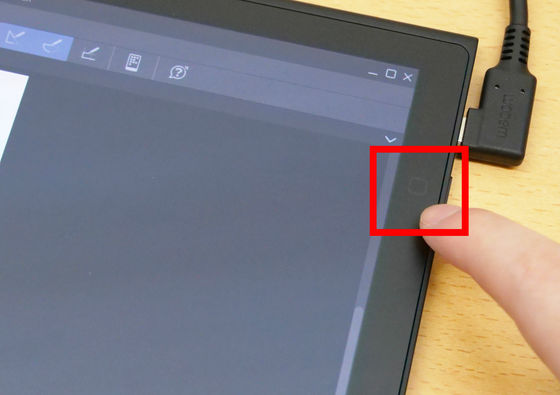
ここのタッチメニューは、動作を自由に割り当てることができます。Wacom Centerを開き、「エクスプレスキー」からタッチメニューを指している「ワコムスクリーンキー」をクリック。
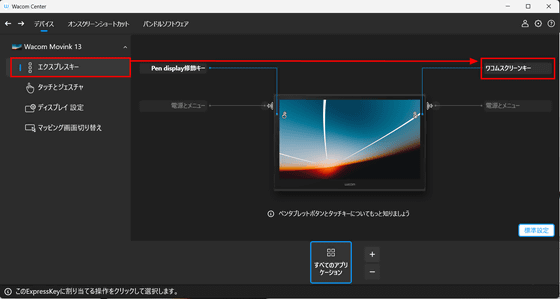
「エクスプレスメニュー」を選択したら、以下の画像右上のタッチメニューを指すエリアにも「エクスプレスメニュー」と表示されました。
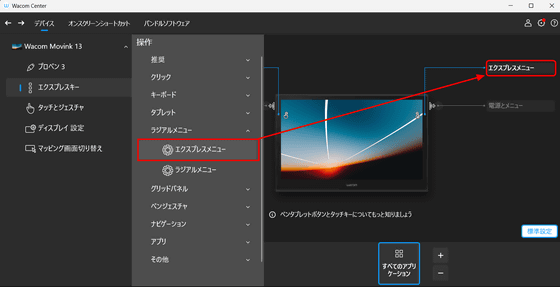
エクスプレスメニューは「取消し」や「やり直し」などに素早くアクセスできるメニューですが、このメニューの内容もWacom Centerで自由にカスタマイズ可能。
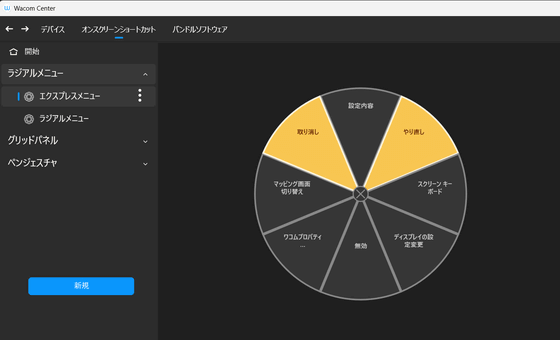
タッチメニューをタップすることで、Wacom Movink 13の画面にショートカットメニューが表示されました。頻繁に使うアクションをタッチメニューに設定することで、素早くアクセスできるというわけ。
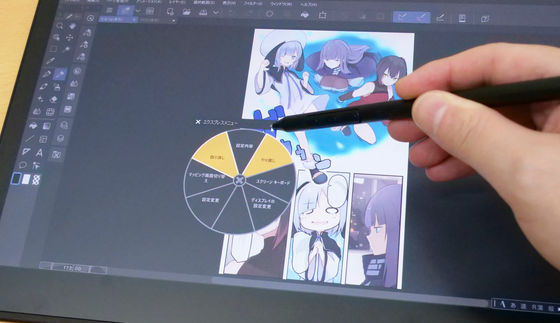
タッチメニューは左右についていてそれぞれ設定ができます。
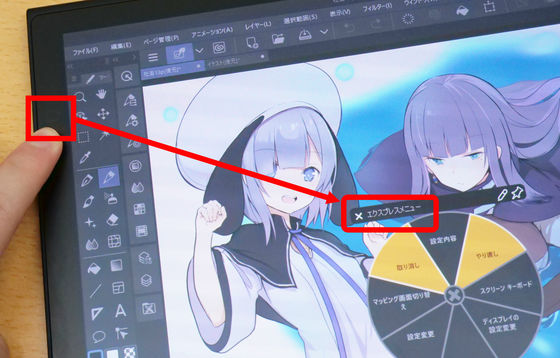
Wacom Movink 13は5月15日(水)発売予定で、Wacomストアでの販売価格は税込11万8800円。ただし、記事作成時点ではWacomストアの初回販売台数上限に達していたため、予約受付を一時終了していました。
Wacom Movink 13 (DTH135K0C) - 液タブ・ペンタブ・板タブはワコムストア (Wacom)【公式】
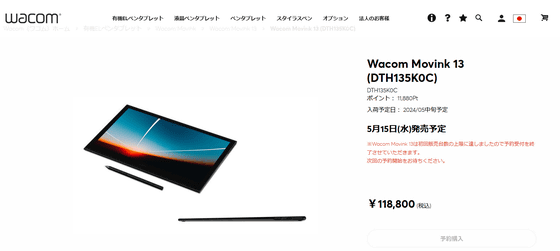
・関連記事
わずか4mmの薄さ&420gの軽さで持ち運びや自由な体勢でのお絵描きに特化した有機EL液晶タブレット「Wacom Movink 13」フォトレビュー - GIGAZINE
液晶ペンタブ入門にぴったりな初のタッチ機能つきエントリーモデル「Wacom One 13 touch」&専用スタンドフォトレビュー - GIGAZINE
液タブ入門にピッタリなお手頃価格の21.5インチフルHD液タブ「Wacom Cintiq 22」レビュー - GIGAZINE
4K&マルチタッチ対応ワコムの最新27インチ液晶ペンタブ「Wacom Cintiq Pro 27」フォトレビュー - GIGAZINE
4K対応の軽量コンパクトな液タブ「Wacom Cintiq Pro 16」の2021年モデルをフォトレビュー - GIGAZINE
・関連コンテンツ
in レビュー, ソフトウェア, ハードウェア, Posted by log1e_dh
You can read the machine translated English article I tried out some useful features by conn….











