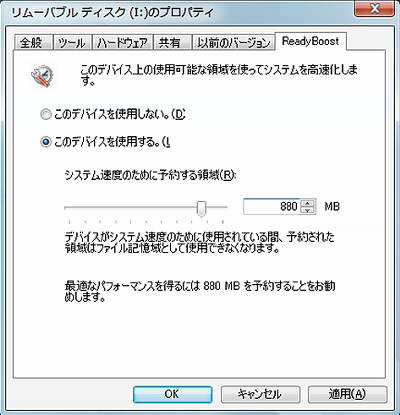PCIe 5.0対応で10GB/s秒超えの超高速SSD「FireCuda 540 SSD 2TB」の性能を詳しく検証してみたよレビュー

「FireCuda 540 SSD 2TB」はPCIe 5.0に対応したSSDで、10GB/sという文字通り桁違いのデータ転送速度を備えていることがアピールされています。そんなFireCuda 540 SSD 2TBをGIGAZINE春のプレゼント大放出企画の景品として提供してもらえたので、性能を詳しく検証してみました。
Seagate FireCuda 540 Gen 5 PCIe SSD | Seagate 日本
https://www.seagate.com/jp/ja/products/gaming-drives/pc-gaming/firecuda-540-ssd/
・目次
◆1:開封の儀
◆2:ファームウェアのアップデート
◆3:データ転送速度を詳しく検証
◆4:コントローラーの情報をチェックする方法
◆1:開封の儀
FireCuda 540 SSD 2TBのパッケージはこんな感じ。
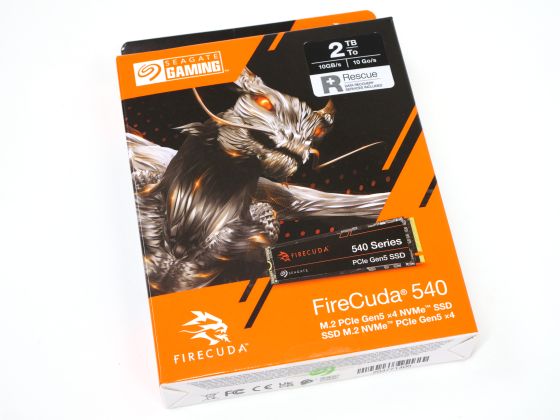
最大10GB/sのデータ転送速度をアピールするラベルが貼られています。

パッケージの中にはFireCuda 540 SSD 2TB本体の他に保証書、ステッカー、データ復旧ソフトの案内用紙が入っていました。

FireCuda 540 SSD 2TBの見た目はこんな感じ。

裏面にもチップが実装されています。

保証書によると、本体に貼り付けられたシールを剥がすと保証対象外になるようです。
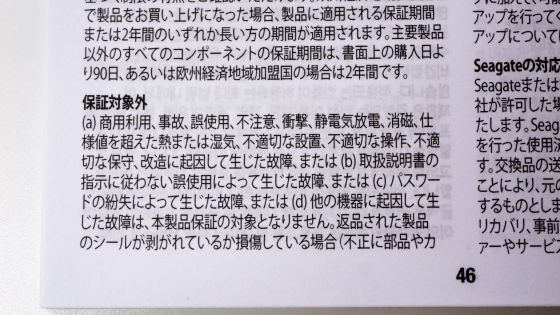
というわけで、FireCuda 540 SSD 2TBの性能を検証するためにPCIe 5.0対応マザーボード「ASRock X670E Taichi Carrara」に装着しました。なお、CPUは「AMD Ryzen 5 7600X」、OSは「Windows 11 Pro」を使っています。

◆2:ファームウェアのアップデート
FireCuda 540 SSD 2TBの性能を検証する前に、ファームウェアを最新のものにアップデートします。まず、以下のリンクをクリック。
FireCuda 540 SSD | Support Seagate US
https://www.seagate.com/jp/ja/support/internal-hard-drives/ssd/firecuda-540-ssd/
ファームウェア・ダウンロードと記された場所のシリアル番号入力エリアにシリアル番号を入力し、「ファームウェアの検索」をクリック。
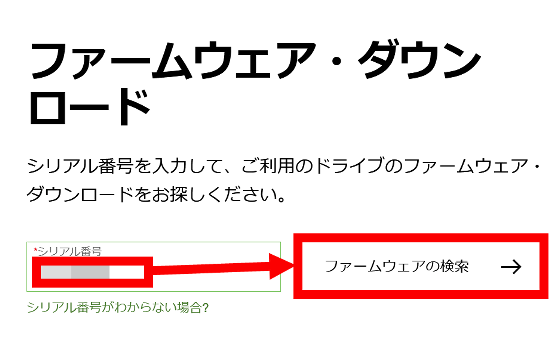
「ファームウェアアップデート - FireCuda540 NVMe SSD」をクリックしてファームウェアをダウンロードします。
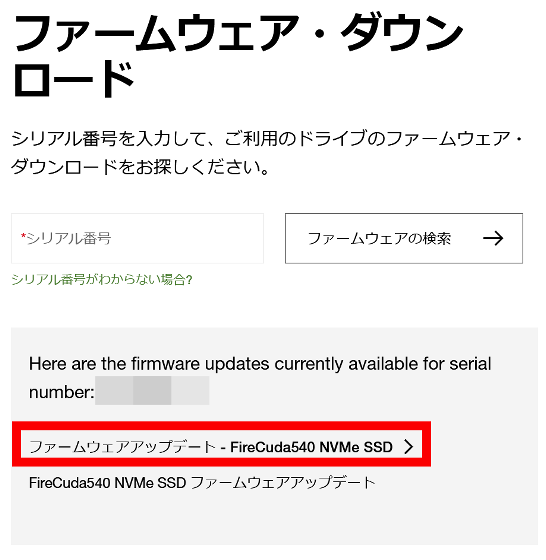
ファームウェアを含むファイルはZIP形式で配布されているので、Windows標準機能や対応アプリを使って展開します。
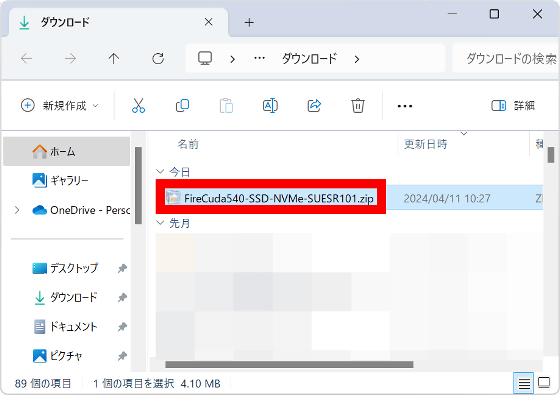
展開して以下のようなフォルダやファイルが現れたらOK。「firmware」フォルダの中にファームウェアが保存されているので、場所を覚えておきます。
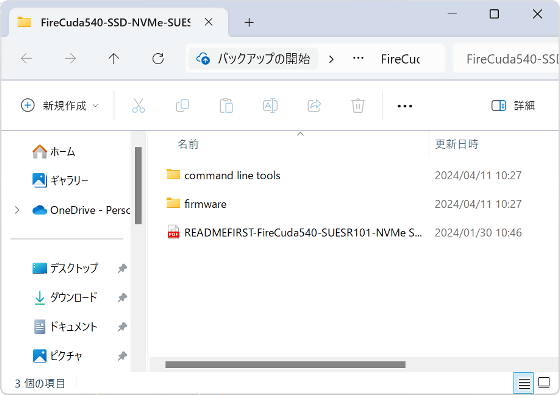
続いて、ファームウェアのアップデートに使うSSD管理ツール「SeaTool5」をダウンロードします。まずは以下のリンクをクリック。
SeaTools | Support Seagate US
https://www.seagate.com/jp/ja/support/downloads/seatools/
Windows版のダウンロードボタンをクリックしてインストーラーをダウンロードします。
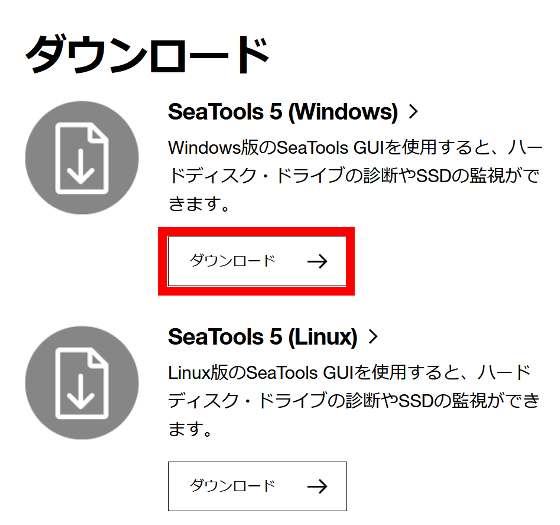
インストーラーのダウンロードが完了したらダブルクリックして起動します。
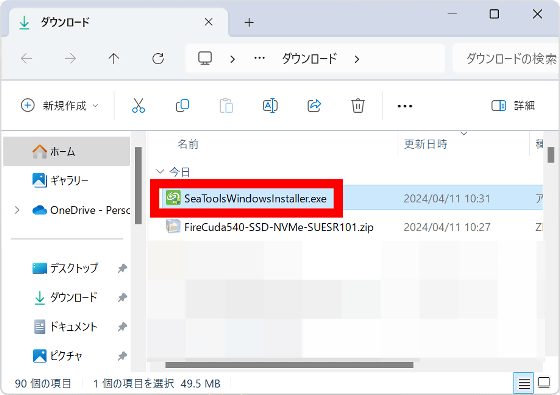
インストーラーが起動したら「Next」をクリック。
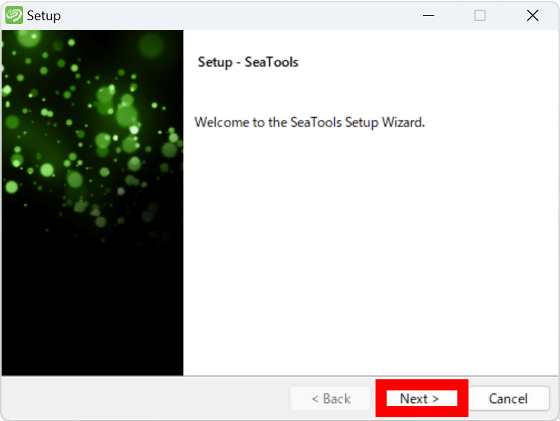
インストール先フォルダ選択画面が表示されたら何も変更せずに「Next」をクリック。
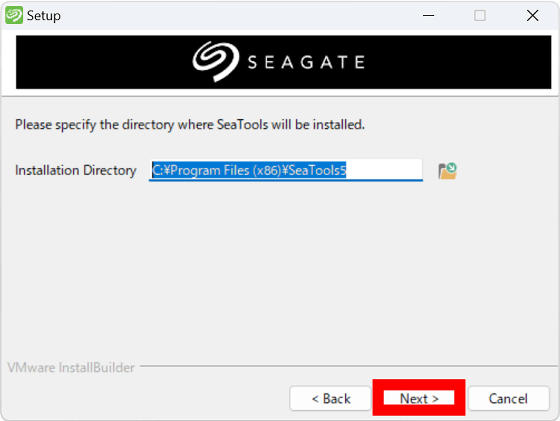
「Next」をクリック。
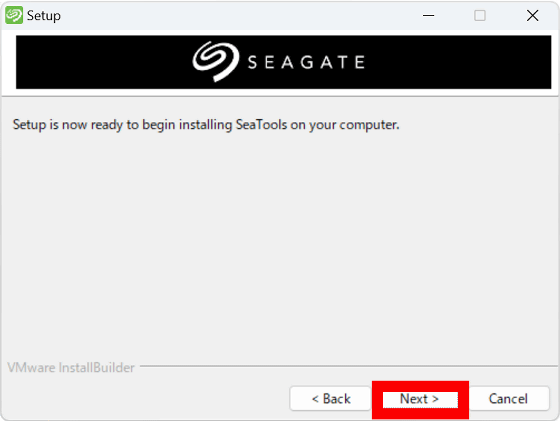
インストールが完了したら「Launc Application(アプリを起動する)」にチェックを入れて「Finish」をクリック。
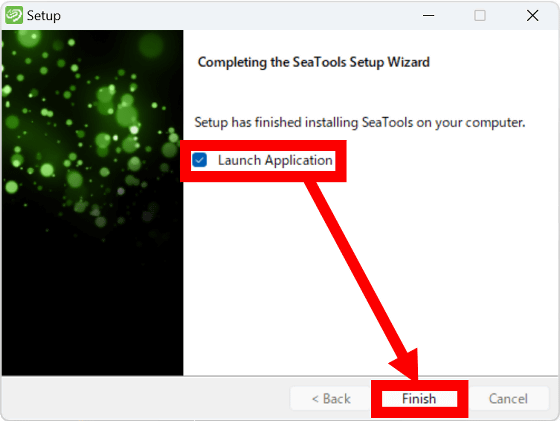
SeaToolsが起動したら「日本語」にチェックを入れて「Next」をクリック。なお、SeaToolsの日本語表記はかなり不自然なので、英語を読めるなら英語で使うのが無難です。
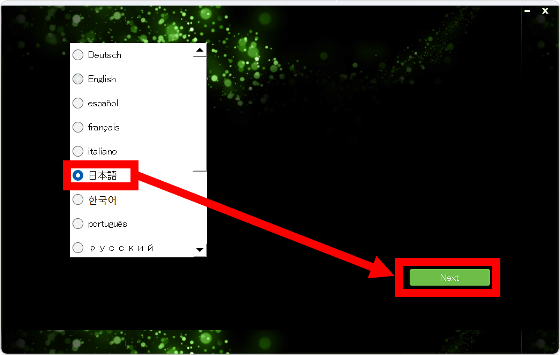
ライセンス契約が表示されたらよく読んで「Accept license」に同意のチェックを入れて「Submit」をクリック。
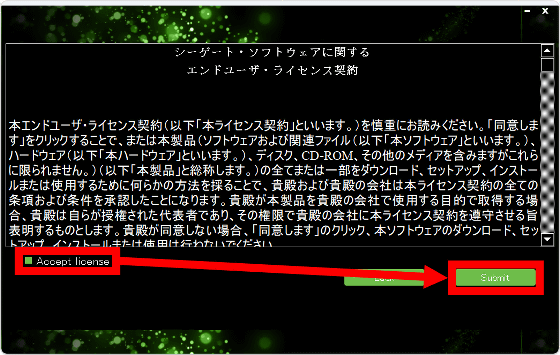
PCに搭載しているストレージの一覧が表示されたら、「詳細」をクリックしてからFireCuda 540 SSD 2TBに対応するストレージをクリックし、「ファームウェアアップデート」をクリック。
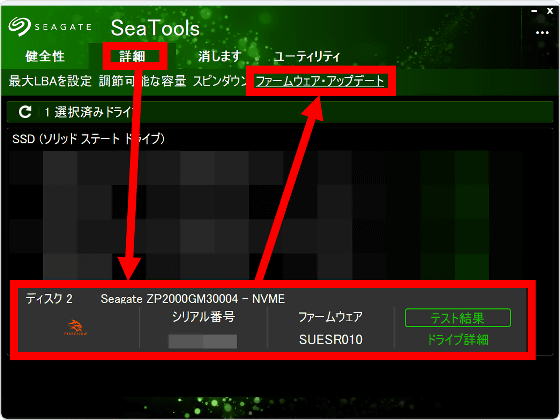
ファームウェアの場所を指定するために「表示」をクリック。
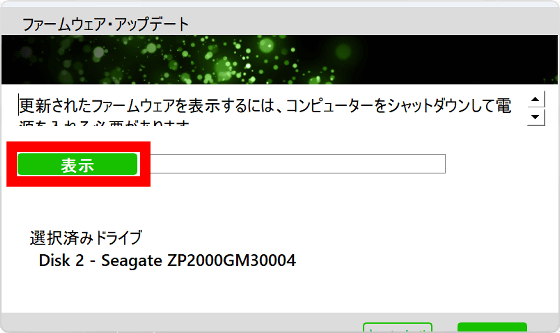
ダウンロード済みのファームウェアを選択して「開く」をクリック。
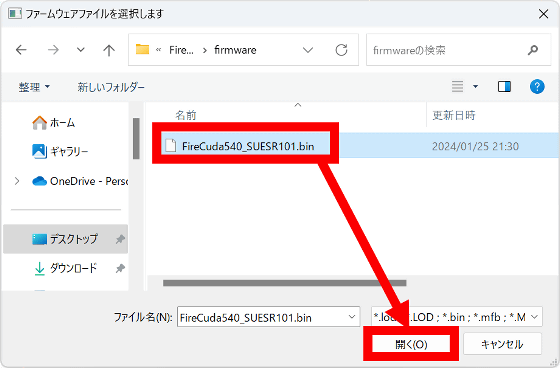
「OK」をクリックするとファームウェアのアップデートが始まります。

アップデートが始まると画面右下に「アップデート 開始」という通知が表示されます。
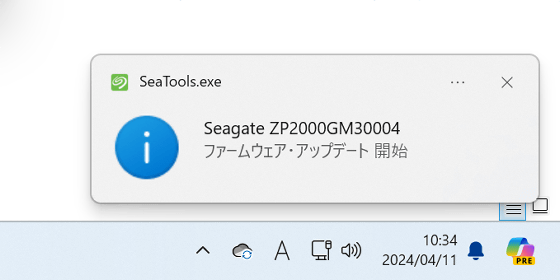
しばらくすると「アップデート 合格」という通知が表示されます。これでファームウェアのアップデートは完了です。
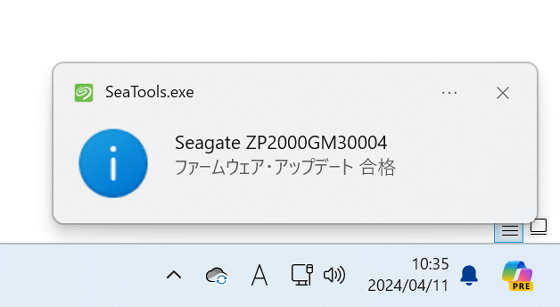
SeaToolsの画面を確認すると、ファームウェアが最新のものにアップデートされていました。
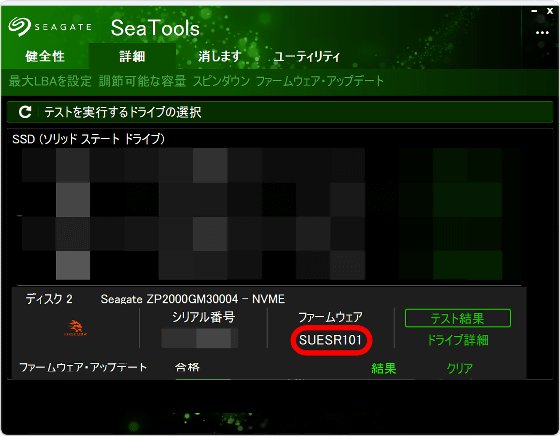
◆3:データ転送速度を詳しく検証
ファームウェアのアップデートが完了したので、FireCuda 540 SSD 2TBの性能を検証します。まず、「CrystalDiskInfo」でストレージ情報を確認した結果が以下。PCIe 5.0に対応していることが確認できます。
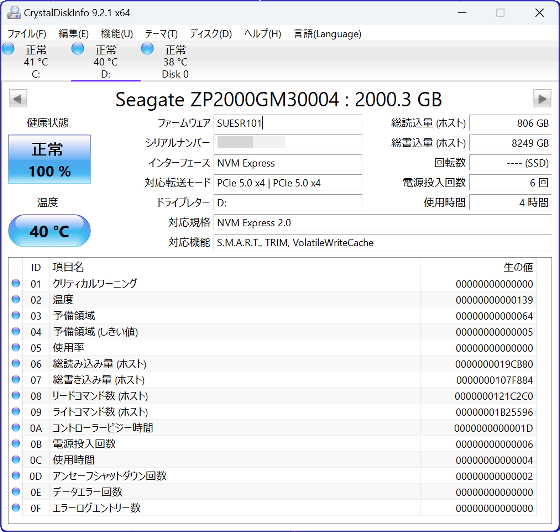
フォーマット直後の空き領域は1.81TBでした。
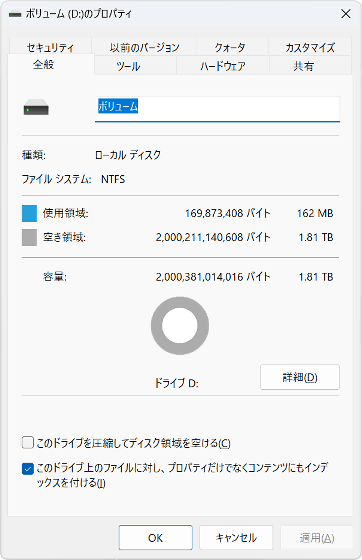
定番ストレージベンチマークソフト「CrystalDiskMark」でのベンチマーク結果が以下。シーケンシャルリードは1万70.73MB/sで、シーケンシャルライトは1万178.89MB/s。読込・書込ともに10GB/sを超える速度を記録しました。ランダムリードは807.10MB/s、ランダムライトは480.04MB/sです。
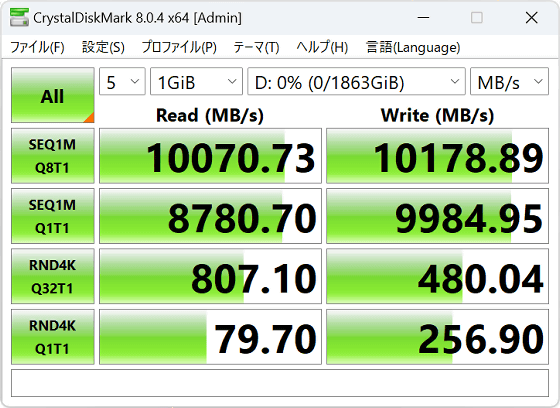
「ATTO Disk Benchmark」を使ってブロックサイズごとのデータ転送性能を測定した結果が以下。128KB以上のブロックサイズからカタログスペックを発揮できるようになります。
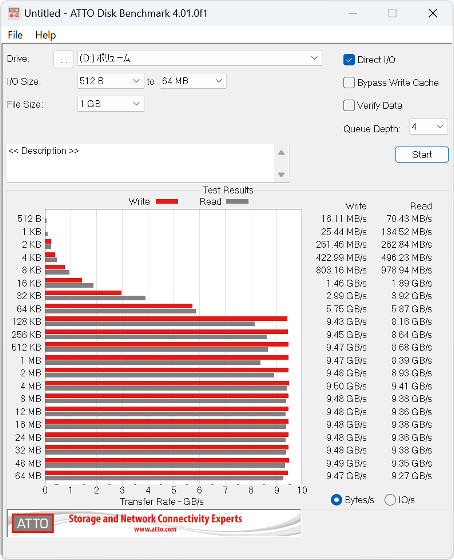
「HD Tune Pro」を使って1.9TBのファイルを書き込んだ際の速度推移が以下。青色の線が読込速度で、オレンジ色の線が書込速度を示しています。書込速度の推移を確認すると、1520GB前後で書込速度が急落していることが分かります。
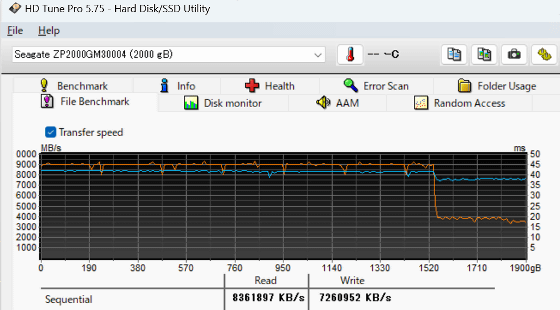
続いて、ボリュームを削除して読込速度と書込速度を測定してみました。読込速度は平均2431.0MB/sで、ほとんど変動していません。
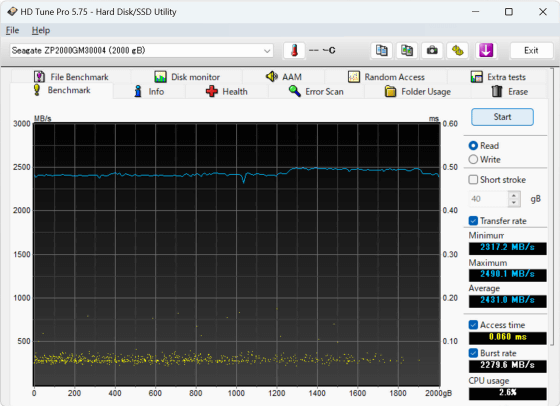
書込速度は平均3240.5MB/s。ボリュームありの状態では1520GB前後で書込速度が急落しましたが、ボリューム削除状態では書込速度の急落は確認できませんでした。FireCuda 540 SSD 2TBは転送状況に合わせて動作を変えているようです。
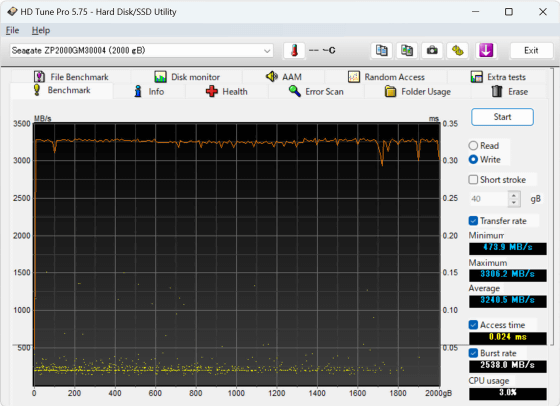
ストレージの各領域の読込における「1秒当たりのオペレーション回数」「データ転送指示を出してから反応するまでの時間(アクセスタイム)」「ストレージの領域ごとの性能のバラツキ」などを測定した結果が以下。平均アクセスタイムは0.109ミリ秒で、性能のバラツキは少なめでした。
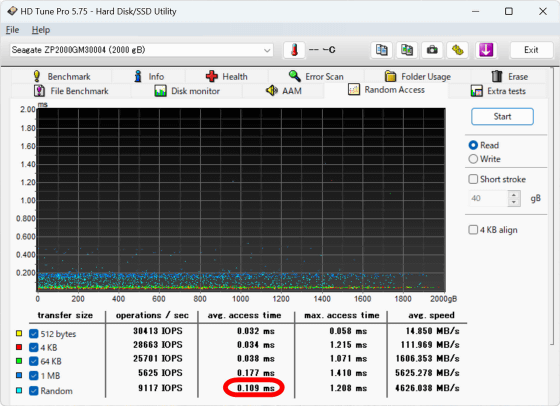
書込性能はこんな感じ。平均アクセスタイムは0.085ミリ秒でした。
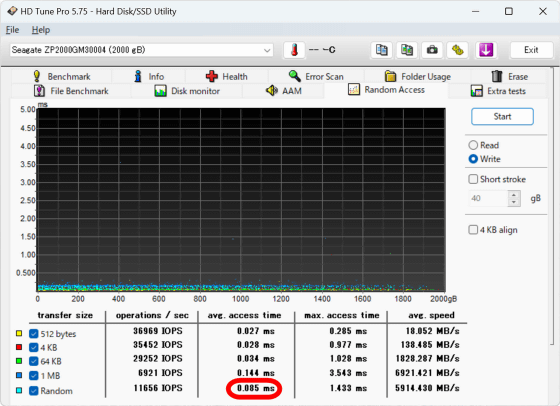
◆4:コントローラーの情報をチェックする方法
今回使ったFireCuda 540 SSD 2TBにはPhison製のコントローラーが搭載されていました。インターネット上ではPhison製コントローラーの情報を確認するツールが配布されているので、実際にFireCuda 540 SSD 2TBのコントローラー情報を読み取ってみます。まずは以下のリンクをクリックして情報確認ツールの配布ページにアクセス。
Phison NVME & SATA SSD flash id2 (dll) v0.386a (phison_nvme_flash_id2) – [USBDev.ru]
https://www.usbdev.ru/files/phison/phisonnvmeflashid2/
配布ページにアクセスしたら、ツールの最新版をダウンロードします。今回は「phison_nvme_flash_id2-0.386a.rar」をクリックしてダウンロードしました。
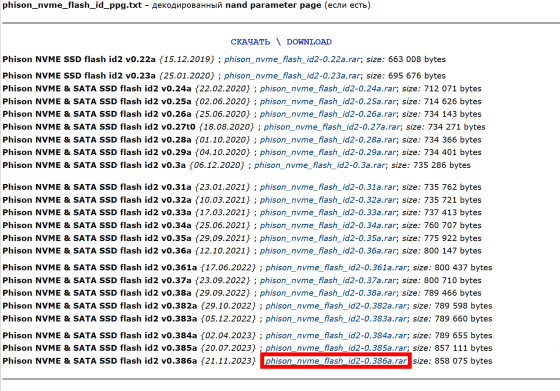
ツールはRAR形式で配布されているので、Windows標準機能や対応アプリで展開します。
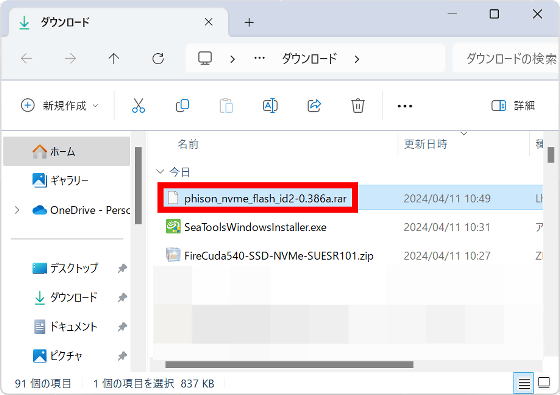
展開すると以下のようなフォルダとファイルが表示されるので「phison_nvme_flash_id2-0.386a」を開きます。
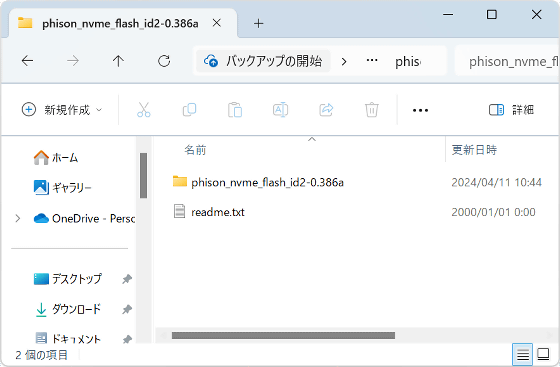
「phison_nvme_flash_id2.exe」という実行ファイルが保存されているのを確認したら、アドレスバーをクリックしてフォルダのパスを表示し、どこかにメモしておきます。
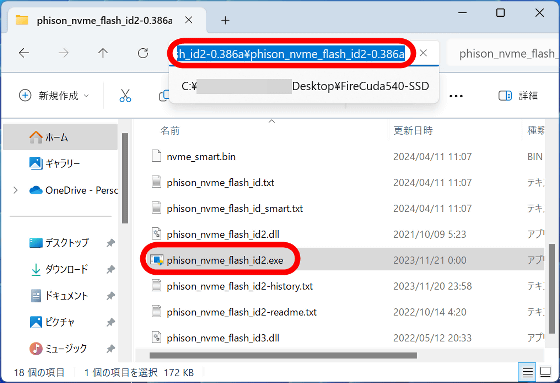
情報確認ツールはコマンドラインから起動する必要があるので、まずWindowsメニューを開いて検索欄に「cmd」と入力し、コマンドプロンプトを管理者として実行します。
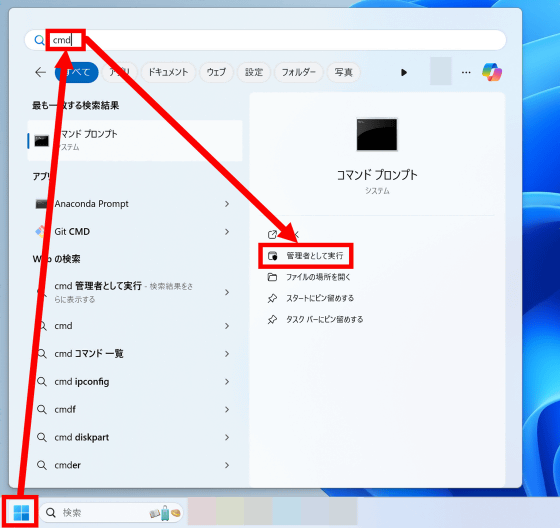
すると、以下のようにコマンドプロンプトが起動します。
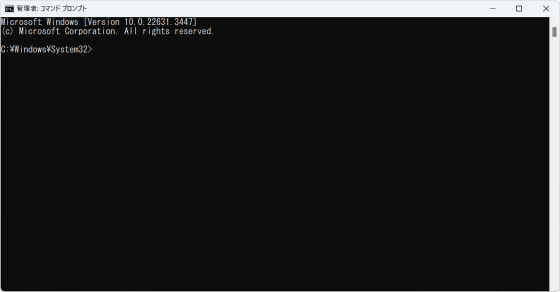
まず、「diskpart」と入力してからEnterキーを押して、ドライブ管理モードに入ります。
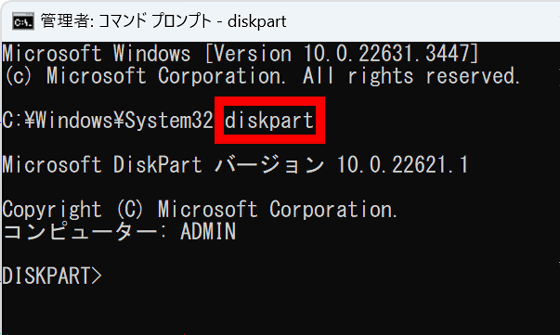
続いて「list disk」と入力してからEnterキーを押してディスク一覧を表示し、FireCuda 540 SSD 2TBのディスク番号を確認します。今回は「ディスク 2」に割り当てられていました。
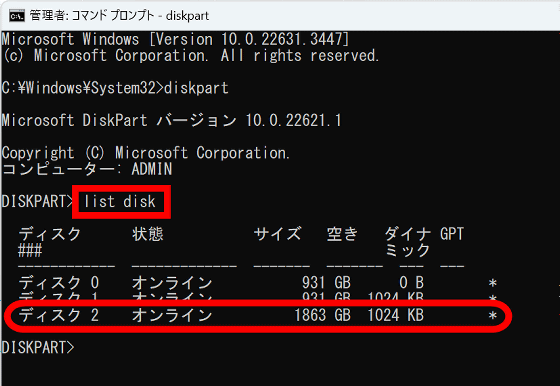
ディスク番号を確認しらた「exit」と入力してEnterキーを押してドライブ管理モードから抜けます。
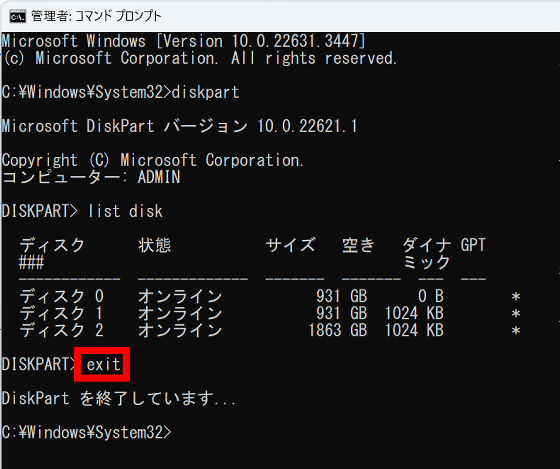
続いて「cd <phison_nvme_flash_id2.exeが保存されいてるフォルダのパス>」と入力してEnterキーを押します。「cd」とフォルダパスの間には半角スペースが必要です。
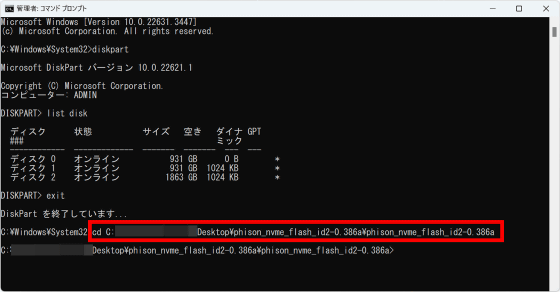
最後に「phison_nvme_flash_id2.exe <ディスク番号>」と入力してEnterを押します。今回の環境ではFireCuda 540 SSD 2TBのディスク番号は「2」なので、「phison_nvme_flash_id2.exe 2」と入力しました。これで、コントローラーのモデル名やファームウェアバージョンなどの表示できます。この画面でスペースキーを押すとコントローラーの情報をテキストファイルとして出力できます。
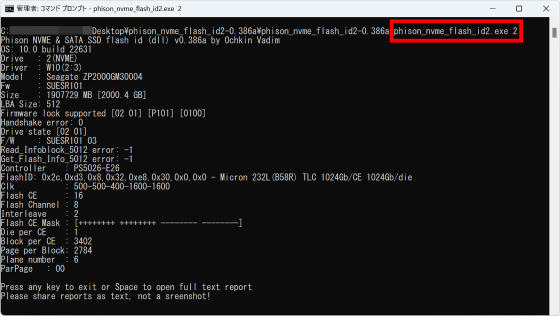
テキストファイルを出力したら好みの場所に保存しておけばOKです。
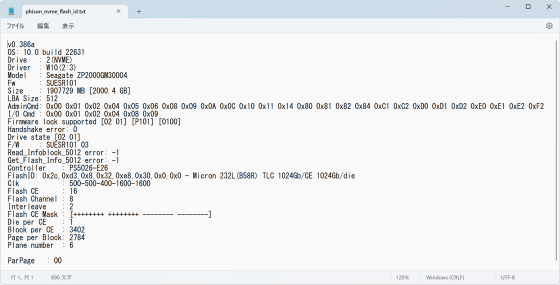
なお、FireCuda 540 SSD 2TBは、記事作成時点ではAmazon.co.jpで税込4万7836円で入手できます。
Amazon.co.jp: Seagate FireCuda 540 M.2 内蔵 SSD【データ復旧 3年付】2TB PCIe Gen5 x4 読取速度 10,000MB/s 5年保証 正規代理店 ZP2000GM3A004 : パソコン・周辺機器
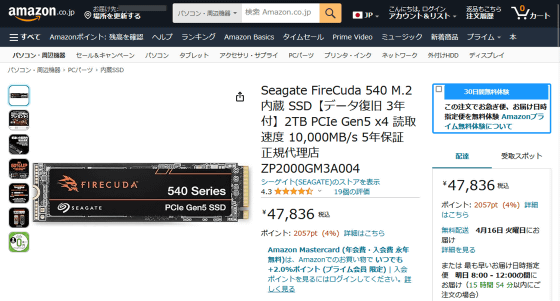
・関連記事
Raspberry Pi 5にM.2 SSDを接続して起動ディスクに設定する方法まとめ、相性の良いSSDやSSDごとの転送速度の違いも検証してみた - GIGAZINE
PCIe Gen 4対応なのに2TBで1万7980円のYMTC製NAND搭載格安SSD「MS950」を見つけたので実際に買って転送速度や搭載チップを確かめてみた - GIGAZINE
PS5に超高速ストレージを追加できる拡張SSD「WD_BLACK SN850P」を実際にPS5に取り付け&内蔵SSDと速度比較してみた - GIGAZINE
最大読み出し速度7300MB/sの爆速SSD「WD_BLACK SN850X NVMe SSD」の性能を検証してみた - GIGAZINE
最大7000MB/秒の超高速NVMe SSD「WD_BLACK SN850」徹底レビュー、最高速クラスとの比較で真の実力が明らかに - GIGAZINE
ゲームにもストレージにもぴったりな最大6500MB/秒のアドインカードSSD「WD_BLACK AN1500」レビュー - GIGAZINE
・関連コンテンツ
in レビュー, ハードウェア, Posted by log1o_hf
You can read the machine translated English article A detailed review of the performance of ….