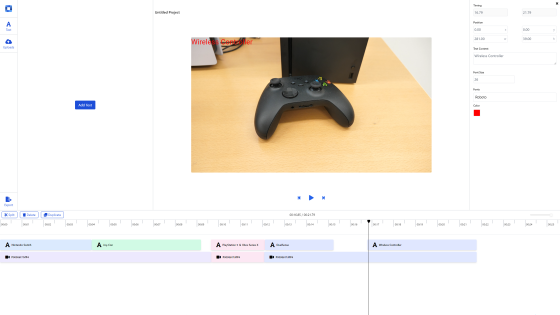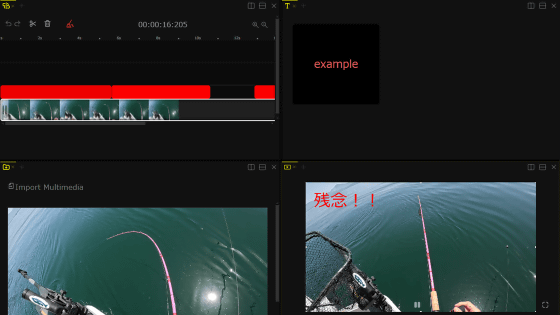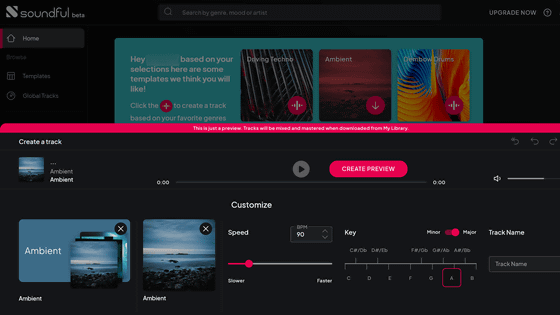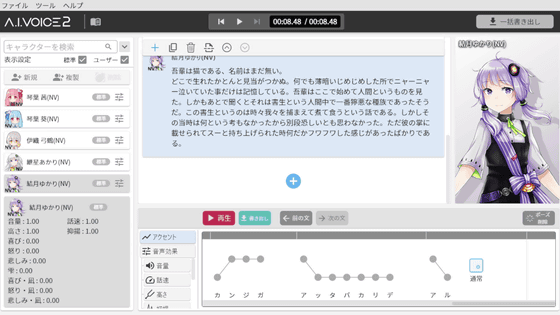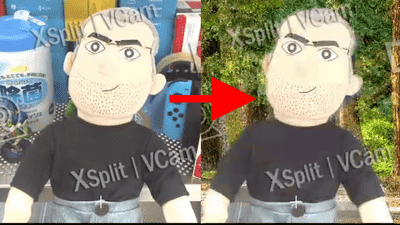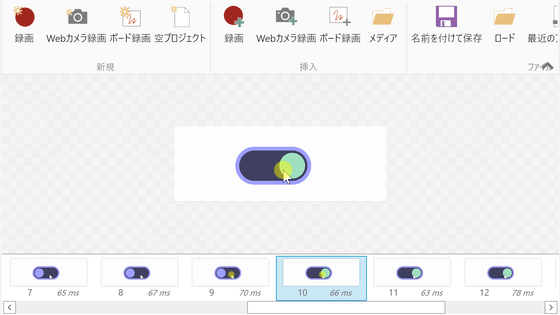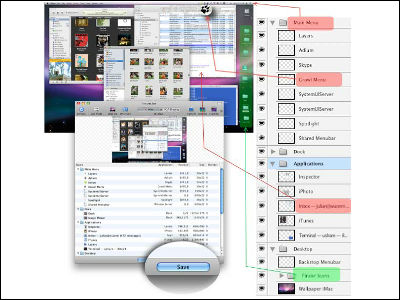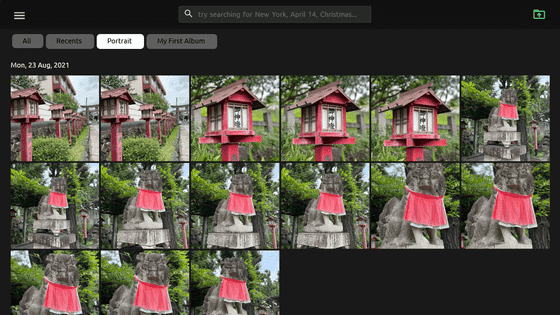無料で600以上のAIアバターや豊富なテンプレートに加えて自分の声を簡単にクローンしてAI化した商用利用可能な動画も作成できる「Vidnoz AI」を使ってみたよレビュー
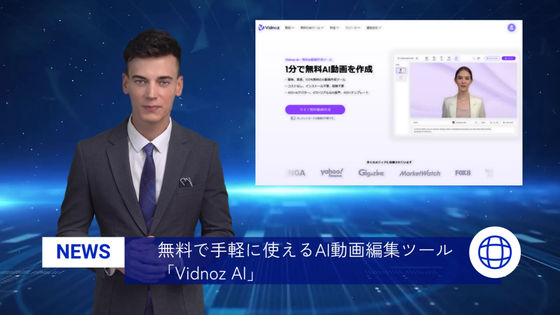
まるで本物の人間に見えるリアルなAIアバターや動く画像を作成し、英語や日本語など140カ国語以上の言語に対応したAI音声読み上げ機能で自然にしゃべらせ、680種類以上あるテンプレートを使って手軽にニュース映像のような動画を作れるAI動画作成ツールが「Vidnoz AI」です。カメラやマイクなどの専門機材や、出演者やナレーターといった専門のスタッフを用意しなくても手軽かつ低コストで動画作成が可能になるとのことなので、実際にどんな動画が作成できるのか試してみました。
Vidnoz AI:無料AI動画作成ツール|AIで動画生成は1分でできる
https://jp.vidnoz.com/
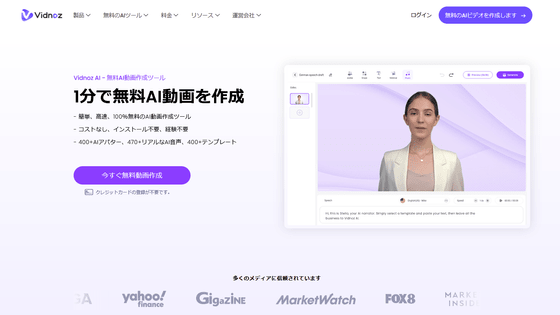
・目次
◆01:Vidnoz AIで作れる動画は?
◆02:アカウントの作成方法
◆03:Vidnoz AIを使って無料で動画を作ってみる
◆04:実際に動画を作成してみた
◆05:自分の顔写真をアバターにしてみた
◆06:テキストをAIに修正してもらった
◆07:有料サービス「Vidnozボイスチェンジャー」を使ったクローン音声の作成
◆08:まとめ
◆01:Vidnoz AIで作れる動画は?
Vidnoz AIでどんな動画を作成できるのかは、以下の動画を再生すれば一発でわかります。
無料&手軽に動画作成ができる「Vidnoz AI」で「喋れる顔写真の生成」と「スクリプトの生成」を試してみた - YouTube
◆02:アカウントの作成方法
Vidnoz AIでは、アカウントを作成すればAIアバターの作成機能やAI音声読み上げ機能を使って動画を作成することが可能。まずはアカウントを作成するために右上の「ログイン」をクリックします。
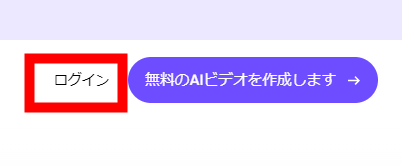
アカウントを作成するにはメールアドレスを登録するか、GoogleやYahoo、Facebook、LinkedIn、Outlookといった外部サービスを使って会員登録します。今回はGoogleアカウントを使用してアカウントを作成しました。なお、「Yahoo」アカウントは「Yahoo!Japan」アカウントとは異なるため、「Yahoo!Japan」アカウントを使ってのログインはできません。また、「Outlook」はMicrosoftアカウントを利用してログインします。
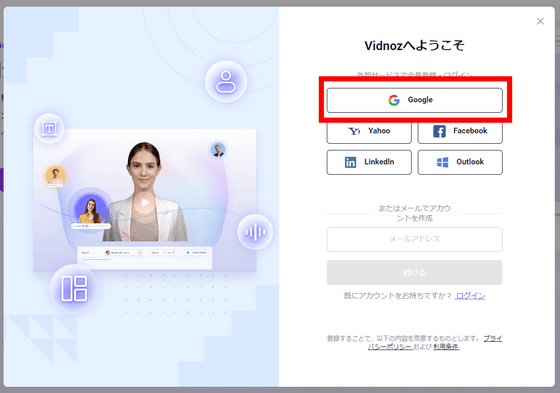
メールアドレスを入力し、「次へ」をクリック。
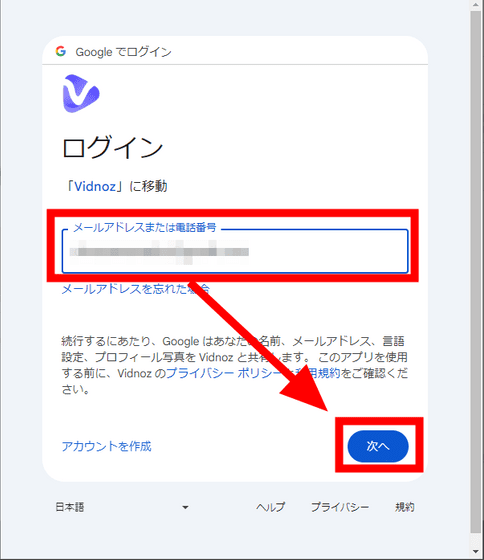
パスワードを入力し、「次へ」をクリックします。
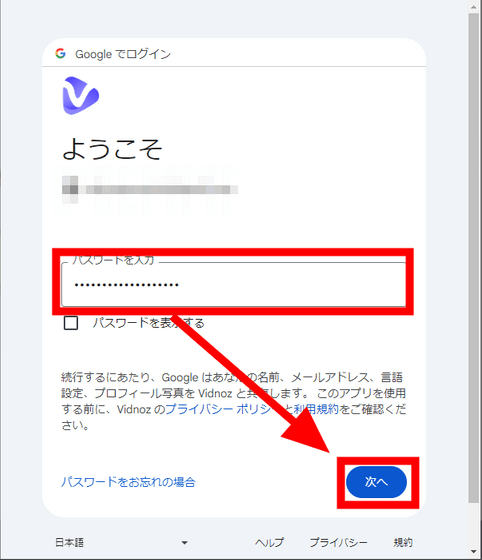
「次へ」をクリック。
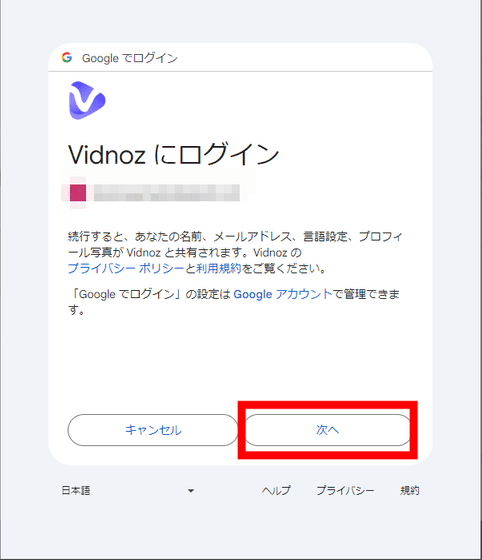
なお、Googleアカウントなどを用いてアカウントを作成した後、メールアドレスなどのログイン方法を変更したい場合、ログイン後のホーム画面右上のアイコンをクリックし、「プロフィール」をクリック。
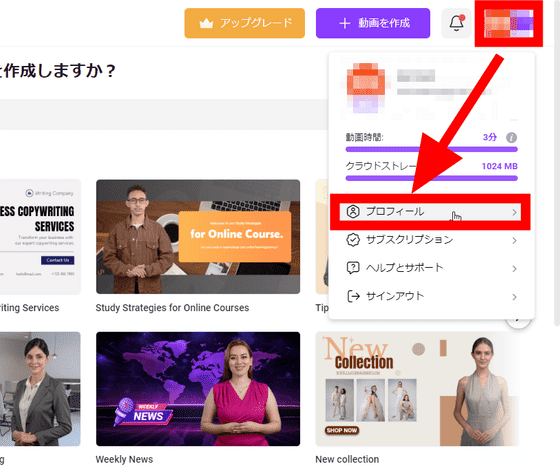
「アップグレード」横の三点リーダー「…」をクリックし「メールアドレスを変更」をクリックします。
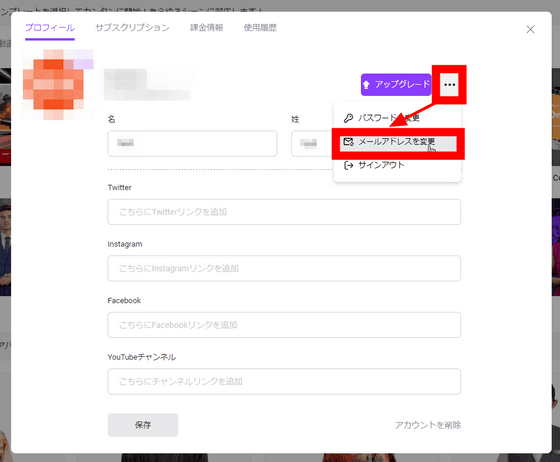
「ログインアカウントが変更されます」と表示されるので「続ける」をクリック。
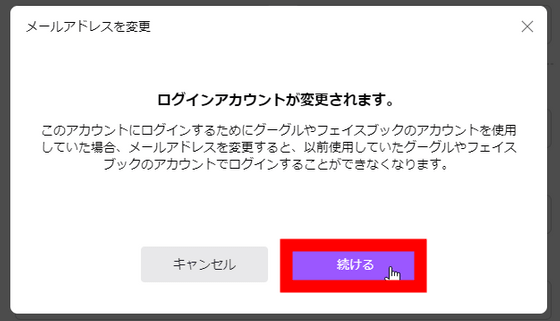
「コードを送信」をクリック後、登録したメールアドレス宛に6桁の認証コードが記載されたメールが届くので、記入欄に入力後、「検証」をクリックします。
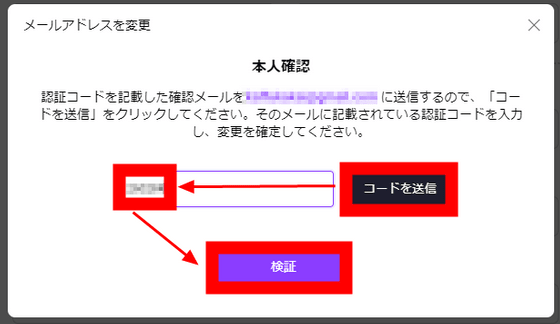
新しく登録したいメールアドレスと、再度「コードを送信」をクリックして元のメールアドレス宛に送られた認証コードを入力し、「検証」をクリックすることでメールアドレスを変更することができます。
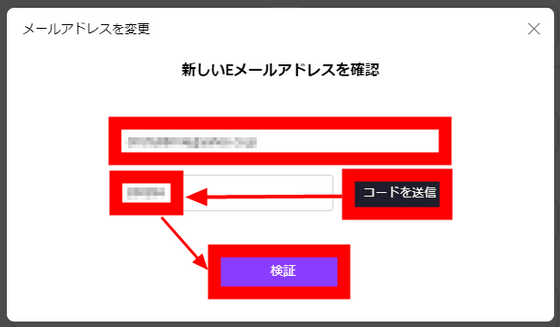
◆03:Vidnoz AIを使って無料で動画を作ってみる
アカウント作成が完了したら、ホーム画面に移動します。「どんな種類の動画を作成したいですか?」と尋ねられるので、自分が作りたい動画の種類を選択します。今回は「ニュース速報」を選択しました。
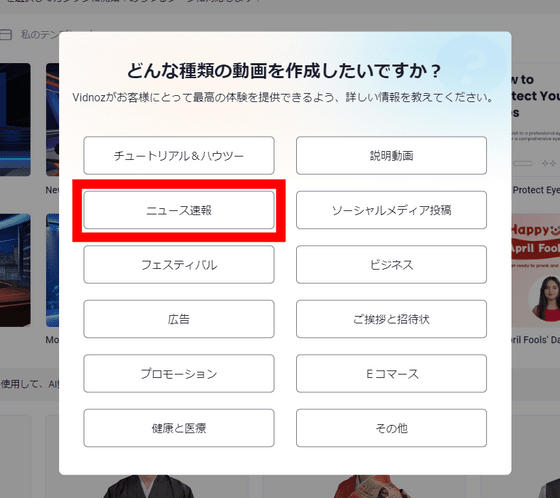
続いて簡単なチュートリアルが表示されます。ホーム画面上部には、人気の高いテンプレートが表示されており、テンプレートには「Top Local News」「Golden Easter Greeting」「How to Protect Eyesight」などの名前が付けられており、どういうシチュエーションで使うのが適しているかを示しています。テンプレートの数はどんどん更新されており、記事作成時点では681種類でした。
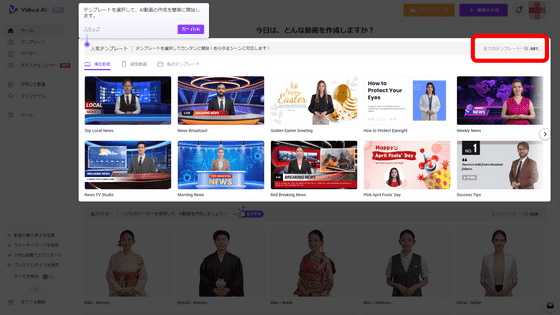
テンプレートの下には「AIアバター」が表示されます。「AIアバター」とは、動画の中でテキストを読み上げてくれるリアルなアバターです。AIアバターも常に更新されており、スクリーンショット撮影時点でのAIアバターの数は628でしたが、記事作成時点では636に増加しており、アップデートによってアバターが随時追加されていることがわかります。
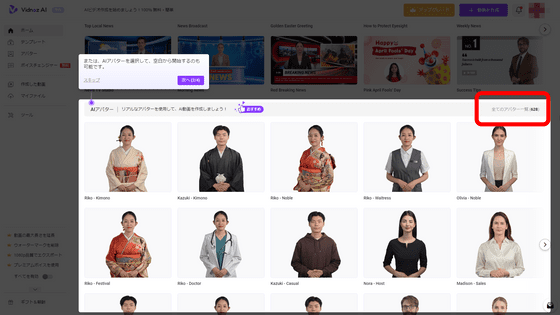
AIアバターの他にも、「アインシュタイン」や「モナ・リザ」などがテキストを読み上げる「喋れる顔写真」も64種類用意されていました。
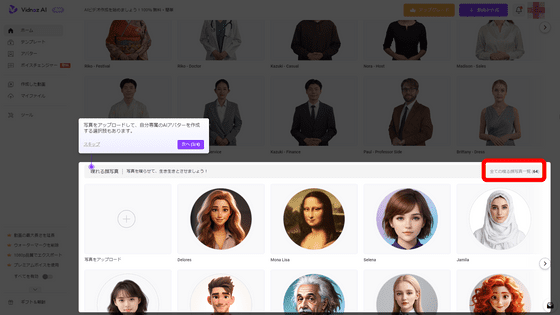
◆04:実際に動画を作成してみた
動画を作成したい場合は右上の「動画の作成」をクリックします。
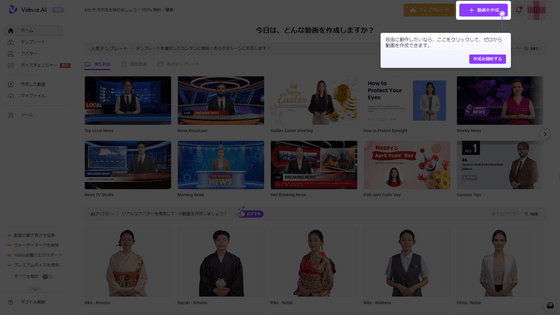
動画作成画面には作成したい動画の画面構成が表示されており、その下にアバターが読み上げるテキスト入力欄があります。
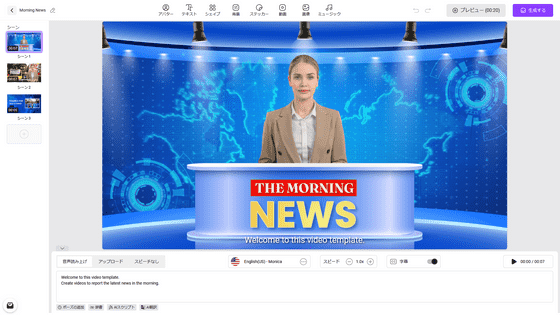
まずはアバターを好みのものに変更します。画面上部の「アバター」をクリックし、好みのアバターを選択します。
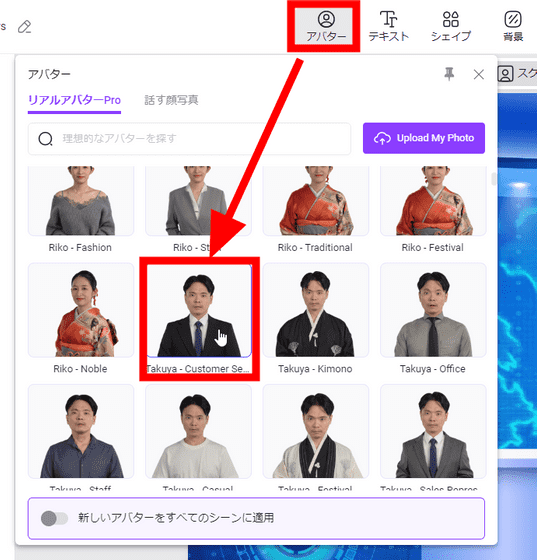
アバターが変化しました。
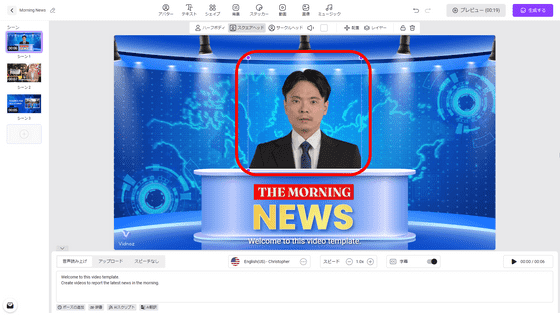
読み上げる言語を変更するには、「English(US)-Christoper」をクリック。
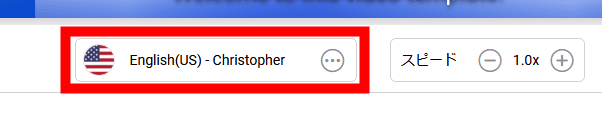
すると、さまざまな言語に対応した声が表示されます。
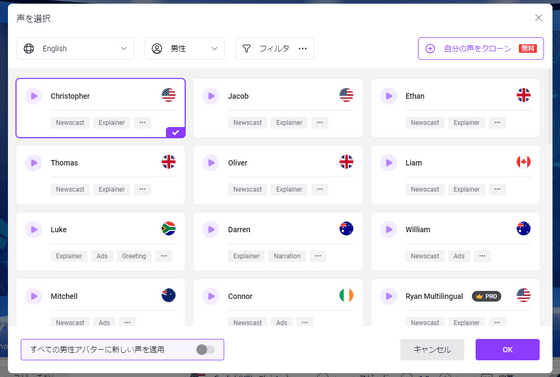
右上の「English」をクリックし、今回は日本語で読み上げてもらうため、「Japanese」をクリック。
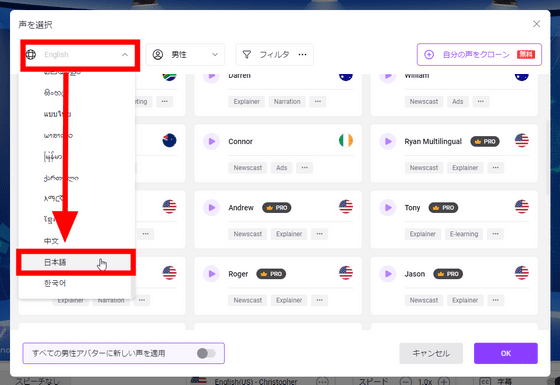
日本語での読み上げに対応した声が表示されました。日本語に対応した男性の声は以下の3種類で、クリックするとサンプルボイスが再生されます。好みの音声を選択し、「OK」をクリック。
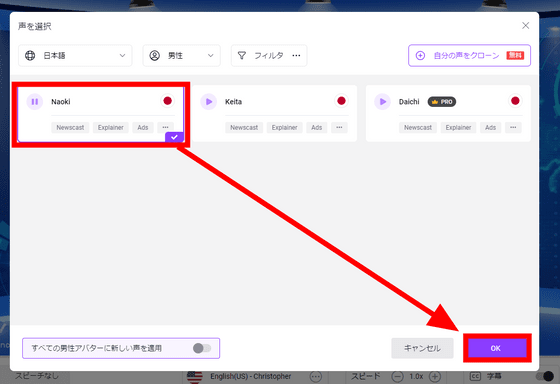
読み上げる内容を変更するには、赤枠部分のテキストに文字を入力します。
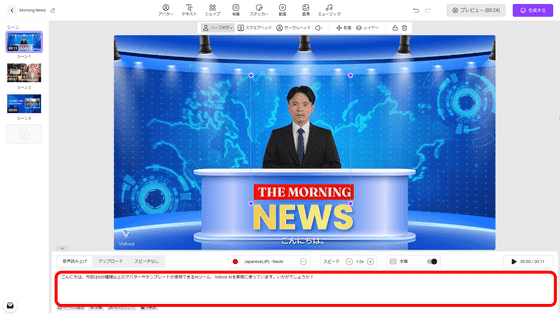
画面内のオブジェクトはクリックすることで編集が可能です。フォントを変更したり、サイズを変更したり、色を変更したり、下線をつけたり、太字にしたり、アニメーションを追加したりとさまざまな編集ができます。
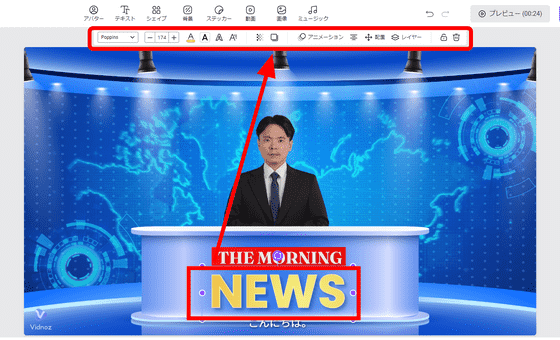
不要なオブジェクトはクリックしてからごみ箱アイコンで削除可能。
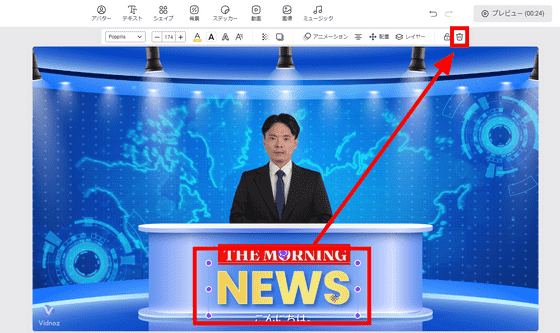
映像を切り替えた「シーン」を追加するには、画面左端にあるシーンの下にある「+」アイコンをクリックします。
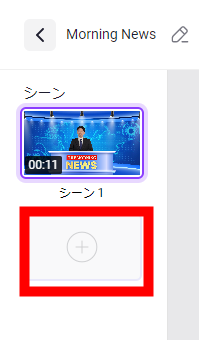
シーンで使用したいテンプレートを複製・空白・テンプレートの中から選択します。今回はテンプレートから選択しました。
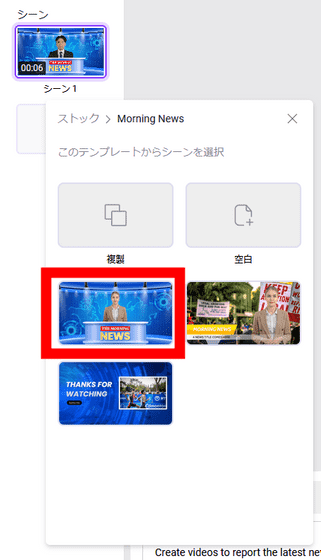
Vidnoz AIでは動画や画像など、あらかじめ用意しておいたメディアファイルを利用することも可能。例えば動画を追加する場合は、画面上部の「動画」をクリック。するとフォトストックサイト「Pexels」の動画素材のほか、アップロードボタンが表示されるので、自分で用意した動画をアップロードすることもできます。試しに適当な動画をクリックします。
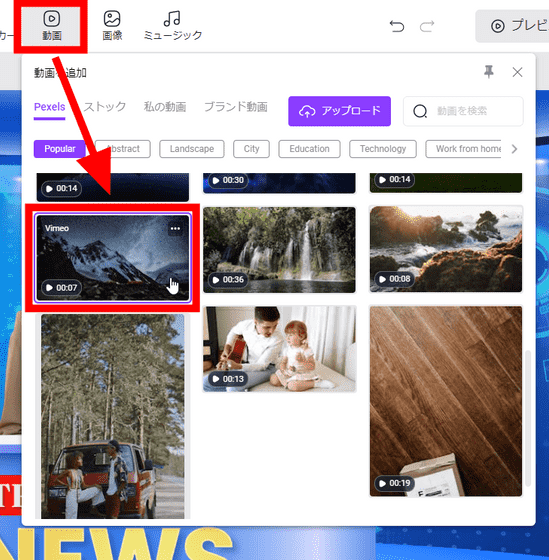
すると、テンプレート内に動画が挿入されました。動画はドラッグ&ドロップで配置したい位置に移動させることが可能です。
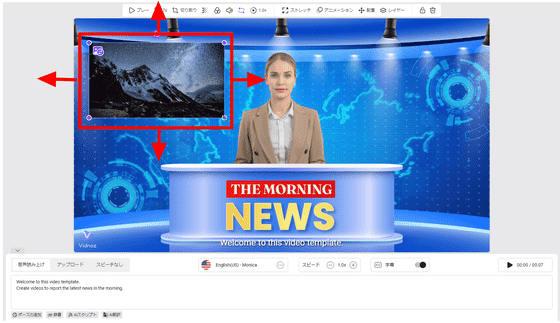
また、動画の四隅をドラッグすることでサイズの拡大・縮小も可能。
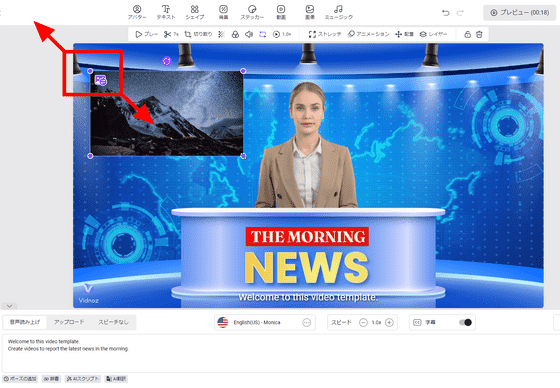
また、「シェイプ」では図形を追加できます。
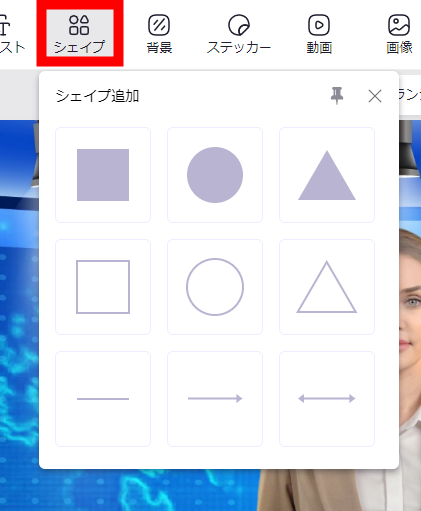
「背景」では、動画に使用される背景画像の変更が可能です。
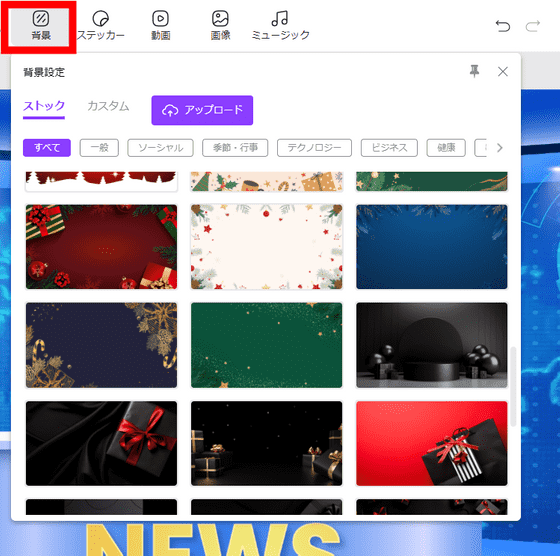
「ステッカー」では、動きのあるアイコンを追加することができます。
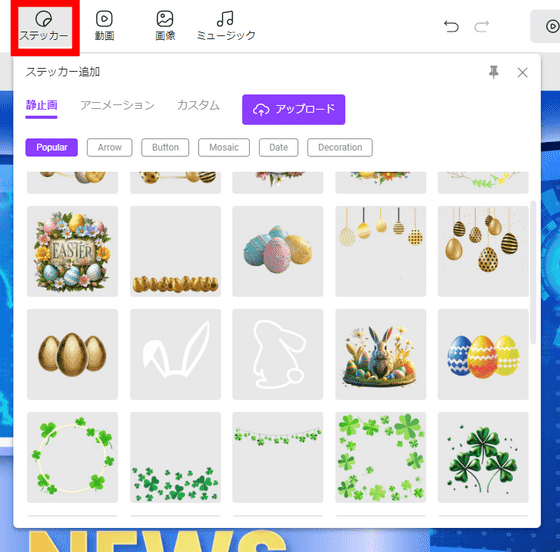
動画の作成が終わったら、画面右上の「生成する」をクリック。
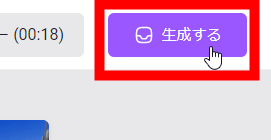
すると「作成した動画」ページに移動し、動画生成の進行具合が表示されました。
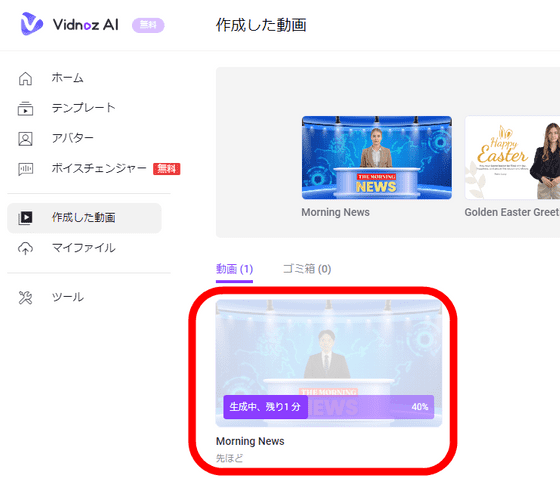
動画の生成が完了したので「ダウンロード」をクリック。
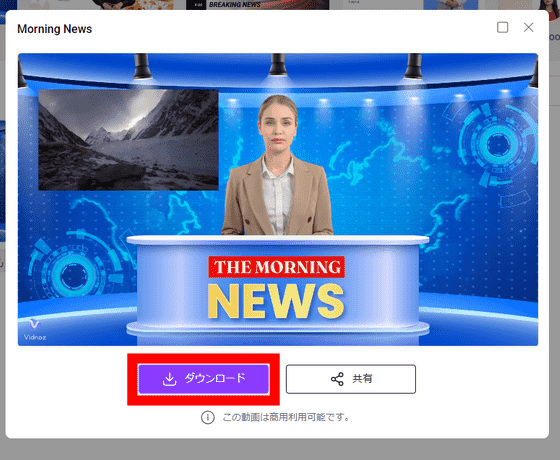
ダウンロードできる動画の解像度は1080pと720pの2種類で、1080pの動画をダウンロードしたい場合、有料プランへの加入が必要となります。今回は無料プランで可能な720p動画のダウンロードを行いました。ファイル形式はMP4で、長さ17秒の動画の場合、ファイルサイズは2.2MBでした。
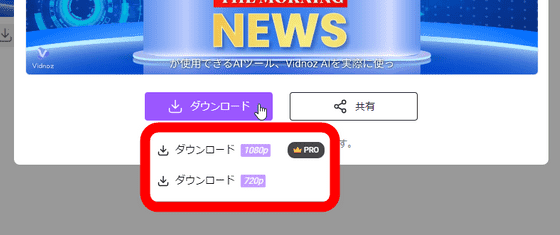
「共有」をクリックすると、X・LinkedIn・Facebook・Discordでリンクを共有することができ、リンクのコピーも可能。有料プランに加入している場合、埋め込みコードを生成することもできるようになるので、YouTubeのようにサイトやブログへ埋め込んで公開するということも可能になります。
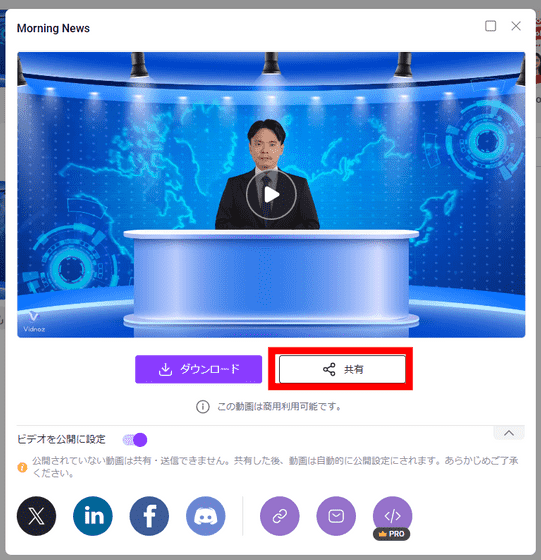
実際に作成した動画は以下から見ることができます。
600種類を超える豊富なアバターやテンプレートを使った動画作成が可能なAIツール「Vidnoz AI」でニュース風の動画を生成してみた - YouTube
◆05:自分の顔写真をアバターにしてみた
Vidnoz AIの有料プランに加入すると、写真をアップロードして、自分や他人の顔をアバターに設定できる機能が使用できるようになります。動画編集画面の「アバター」を選択し、「Upload My Photo」をクリックします。
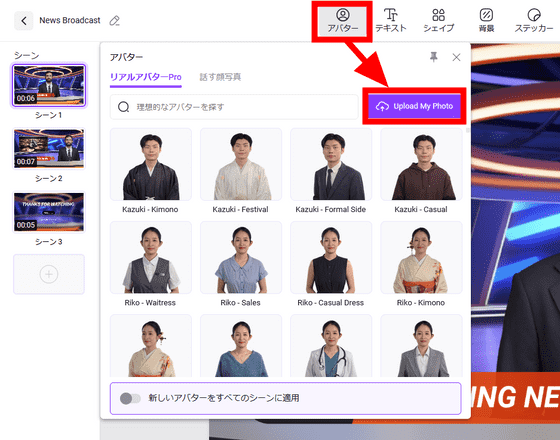
顔写真をドラッグ&ドロップまたは直接ファイルを選択してアップロードします。なお、アップロードできるのはPNGまたはJPG形式の画像で、1枚あたりのファイルサイズは10MBまでです。
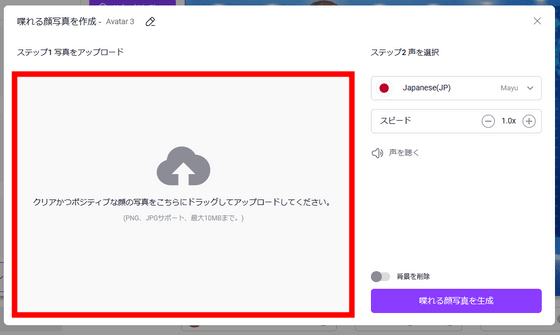
アップロードしてしばらく待つと、プレビューが表示されました。
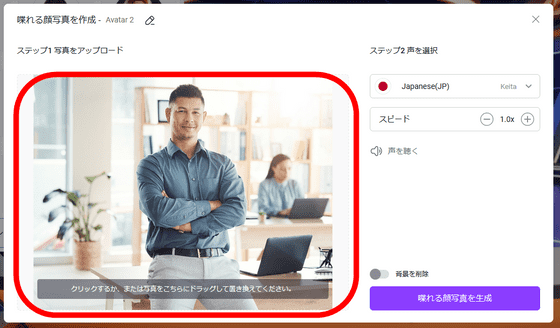
「背景を削除」をオンにすると自動的に人物だけを切り抜いてくれます。
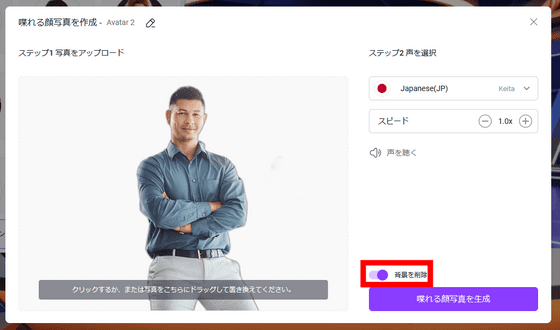
設定が完了したら「喋れる顔写真を生成」をクリック。
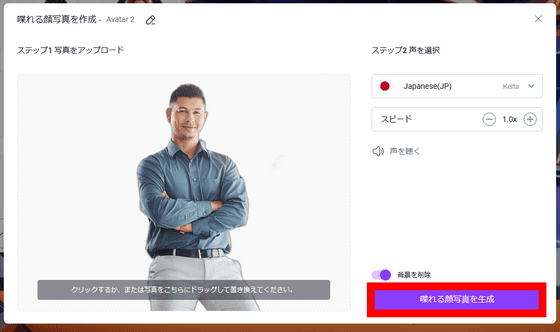
これで動画に自身が設定したアバターを使用することができるようになります。
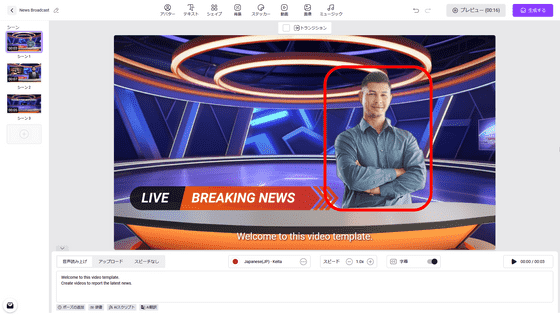
◆06:テキストをAIに修正してもらった
さらに、Vidnoz AIの有料プランに加入すると、入力したテキストをAIが場面に応じて修正してくれる「AIスクリプト」機能を無制限に使用することが可能です。この機能を使用するには、画面下部の「AIスクリプト」をクリック。
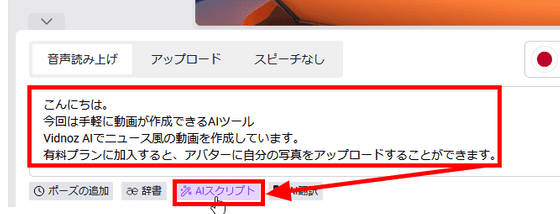
「正式」をクリックして、どんな場面でこのテキストを読み上げさせたいか選択します。今回は「自信」をクリックしました。そして「スクリプトを生成」をクリック。
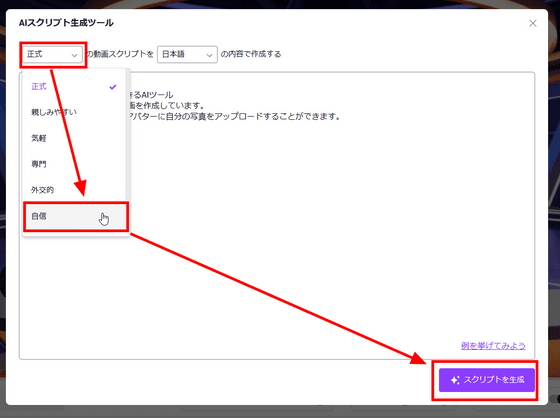
しばらく待つと、自分が入力したテキストを拡張したスクリプトが生成されました。「スクリプトを生成」をさらにクリックすることで、気に入った文章が生成されるまで生成を繰り返すことができます。完了したら「適用」をクリック。
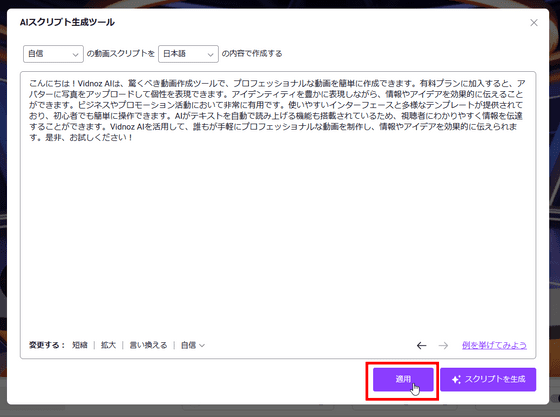
するとテキストボックスにその内容が挿入されます。

自分で写真画像をアップロードし、文章をAIに書いてもらったオリジナルの動画は以下のようになります。
無料&手軽に動画作成ができる「Vidnoz AI」で「喋れる顔写真の生成」と「スクリプトの生成」を試してみた - YouTube
◆07:有料サービス「Vidnozボイスチェンジャー」を使ったクローン音声の作成
また、月額1480円の有料サービス「Vidnozボイスチェンジャー」に加入すると、Vidnoz AIで入力したテキストをAIに読み上げてもらうほかにも、自分の声を録音したり、音声ファイルをアップロードしたりして、AI音声に変換できるサービスが利用可能になります。まずは読み上げる言語を設定するための「English(UK)-Thomas」をクリック。
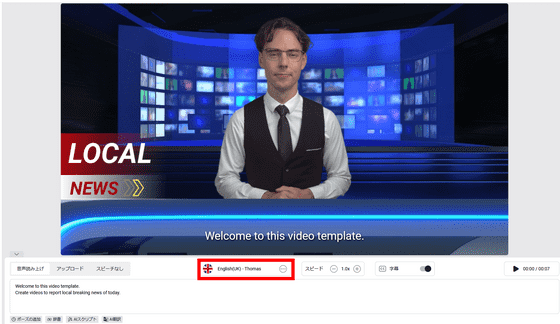
右上の「自分の声をクローン」をクリックします。
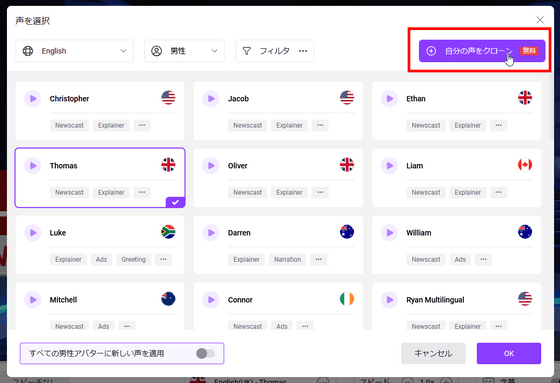
声を録音または音声ファイルをアップロードするか尋ねられます。今回は「クリックして声を録音」を選択しました。
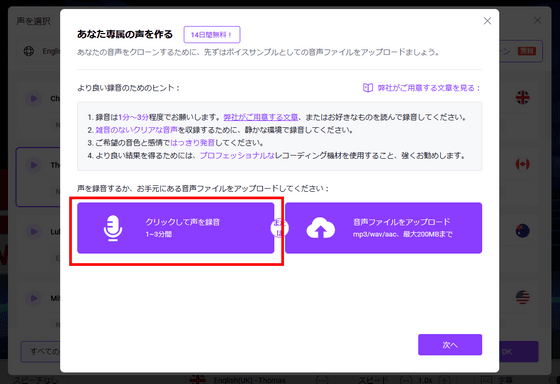
「録音開始」をクリックし、表示されている文章を声に出して読み上げます。
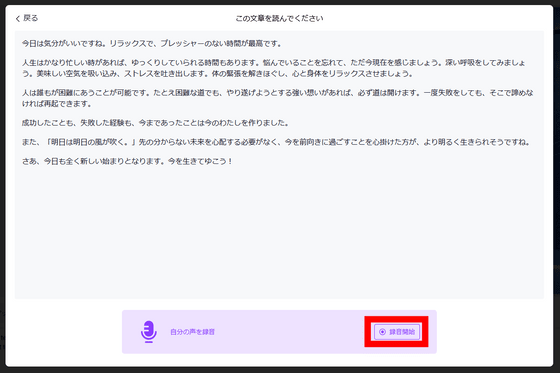
文章を読み終えたら「完了」をクリックします。
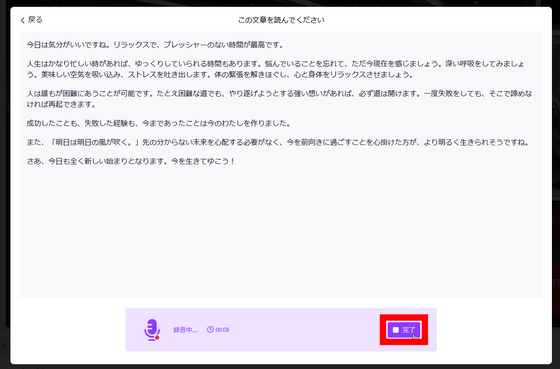
録音が完了したので「次へ」をクリック。
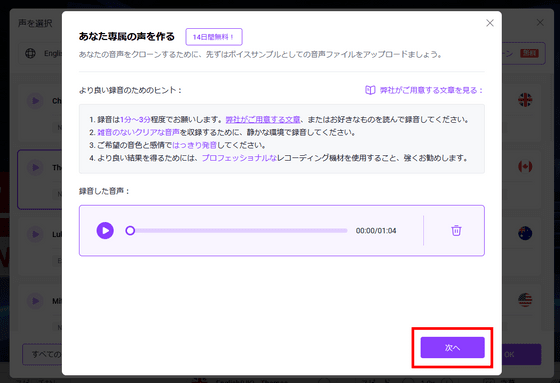
声の名前を入力後、性別を選択し、利用規約やプライバシーポリシーにチェックを入れて同意してから「提出」をクリック。
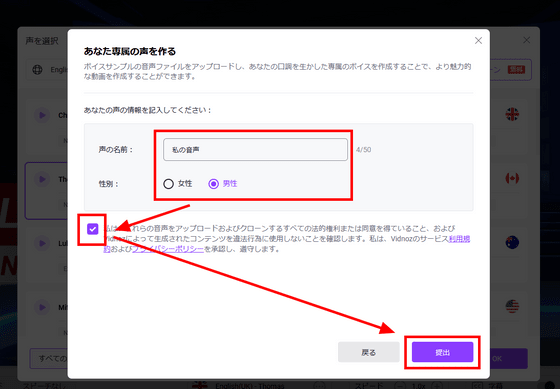
「確認する」をクリック。
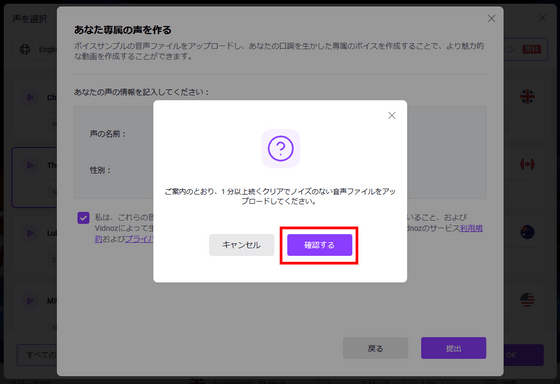
クローン音声を生成するためには、Vidnoz AIの有料プランとは別の「Vidnozボイスチェンジャー」への加入が求められ、PayPalかクレジットカードが支払に使えます。今回はクレジットカードを使うため、メールアドレスやクレジットカード情報を入力し、「今すぐ登録」をクリック。
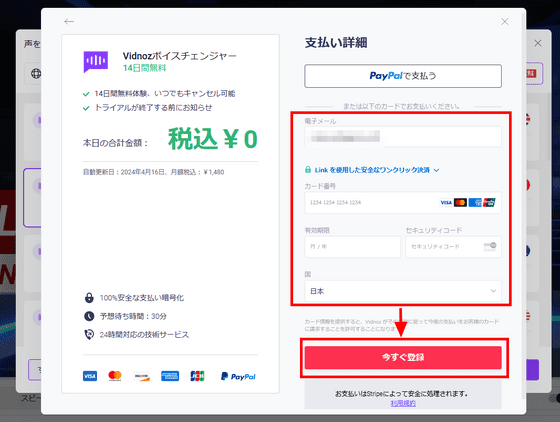
支払情報を入力すると、クローン音声の生成が始まります。
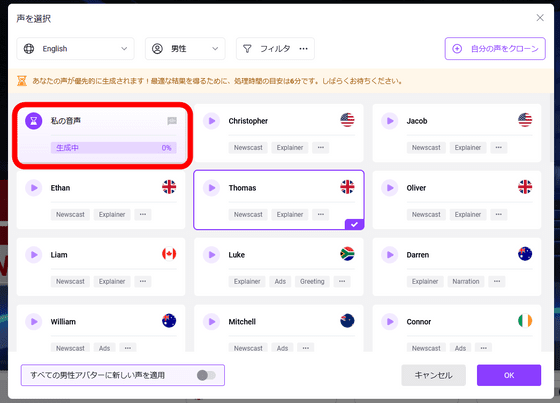
8分ほど待つと、音声の生成が完了しました。「了解しました」をクリック。
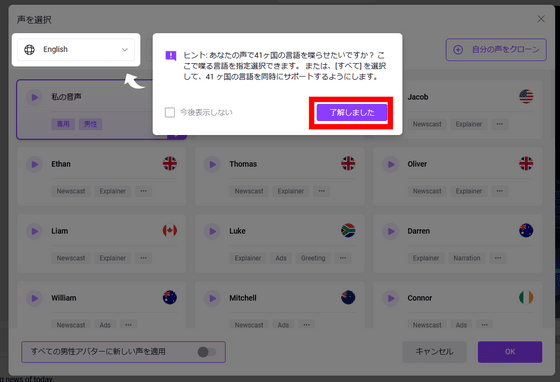
これで記事作成時点で41カ国語に対応した自分のクローン音声が使用できるようになったというわけです。
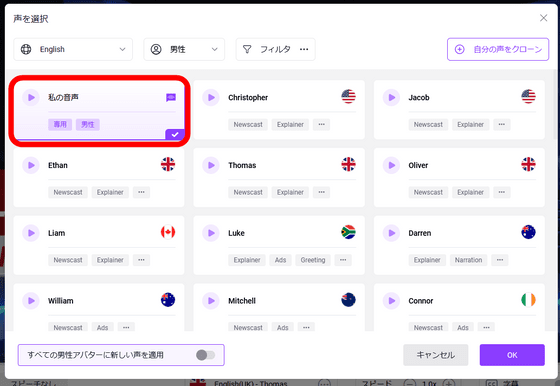
クローン音声を日本語で使用するには、はじめから入っている他のボイスと同様に「日本語」から選択して「OK」をクリック。
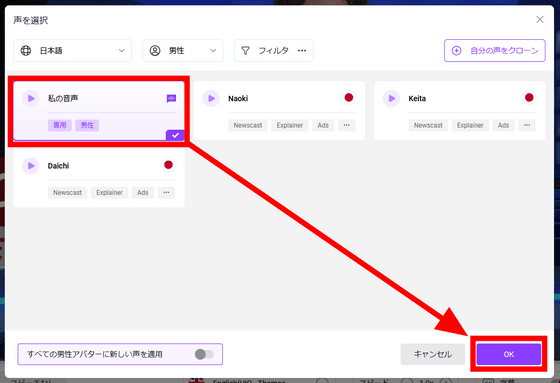
以下のムービーは前半で実際に声を録音する様子を、後半で生成したクローン音声を使用して話す日本語音声を確認できます。わずか1分ほどの録音データから生成したとは思えないほど、なめらかな日本語を話していることがわかります。
AI動画作成ツール「Vidnoz AI」でのクローン音声作成用の録音&クローン音声を使ったニュース風動画 - YouTube
今回は日本語の文章を読み上げた録音から音声を生成しましたが、このクローン音声を使って英語やフランス語など、さまざまな国の言語をしゃべってもらうことも可能です。実際に日本語音声から生成したクローン音声に英語を話させてみたところが以下のムービー。動画作成の度に録音してクローン音声を作成する手間をかけずに、テキストでの文章を用意するだけで簡単に自分の声から作られたナレーションを作成することができます。
動画作成ツール「Vidnoz AI」で作成した自分の声のクローン音声に英語をしゃべらせてみた - YouTube
◆08:まとめ
Vidnoz AIは無料でも利用可能ですが、有料プランにアップグレードすると作成できる動画の長さが伸びたり、動画を優先して生成してもらったりすることが可能となります。有料プランは1カ月に作成できる動画の長さで料金が変わってくるのですが、GIGAZINE読者向けに料金が10%オフになるクーポンコード「GIGAZINE10」をもらうことができたので、気になる人は使ってみてください。なお、クーポンコードの期限は2024年5月末までです。
クーポンコードを使うには、まずホーム画面右上の「アップグレード」をクリック。
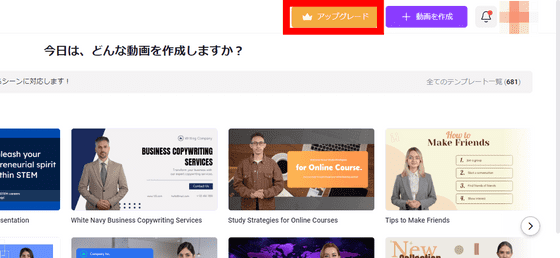
今回は最安の「ベーシックプラン」のところにある「購入する」をクリック。
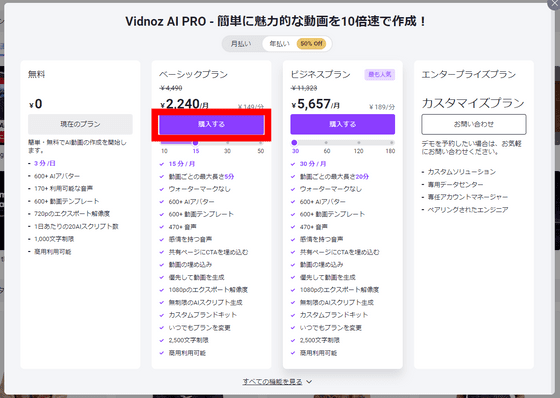
支払い詳細画面で「クーポンをお持ちですか?」のリンクをクリックします。
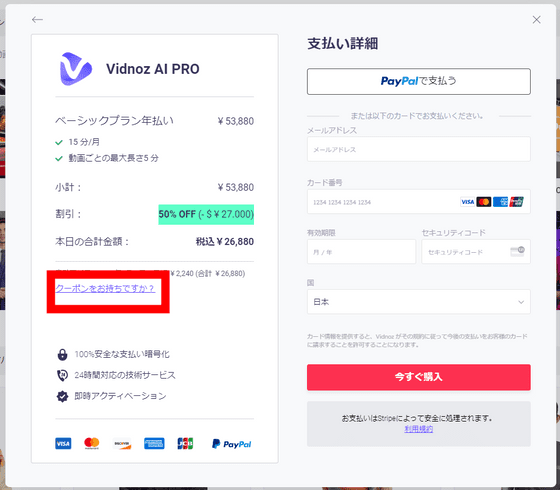
クーポンコード入力欄が表示されるので「GIGAZINE10」と入力し、「利用する」ボタンを押せばクーポンコードによる割引適用完了です。
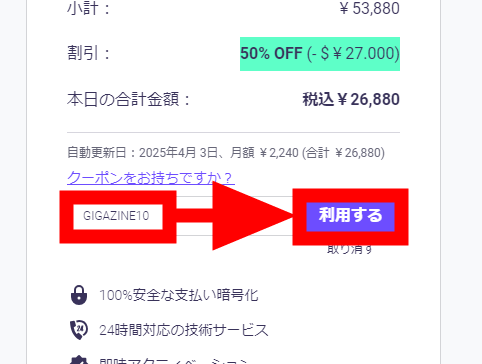
Vidnoz AI:無料AI動画作成ツール|AIで動画生成は1分でできる
https://jp.vidnoz.com/
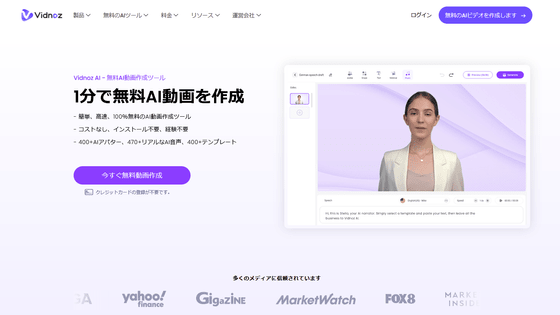
・関連コンテンツ