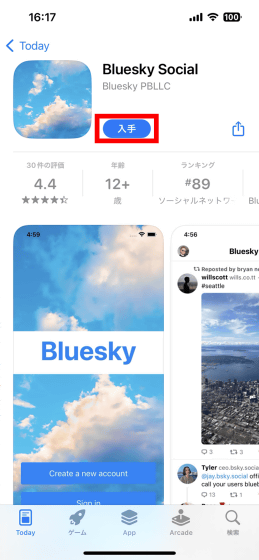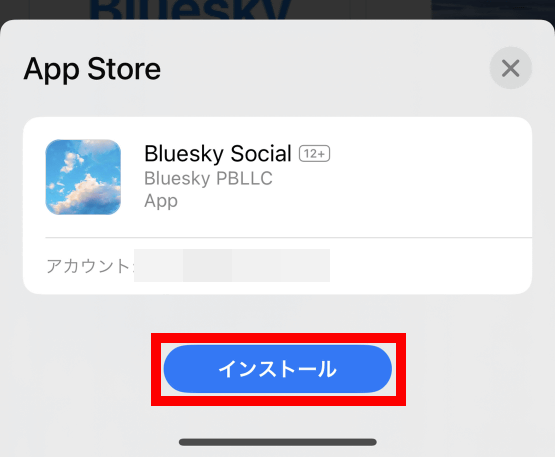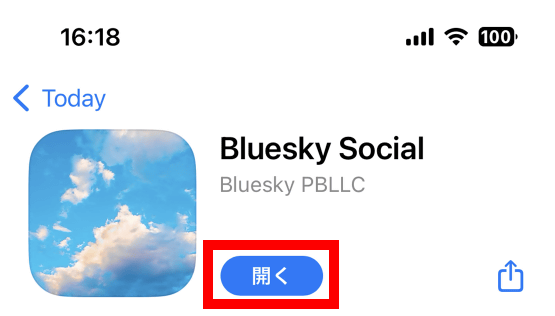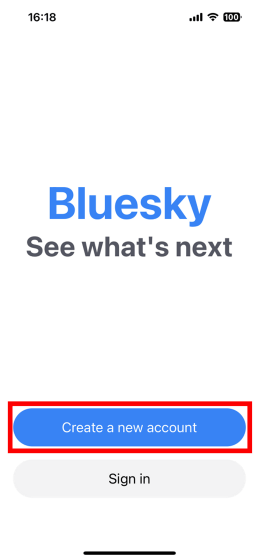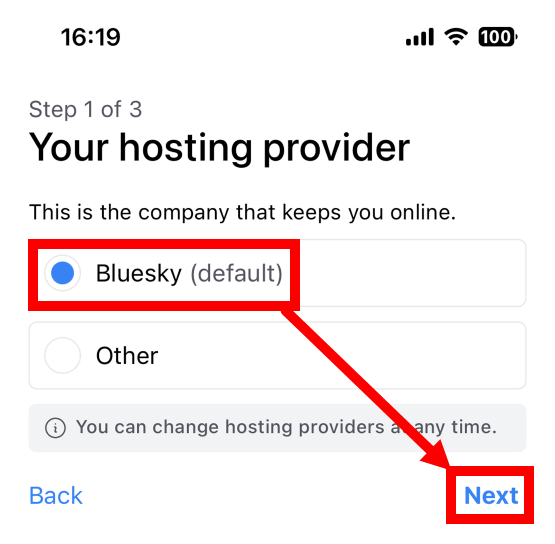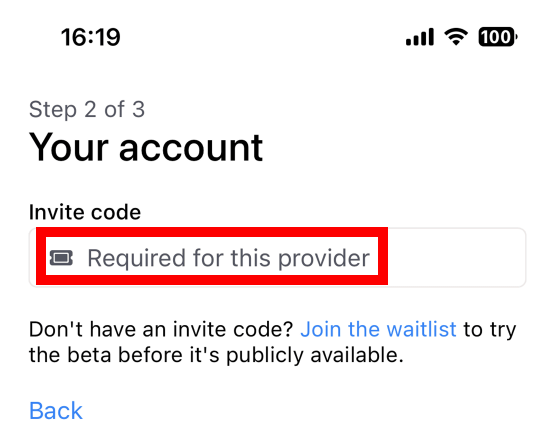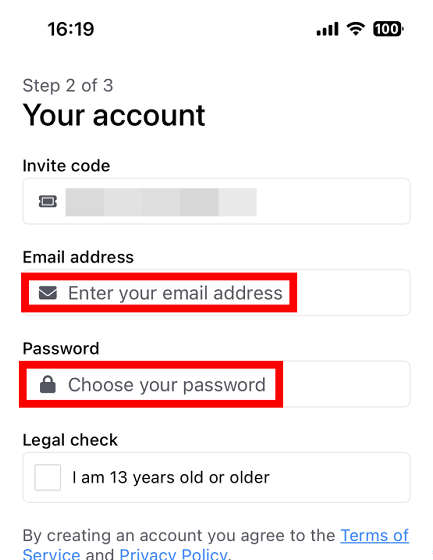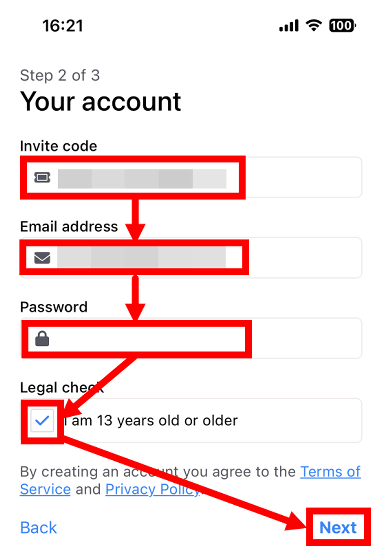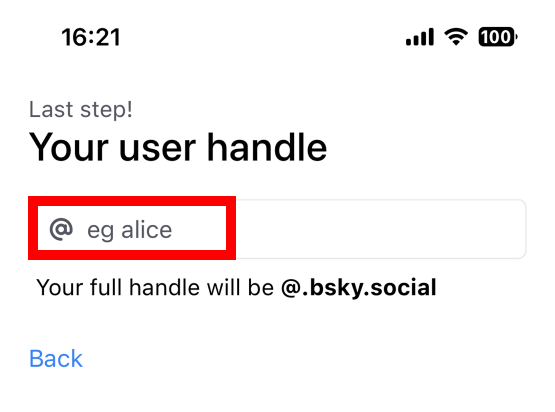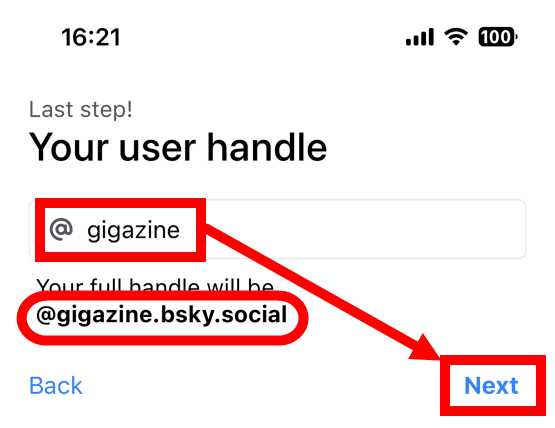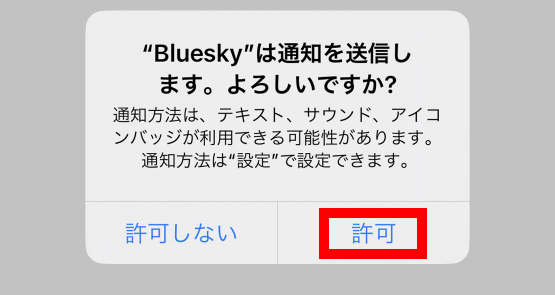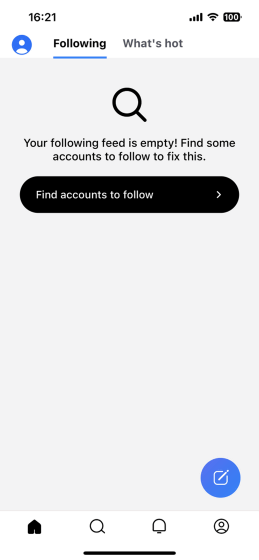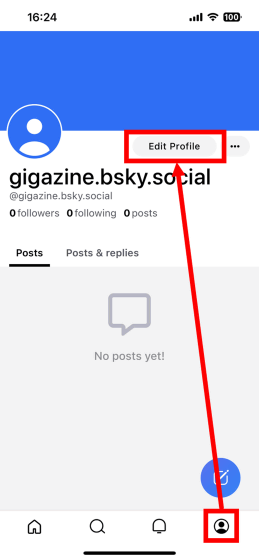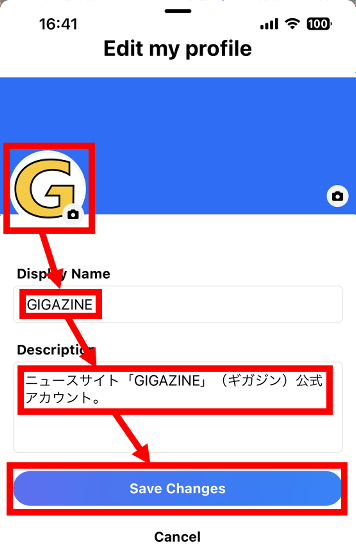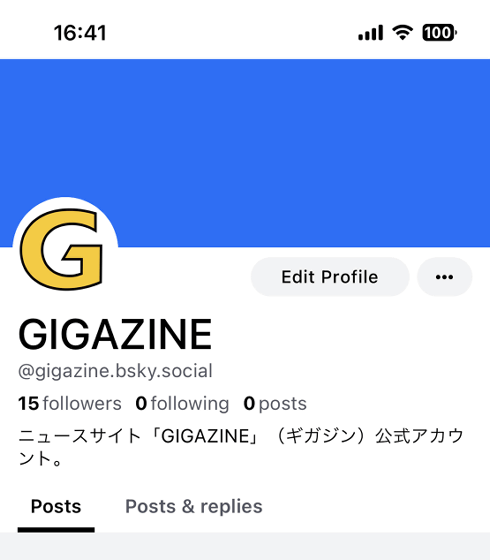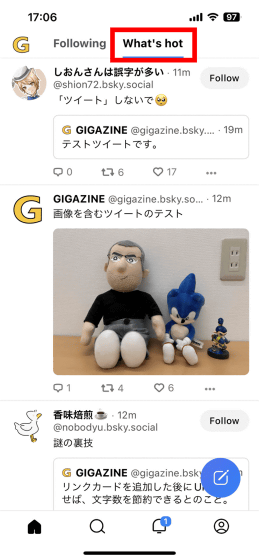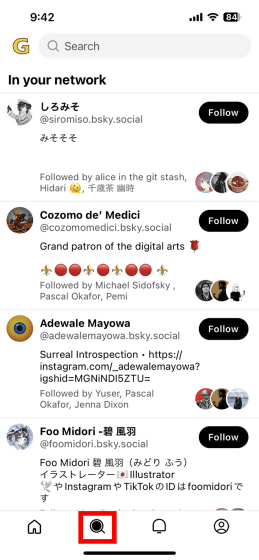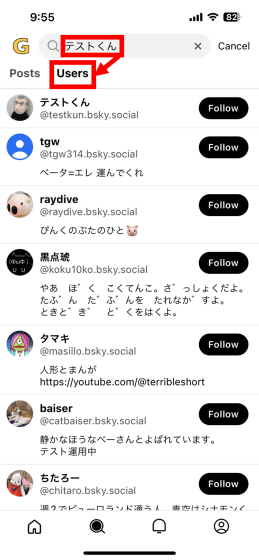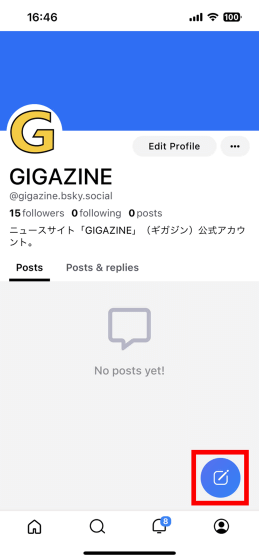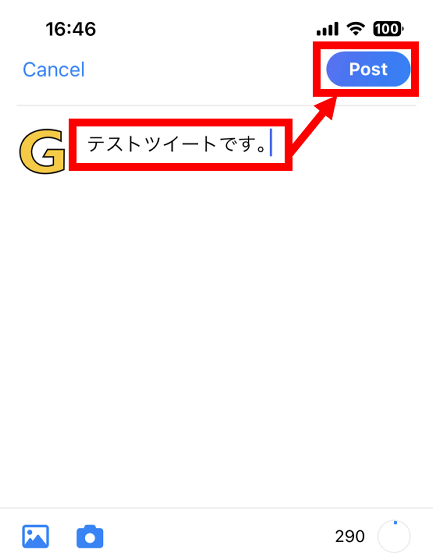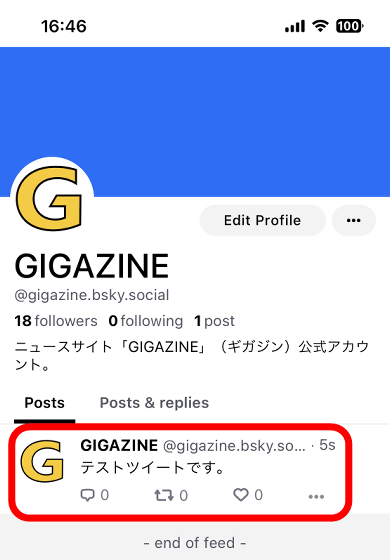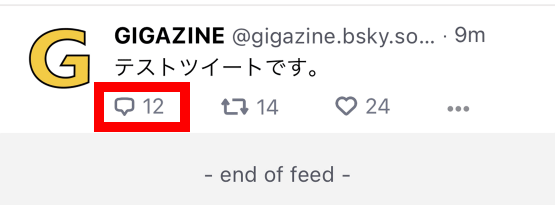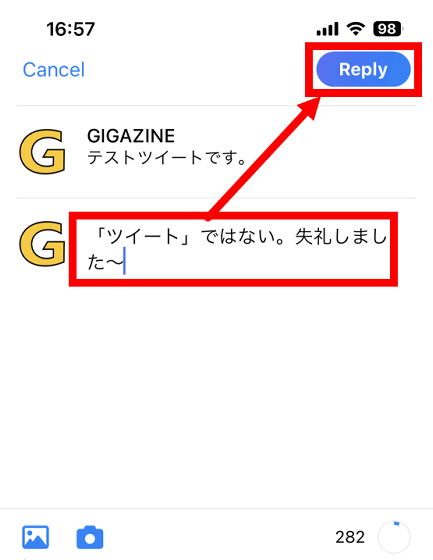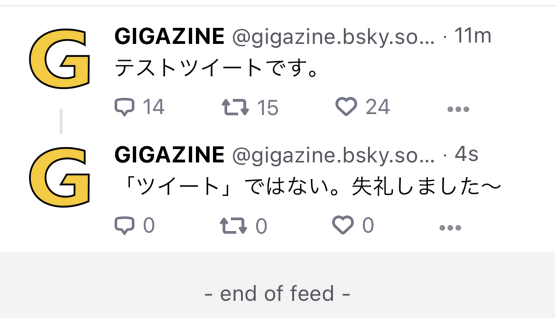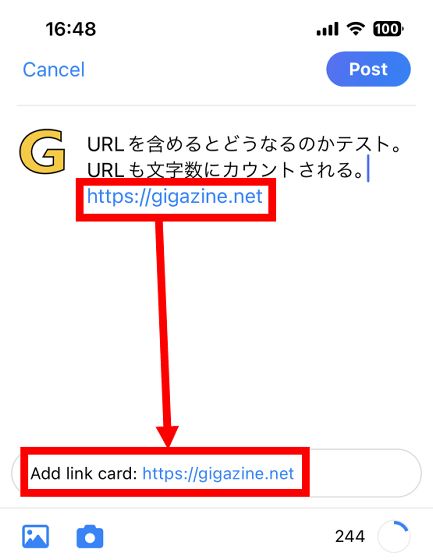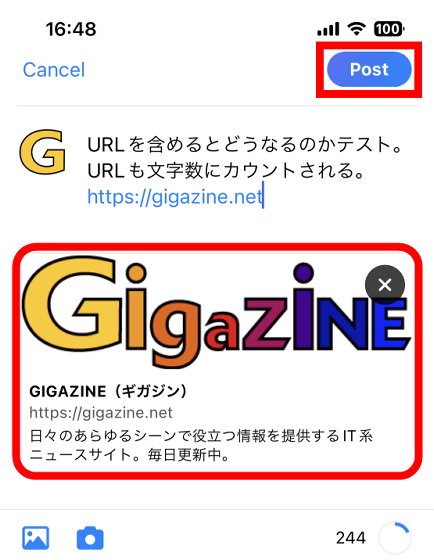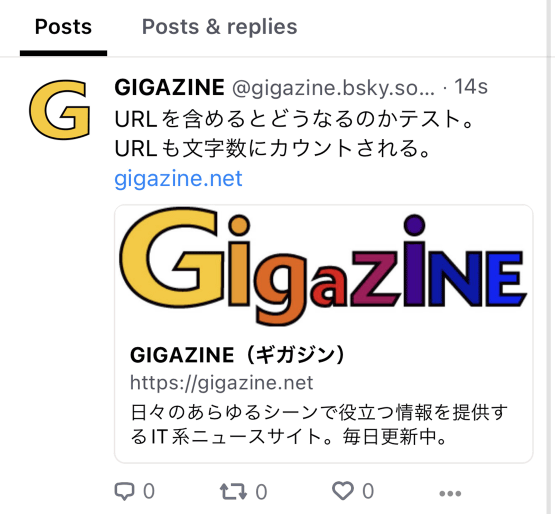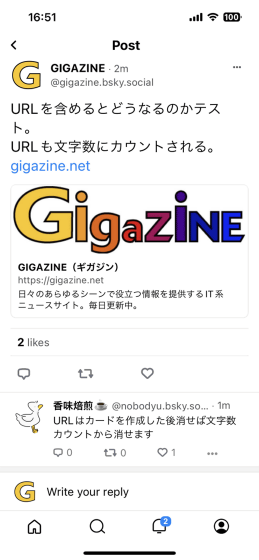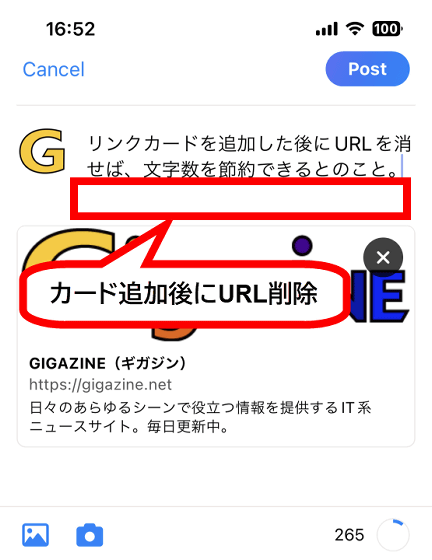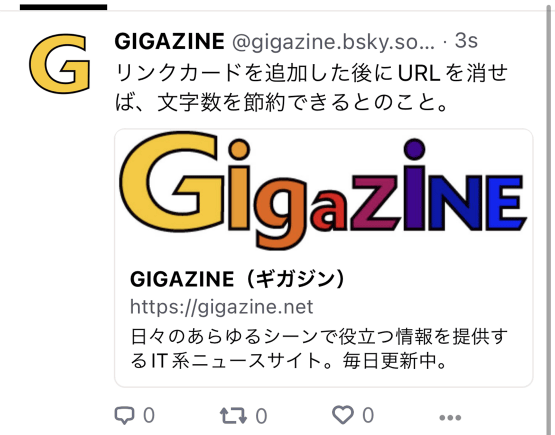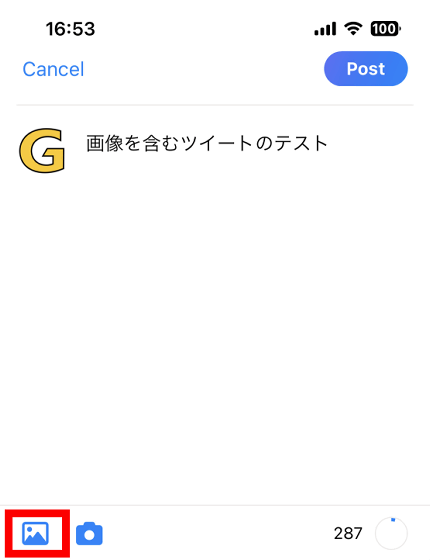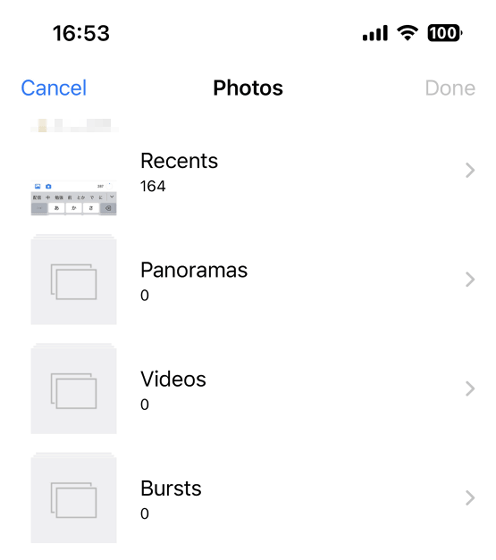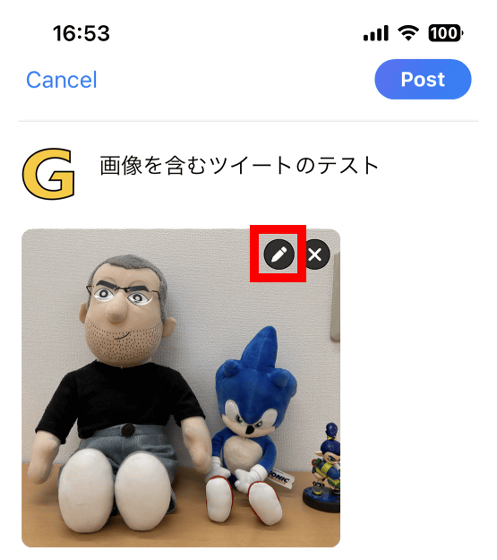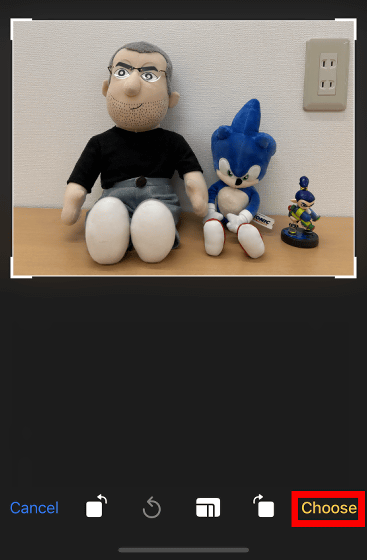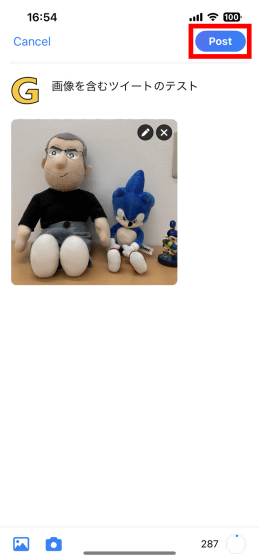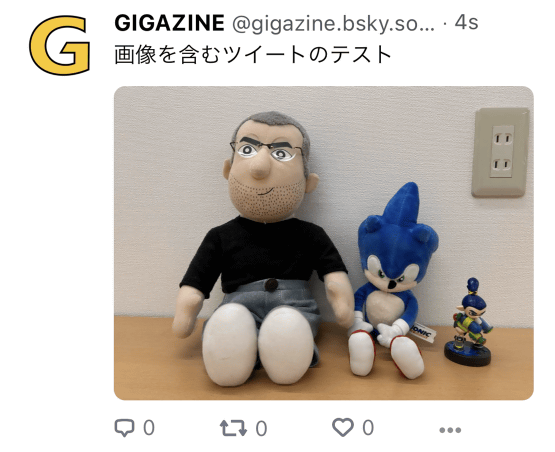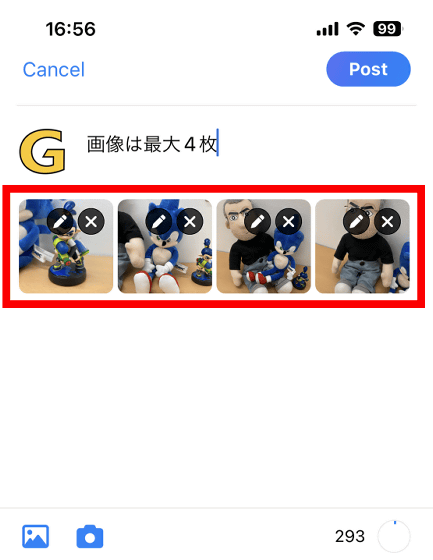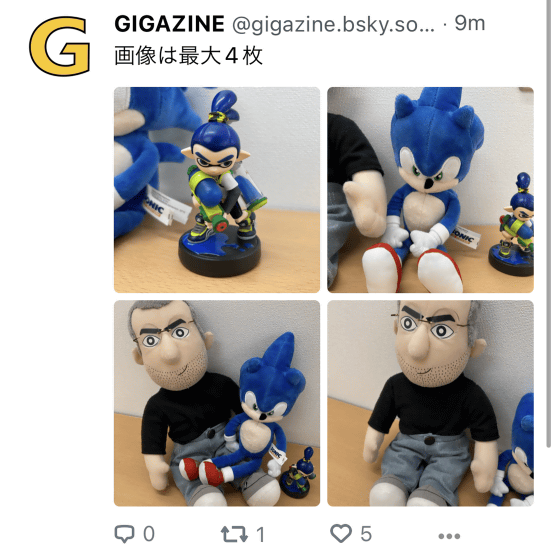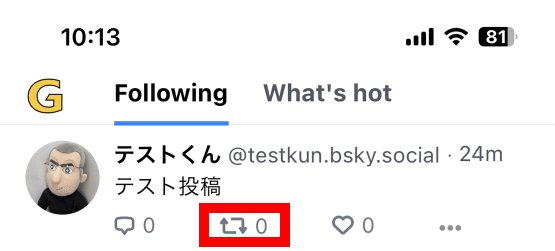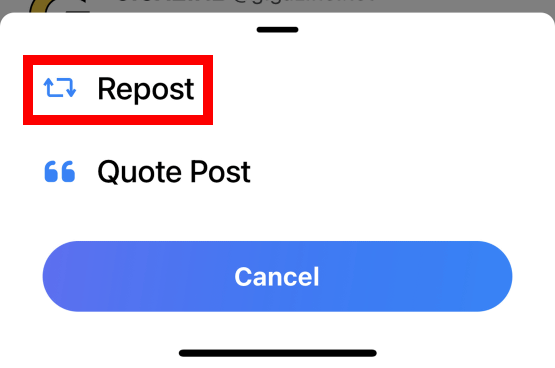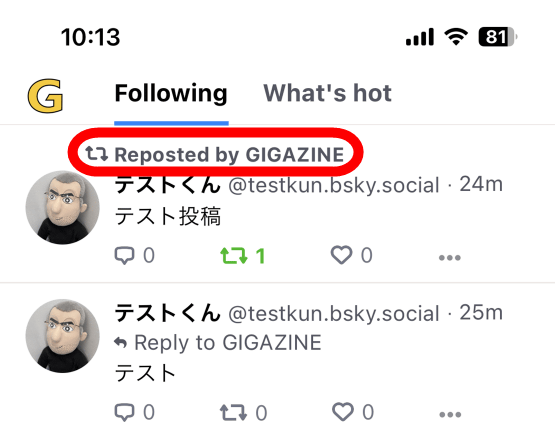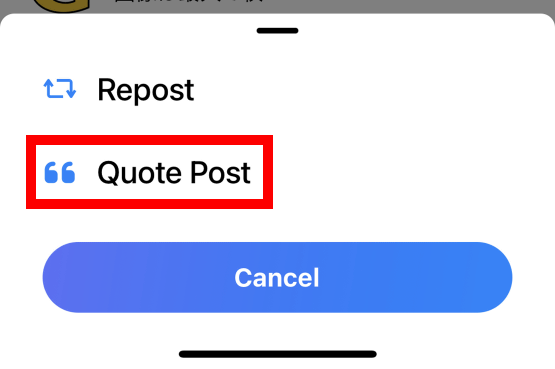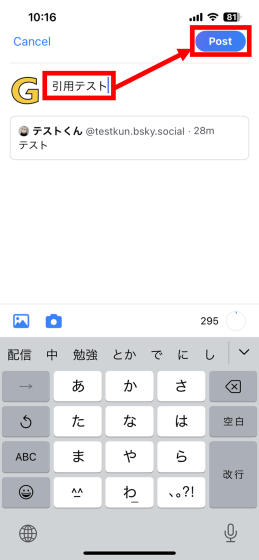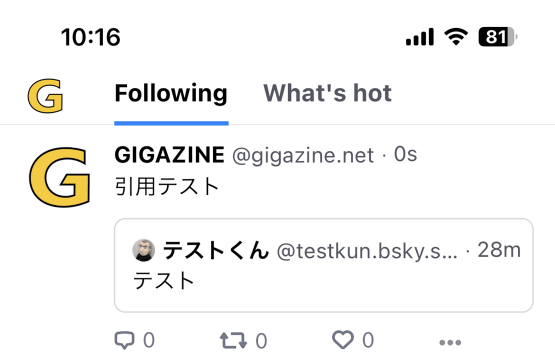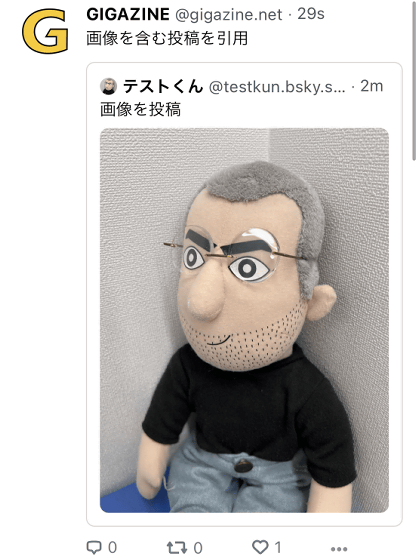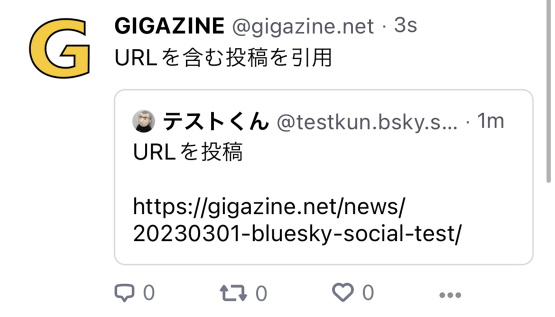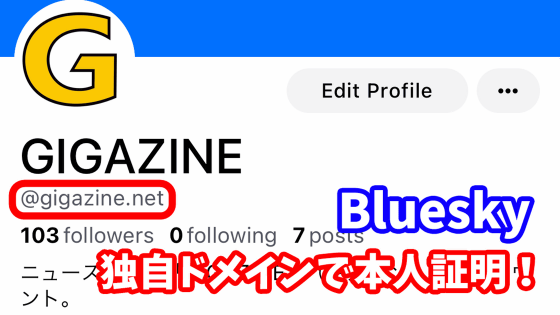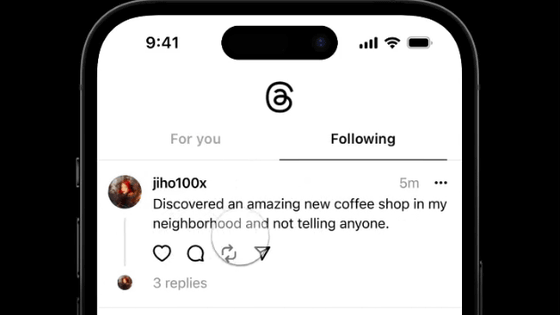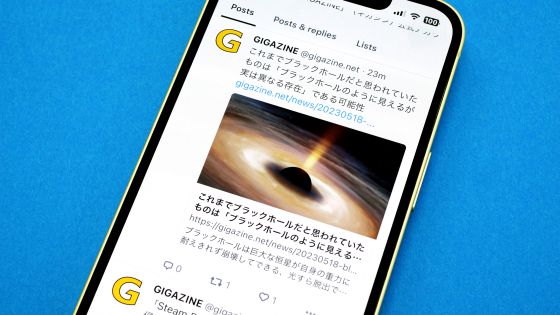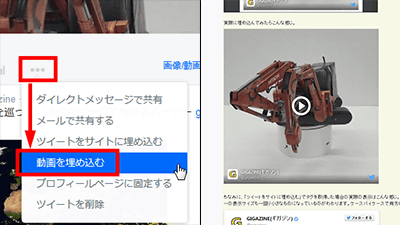記事作成時点では、Blueskyを使うには招待コードが必須です。GIGAZINE編集部はBlueskyが発表された2022年10月に速攻でウェイトリストに登録していたのですが、どれだけ待っても招待コードをゲットできず。そこで、読者に招待コードを募ったところ、心優しい読者が招待コードを贈ってくれました。ありがとう!ありがとう!というわけで、入手した招待コードを使って実際にアカウントを作成し、Blueskyを使ってみました。
・目次
◆1:Blueskyのインストール&アカウント作成
◆2:プロフィールを編集
◆3:タイムラインの見方&検索方法
◆4:色んな投稿形式を試してみた
◆1:Blueskyのインストール&アカウント作成
BlueskyのアプリはiOS版とAndroid版が存在。今回はiPhoneにiOS版アプリをインストールして使ってみます。
まずは、App Storeで「Bluesky Social」という名前のアプリを検索して「入手」をタップ。
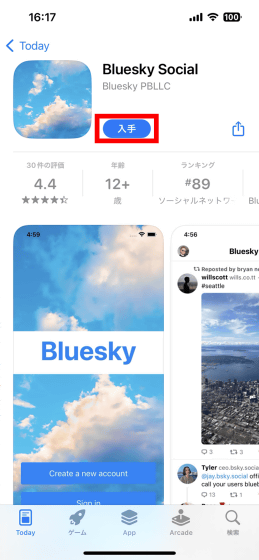
Face IDやTouch IDで認証を済ませ、インストールを続けます。
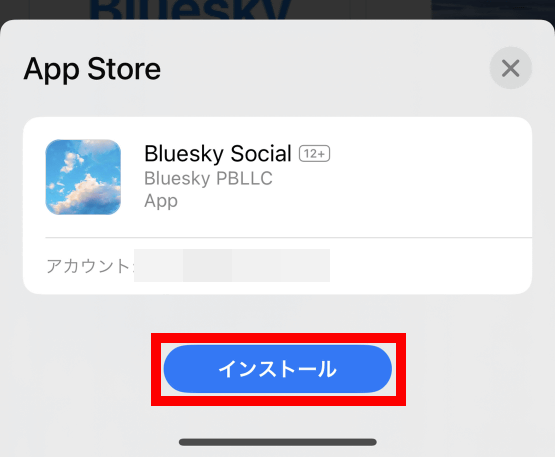
インストールが完了したら「開く」をタップ。
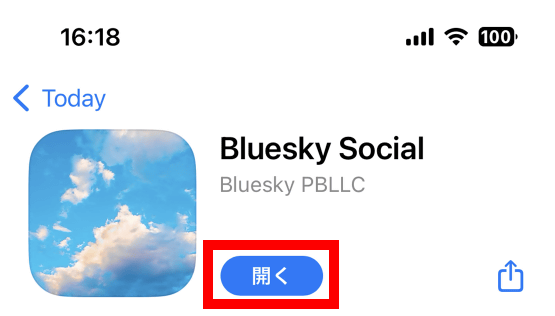
Blueskyが起動したら「Create a new account」をタップします。
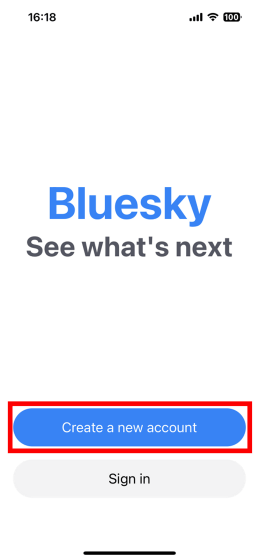
プロバイダー選択画面が表示されたら「Bluesky」を選択して「Next」をタップ。
![]()
続いて、招待コードを「Invite code」と記された入力欄に入力します。
![]()
招待コードを入力するとメールアドレスとパスワードの入力画面が表示されるので、Blueskyアカウントで使いたいメールアドレスとパスワードを入力。
![]()
招待コード、メールアドレス、パスワードの入力が完了したら、13歳以上であることを示すチェックを入れ、利用規約やプライバシーポリシーをよく読んでから「Next」をタップします。
![]()
続いて、ハンドルネームの入力画面が表示されるので、好みのハンドルネームを入力します。
![]()
「gigazine」と入力したところ、自動的に「gigazine.bsky.social」というハンドルネームが割り当てられました。このハンドルネームは後から変更可能な他、「bsky.social」以外の独自ドメインを後から設定することもできます。ハンドルネームの入力が完了したら「Next」をタップ。
![]()
通知の許可設定が表示されたら「許可」をタップ。
![]()
すると、空っぽのタイムラインが表示されます。これで、インストール&アカウント作成は完了です。
![]()
◆2:プロフィールを編集
アカウントの作成が完了したら、プロフィールを編集します。まず、画面右下のボタンをタップし、「Edit Profile」をタップ。
![]()
プロフィール編集画面では「カバー画像」「アイコン」「表示名」「自己紹介」を編集可能。今回はカバー画像はそのままにして「アイコン」「表示名」「自己紹介」を編集し、「Save Changes」をタップしました。
![]()
編集後のプロフィール画面が以下。カバー画像やアイコンの下に表示名およびハンドルネームが表示され、その下に「フォロワー数」「フォロー数」「投稿数」が表示されています。外観は、Twitterにかなり似ています。
![]()
◆3:タイムラインの見方&検索方法
画面左下のホームボタンをタップするとタイムラインが表示されます。タイムラインはフォローしているユーザーの投稿を表示する「Following」と現時点での人気投稿を表示する「What's hot」の2種類が存在。「Following」には、フォロー中のユーザーに加えて自分の投稿も表示されます。
![]()
「What's hot」に切り替えるとこんな感じ。「What's hot」にも自分の投稿が表示される場合があります。また、タイムラインを更新するタイミングによって英語の投稿ばかりが表示されたり日本後の投稿ばかりが表示されたりしました。
![]()
画面下部の虫眼鏡ボタンをタップすると検索画面が開けます。検索画面内にはBlueskyのユーザーがズラリと表示されますが、表示されるユーザーの選択基準は不明。
![]()
画面上部の検索バーに語句を入力すれば、投稿を検索できます。
![]()
また、検索語句を入力してから「Users」タブに切り替えるとユーザーを検索できます。何度か試した結果、ユーザーを検索する際はハンドルネームではなく表示名を入力した方が良好な結果を得られました。
![]()
◆4:色んな投稿形式を試してみた
Blueskyに短文を投稿するには、画面右下の投稿ボタンをタップ。
![]()
投稿作成画面が表示されたら投稿内容を入力して「Post」をタップします。投稿できる最大文字数は300文字で、アルファベットでも日本語でも1文字は1文字としてカウントされます。なお、以下の画面では投稿のことを「ツイート」と表記していますが、BlueskyはTwitterではないので誤りです。
![]()
投稿は、タイムラインに表示される他、プロフィール画面でも確認可能です。
![]()
吹き出しアイコンをタップすればリプライを送信することも可能。
![]()
リプライ作成画面はこんな感じ。元の投稿の内容を確認しながら返信内容を入力できます。入力が完了したら「Reply」をタップ。
![]()
リプライの表示はこんな感じ。
![]()
投稿作成中にURLを入力すると、投稿作成画面下部にカード追加ボタンが表示されます。
![]()
カード追加ボタンをタップすると、以下のようにリンク先の画像や概要を含むカードが挿入されます。この状態で「Post」をタップすると、投稿にカードを埋め込めます。
![]()
カードを埋め込んだ投稿は、以下のように表示されます。
![]()
上記のカードを投稿したところ、即座に「カードを挿入後にURLを消せば文字数を節約できる」という情報が他ユーザーから寄せられました。
![]()
実際に、カード挿入後にURLを消してみると、文字数カウントが復活。
![]()
URLを消した状態で投稿しても、カードはそのまま残っていました。「書きたいことが多すぎて、300文字制限に引っかかりそう!」とう時に役立ちそうな小技です。
![]()
投稿に画像を入れて表示したい時は、投稿作成画面左下の画像アイコンをタップ。
![]()
すると画像選択画面が表示されるので投稿で表示したい画像を選択します。
![]()
画像追加後に画像上の編集ボタンをタップすると、画像を編集できます。
![]()
記事作成時点では、画像のトリミングと回転が可能でした。画像編集が完了したら「Choose」をタップ。
![]()
続いて「Post」をタップ。
![]()
画像を表示させた投稿が完成。
![]()
また、画像は最大4枚まで追加可能。
![]()
画像4枚を追加した投稿の見た目はこんな感じ。
![]()
Blueskyでは、他人の投稿をリポストすることもできます。リポストするにはリツイートのアイコンにソックリな「Repost」をタップ。
![]()
続いて「Repost」をタップ。
![]()
リツイートと同じような感じで表示され、自分のフォロワーと共有できます。
![]()
引用リツイートと同じことをしたい場合は「Quote Post」をタップ。
![]()
続いて、コメントを記入して「Post」をタップ。
![]()
投稿内容を引用して示しながらコメントを追加して共有できます。
![]()
画像付きの投稿を引用すると、引用投稿にも画像が表示されます。
![]()
一方で、リンクカードは引用に含まれませんでした。
![]()
・つづき
Blueskyでは「gigazine.net」などの独自ドメインをハンドルネームに設定して本人証明することが可能。実際に独自ドメインをハンドルネームに設定する手順は、以下の記事で確認できます。
「Bluesky」で本人認証をする方法、Twitterと違って無料&自分で全部可能 - GIGAZINE
![]()