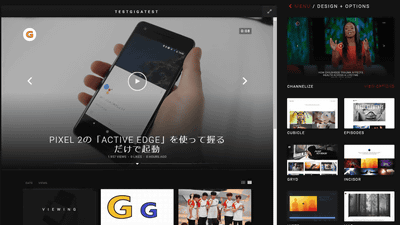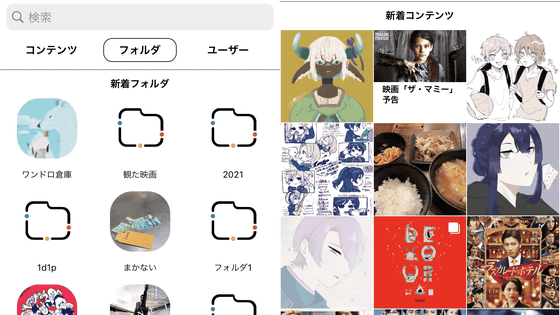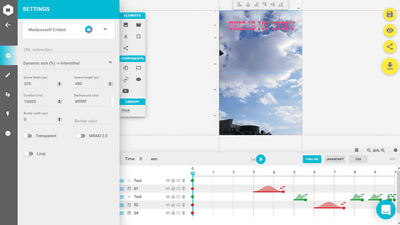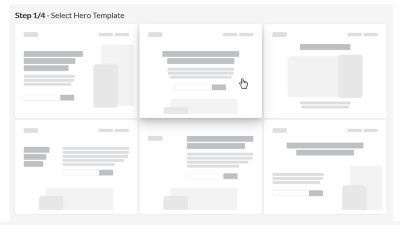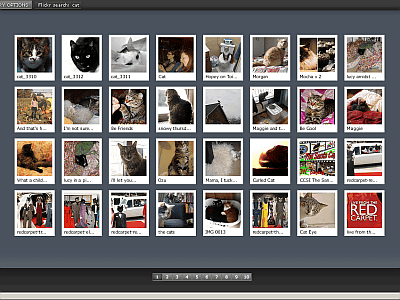イラストやマンガを投稿してクリエイターとしての名刺代わりになるポートフォリオを作成してグッズ販売&ファンコミュニティ構築までまとめてできる「Xfolio(クロスフォリオ)」を使ってみた
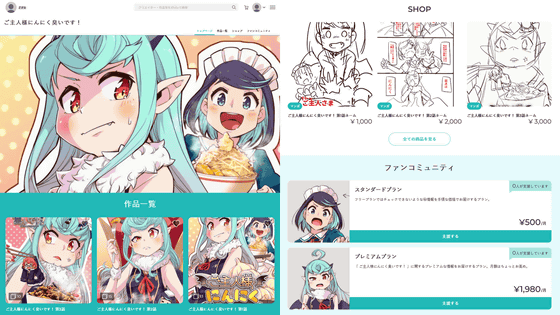
インターネットの発展で自身の描いたイラストやマンガを手軽に公開できるようになり、ちょっとしたお絵描きをTwitter上に投稿してみたことがあるという人も少なくないはず。そこから一歩踏み出して、自身のイラストやマンガをまとめて管理しながら、クリエイターとしての能力をアピールするためのポートフォリオを作成したり、オリジナルのイラストやグッズを販売したり、ファンコミュニティを開設したりすることができるというプラットフォームが「Xfolio」です。
Xfolio(クロスフォリオ) - クリエイターのための統合プラットフォーム
https://xfolio.jp/
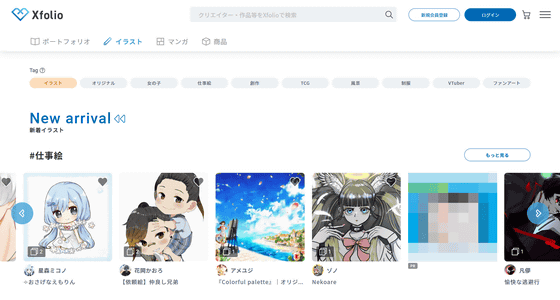
◆目次
1:Xfolioはどんなプラットフォームなのか?
2:Xfolioに新規会員登録&クリエイター登録してみた
3:Xfolioでポートフォリオを作ってみた
4:Xfolioでオンラインショップを作ってみた
5:Xfolioでファンコミュニティを作ってみた
1:Xfolioはどんなプラットフォームなのか?
Xfolioのトップページはこんな感じ。画面の最上部には「ポートフォリオ」「イラスト」「マンガ」「商品」という4つのカテゴリが並んでおり、ここからカテゴリ別にコンテンツをチェックすることが可能。4つのカテゴリの下にはタグが並んでいるので、タグに適したコンテンツだけをチェックすることもできます。

さらにその下にはハッシュタグ別に並んだ「新着イラスト」
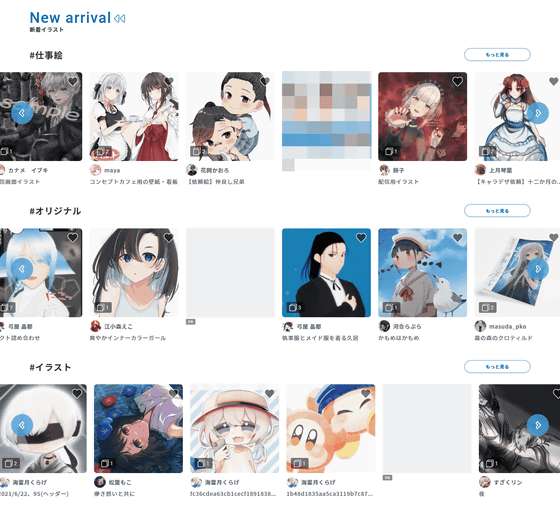
Xfolio公式おすすめのポートフォリオが並ぶ「Pick Up」、公式がおすすめするイラストが並ぶ「特集記事」と、公式サイトからの各種おすすめコンテンツがチェック可能。
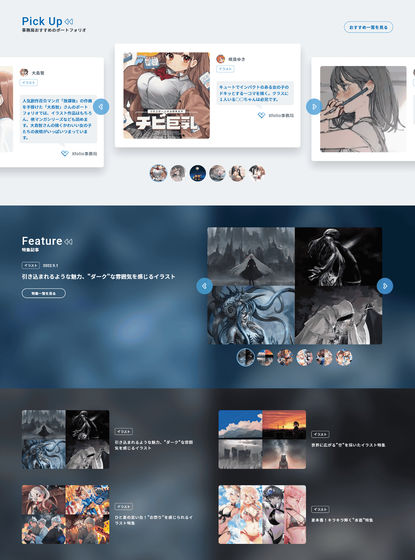
さらにトップページ下部には「人気ファンコミュニティランキング」と「人気商品ランキング」が並びます。基本的にXfolio上にイラストやマンガを投稿するクリエイター向けではなく、Xfolio上でイラストやマンガをチェックしたいユーザーが快適にコンテンツを周遊できるような設計になっているわけです。
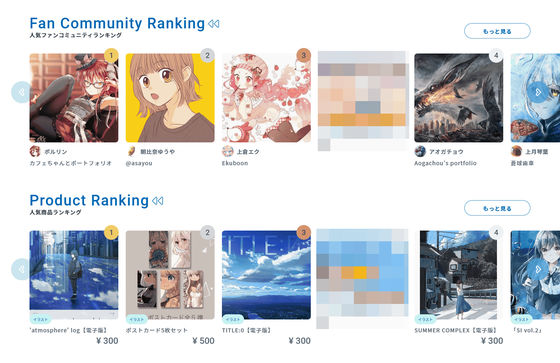
Xfolioの最大の特徴である「ポートフォリオ」では、作者がおすすめしたいイラストやマンガを並べて「自身のクリエイターとしての名刺代わりになるページ」を作成することが可能。また、自分の作品をただ展示するだけではなくこのポートフォリオから商品販売を行ったり、ファンコミュニティを開設したりすることもできます。
実際にXfolio上で公開されているポートフォリオをチェックしていると、TVアニメ3期が放送中の「邪神ちゃんドロップキック」の公式ポートフォリオを発見しました。
Top - 邪神ちゃんドロップキック
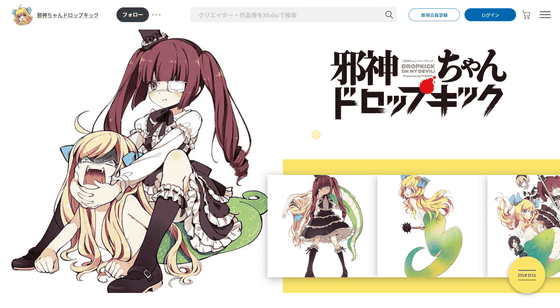
邪神ちゃんドロップキックの公式ポートフォリオの場合、原作19巻発売記念に公開されたYouTubeの動画を埋め込んだり、原作コミックスの数話を試し読みできるようになっています。
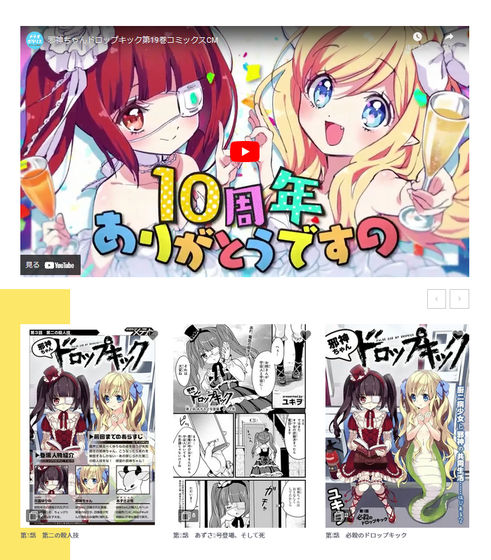
また、Xfolioのショップ機能を用いて開設したショップ上で販売しているグッズへのリンクが配置されています。
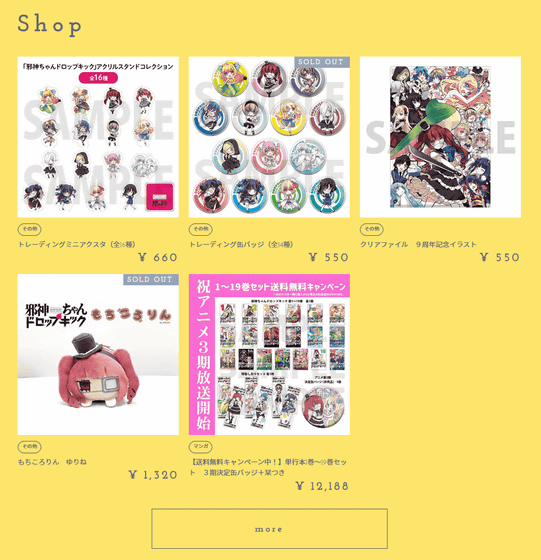
さらにキャンペーン告知など、特に推し出したいものが単体でアピールされていました。
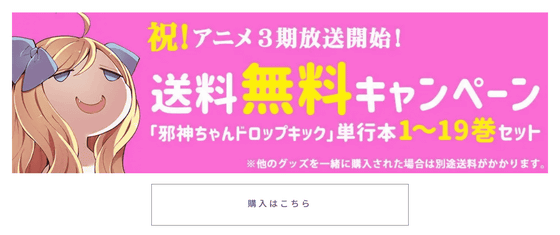
ポートフォリオのトップページ上に並んでいる商品以外に、ショップでは複数の商品が販売されていました。ショップで販売する商品をタグ付けすることも可能となっており、タグ検索を行ったユーザーにショップの商品をアピールすることもできるようになっているわけです。
Shop - 邪神ちゃんドロップキック
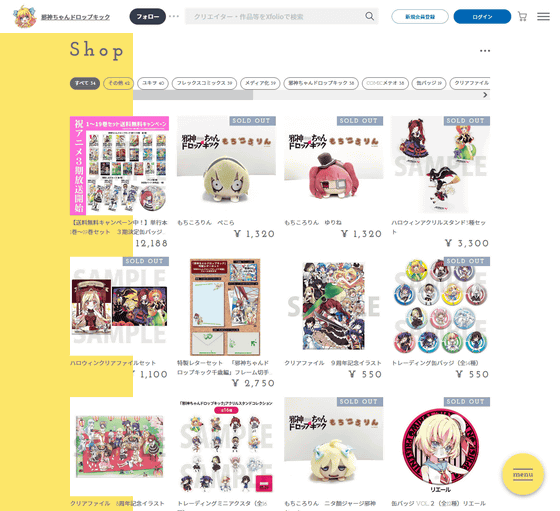
他にも、ポートフォリオ上に外部サイトの販売リンクを配置したり……
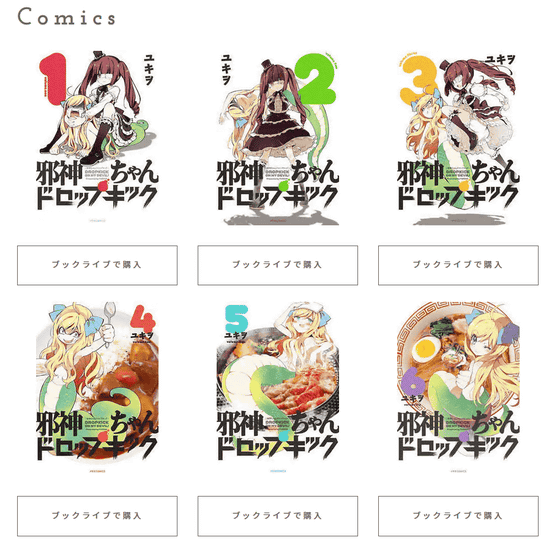
自身のTwitterアカウントの最新ツイートを埋め込んだりすることもできます。
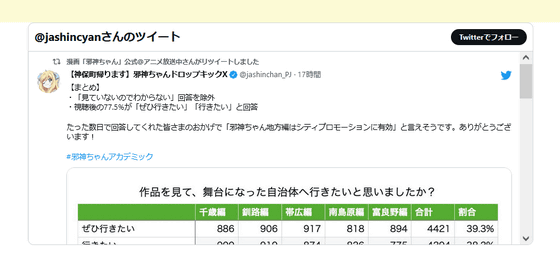
ポートフォリオ機能・ショップ機能と並んでXfolioの特徴となっているのが、ファンコミュニティ機能です。マンガ家の朝比奈ゆうやさんがXfolio上でファンコミュニティを開設していたので、ファンコミュニティでどんなことができるのかをチェックしてみます。
TOP - @asayou

画面上部には外部サイトやTwitterへのリンク
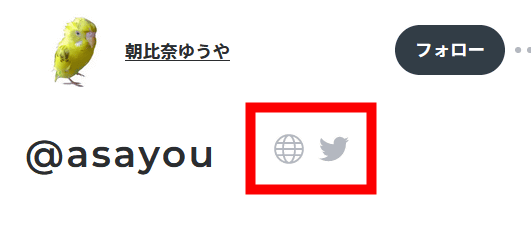
自身が投稿したイラスト一覧
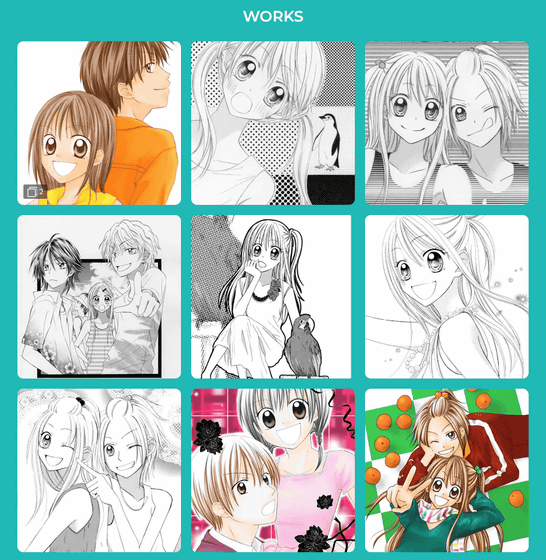
ファン向けに提供しているサブスクリプションプランの一覧などが表示されていました。
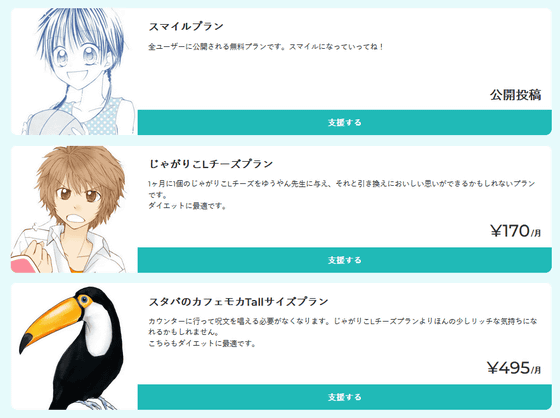
また、ファンコミュニティを開設した場合、クリエイターはファン向けにコミュニティ投稿という名のブログ記事を投稿することが可能。この記事の公開範囲は無料プラン向け、あるいは月額有料プラン向けと細かく設定することができます。
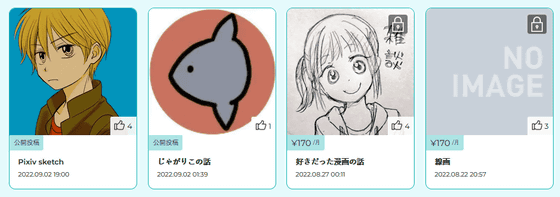
2:Xfolioに新規会員登録&クリエイター登録してみた
というわけで、さっそくXfolioを使ってみます。まずはXfolioのトップページにアクセスして画面右上にある「新規会員登録」をクリック。
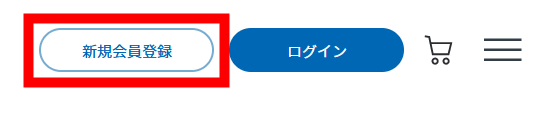
ソーシャルアカウントもしくはメールアドレスでのアカウント登録が求められます。今回はメールアドレスで登録するため、メールアドレスを入力して「会員登録メールを送信」をクリック。
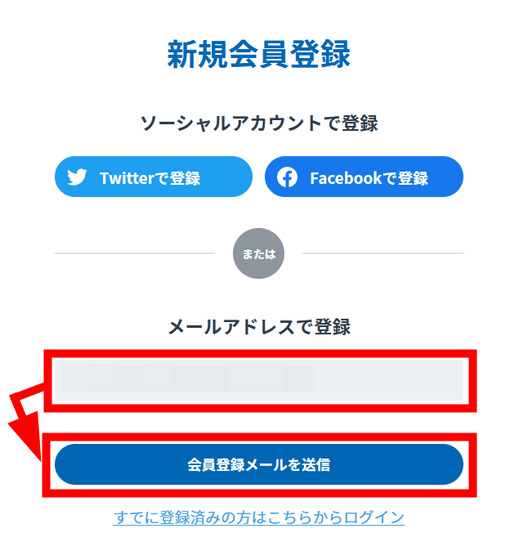
すると登録したメールアドレス宛にXfolioから以下のようなメールが届くので、メール中に記載されたURLをクリック。
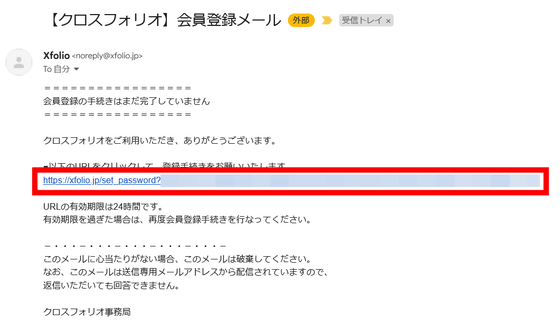
あらかじめメールアドレスは入力されているので、それ以外のニックネーム・生年月日・パスワードを入力し、各利用規約と個人情報の取り扱いについてを読み、「同意する」にチェックを入れたら「会員登録する」をクリック。
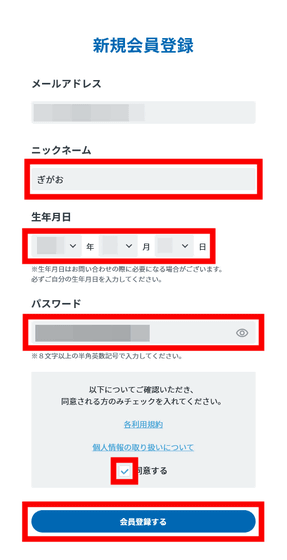
ポートフォリオの作成にはクリエイター登録が必要となるので、そのまま「クリエイター登録する」をクリック。
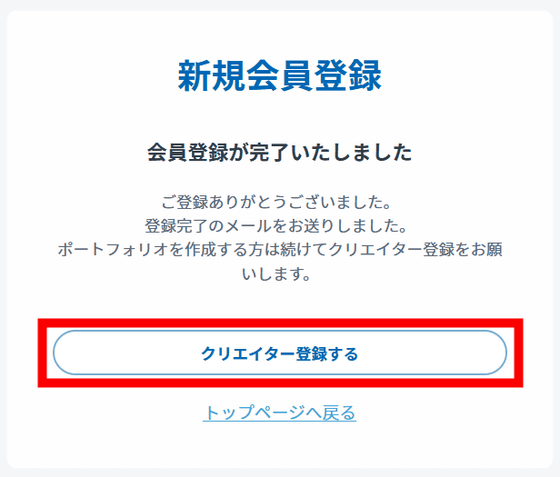
まずはポートフォリオのURLとして利用されることとなるクリエイターIDを登録。クリエイターIDは半角英数字にのみ対応しています。入力したら「登録する」をクリック。
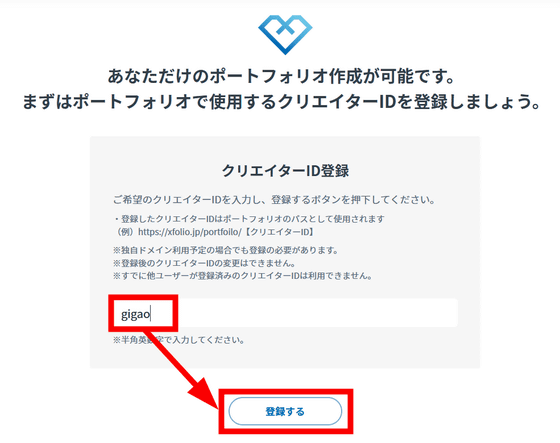
以下のような確認画面が表示されるので、もう一度「登録する」をクリック。これでクリエイター登録まで完了です。
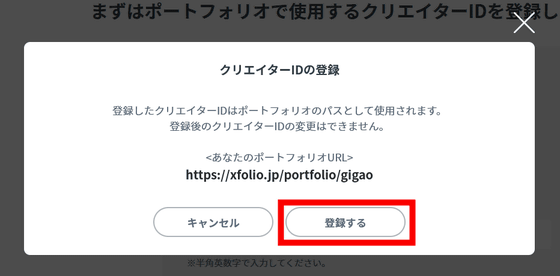
3:Xfolioでポートフォリオを作ってみた
クリエイター登録が終わると、「簡単ポートフォリオ制作」と「カスタムポートフォリオ制作」のいずれかの方法でポートフォリオの制作が可能となります。はじめてのポートフォリオ制作だったので、今回は「簡単ポートフォリオ制作」でポートフォリオを作成してみます。「いますぐ始める」をクリック。
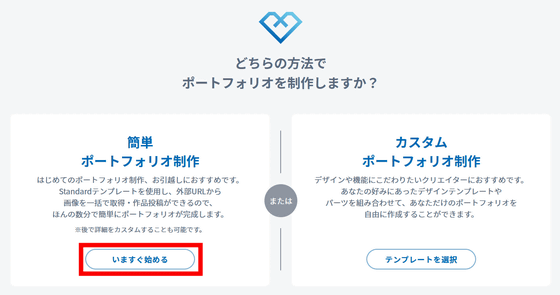
まずは「ポートフォリオ名」と「キービジュアル」(5MB以下のJPEG(推奨)、GIF、PNG形式の画像)を設定します。各種設定はあとから変更することも可能。「簡単ポートフォリオ制作」の場合、キービジュアルは1枚しか設定できませんでした。
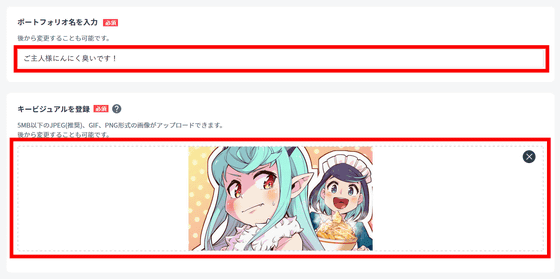
続けて作品を登録します。「外部URLから画像を一括取得」ボタンを使えばウェブサイトに投稿した画像を一括で取り込むことも可能ですが、今回は手元にある画像をドラッグ&ドロップでアップロード。
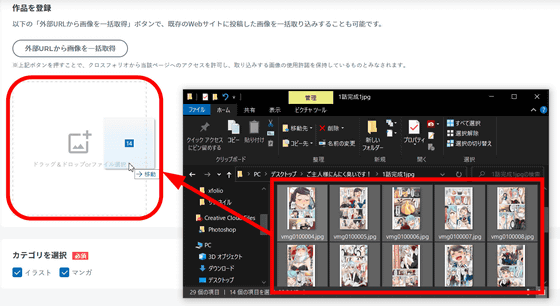
アップロードした画像の下部にはタブが出現するので、ここから画像が「全年齢」「R18」「R18(グロテスク)」のどれに該当するかを設定可能。
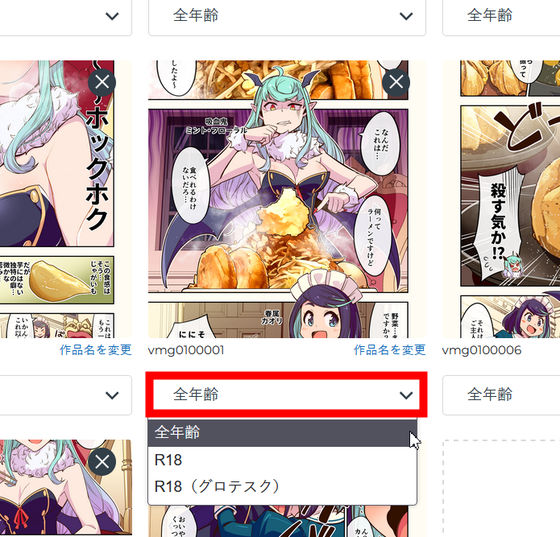
カテゴリは「イラスト」と「マンガ」の2つのみ用意されていました。ここまで設定が終わったら「次へ進む」をクリック。

ポートフォリオに適用されるテンプレートがコレ。このタイミングでのテンプレート変更はできない模様。
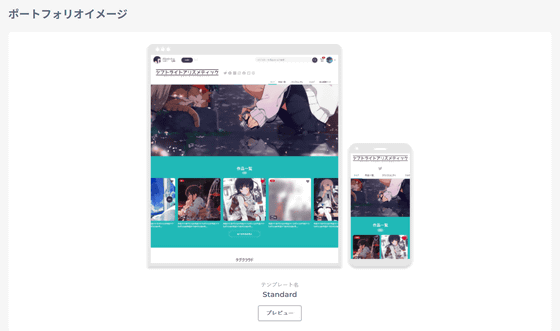
画面下部のスタイル設定から好みのスタイルを選択して、「次へ進む」をクリック。
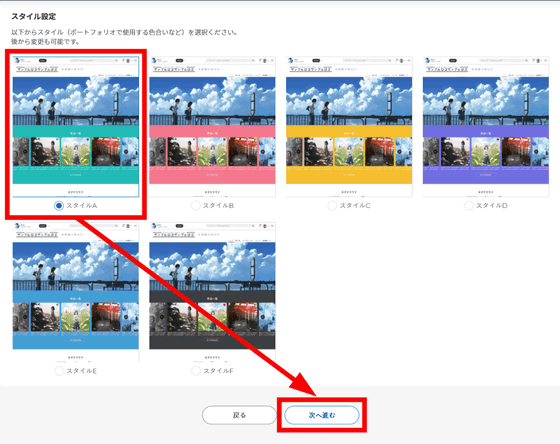
通知が表示されるので「閉じる」をクリック。
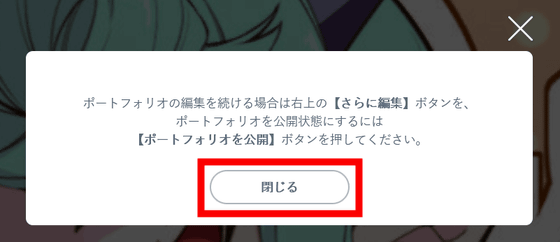
「さらに編集」をクリック。
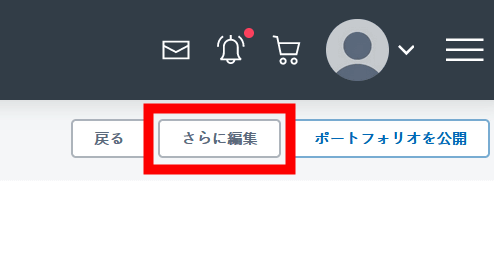
「閉じる」をクリック。
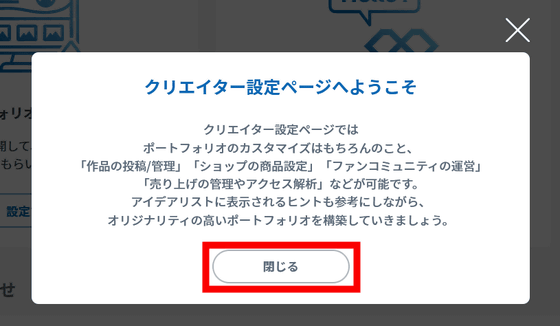
この画面からポートフォリオのより詳細なカスタムが可能になります。
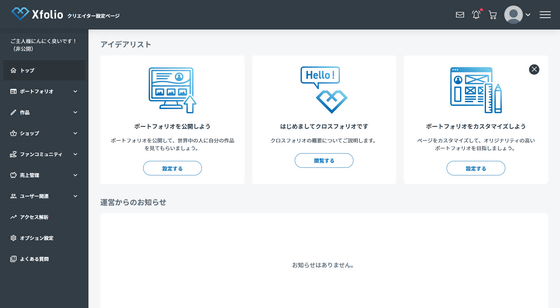
イラストやマンガを投稿する場合は「作品」タブの中にある「作品投稿」をクリック。投稿できるのはイラストかマンガのいずれか。
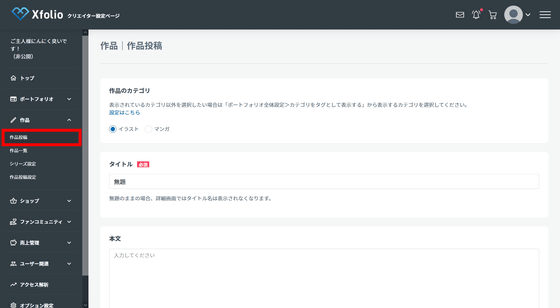
まずは「タイトル」と「本文」を設定。
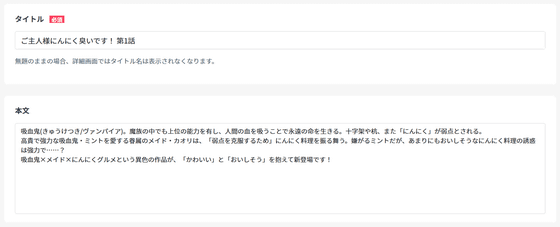
続いて「ファイル選択」からデータをアップロード。
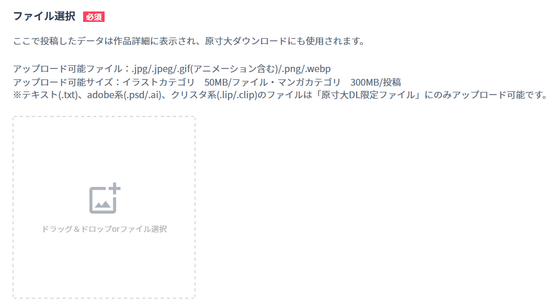
この他、「原寸大ダウンロードの許可」「年齢制限」「公開期限設定」
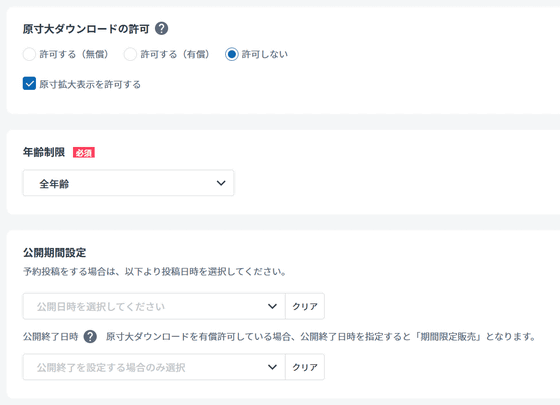
「Twitter連携」「公開範囲」の設定が可能。
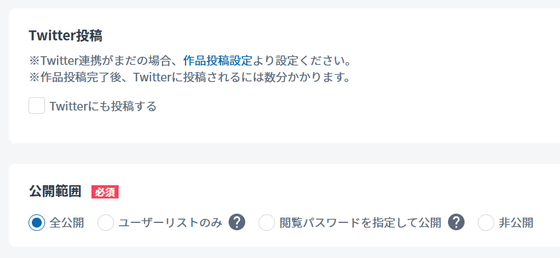
さらに「詳細設定」から、「サムネイル画像」および「SNSシェア画像」
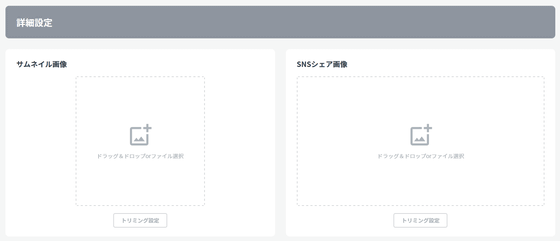
「シリーズ設定」「タグ」「タグ詳細設定」が可能。タグはユーザー名やタイトルから自動生成してくれるので、毎回いくつもタグを入力し直す手間が省けます。
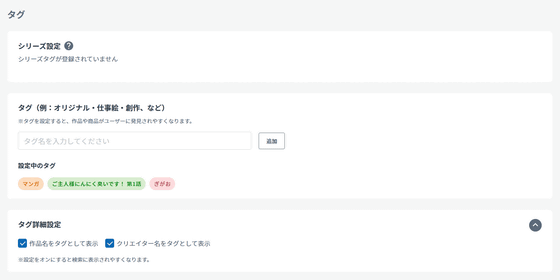
諸々の設定が終わったら「投稿する」をクリック。
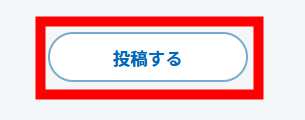
投稿した作品は「作品一覧」からチェックできます。
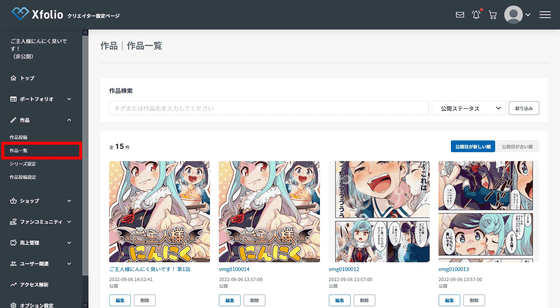
作品一覧をチェックすると、最初にポートフォリオを作成した際に投稿したマンガデータが1ページずつ別個のイラストとして投稿されてしまっていることに気付きました。マンガとして投稿したマンガデータは、複数の画像がひとつのページにまとめられています。
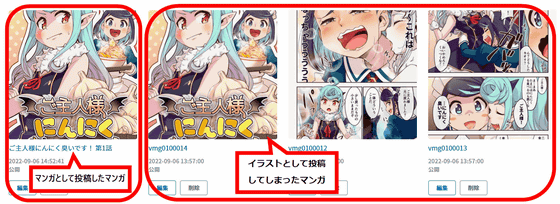
というわけで、投稿方法に間違いがあったデータは削除。
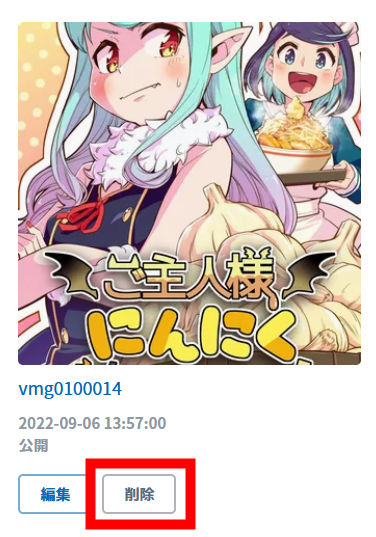
こんな感じでイラストやマンガを投稿したら、「トップ」から「設定する」をクリックしてポートフォリオを公開してみます。
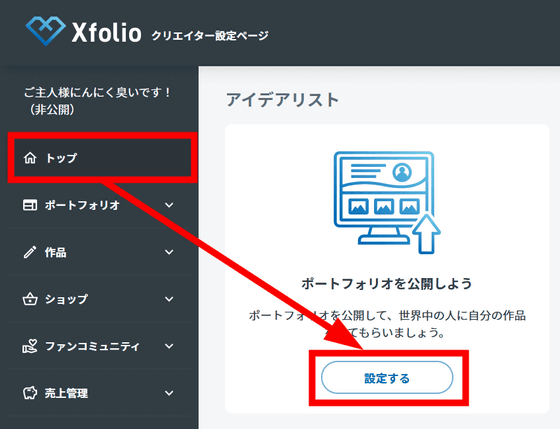
「ポートフォリオ全体設定」のページ下部にある「公開設定」部分が表示されるので、この設定を「非公開」から「全公開」に変更して「更新する」をクリック。これでポートフォリオの公開設定は完了です。
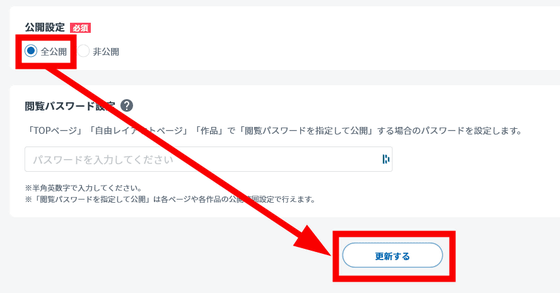
「公開する」をクリック。
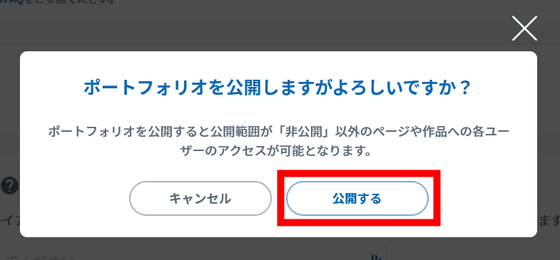
作成したポートフォリオは「ページ一覧」の「トップページ」をクリックすることでチェック可能。
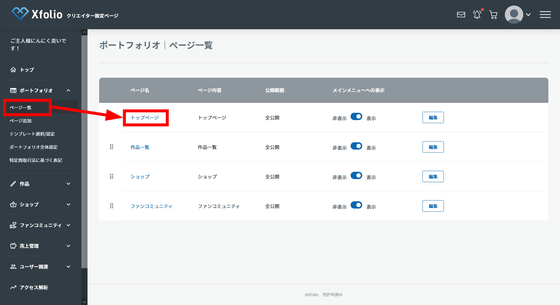
というわけで完成したポートフォリオがコレ。タイトルと作品が並ぶだけのシンプルなポートフォリオとなっています。
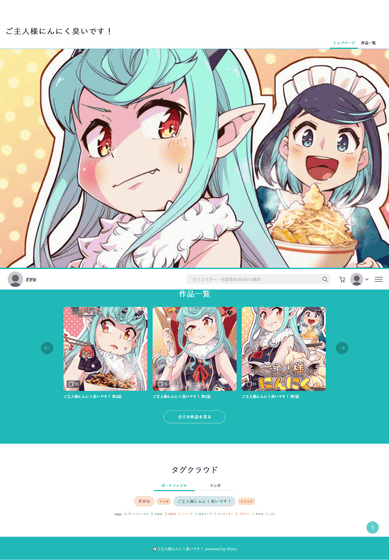
4:Xfolioでオンラインショップを作ってみた
続いて、自身の作成したイラストやマンガをベースに作成したグッズだったり、オリジナルデータをダウンロード販売したりすることが可能なショップを開設してみます。
Xfolioのクリエイター設定ページにある「ショップ」タブの中にある「ダウンロード販売商品追加」をクリック。なお、グッズ販売に使える「自家通販商品追加」も基本的な設定項目に変わりはありません。
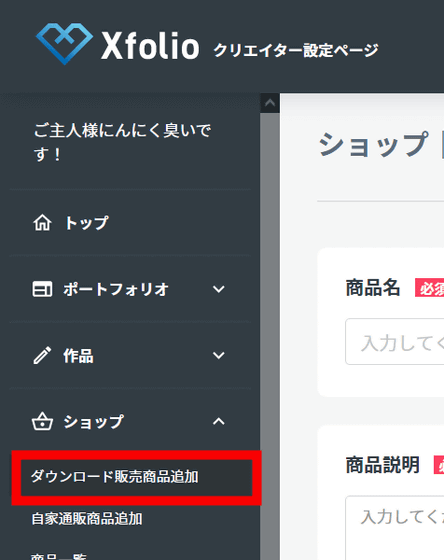
設定項目は「商品名」「商品説明」「商品メイン画像」「商品サブ画像」「価格」「ダウンロード上限」「商品ファイル」「年齢制限」「公開期間設定」「商品タイプ」「タグ」「タグ詳細設定」「表示優先度」「公開範囲」です。なお、「表示優先度」は100から10万までの半角数字で設定し、数字が高いほど優先度が高い商品となりショップページで上位に表示されることとなります。なお、表示優先度が同じ商品は公開日が新しい商品が先に表示されることとなります。
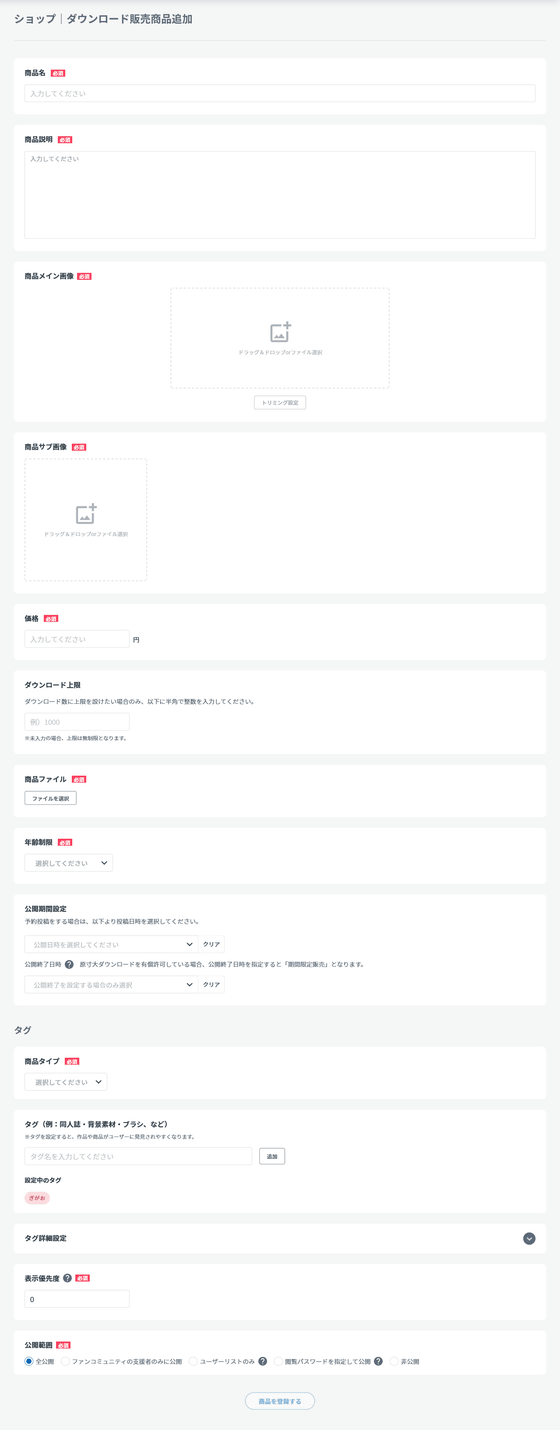
設定項目を入力して「公開する」をクリックすればショップにダウンロード販売商品の追加まで完了です。
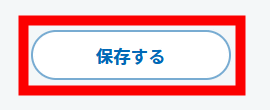
これでポートフォリオのショップタブから商品をアピール可能となります。
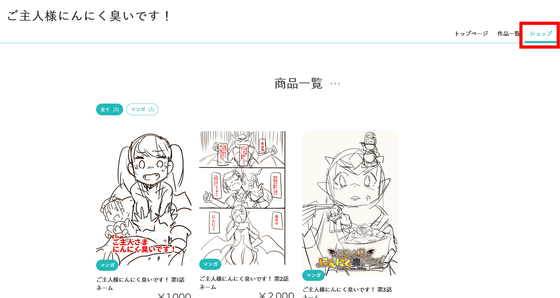
なお、ポートフォリオのトップページから商品をアピールしたい場合は、「ページ一覧」からトップページの「編集」をクリック。
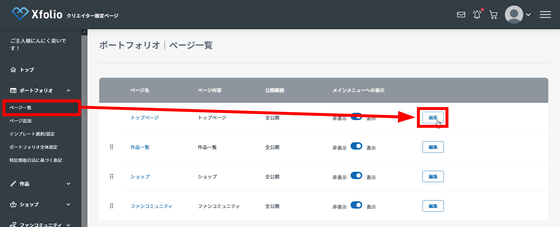
ポートフォリオのトップページに表示されている各要素の境目部分に表示される「+」アイコンをクリック。
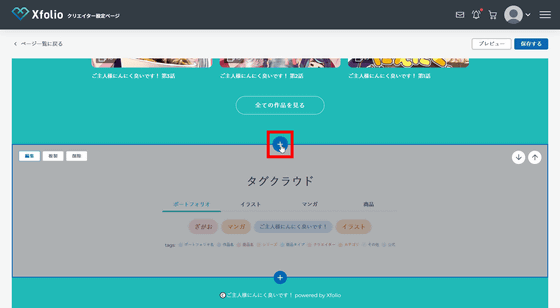
画面左端に「パーツ追加」という縦スクロールのメニューが表示されるので、この中の「ショップパーツ」をクリック。
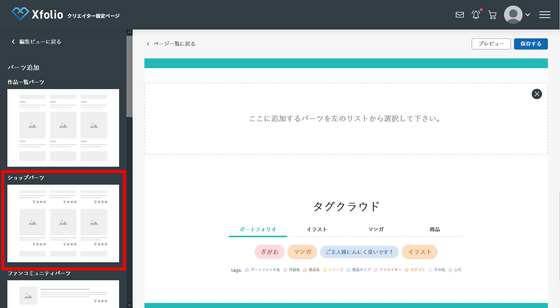
「商品選択」下部の「追加する」をクリック。
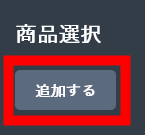
ポートフォリオのトップページに表示したい商品を選択して「追加する」をクリック。
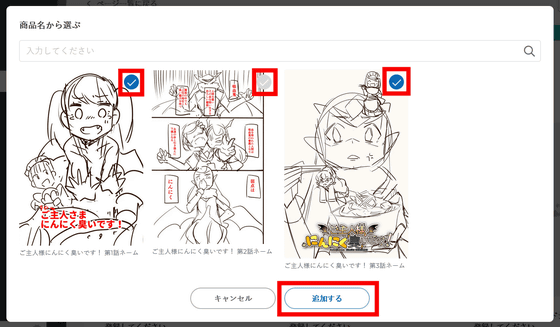
商品の追加が完了したら画面右上にある「保存する」をクリック。
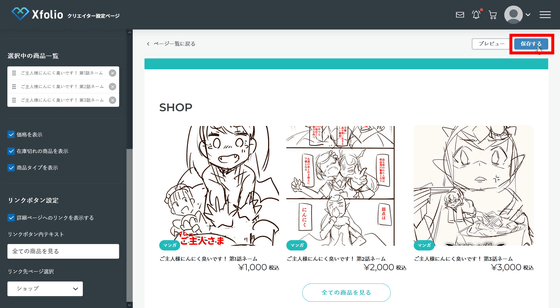
これでポートフォリオのトップページにも商品が追加されました。
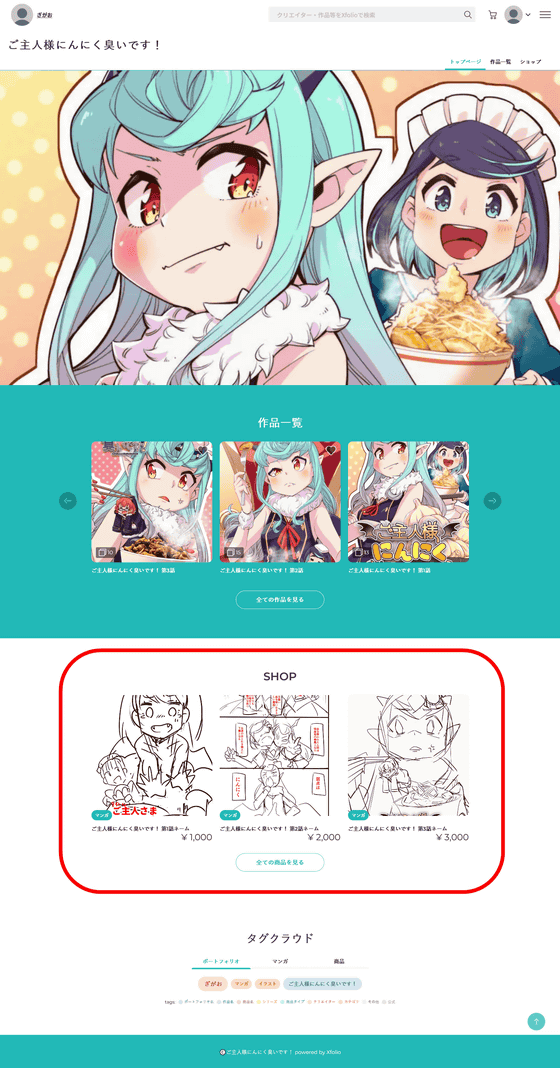
5:Xfolioでファンコミュニティを作ってみた
さらに、Xfolioではクリエイターがファンから金銭的な支援を受けることが可能となるファンコミュニティを作成することが可能です。クリエイター側はファンコミュニティ向けに限定コンテンツを投稿することができるようになっており、ファンは限定コンテンツを閲覧したりコメントで反応したりすることで、クリエイター側と交流することができます。
ファンコミュニティの作成には「ファンコミュニティ」タブの中にある「全体設定」をクリックし、「新規作成」あるいは「全体公開 無料プラン」の「編集」をクリック。まずは月額無料プランを作ってみるので、「全体公開 無料プラン」の「編集」をクリック。
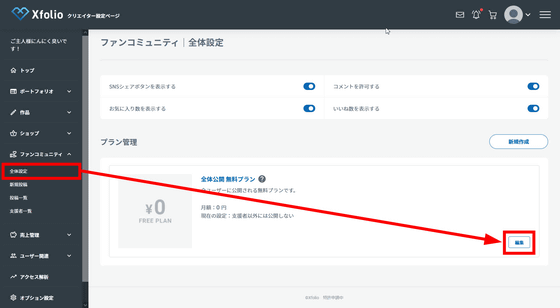
ファンコミュニティの設定項目は以下の通り。上から「プラン名」「プラン説明」「月額金額」「サムネイル画像」の4つのみ。有料プランのコンテンツは有料会員のみがチェックできますが、月額無料プランのコンテンツは「誰でもチェック可能」か「ファンコミュニティのメンバーのみチェック可能」のいずれかに設定することができます。
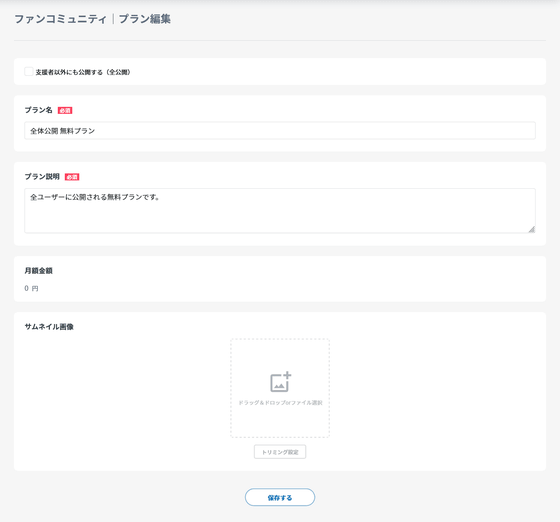
ファンコミュニティの作成が完了したら、再び「ページ一覧」のトップページの「編集」をクリック。
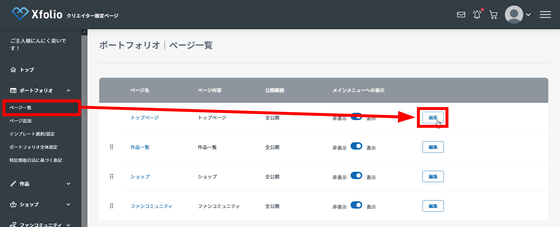
ファンコミュニティの情報を追加したい場所で「+」アイコンをクリックして、「ファンコミュニティパーツ」をクリック。
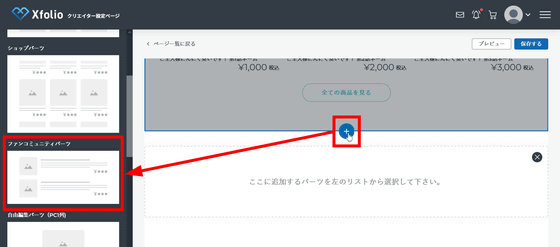
ファンコミュニティの追加ができたら画面右上の「保存する」をクリック。これでファンコミュニティへの案内をポートフォリオのトップページに追加できます。
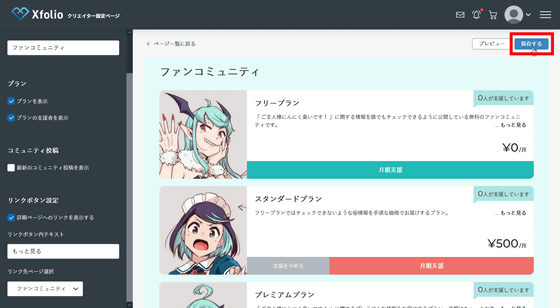
というわけで完成したポートフォリオが以下。自身の作成したイラストやマンガ、販売している商品、ファンコミュニティへの案内がひとつのページにまとめられています。自分がどんなクリエイターかを一発で伝えられる「クリエイターとしての名刺代わりになるポートフォリオ」の完成です。
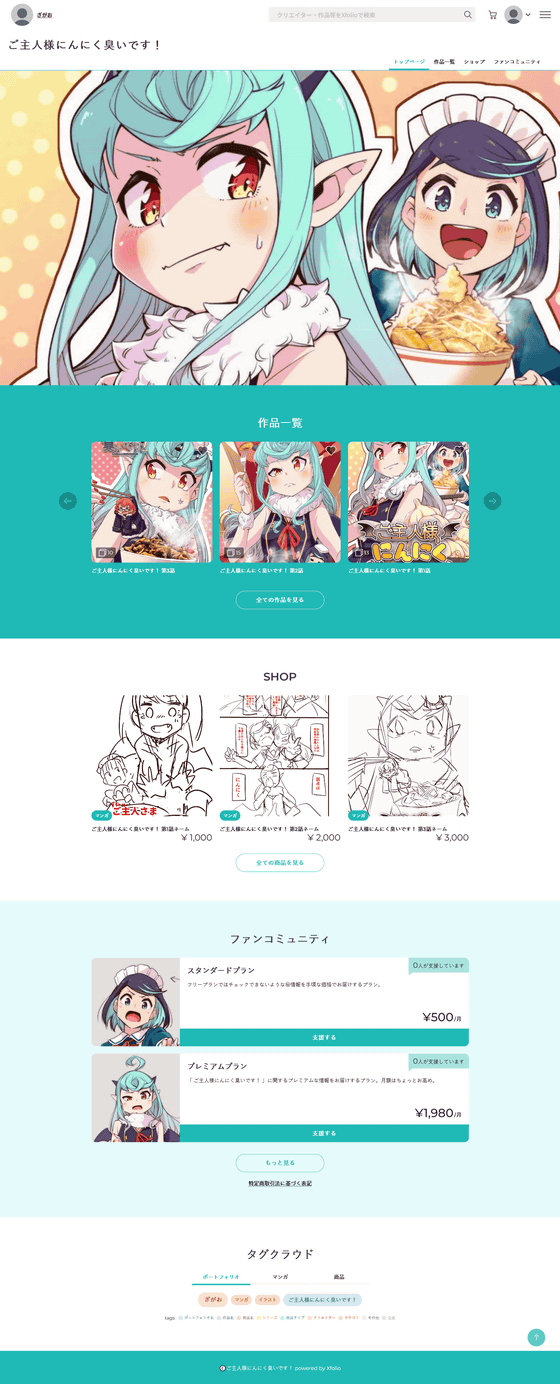
この他にもXfolioでは作成したポートフォリオで独自ドメインを使用したり、Googleアナリティクスのような外部のアクセス解析ツールを使用できたりと、かなり自由度高くポートフォリオのカスタマイズが可能。また、かなり詳細な設定項目が用意されていますが、初期入力のままでOKな設定項目も多い点はユーザー側からするとかなりありがたいところでした。
さらに、ショップ販売やファンコミュニティからの支援だけでなく、ポートフォリオ上に表示される広告から発生する広告売上を受け取ることまでできるようになっているため、競合と比較しても圧倒的にクリエイターの収益化に特化したプラットフォームとなっているのは心強いポイントであると感じました。
Xfolio(クロスフォリオ) - クリエイターのための統合プラットフォーム
https://xfolio.jp/
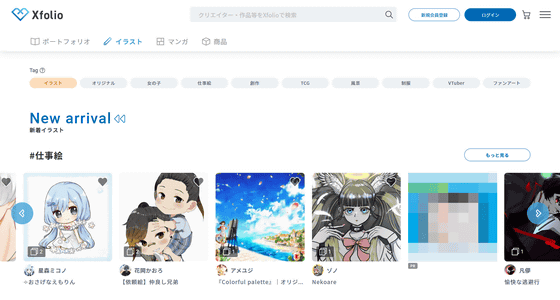
・関連コンテンツ
in レビュー, ネットサービス, 広告, Posted by logu_ii
You can read the machine translated English article I tried using 'Xfolio', which al….