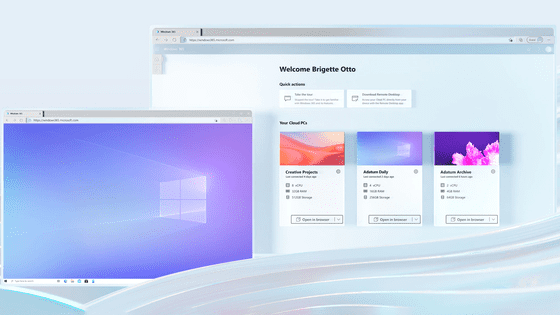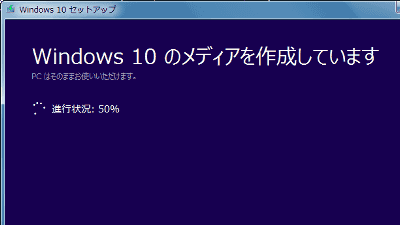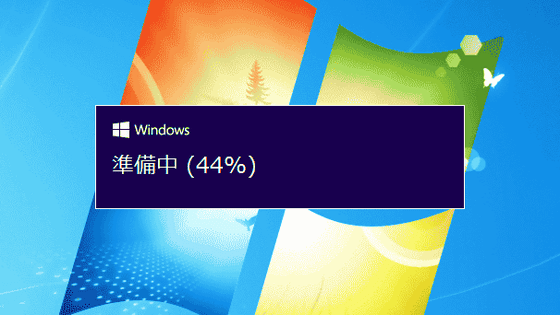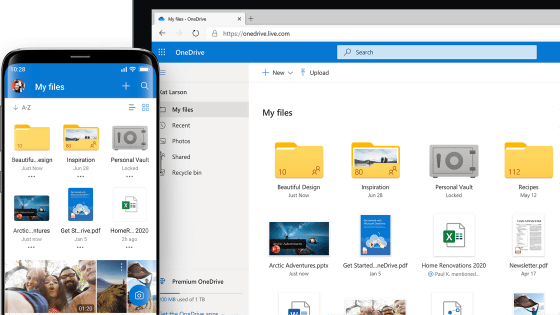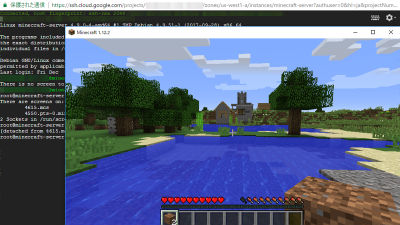クラウド版Windows「Windows 365 Cloud PC」の試用手続きはこんな感じ
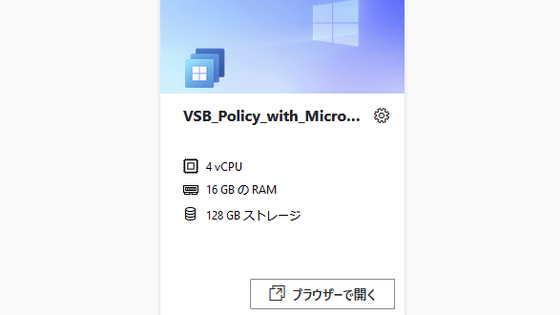
Microsoftによるクラウドサービス「Windows 365 Cloud PC」のサービス提供が始まりました。一部の構成では60日間無料で試用できるということなので、実際に申し込みを行ってみました。
Windows 365 Business を構成する | Microsoft
https://www.microsoft.com/ja-jp/windows-365/business/configure
「Windows 365 Cloud PC」は「Windows 365 Business」と「Windows 365 Enterprise」の2種類があります。このうち、「Windows 365 Enterprise」は、「Windows 365 Cloud PC」を組織全体にユーザー数の制限なく展開する必要がある大規模企業を対象としたサービスで、各ユーザーにWindows 10 Proサブスクリプション・Microsoftエンドポイントマネージャー・Azure Active Directory Premium P1のライセンス付与が必要です。これらのライセンスは、Microsoft 365の大企業向けプランであるE3・E5・F3や教育向けプランのA3・A5とMicrosoft 365 Education学生使用特典、Microsoft 365 Business Premiumのサブスクリプションに含まれています。
これらに該当しないユーザーは「Windows 365 Business」に申し込むことになります。プロセッサ・RAM・ストレージの構成とWindowsハイブリッド特典の有無を選ぶと、1ユーザーあたりの月額相当額が表示されます。
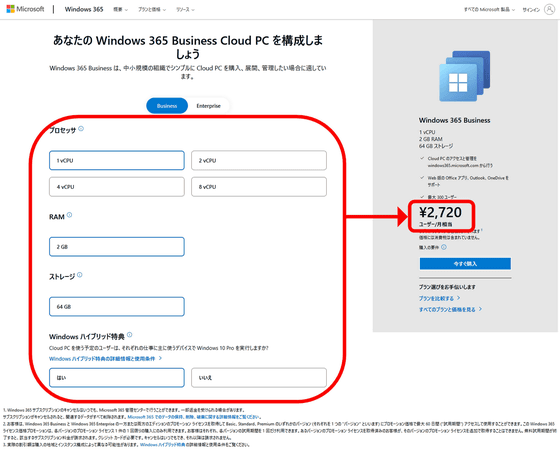
構成の組み合わせは12種類あるのですが、そのうち、2 vCPU・4GBRAM・128GBストレージの「Basic」、2 vCPU・8GBRAM・128GBストレージの「Standard」、4 vCPU・16GBRAM・128GBストレージの「Premium」の3種類の構成のとき、「今すぐ購入」ボタンの下に「2か月間無料でお試し」というリンクが表示されるので、これをクリック。
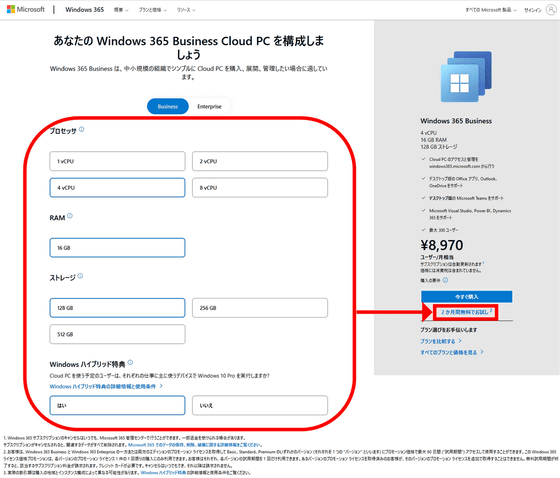
メールアドレスを入力して「次へ」。
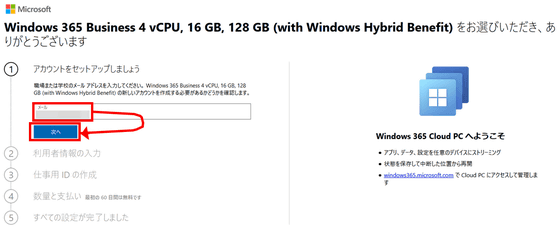
「Azure Active Directory(AAD)」のアカウントではない場合、まずはアカウント作成から行われます。「アカウントのセットアップ」をクリック。なお、あくまでAADかどうかの判定で、個人用のMicrosoftアカウントの有無は関係しません。
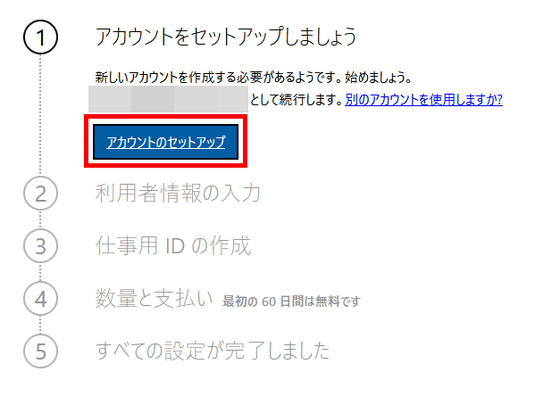
利用者情報を入力して「次へ」をクリック。
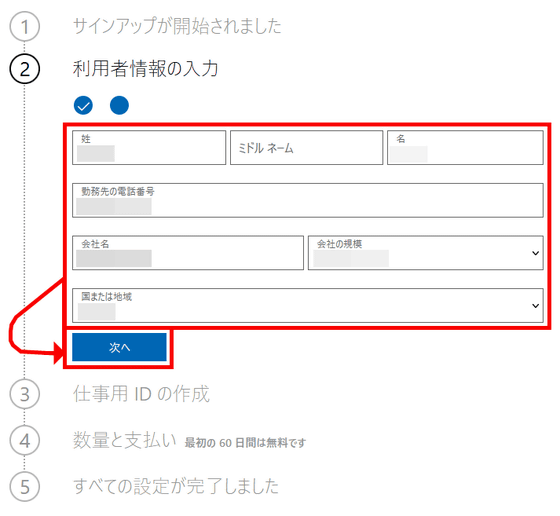
続いて利用者確認が行われます。「SMS認証」を選び、スマートフォンの電話番号を入力して「確認コードを送信」をクリック。
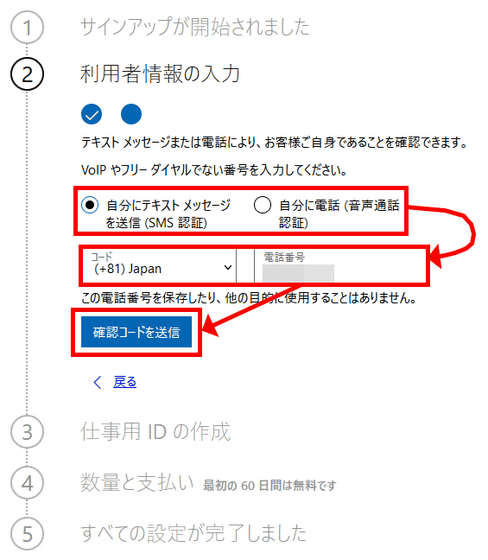
ただちに送られてくるSMSに6桁の確認コードが記載されています。
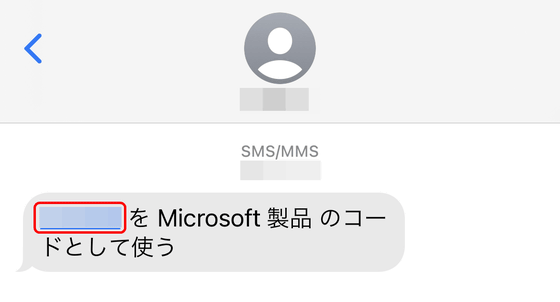
送られてきた確認コードを入力して「確認」をクリック。
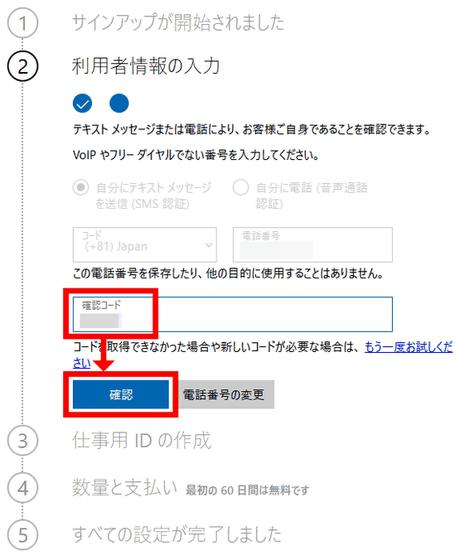
続いて、アカウントセットアップ用にドメインが必要となるので、任意の文字列を入力して「利用可能かどうかを確認」をクリック。ドメイン名は後から変更することはできません。
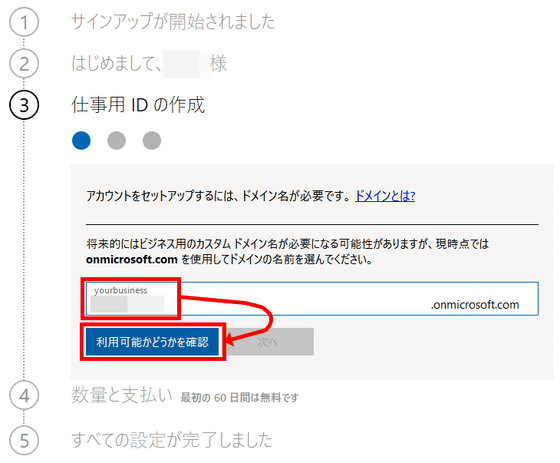
「○○は使用できます」と表示されたら「次へ」をクリック。
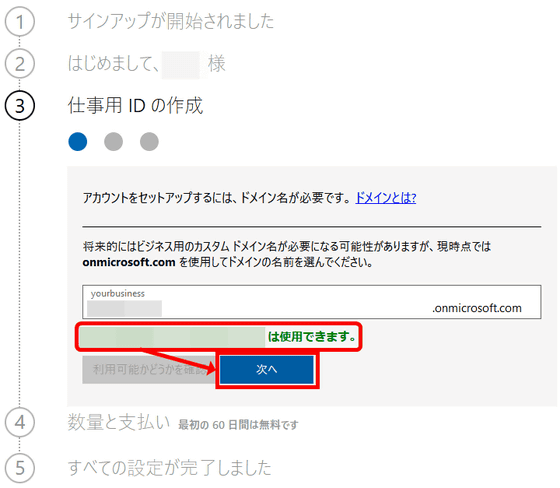
アカウントへのサインインに用いるユーザーIDとパスワードを入力し、チェックボックスのチェックを外して「サインアップ」をクリック。
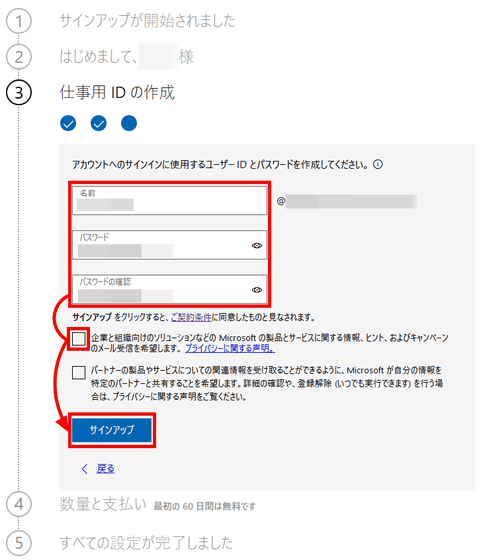
「最初の60日間は無料です」の表記があることと、申し込んだ構成が合っているかを再確認して「お支払い方法の追加」をクリック。
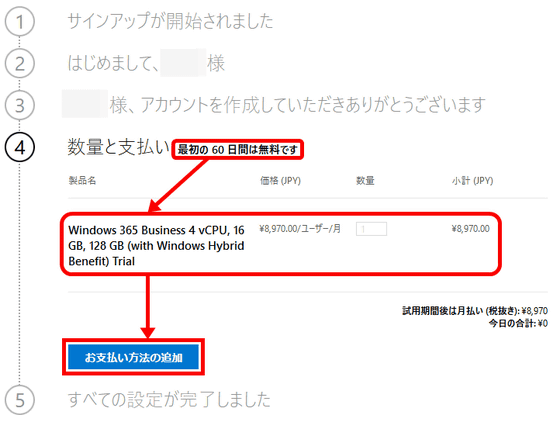
支払いに利用できるクレジットカード情報を入力し、「保存」をクリック。
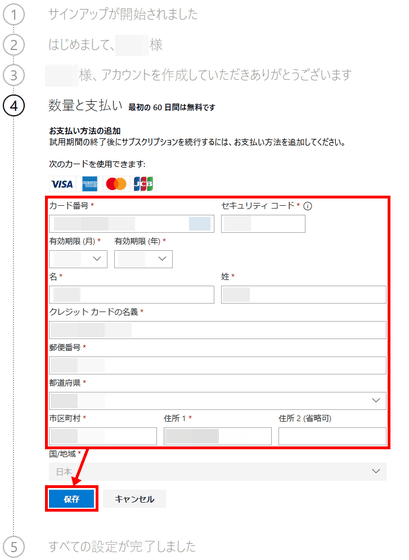
無料体験についての説明が表示されるので、「無料体験する」をクリック。
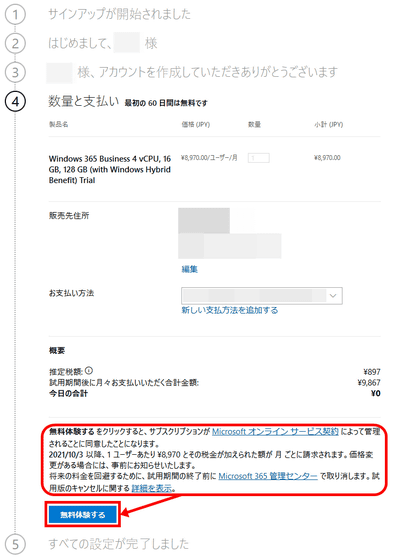
「試用版をアクティブ化しています。このページを更新しないでください。」と表示されるので、ちょっと待機。
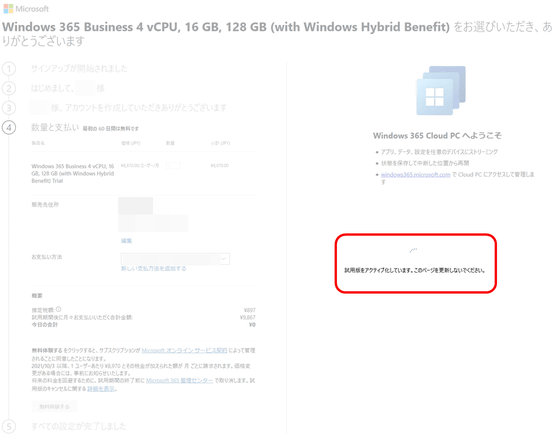
これですべての設定が完了したということなので、「はじめに」をクリック。
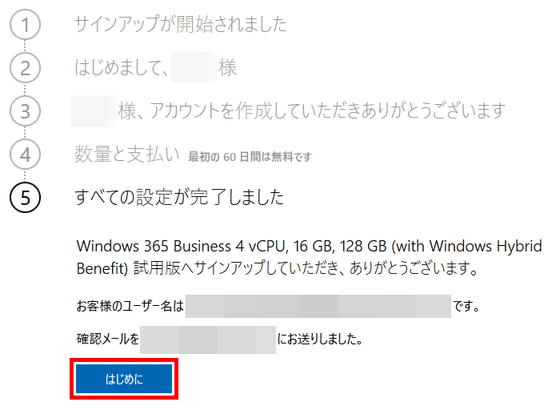
先ほど作成したADDアカウントでサインインした状態になっているはずなので、当該アカウントをクリック。
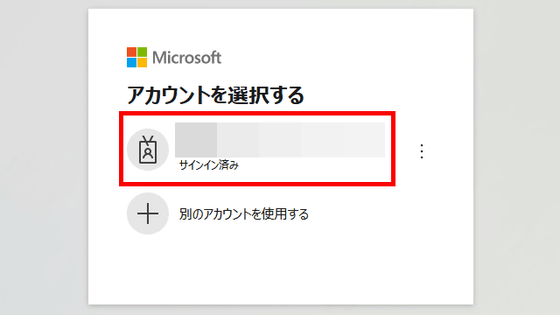
画面右側に「クラウドPCのセットアップ中」との表示が出ますが、かなり時間がかかるため待たずに「次へ」をクリック。
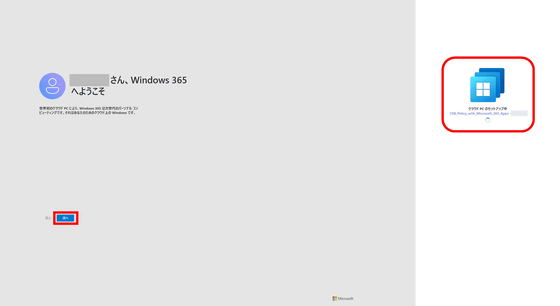
「クラウドPCとは何ですか?」が表示されるので「次へ」をクリック。
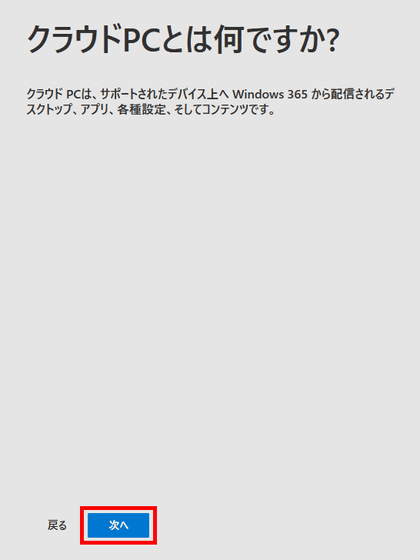
「クラウドPCで何ができますか?」も同じように「次へ」をクリック。
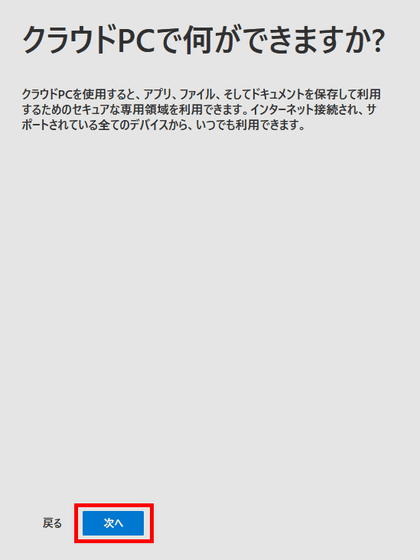
すると、このような画面に移動します。クラウドPCはまだ設定中。
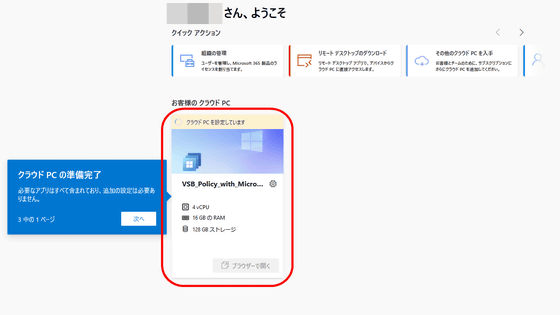
今回申し込んだ「Premium」の場合、およそ30分で「Cloud PC is ready」の状態になりました。この状態になったら「ブラウザーで開く」をクリック。
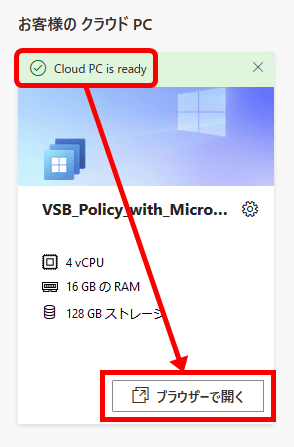
PCのアイコンをクリック。
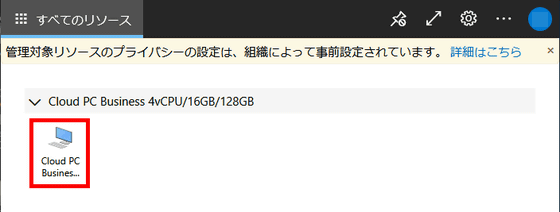
「ローカルリソースへのアクセス」ダイアログが開くので「許可」をクリック。
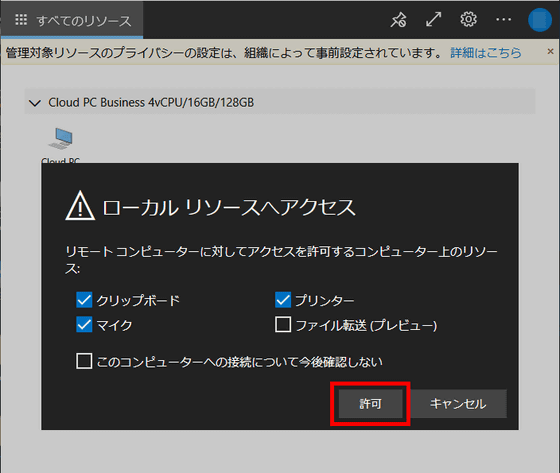
ユーザーIDとパスワードを入力して「送信」をクリック。
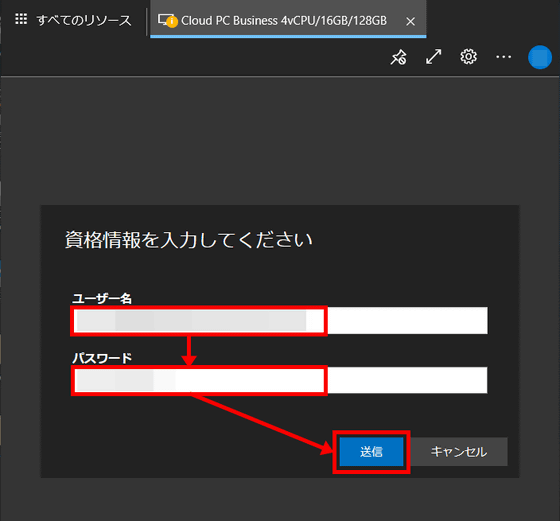
「Welcome」画面で少々のローディングがあり……
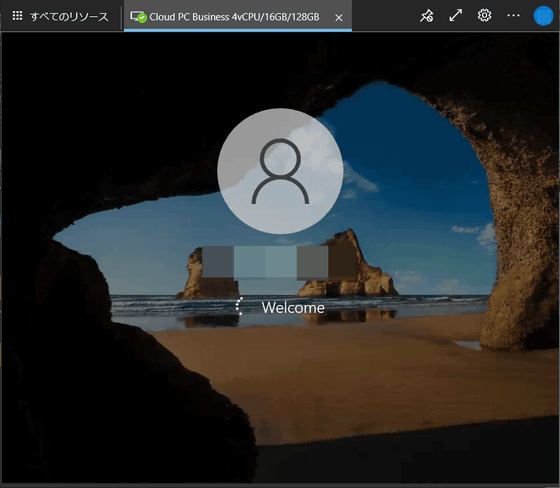
リモートデスクトップが表示されました。これで、指定した構成のクラウドPCを使うことができるようになりました。ただし、「ごみ箱」が「Recycle Bin」になっているように、英語表示になっています。
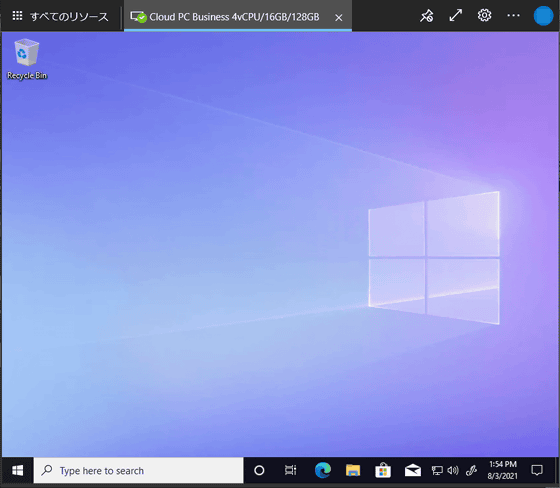
変更する場合は、スタートメニューを開いて「Settings」をクリック。
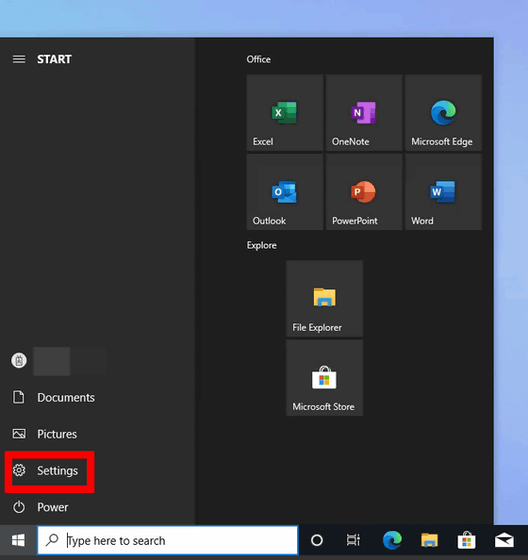
「Time&Language」をクリック。
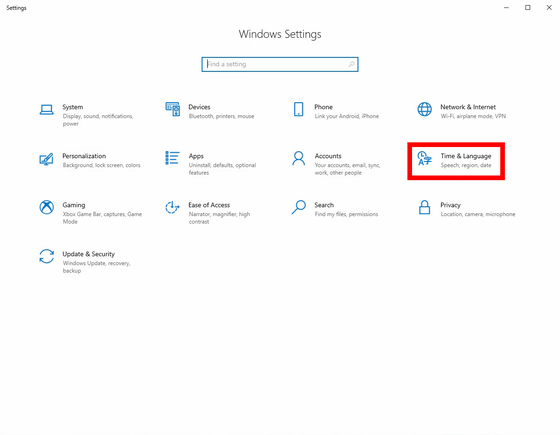
左のメニューの「Language」をクリック。
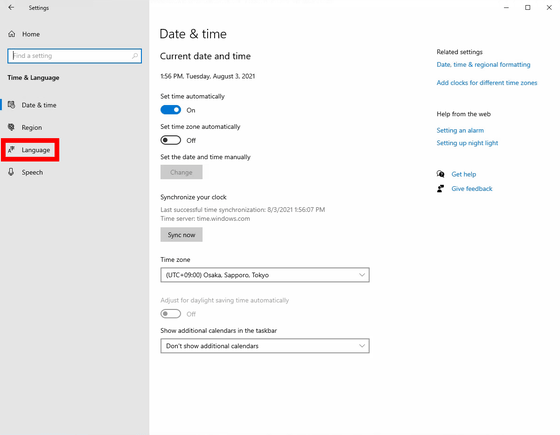
「Windowsディスプレイ」「アプリとWebサイト」「地域設定」「キーボード」「音声認識」がすべて「English」になっています。下部の「Add a language」をクリック。
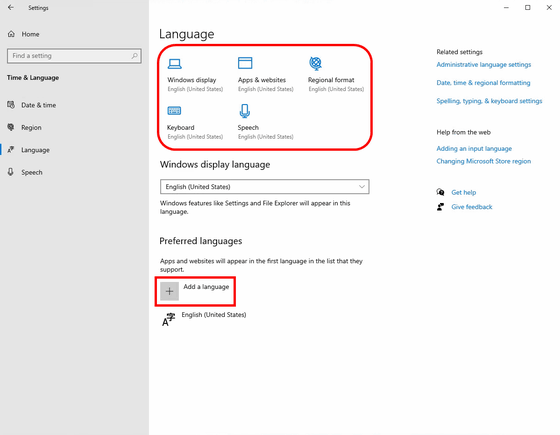
検索ボックスにJapanと入力し、出てきた「日本語」をクリックし、下の「Next」をクリック。
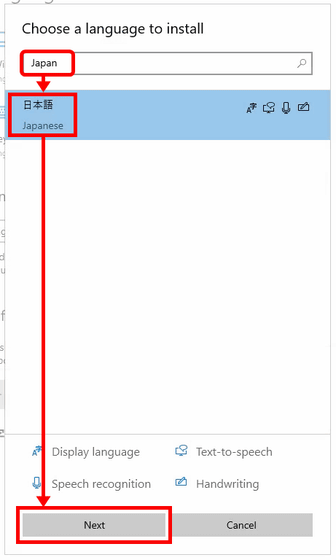
上部が「日本語」になっていることを確認し、「Set as my Windows display language」にチェックを入れて「Install」をクリック。これで日本語言語パックがインストールされます。
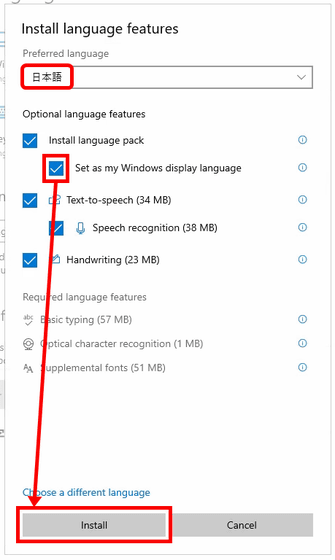
表示切り替えのためにサインアウトを求められるので「Yes, sign out now」をクリック。再起動後、再びID・パスワードを入れてログインします。
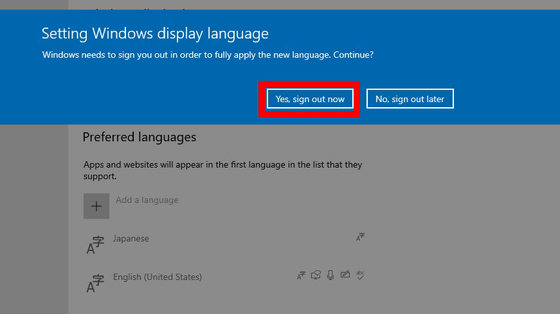
「ごみ箱」表記になっていて、日本語表示になっていることが確認できます。
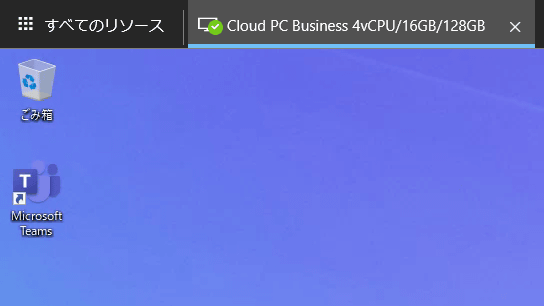
設定画面もこの通り。
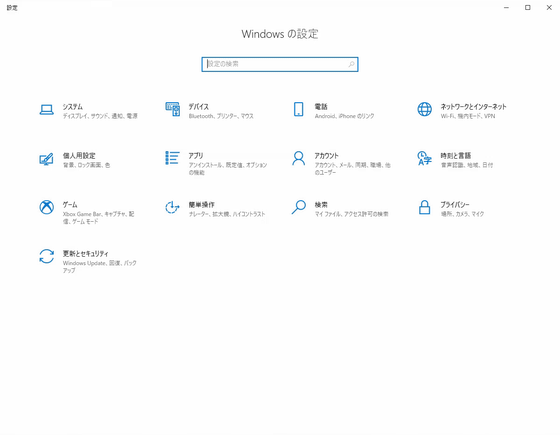
Windows 365にはOffice 365やMicrosoft Teamsがデフォルトでインストールされていて、どんな端末・環境からでも同じ仕事を引き継ぐことが可能です。
なお、試用期間はインストールから60日間。期限が来る前に「Microsoft 365 管理センター」からサブスクリプション継続の解除を行ってください。管理センターにログイン後、メニューの「課金情報」を開いて「ライセンス」をクリックし、作成したクラウドPCを選択。
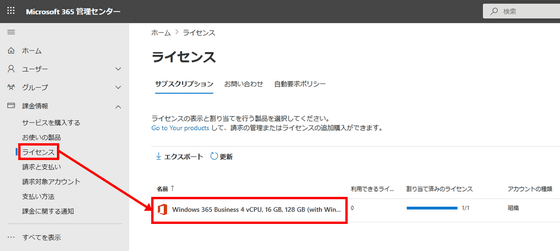
「サブスクリプションの詳細を管理」をクリック。
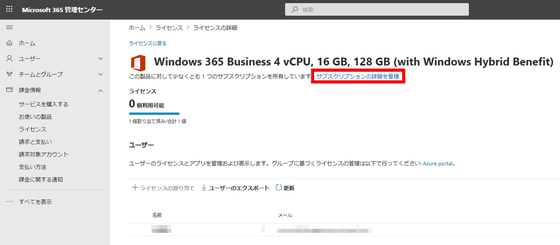
すると、このような画面に移動します。試用期間の終了日(8月3日申し込みの場合は2021年10月2日)と、終了すると月額8970円のサブスクリプションが始まることが告知されています。今後も有料で使い続ける予定の人はそのままでOKですが、試用期間のみでサービス利用を終える人は「継続請求を編集する」をクリック。
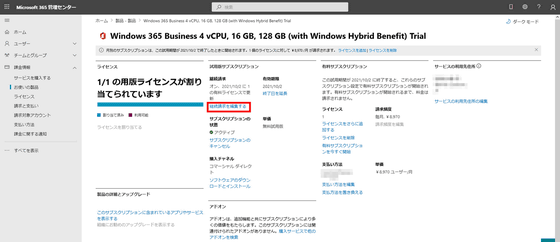
画面右側からメニューが現れるので「オフ」を選び「保存」をクリック。
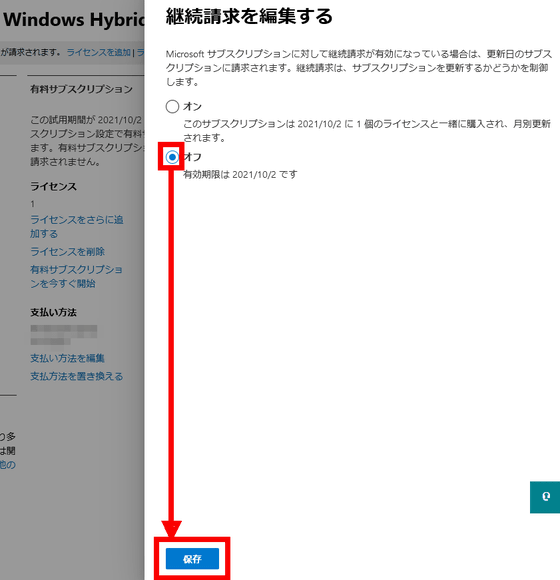
「2021年10月2日に有効期限が切れる」という表示に変わればOKです。
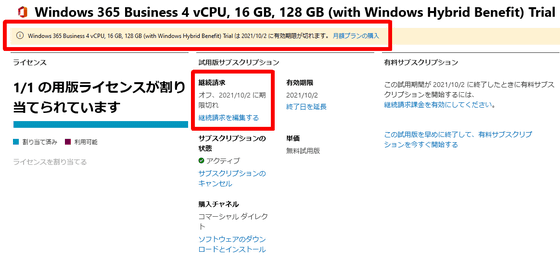
・関連記事
クラウドサービス「Windows 365 Cloud PC」の日本での価格は最安構成&Windows Proユーザーなら月額税別2720円、OfficeやTeamsが利用可能 - GIGAZINE
Microsoftがあらゆる端末で同一のPC環境を利用可能になるクラウドサービス「Windows 365」を発表、8月スタートでWindows 11にも対応 - GIGAZINE
Microsoftのクラウドゲームサービス「Xbox Cloud Gaming」がPC&Apple端末のブラウザから利用可能に - GIGAZINE
・関連コンテンツ
in レビュー, ネットサービス, Posted by logc_nt
You can read the machine translated English article The trial procedure of the cloud version….