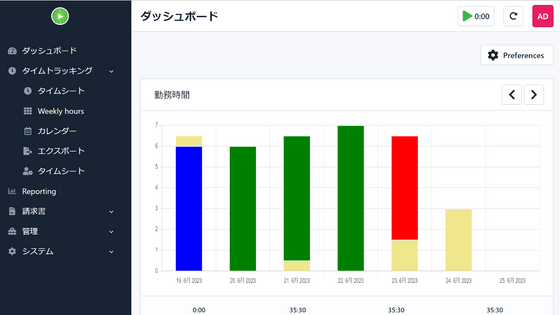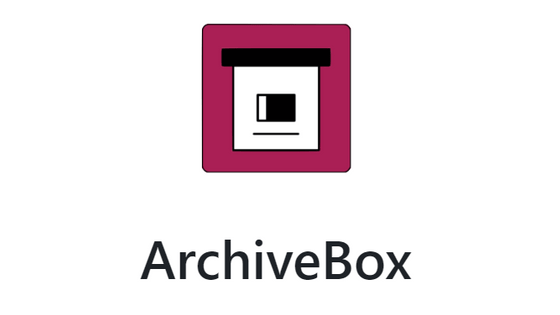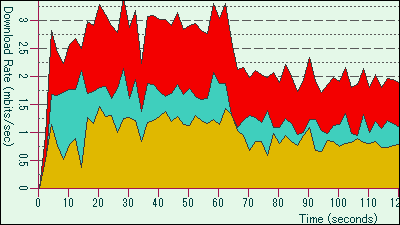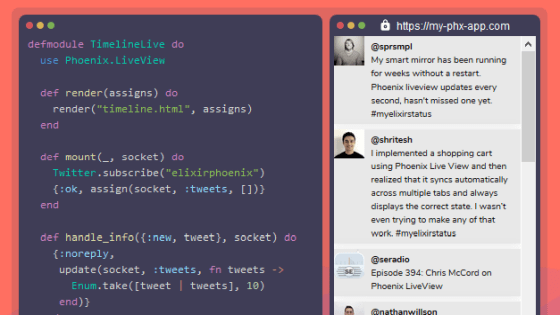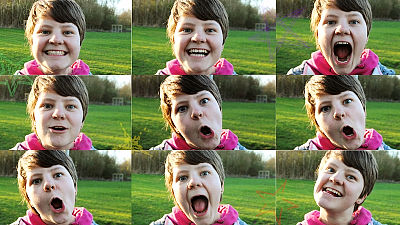簡単な操作で作業の内容や作業時間の記録が出来る「TimeTagger」を使ってみた
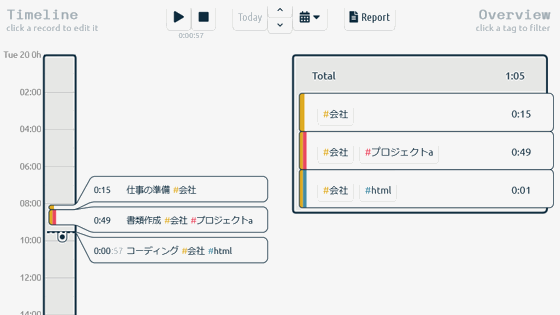
作業の内容や作業時間の記録をするためのソフトやサービスはいくつかありますが、直感的に簡単な操作で記録を残すことができるソフトが「TimeTagger」です。オープンソースで無料で使えDockerが利用できる環境であれば簡単に用意できるということで、実際に使ってみました。
TimeTagger
https://timetagger.app/
GitとDockerとインターネットブラウザが使える環境でのセッティング方法です。以下のコマンドでGitからソースをクローンします。
$ git clone https://github.com/almarklein/timetagger.git
timetaggerのディレクトリに移動して、dockerのイメージを作成します。
$ cd timetagger
$ docker build -t timetagger:1.0 .
あとは、コンテナを起動するだけで準備完了です。
$ docker run -d -p 80:80 --name timetagger timetagger:1.0
好きなブラウザで「localhost」にアクセスしてTimeTaggerの画面になれば成功。まずは「App」をクリック。
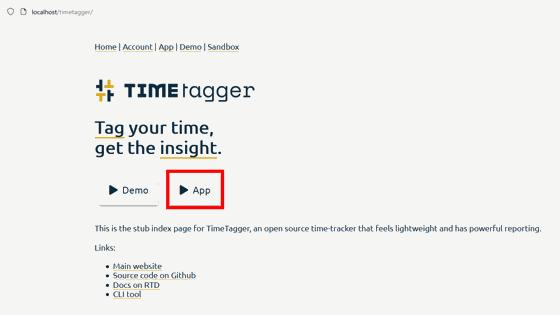
ログインが必要なため「Login」をクリック。
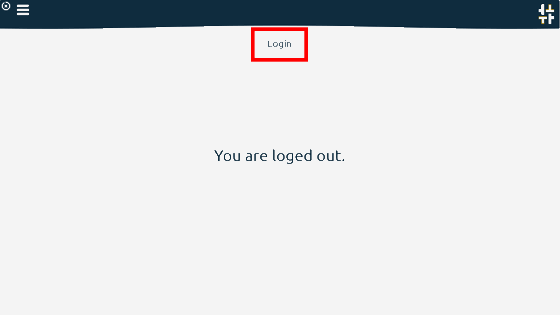
個人での利用が前提でユーザーは「defaultuser」で固定となります。今日の日付の画面になるので、記録を始めるために「Record」をクリック。
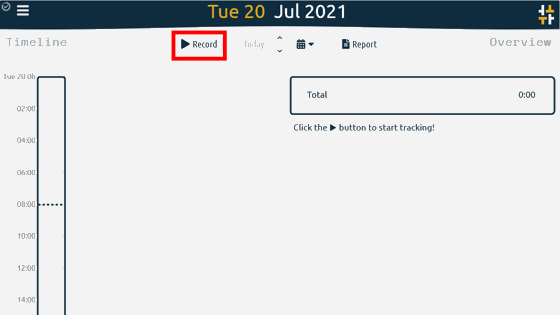
作業内容の概略とタグを登録します。タグを登録することで後の集計時にタグ毎の合計時間ができ便利です。
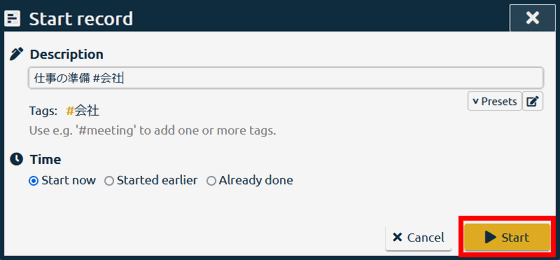
登録が完了すると時間のカウントアップが始まります。
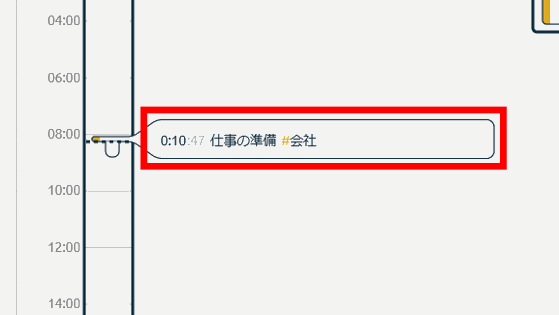
作業が完了したら画面上部の「stop」ボタンをクリック。
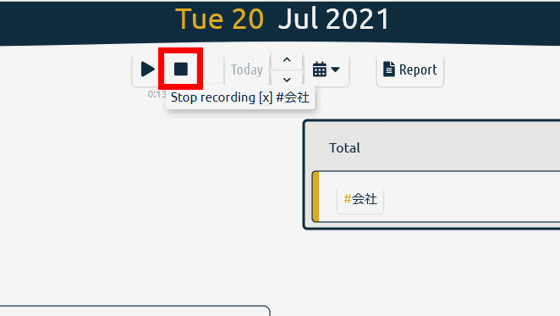
カウントアップが停止し、作業時間が記録されました。次の作業を登録して作業が終わったら停止と、これを繰り返すことで作業記録を残すことができます。ただし、記録できる作業は1回につき1つまでで、同時に2つ以上の作業を別々に記録するということはできません。
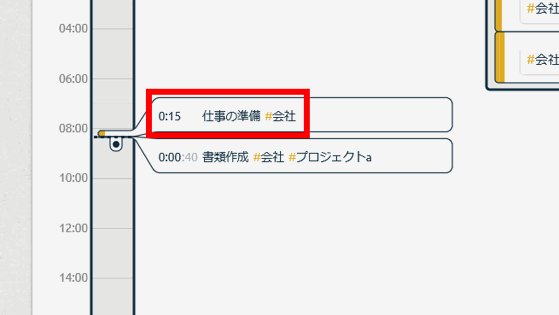
作業記録の統計を表示する機能やレポートを出力する機能もあります。ある程度作業記録が必要なのでランダムに記録が登録された状態で試すことができる「demo」を利用します。ホーム画面から「demo」をクリック。
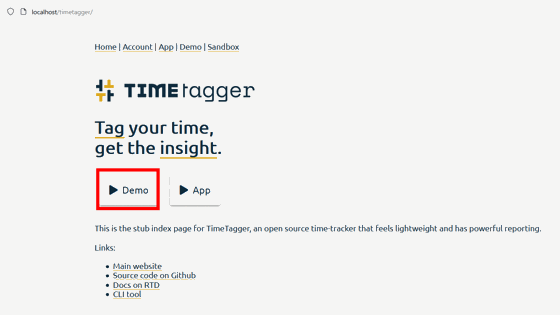
月でまとめられた記録を見ます。まずは「カレンダー」のアイコンをクリック。
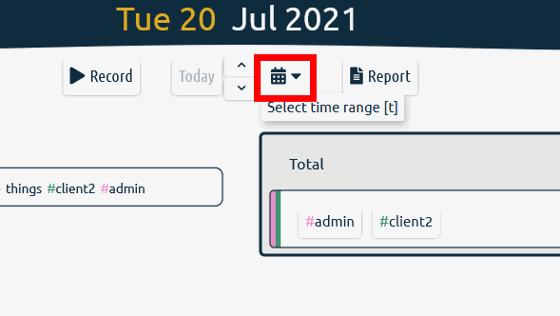
今月分を表示するために「this month」をクリック。
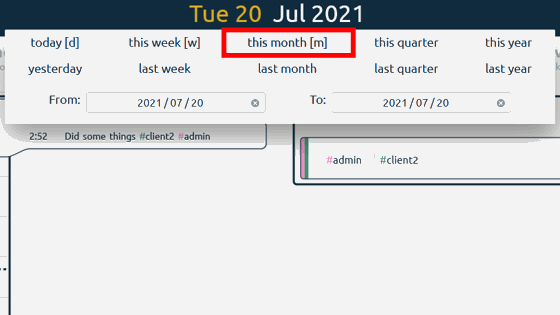
作業時間の総合計、各タグ毎の合計時間が表示されます。
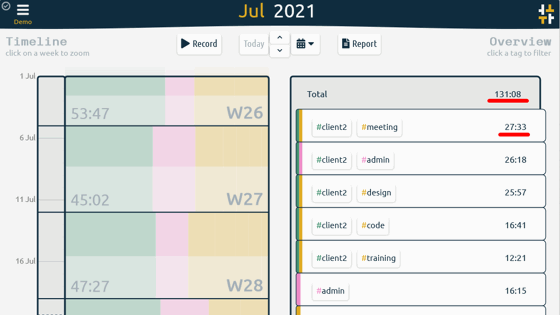
レポートを出力するために「Report」をクリック。
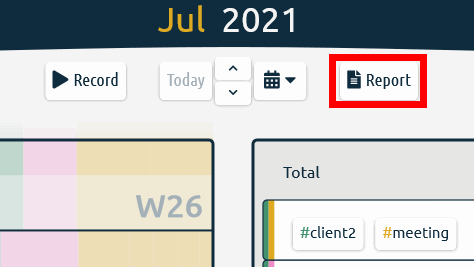
出力方法は3つ用意されており、スプレッドシートに直接ペーストできる「Copy table」とCSVファイルとしてダウンロードできる「Save CSV」そしてPDFファイルとしてダウンロードできる「Save PDF」が用意されています。今回はPDFとして出力するため「Save PDF」をクリックします。
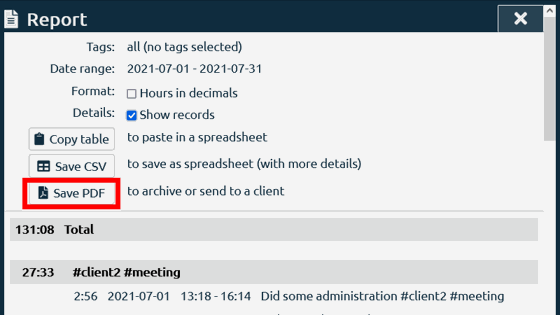
作業時間や開始終了日次など作業記録の詳細を出力することが可能です。
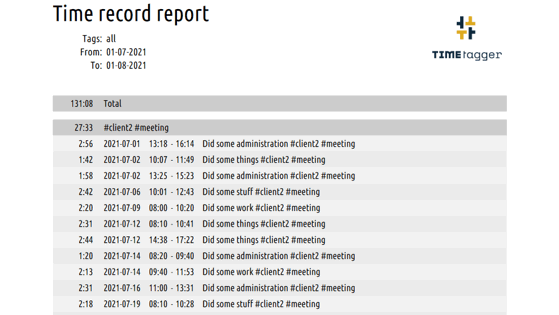
このように簡単に作業の記録を行い、レポートを出力することができます。オープンソースで用意されている「TimeTagger」では複数人の利用の想定はされておらず、マルチユーザーでの利用はできません。ログイン時や画面へのアクセス時の認証もありませんので、外部サーバーなどに用意する場合はアクセス制限や認証ゲートウェイの設置など別の作業が必要となります。
・関連記事
同人誌完成までの完璧なスケジュールを自動で組んでくれる「同人手帳」 - GIGAZINE
タスクにかかった時間をすべて記録・集計・可視化して効率的な時間管理ができる超絶多機能な「Toggl」を使ってみた - GIGAZINE
無料で複数プロジェクトのタイムトラッキングを手軽に行える「Timely」 - GIGAZINE
自動的にいつ何のソフトを使ったかという履歴をタイムラインで記録・表示する「ManicTime」 - GIGAZINE
シンプルな操作と設定のTodoリストを利用できるネットサービス「Todo.ly」 - GIGAZINE
・関連コンテンツ
in レビュー, ソフトウェア, Posted by darkhorse_logmk
You can read the machine translated English article I tried using 'TimeTagger' which can rec….