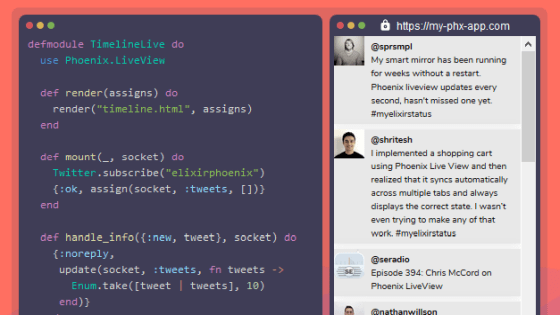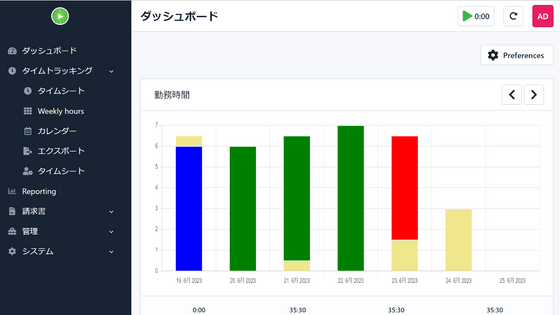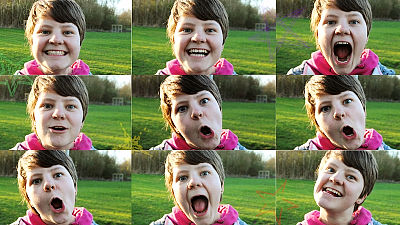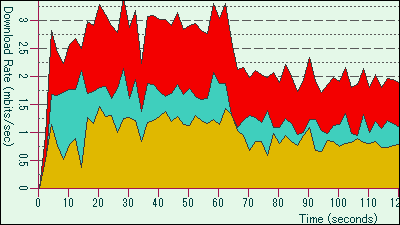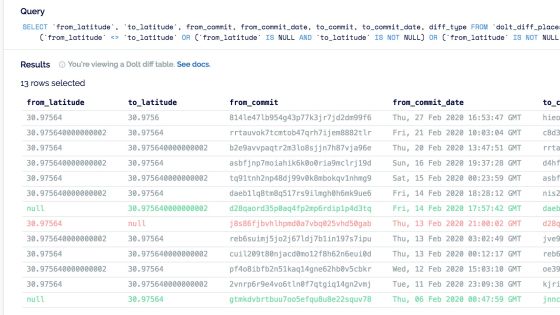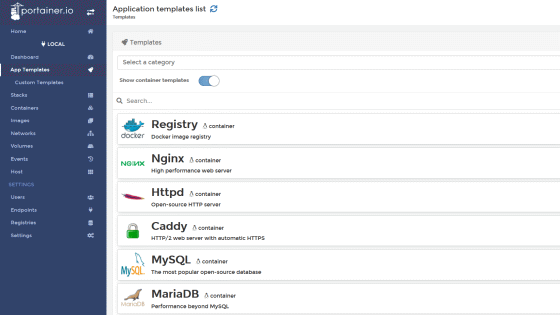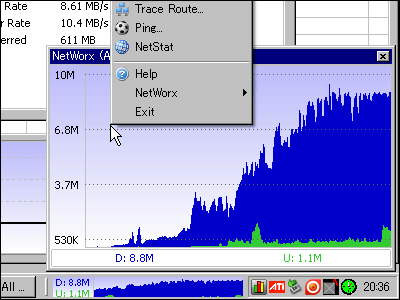I tried using 'TimeTagger' which can record the contents of work and work time with a simple operation
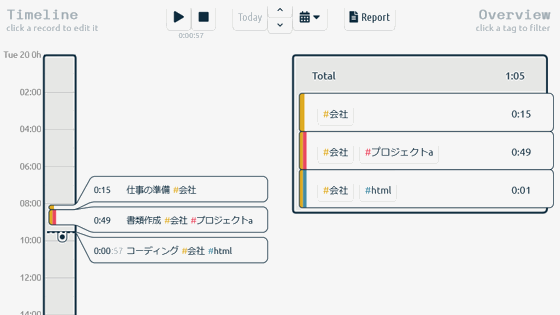
There are several software and services for recording the contents of work and work time, but ' TimeTagger ' is software that allows you to keep records intuitively and easily. I actually tried using it because it can be easily prepared if it is open source and can be used for free and Docker can be used.
TimeTagger
It is a setting method in an environment where Git , Docker and an internet browser can be used. Clone the source from Git with the following command.
$ git clone https://github.com/almarklein/timetagger.git
Go to the timetagger directory and create a docker image.
$ cd timetagger
$ docker build -t timetagger: 1.0.
All you have to do is start the container and you're ready to go.
$ docker run -d -p 80:80 --name timetagger timetagger: 1.0
If you access 'localhost' with your favorite browser and the TimeTagger screen appears, you are successful. First, click 'App'.
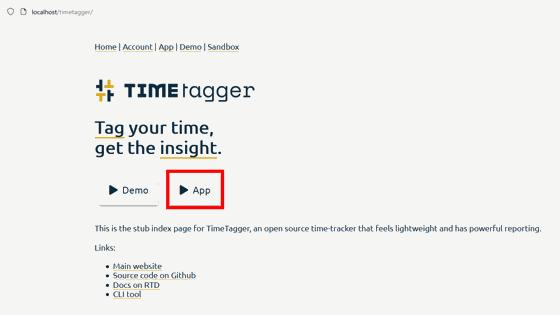
Click 'Login' because you need to log in.
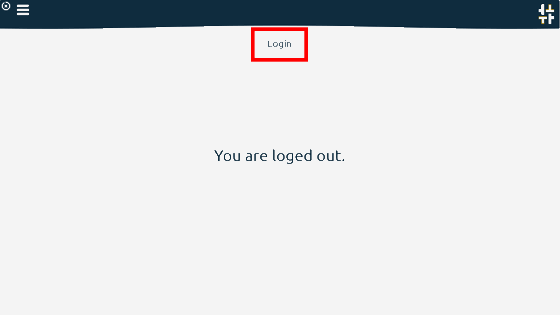
The user is fixed as 'default user' on the assumption that it will be used by an individual. The screen for today's date will be displayed, so click 'Record' to start recording.
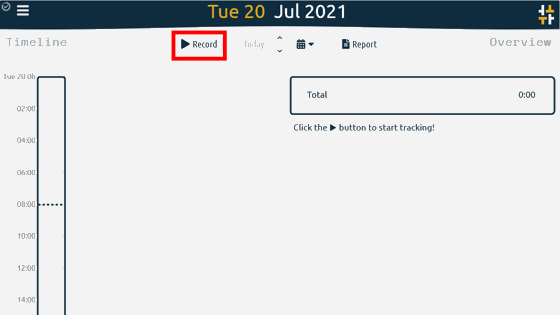
Register the outline of work contents and tags. By registering tags, it is convenient to have the total time for each tag at the time of later aggregation.
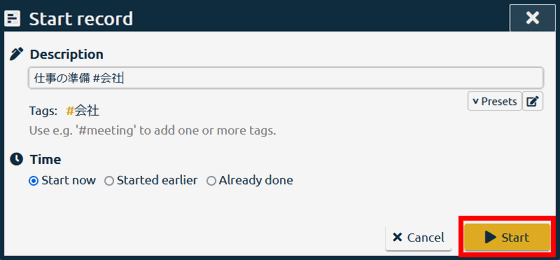
When registration is complete, the time will start counting up.
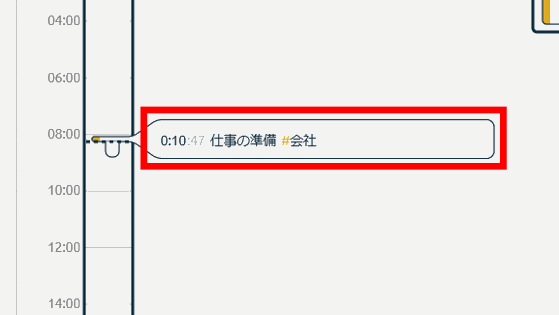
Click the 'stop' button at the top of the screen when the work is completed.
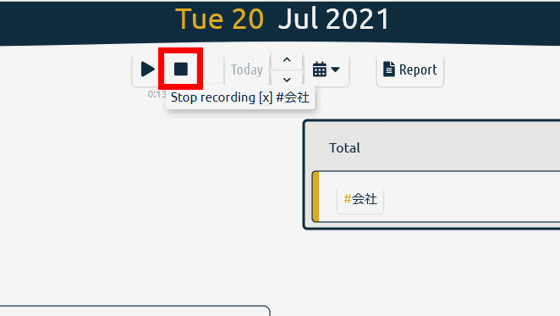
The count-up has stopped and the working hours have been recorded. You can keep a work record by registering the next work, stopping when the work is finished, and repeating this. However, you can only record one task at a time, and you cannot record two or more tasks separately at the same time.
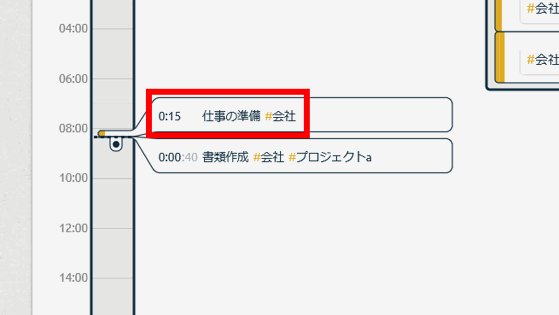
There is also a function to display work record statistics and a function to output a report. Since work records are required to some extent, we will use 'demo' which can be tried with the records registered at random. Click 'demo' from the home screen.
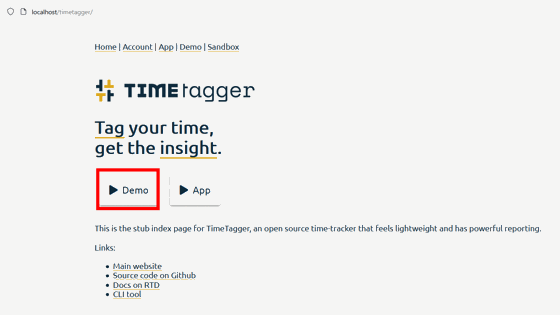
See the records organized by month. First, click the 'Calendar' icon.
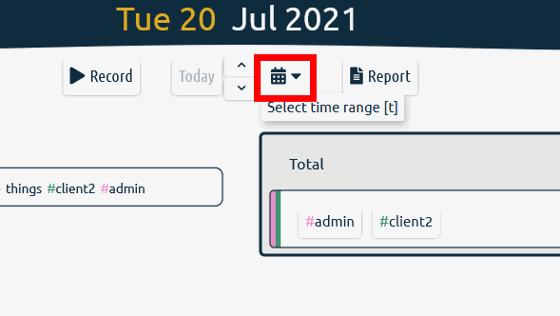
Click 'this month' to display this month's worth.
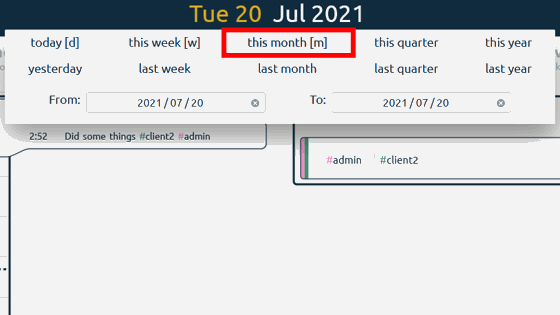
The total working time and the total time for each tag are displayed.
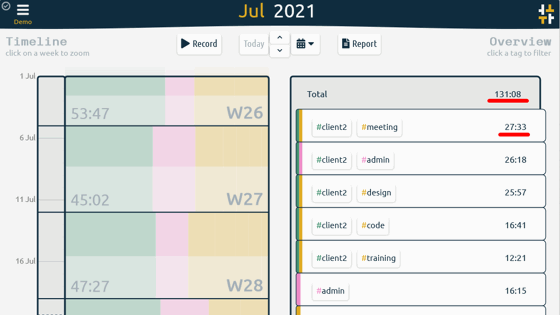
Click 'Report' to output the report.
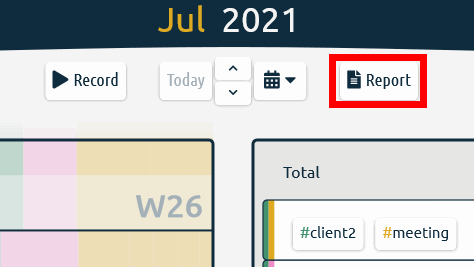
There are three output methods, 'Copy table' that can be pasted directly into a spreadsheet, 'Save CSV' that can be downloaded as a CSV file, and 'Save PDF' that can be downloaded as a PDF file. This time, we will output it as a PDF, so click 'Save PDF'.
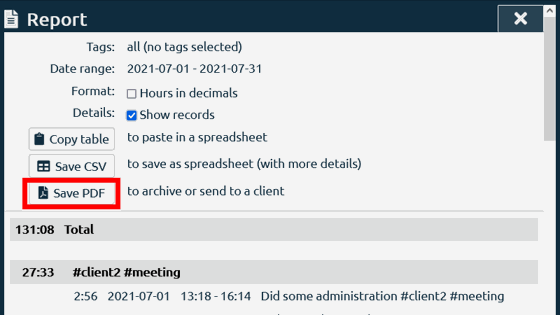
It is possible to output the details of the work record such as the work time and the start / end date.
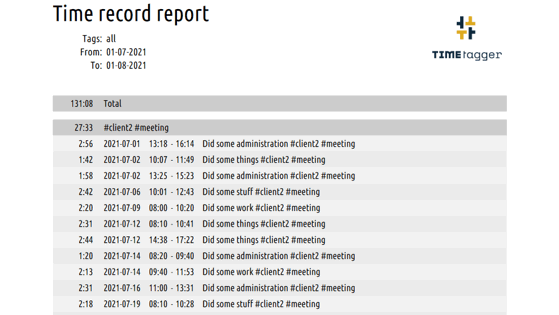
In this way, you can easily record your work and output a report. The open source 'TimeTagger' is not supposed to be used by multiple people and cannot be used by multiple users. There is no authentication when logging in or accessing the screen, so if you prepare it on an external server, you will need to do other work such as access restrictions and installation of an authentication gateway.
Related Posts: