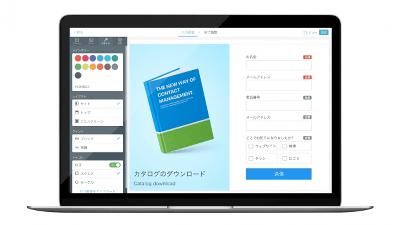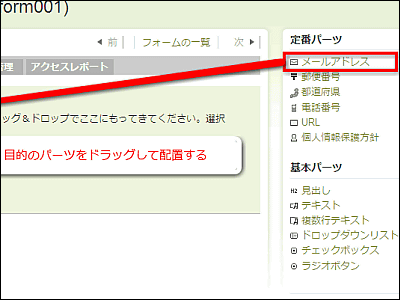無料&簡単にオンライン予約システムが作れる「SELECTTYPE」レビュー、ウェブサイトへの埋め込みもラクチンで超絶多機能にすることも可能!
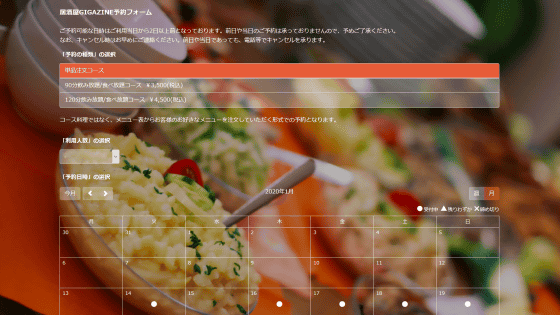
自分好みの予約システムを作る手順は簡単で、2つの手順に従うだけ、専門知識は一切不要。
1:あらかじめ用意されているテンプレートから一番変更しやすそうなものを選ぶ
2:自分の好みに合わせて変更
できあがったら、実際に予約する立場で試してみて、「これは使いにくいので変えてみよう」「こういう部分も予約時に決めてもらう方がよさそう」というようにしてブラッシュアップすればとりあえず完成。あとは本番で使ってみて初めてわかる点を改善していけば、どんどん使い勝手が良くなっていき、収益を押し上げてくれるとともに、管理の手間が減ってスムーズに運用でき、本来やるべき事に集中できるようになります。
というわけで、「SELECTTYPE」なら実際にどれぐらい簡単に作ることができるのかという気になる点を実践して確かめてみました。
予約システムつきホームページ【SELECTTYPE】 無料で予約フォーム付き予約システム/イベント・セミナー管理システム/各種フォーム作成
https://select-type.com/
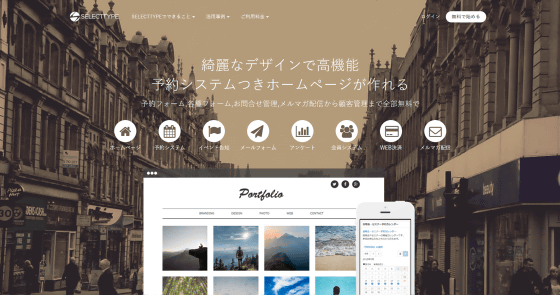
・目次
◆1:140種類以上ある予約システムのテンプレートはこんな感じ
◆2:テンプレートを選んでサクッと予約システムを作成してみた
◆3:「予約ボタン」「顧客情報管理」などさまざまな機能まとめ
◆4:予約システムの削除
◆5:無料でホームページ作成やメールフォーム作成までできる
◆6:有料バージョンでどのようにパワーアップするのか?
◆7:まとめ
◆1:140種類以上ある予約システムのテンプレートはこんな感じ
SELECTTYPEの無料プランを使用するために必要なのは、メールアドレスと自身で設定するパスワードだけ。公式ページ右上にある「無料で始める」をクリックすると……
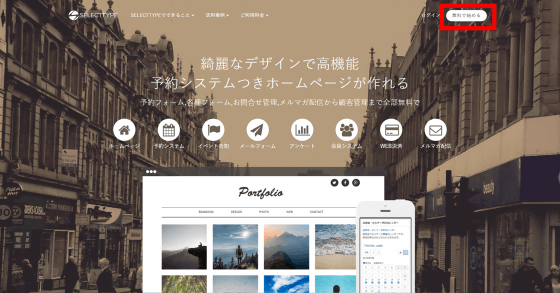
メールアドレスとパスワードの入力フォームが表示されるので、入力を行って「無料アカウントを作成」をクリック。
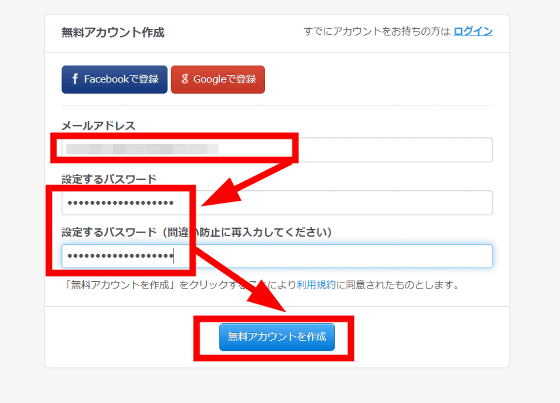
入力したメールアドレスにSELECTTYPEから本登録のメールが届くので、URLをクリック。
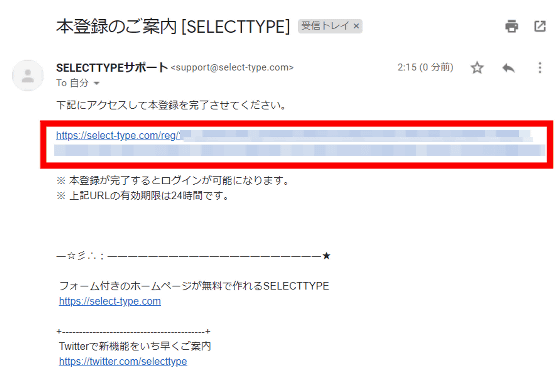
これで無料プランの利用が可能になります。
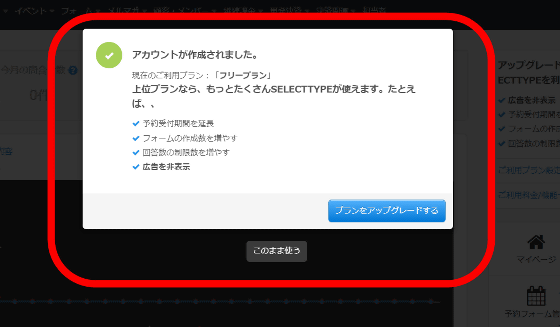
実際にSELECTTYPEのサービスを利用するマイページにアクセスするには、公式ページ右上にある「ログイン」をクリック。
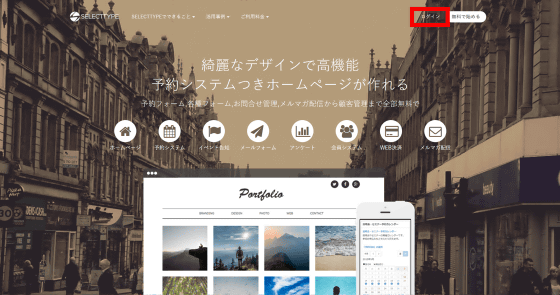
メールアドレスとパスワードを入力し、「ログイン」をクリック。
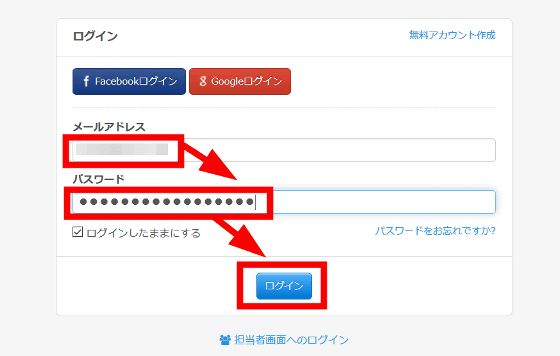
すると、SELECTTYPEのマイページにアクセスすることができました。
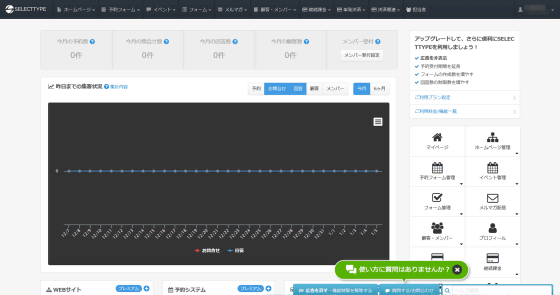
SELECTTYPEの予約システムは、ウェブ上のページとして作成されます。予約システムを作成する場合は、マイページ上部にある「予約フォーム」をクリック。
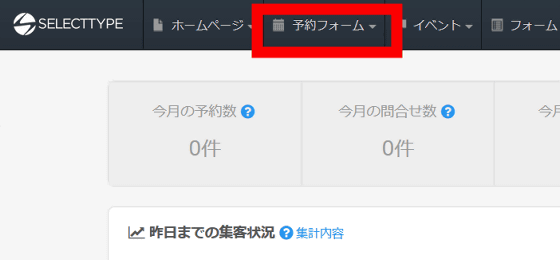
「新しく作成する」をクリック。
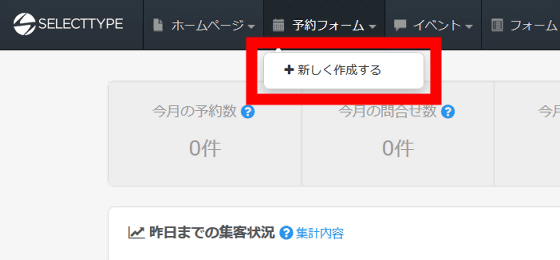
すると、画面上にズラリと予約システムのテンプレートが表示されました。SELECTTYPEでは、豊富なテンプレートの中から店舗の種類や予約形態に応じたものを選び、自身のニーズにぴったりな予約システムを簡単に作成することが可能。テンプレートには「教室・塾」「セミナー・説明会」「整体院・マッサージ」「美容院」「飲食店」など、100種類以上ものタイプが用意されています。
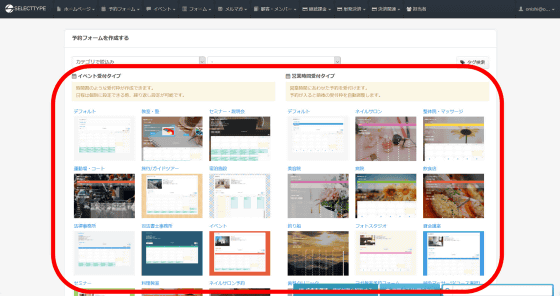
ページの下部には、「業種別から選ぶ」フォームも用意されているため、自分が作成したい予約システムのテンプレートを素早く見つけることができます。
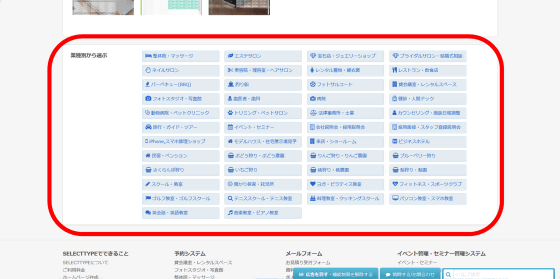
予約システムのテンプレートは大きく「イベント受付タイプ」と「営業時間受付タイプ」の2種類にわけられており、「イベント受付タイプ」はあらかじめ設定した「イベント」について、予約を受け付けるシステムとなっているとのこと。たとえば「セミナー・説明会」のテンプレートでは……
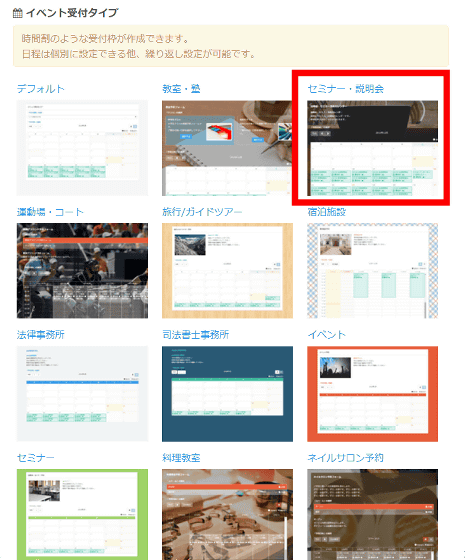
ユーザーはカレンダー上にさまざまなクラスを設定し、受講者からの予約を受け付けることが可能です。申し込みを行いたい人はカレンダー上のカードをクリックすることで申し込みができます。
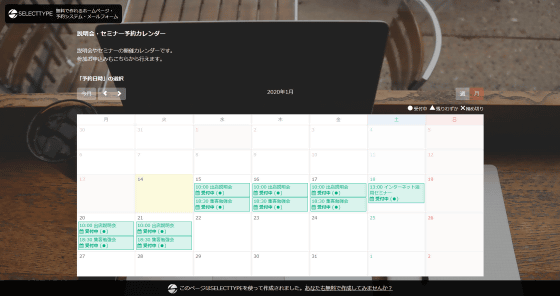
カードをクリックすると、予約内容を確認して予約を行う画面が表示されました。
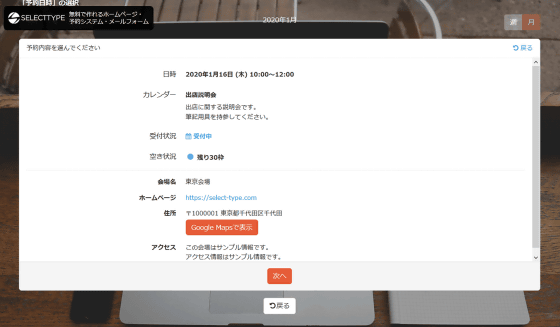
一方で「営業時間受付タイプ」は、設定した営業時間に合わせた予約を受け付けることが可能。試しに「美容院」のテンプレートで作成してみると……
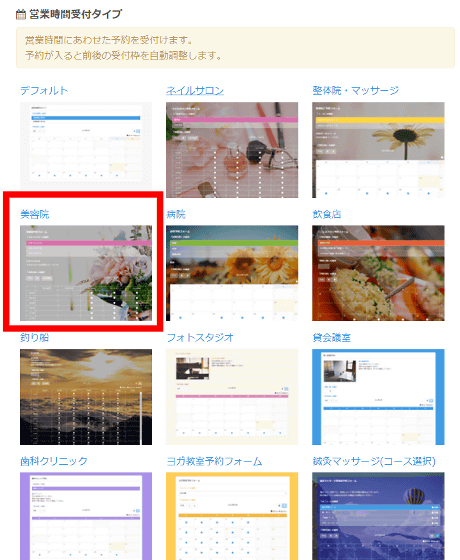
以下のような予約システムが作成できます。
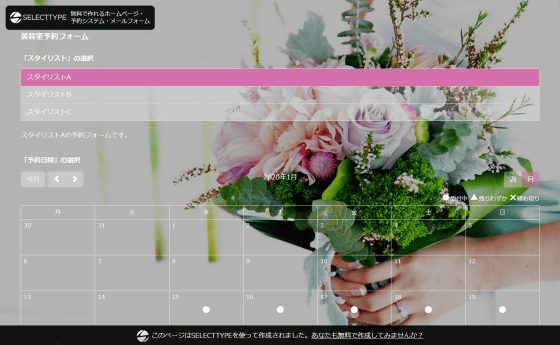
特定の日にちをクリックすると、設定した営業時間に応じた予約を受け付けることが可能となっています。
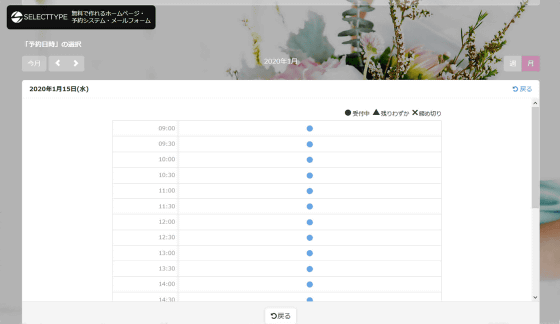
また、「イベント受付タイプ」のテンプレート下部にある「民宿ご予約フォームA」で作成した場合……
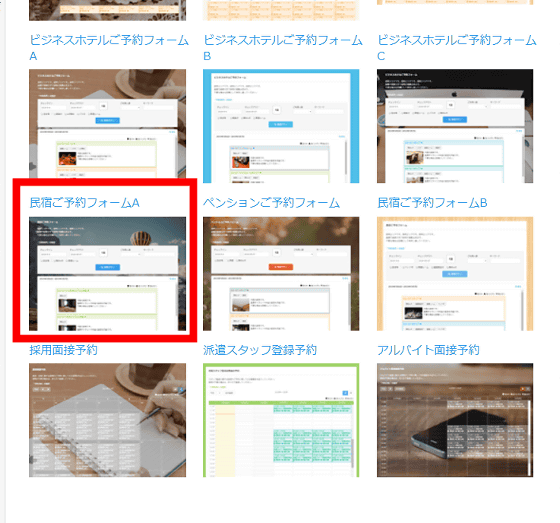
条件を指定して宿泊予約が可能なシステムを作ることができます。実際に日程・人数・キーワードを指定して「検索」を押すと……
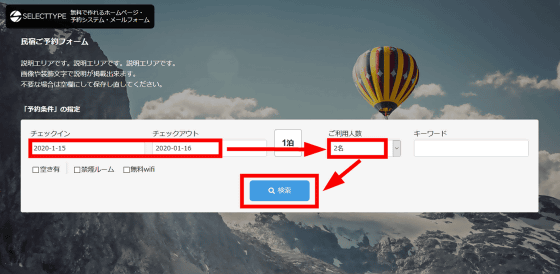
該当する条件の空き部屋が確認できました。
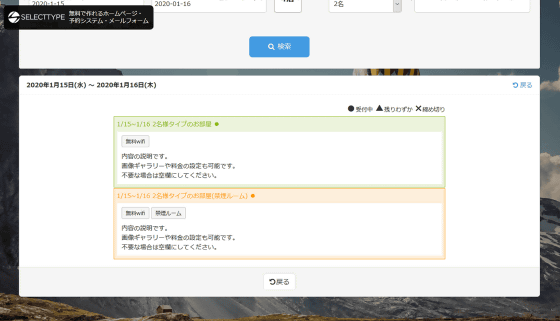
◆2:テンプレートを選んでサクッと予約システムを作成してみた
今回は「営業時間受付タイプ」の「飲食店」テンプレートを使い、ウェブサイトに埋め込み可能な予約システムを作成してみます。「飲食店」をクリックすると……
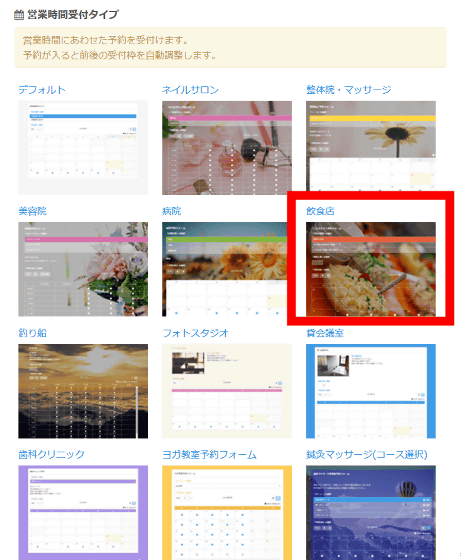
以下のようなテンプレートが表示されました。テンプレート画面には「『予約の種類』の選択」が並んでいます。テンプレートでは「席だけの予約」「コースでの予約」といった注文形態に応じて予約を受け付けることが可能です。
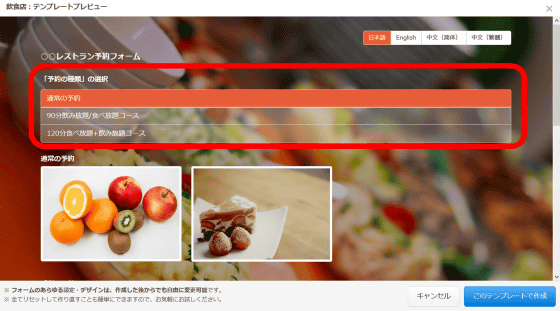
さらに画面をスクロールしていくと「利用人数」「予約日時」の選択欄と、カレンダーが表示されました。「このテンプレートでヨシ!」となったら、「このテンプレートで作成」をクリック。なお、1つのアカウントで運営可能な予約システムは1店舗分のみですが、一度作成した予約システムはリセットしてやり直すこともできるため、何度でもトライ&エラーを繰り返してOK。
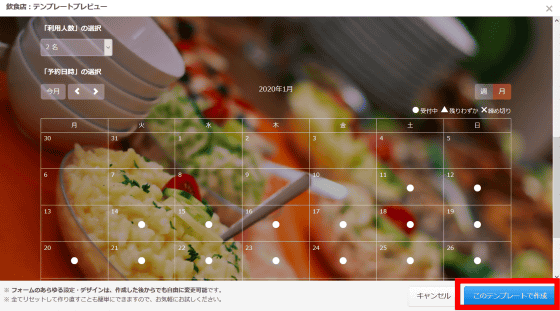
これだけで基本的な予約システムのセットアップが完了したので、後は実際に運営する店舗に沿って細かい項目を調整するだけで予約システムの作成が完了します。「閉じる」をクリック。
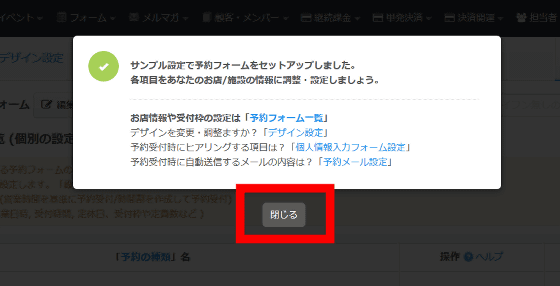
マイページの画面上に予約システムの設定画面が表示されました。
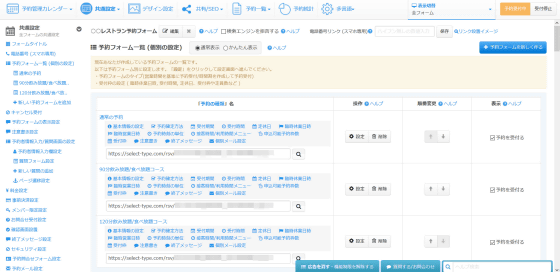
この時点で、作成された予約システムの画面はこんな感じ。既に予約が可能な状態となっていますが、必要に応じて調整を行っていきます。
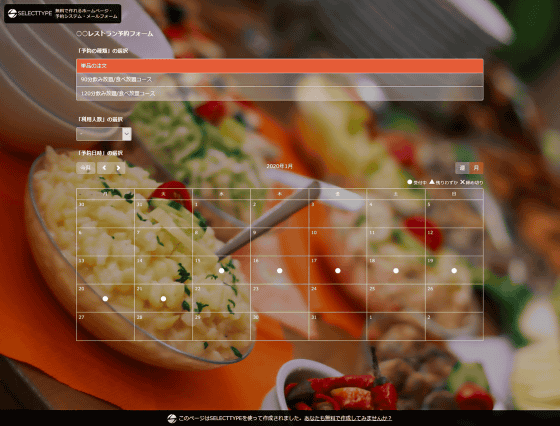
セットアップ完了時では、画面上部に表示されている予約システムの名前が「○○レストラン予約フォーム」となっています。予約システムの名前を変更するには「編集」をクリック。
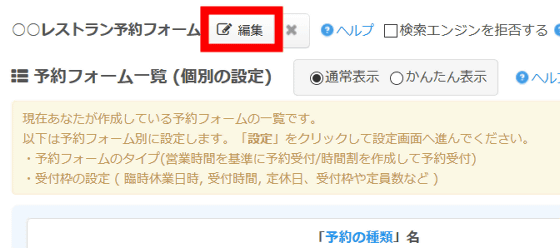
予約システムの名前を変更したら「保存する」をクリック。
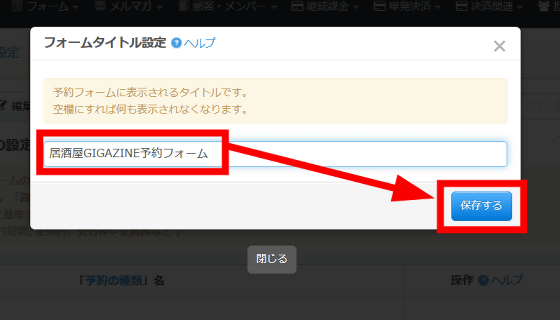
すると、「更新しました。」と表示されるので「閉じる」をクリック。
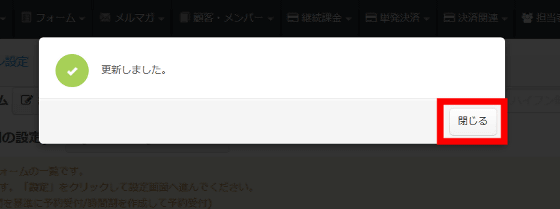
これで予約システムの名前が変更できました。
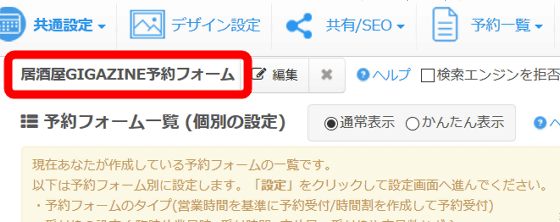
予約システムの設定画面にはさまざまなタイプの「予約フォーム」が一覧表示されており、デフォルトでは「通常の予約」「90分飲み放題/食べ放題コース」「120分飲み放題/食べ放題コース」など、3つのコースごとに予約を行うことが可能となっています。また、飲食店のテンプレートをもとにして別の目的に流用することも可能で、例えば美容院の場合は「カットのみ」「カット・カラー」「カット・カラー・トリートメント」のようにコースの名称を変更し、学習塾の場合は「英語」「数学」「国語」のように科目ごとに名称を設定すればOKです。
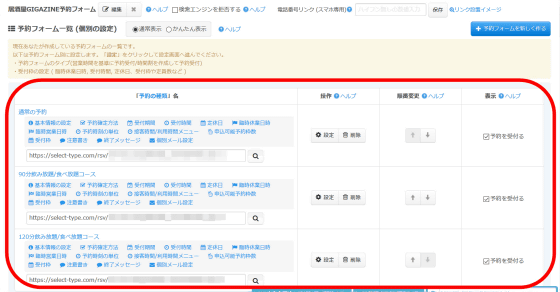
また、個々の予約フォームごとに「受付期間」「受付時間」「予約時間の単位」「受付枠」をはじめとする、予約に関するさまざまな項目を設定可能。デフォルトで「通常の予約」と記されているコースの「設定」をクリックすると……
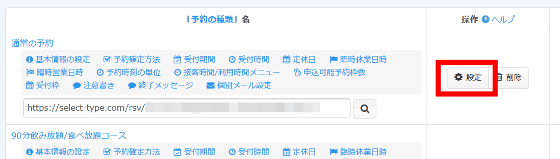
コース内の詳細情報に関する設定画面が表示されました。個々の予約フォームの名前や説明について編集する場合、右上の「設定する」をクリック。
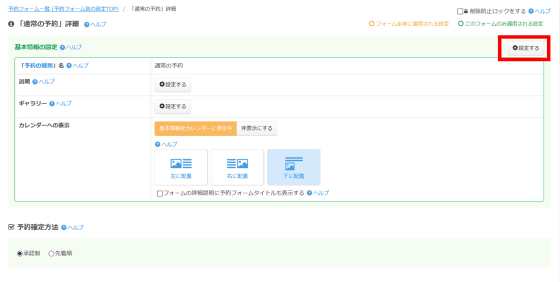
すると、コース名やコースの説明文などを編集できます。
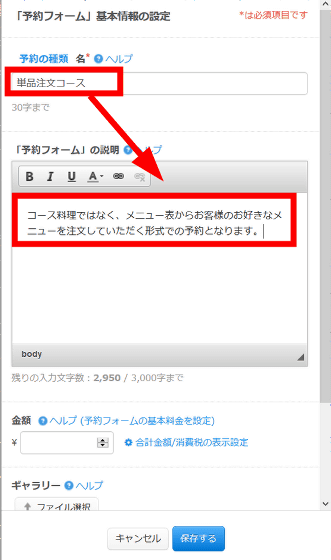
編集フォームの右側では、実際にスマートフォンの画面で予約フォームを見た際のモックアップが表示され、コースの名前や説明文がどのように表示されるのかをチェック可能。編集が完了したら「保存する」をクリック。
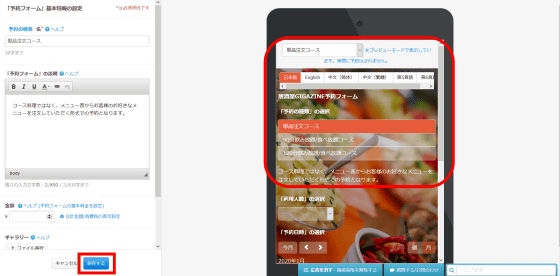
予約確定方法については、店舗の確認を受けて予約が確定する「承認制」と、予約が行われた順に確定する「先着順」を選択できます。また、「受付期間設定」では、「共通設定を使用」するか、「独自設定を使用」するかどうかの選択が可能。共通設定とはコースの違いに応じて変化しない設定のことで、独自設定はコース別で個別に変化する設定のこと。今回は「共通設定を使用」して、各コース共通の受付期間を設定します。「設定する」をクリック。
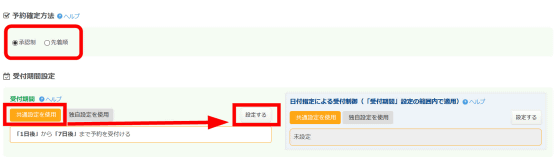
無料プランの場合、予約受付期間は当日から7日後まで。飲食店では各コースの予約状況に応じて準備が変わってくることが予想されるので、今回は「2日後から7日後」まで予約を受け付けることにします。「保存する」をクリック。
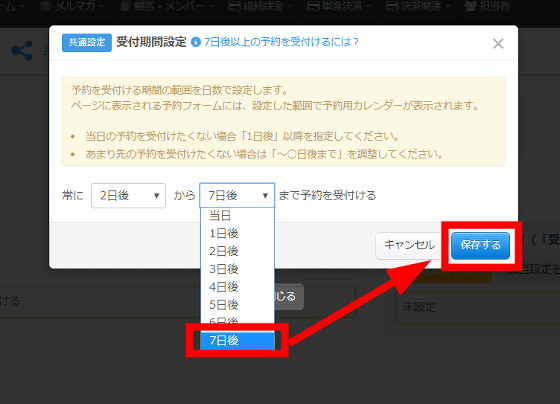
これで受付期間の設定が完了です。
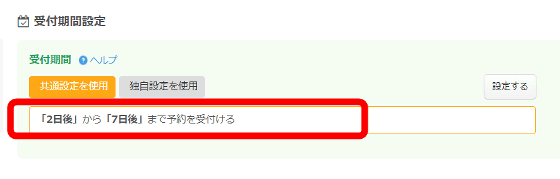
次に「予約受付タイプ設定」を行います。今回は一定範囲の営業時間内で予約を受け付ける「営業時間受付タイプ」のテンプレートを使っていますが、ニーズに合わせて途中で「イベントタイプ」や「宿泊施設タイプ」に切替えることも可能。
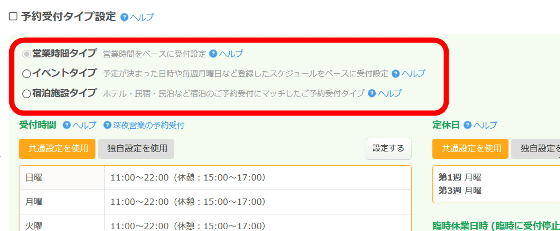
続いて、受付時間の設定を行います。「共通設定を使用」を選択し、「設定する」をクリック。
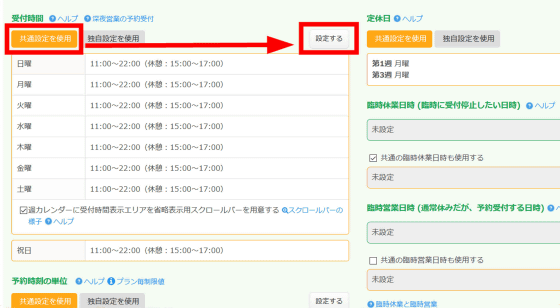
すると、日曜日から土曜日までの各曜日について、スライダーを動かすだけで簡単に営業時間を設定することができます。
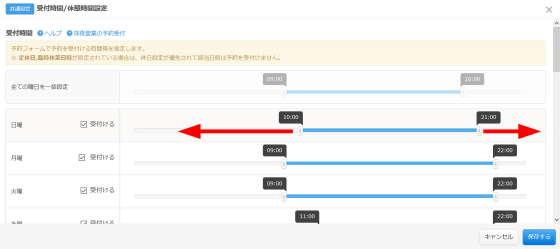
曜日の横にある「受付ける」のチェックボックスを外すと、受け付けない定休日として設定可能。また、曜日だけでなく祝日についても設定できます。
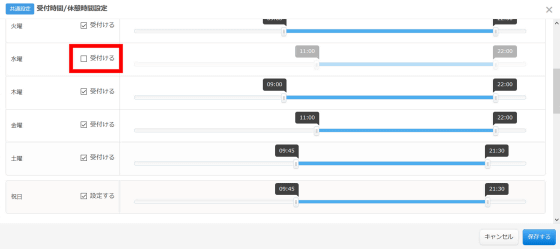
さらに、昼営業と夜営業の間に挟まる準備中の時間なども、曜日ごとに設定することが可能。設定が完了したら「保存する」をクリック。
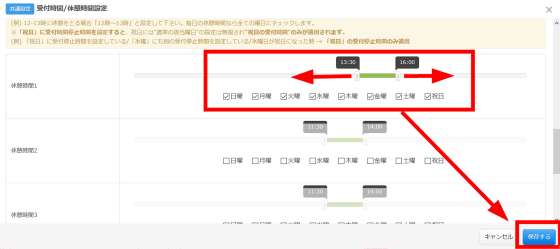
さらに、「毎週水曜日に加え、毎月第一・第三月曜日も定休日にする」といった変則的な定休日や、「8月8日~15日はお盆休みにする」といった臨時の定休日についても設定することが可能です。
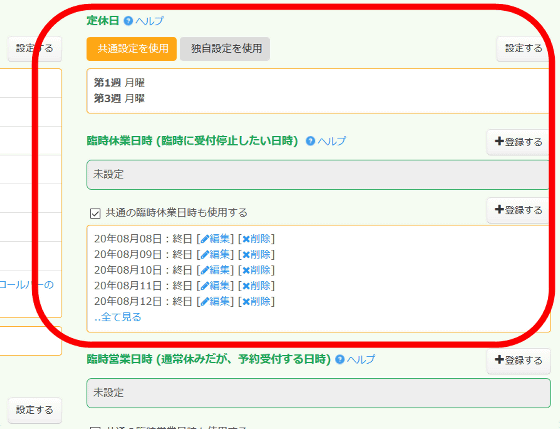
「全体の予約時間を何十分単位にするのか」や、コースごとに「1つの予約枠でどれほどの利用時間が発生するのか(接客時間)」といった項目についても設定できます。
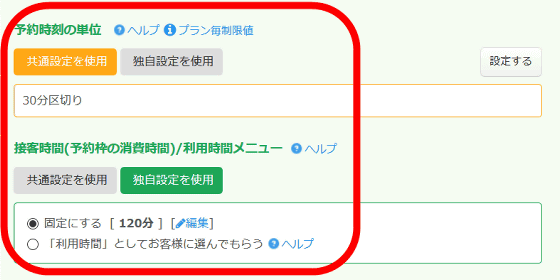
また、予約数の上限やグループ・団体予約の受け付けについても設定可能。「設定する」をクリックすると……
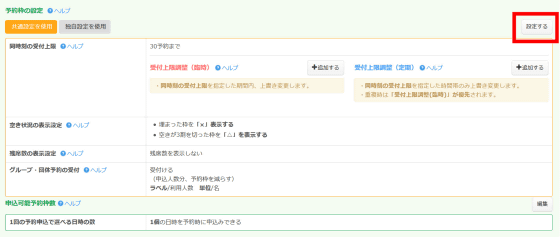
同時刻に受け付けられる予約数の上限、空き状況の表示設定が調整できます。
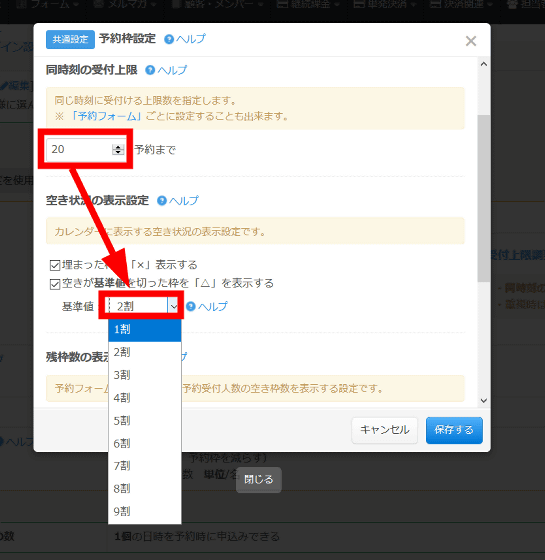
団体予約の受け付けや、団体予約受け付け時の人数に応じて予約枠を減らすなど、細かい設定も可能。設定が完了したら「保存する」をクリック。
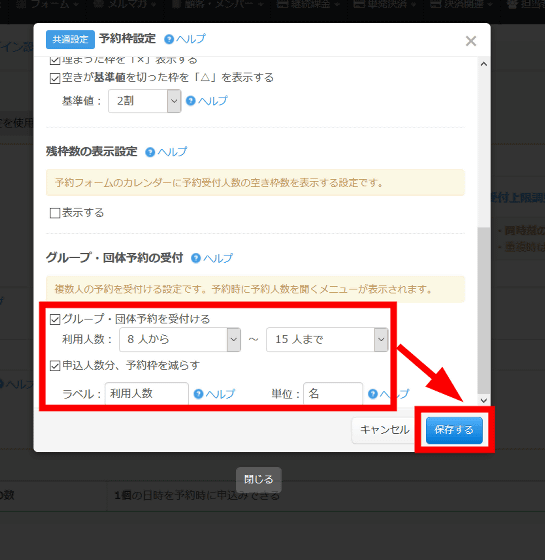
予約フォームに表示する注意書きや、予約完了時のメッセージなども編集できます。
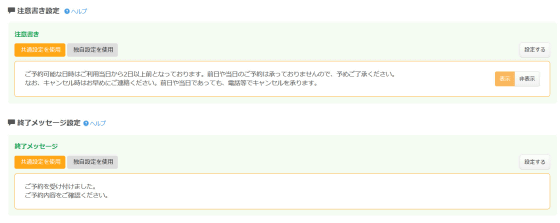
予約フォームを通じて予約があった場合、予約が行われたことを通知するメールを、最大5件までの指定したメールアドレスに送信させることも可能です。
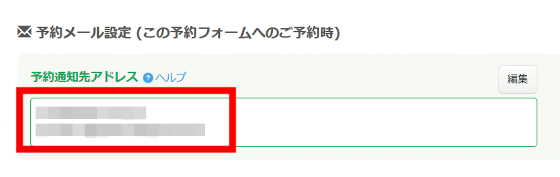
設定が完了したら、画面上部の「予約フォーム一覧 (予約フォーム別の設定TOP)」をクリック。
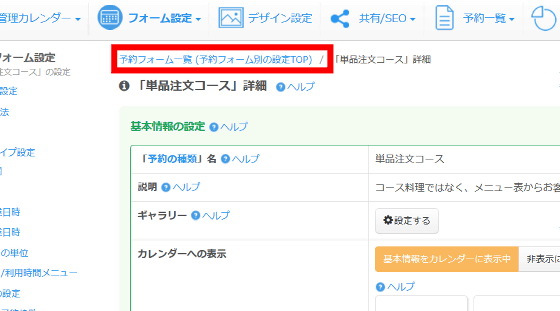
すると、各コースが表示された画面に戻りました。この後は同様に、「90分飲み放題/食べ放題コース」や「120分飲み放題/食べ放題コース」について、「設定」から各種項目の編集を行えばOK。
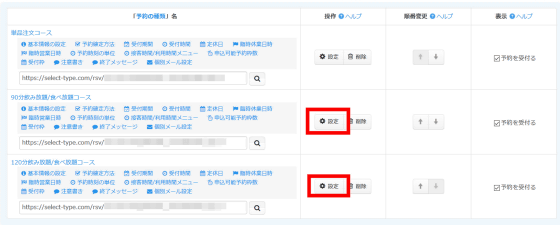
2度目以降は「共通設定を使用」する項目の編集が必要ないため、コースごとに設定する必要がある部分だけをサクッと設定すればOK。今回のケースであれば、予約コースごとの説明文やコース料金に……
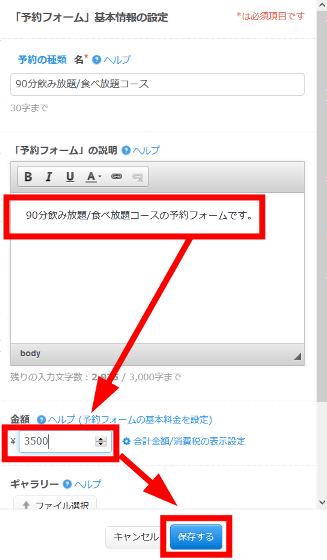
接客時間などは個別に調整を加えます。
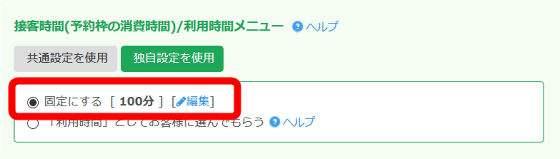
これで、予約システムに関する最低限の設定は完了です。一気に見ていくと設定する項目が多いように感じられますが、基本的には最初の時点で選択したテンプレートの設定内容を、自身の店舗に合わせて微調整していくだけ。設定項目をクリックし、多少の数字や文章を入力するだけで予約システムが完成します。作り上げたい予約システムと設定するべき項目さえわかっている状態であれば、30分もかからずに予約システムをつくりあげることが可能です。
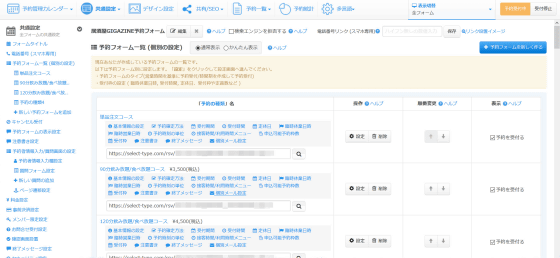
なお、今回は「営業時間受付タイプ」での予約システム作成についてレビューしましたが、SELECTTYPEは予約システム作成の豊富なテンプレートの設定に関するケーススタディを公開しています。ケーススタディを参考にすることで、個別の業態に必要な項目の設定をチェックしつつ予約システムの作成を進めることができます。
[ケーススタディ] SELECTTYPEの使い方を事例別にケーススタディでご紹介
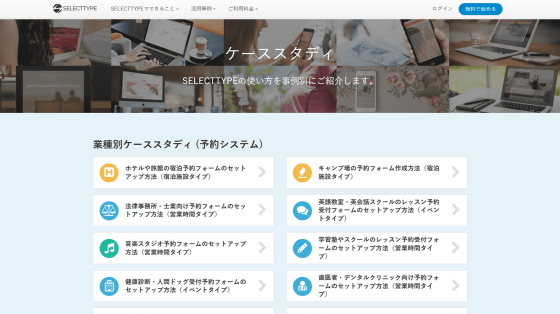
◆3:「予約ボタン」「顧客情報管理」などさまざまな機能まとめ
SELECTTYPEの予約システムは非常に多機能で拡張性も高いため、基本的な項目以外にもさまざまな設定を行うことが可能です。
・作成した予約システムのURLを取得する&ウェブサイトに「予約ボタン」を埋め込む
せっかく作成した予約システムも、店舗のウェブサイトやSNSからユーザーを誘導しなければ意味がありません。画面上部の「共有/SEO」をクリックし、「全フォームの共有情報」をクリック。
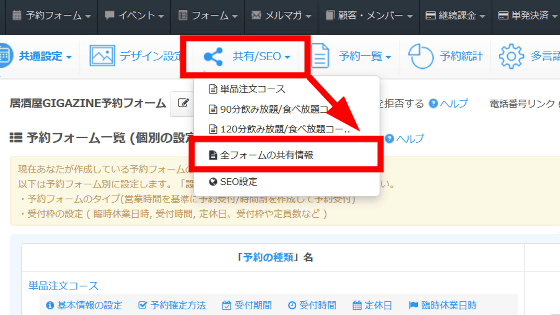
すると、「予約する」ボタンの作成・コードの取得や、予約システムのURLの取得、予約システム自体の埋め込みタグの取得などが可能なページが開きました。
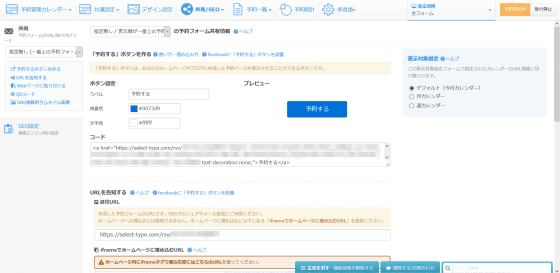
「予約する」ボタンとは、ウェブサイトやブログに埋め込み可能な、クリックすると予約システムにアクセスするボタンのこと。ボタンの文章や背景色、文字色について設定できます。ボタンを埋め込みたい場合は、コードをそのままコピーすればOK。予約ボタンはHTML埋め込みコードとして、「WordPress」「Wix」「アメーバブログ」などの各種ウェブサイトに埋め込むことが可能です。
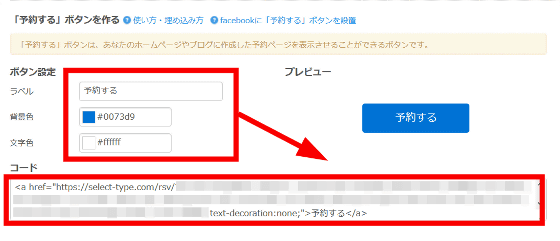
実際にウェブサイトに埋め込んでみた予約ボタンをクリックしてみると……
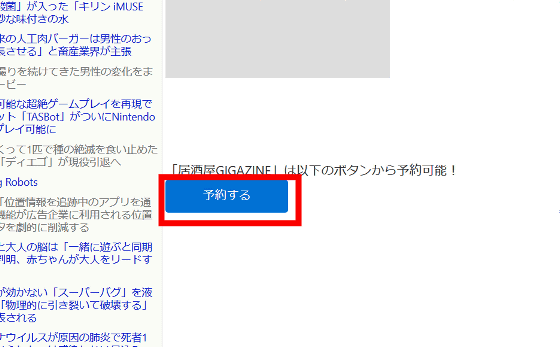
先ほど作成した予約システムにアクセスすることができました。
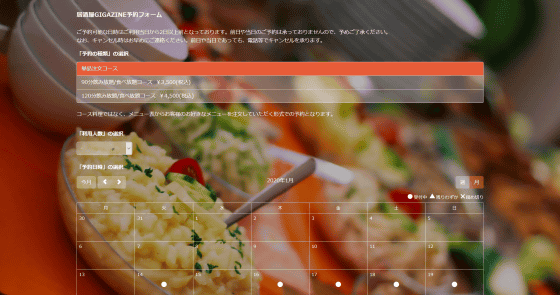
もちろん、予約システムのURLをそのまま取得することも可能。ウェブサイトにURLを記載したり、SNSのプロフィール欄に貼り付けたりすることができます。
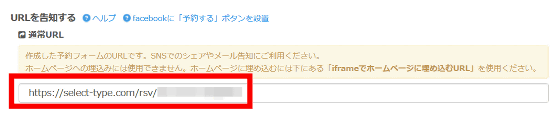
また、iframeタグでウェブサイトに直接予約システムを埋め込むこともできます。ifameタグはあらかじめ用意されているため、幅と高さを設定してコードをコピーし、ウェブサイトに貼り付けるだけでOK。
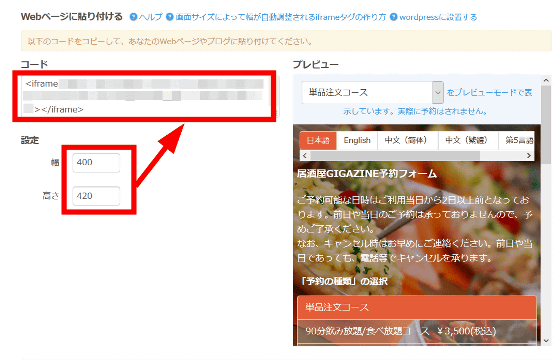
実際にウェブサイトに貼り付けてみると、埋め込まれた予約システムから予約を行うことができました。
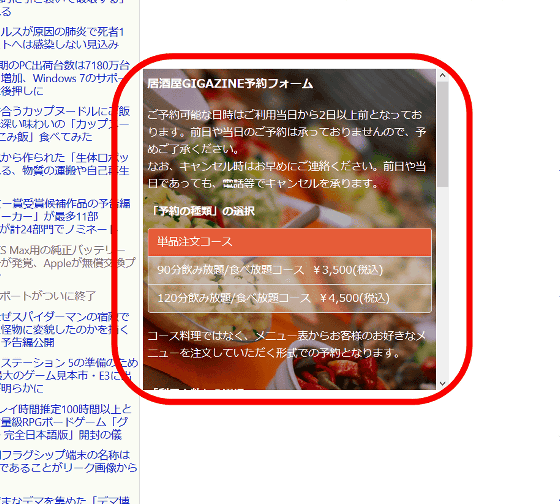
さらに、予約システムにアクセスするQRコードも作成されており、「QRコードダウンロード」をクリックすればQRコードが取得できます。
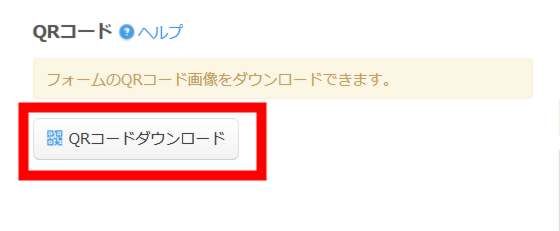
・キャンセル受け付けの導入
たとえば、「予約が入ったので準備をしていたのに、連絡もなくドタキャンされてしまった」というケースは店舗経営につきものですが、オンラインの予約システムでキャンセルを受け付けることで、事前にキャンセル連絡をしてもらいやすくなります。SELECTTYPEの予約システムでもキャンセル受け付けを導入できるので、使いたい場合は「設定」をクリック。
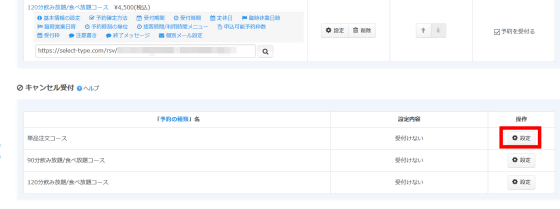
キャンセルを受け付ける期限を設定したら「保存する」をクリック。
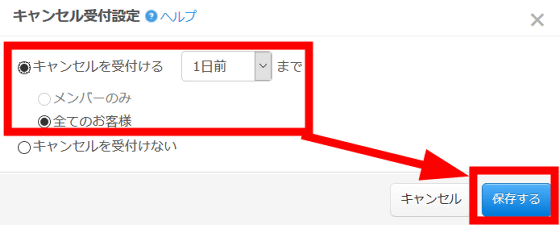
キャンセルを行った際は、予約したユーザーにメールが送信され、メールに記載されたURLをクリックすることでキャンセルが完了するという認証手順となっています。また、キャンセルを行った本人確認についても、予約時のメールアドレスを用いる方法と予約時の入力項目で認証する方法が選択可能。
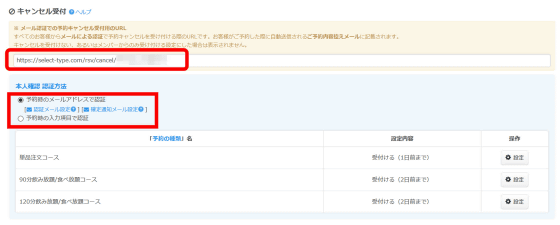
・予約受け付け時のユーザー情報入力設定
また、予約時に入力してもらうユーザー情報についても、細かく設定することが可能。デフォルトでは「名前」「電話番号」「メールアドレス」のみとなっていますが、「編集(入力欄の追加/削除)」をクリックすると……
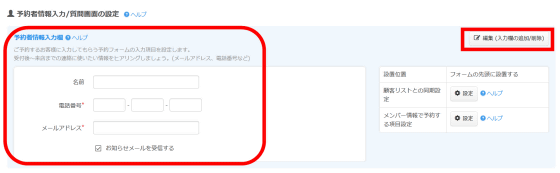
予約情報を顧客リストに登録したり、SNSなどの外部認証サービスで予約者情報を読み込みできるボタンを設置したりすることができます。
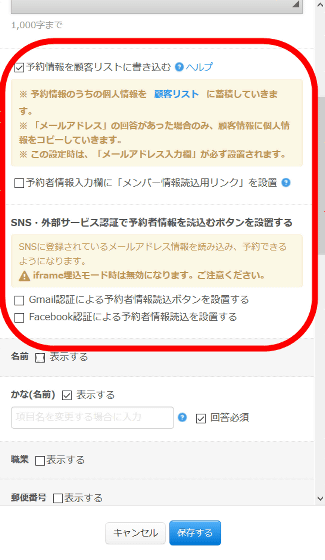
また、入力必須項目を増やしたり、ユーザーに要望を入力してもらう欄を独自に設定することも可能。編集が完了したら「保存する」をクリック。
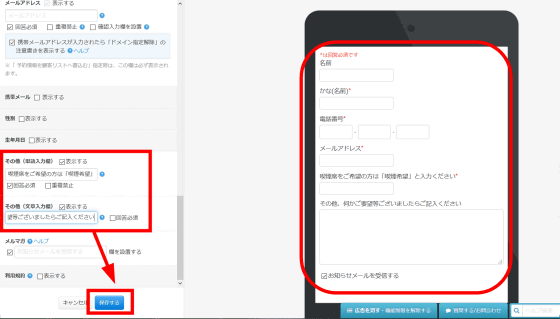
翌日の予約を忘れないように、リマインドのメールを管理者およびユーザーに送信することもできます。
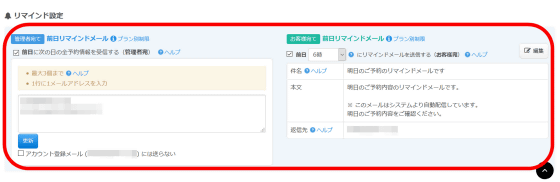
・予約の承認・顧客情報の管理
次は、作成した予約システムから実際に予約を行ってみます。コースと日時を選択し、必要項目を入力して……
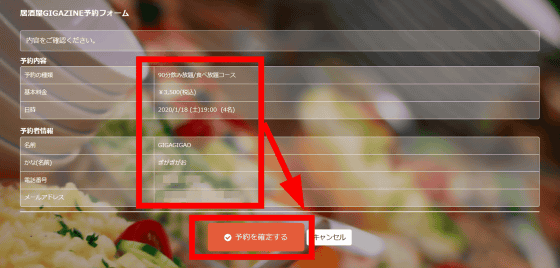
無事に予約が完了。
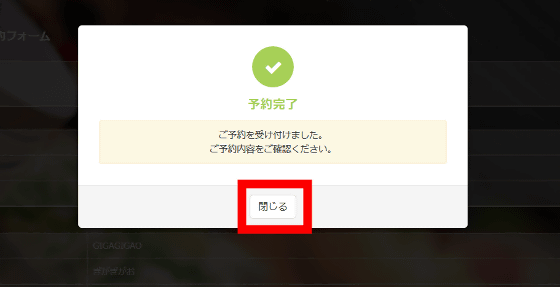
予約の受け付けを「承認制」にしている場合、予約者側に仮予約が行われたという通知メールが届きます。
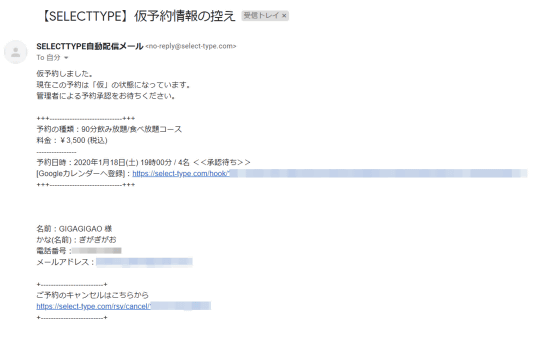
一方、管理者側のメールアドレスに予約が行われたことを通知するメールが届くので、記載されているURLをクリックすると……
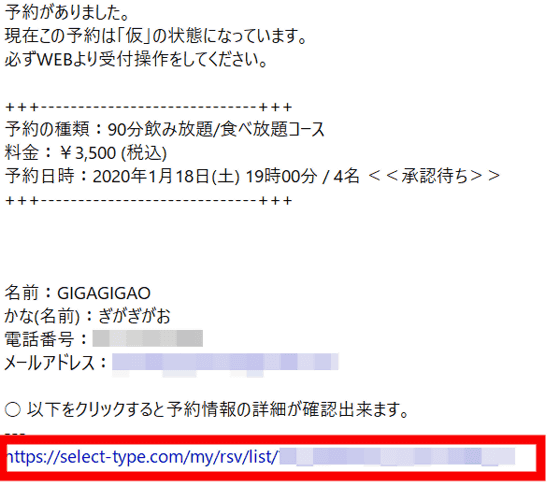
予約情報の詳細を確認できます。
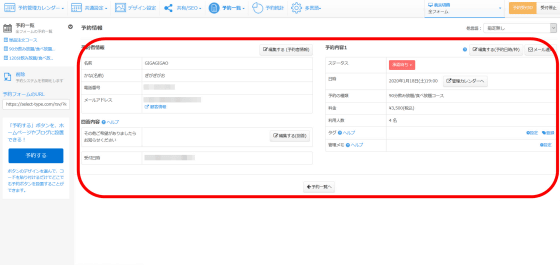
ステータスが「承認待ち」になっている場合、「承認待ち」の項目をクリックして「承認を確定する」を選択。
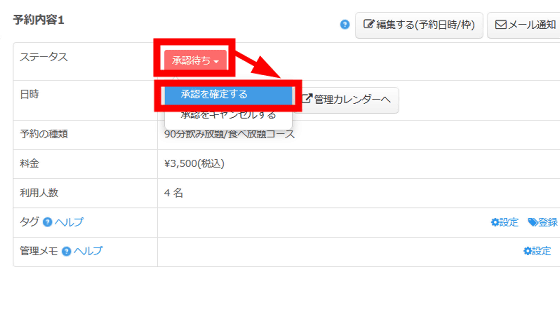
すると、予約承認の最終確認画面が表示されるので、「この予約を承認する(予約確定)」をクリックすると、予約が確定されます。
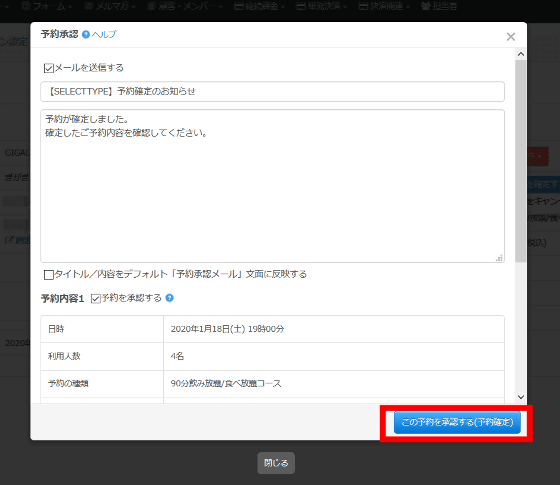
予約内容のステータスが「確定」になりました。
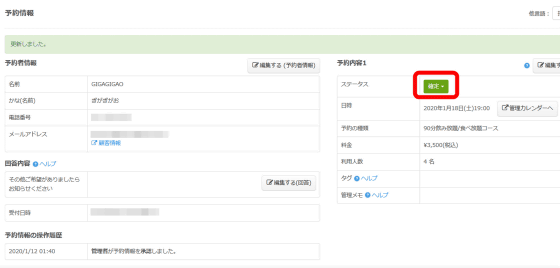
予約が確定された段階で、予約者に予約確定を知らせるメールが送信されます。
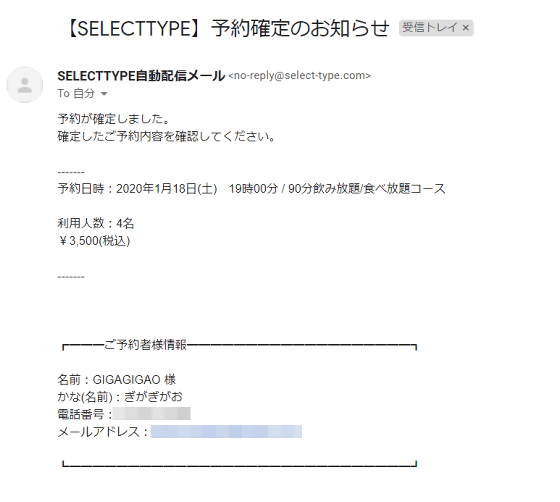
管理者が予約を管理できるのは予約通知メールのURLだけではありません。マイページの「予約一覧」→「全フォームの予約一覧」をクリックすると……
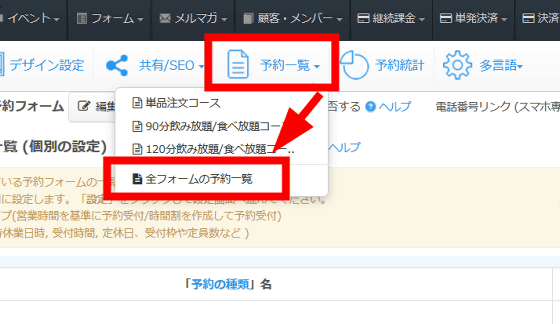
操作時点での予約一覧が表示され、予約の承認や内容のチェックができます。
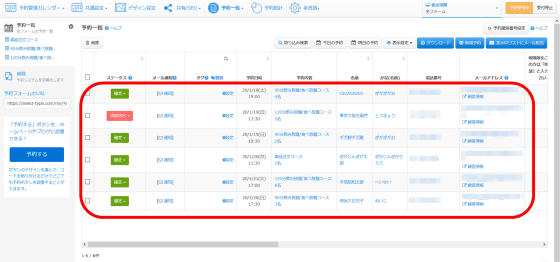
実際に予約システムの運営を開始すると、ユーザーからの予約状況や顧客データを管理する必要があります。「予約管理カレンダー」をクリックし、「全フォームの予約管理カレンダー」を選択すると……
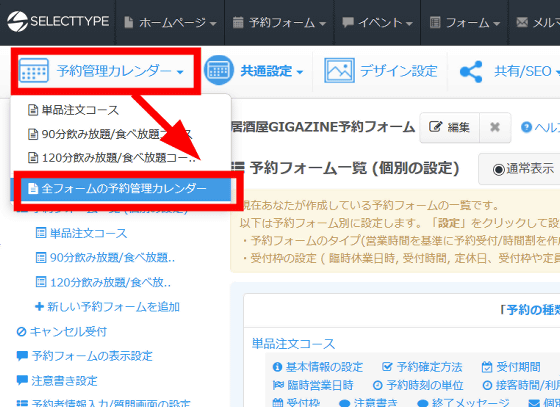
予約システムを通じて行われた予約をチェックすることが可能。予約の項目をクリックすると……
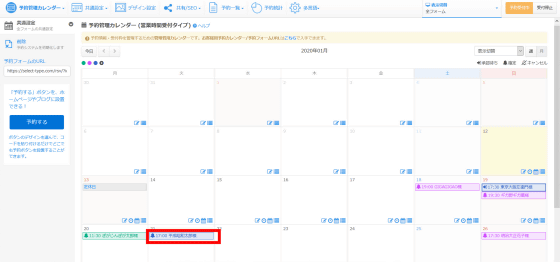
予約内容の詳細をチェックできます。
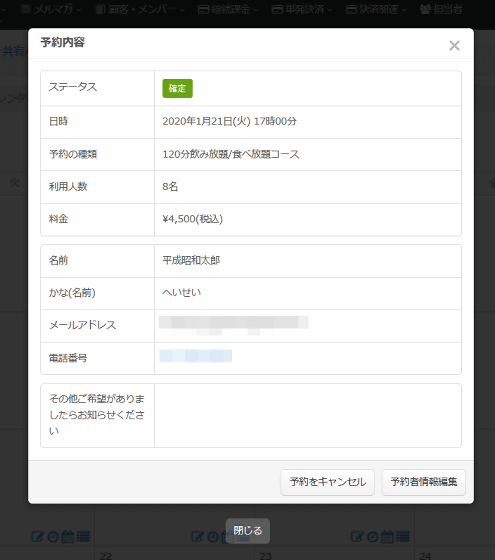
また、マイページ上部の「顧客・メンバー」から「顧客リスト」を選択して……
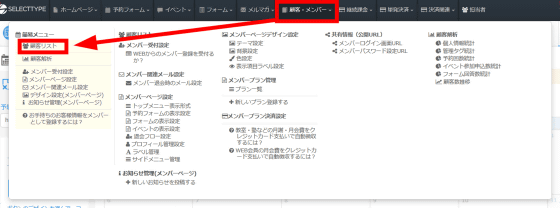
予約システムから予約を行った顧客のリストを確認可能。
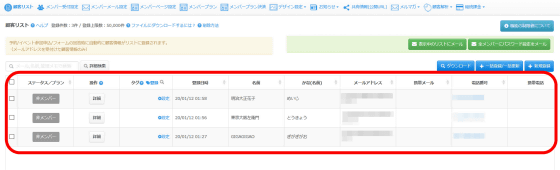
「詳細」をクリックすると……
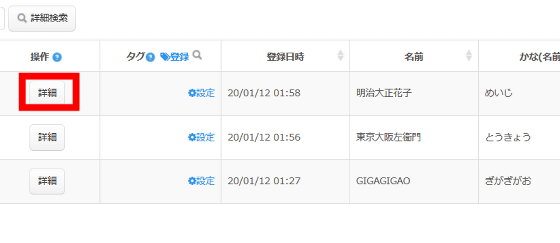
顧客情報や過去の予約履歴などを見ることができます。顧客情報には予約システムに入力された項目だけでなく、管理者自身が編集してさまざまな情報を追加していくことができるため、繰り返し訪れてくれる顧客の好みや傾向についてメモすることが可能です。
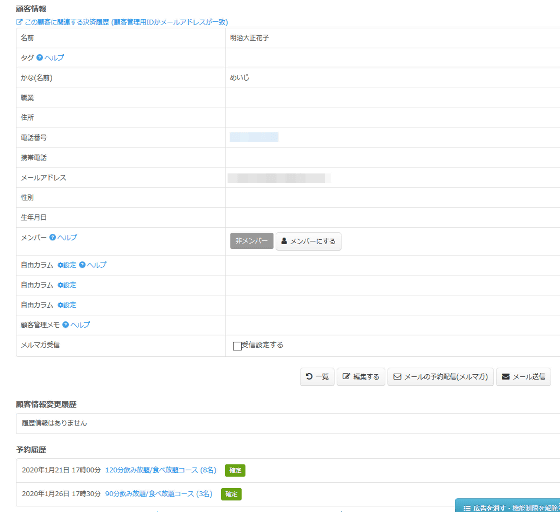
・デザイン設定
予約システムのデザインを変更したい場合、画面上部の「デザイン設定」をクリックすれば……
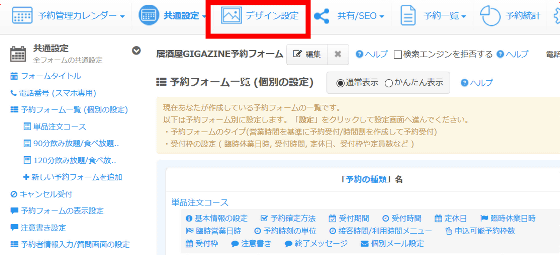
用意されたテンプレートから、好みの予約システムのテーマ・背景画像・文字やボタンの色・カレンダーデザイン・表示項目などを細かく設定することもできます。
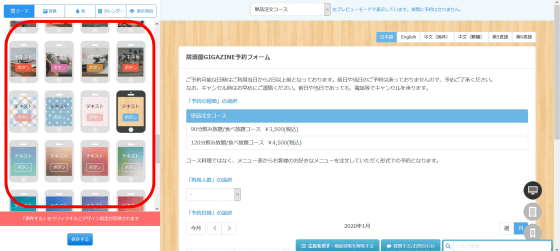
◆4:予約システムの削除
一度作成した予約システムを削除したい場合は、予約フォーム一覧ページの左側にある「削除」をクリック。
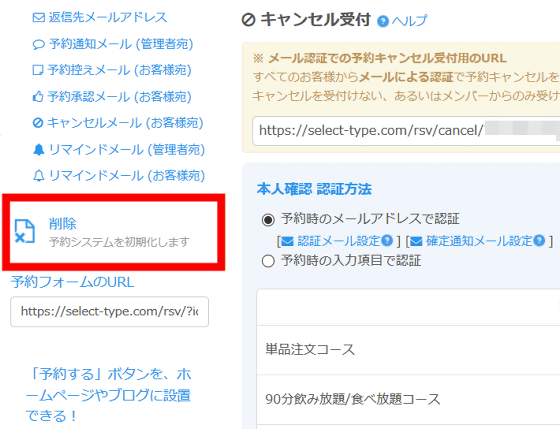
予約システムを削除すると、これまでの予約データや設定が全て削除されてしまいます。それでもOKであれば、「削除する」をクリック。
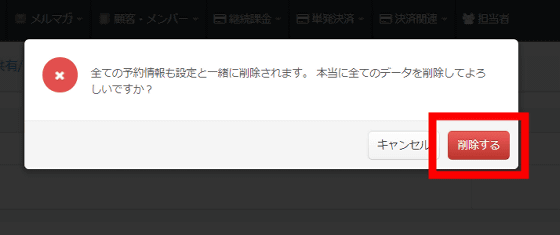
予約システムの削除には登録したメールアドレスによる認証が必要とのことで、「ご登録のメールアドレスに最終確認メールを送信しました。」と表示されます。
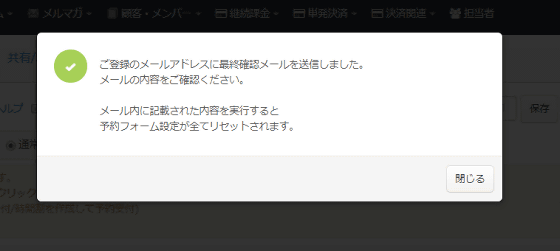
受信フォルダを確認すると、SELECTTYPEから削除用URLが記載されたメールが届いていました。本当に予約システムを削除してOKであれば、削除用URLにアクセス。
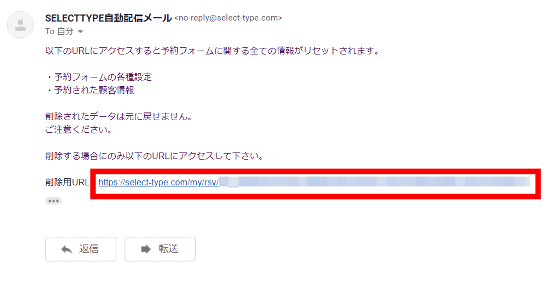
すると、予約システムがリセットされ、新しい予約システムの作成が可能になりました。
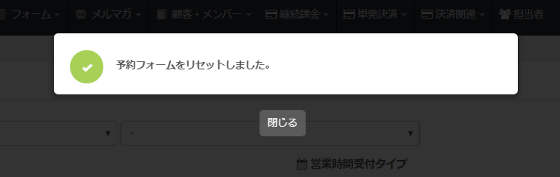
◆5:無料でホームページ作成やメールフォーム作成までできる
SELECTTYPEでは、予約システム以外のシステムやウェブサイト自体を作成することも可能。マイページ上部の「ホームページ」→「WEBサイトを作る」を選択し……
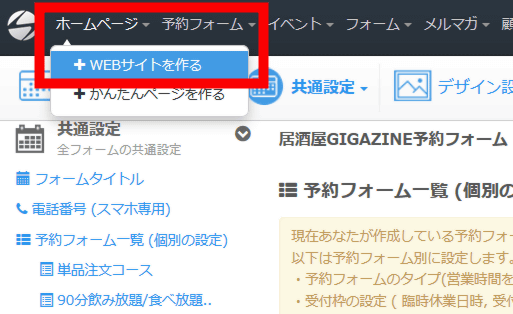
予約フォーム作成時と同様に、テンプレートを選んで店舗のウェブサイトそのものを作成することができます。「WEBサイトを作る」で作成したウェブサイトは自由にレイアウトを組むことができ、店舗までのアクセス情報をGoogleマップを用いて表示したり、URLをわかりやすく変更したりすることも可能。当然、SELECTTYPEで作成した予約システムを埋め込むこともできます。
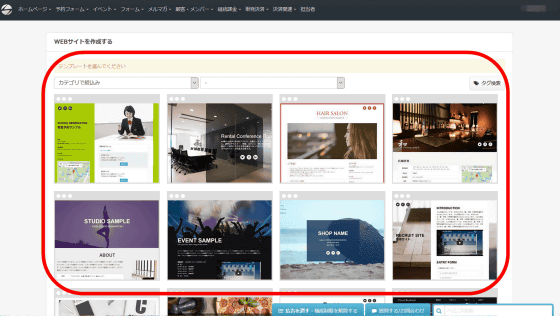
また、「かんたんページを作る」で作成したウェブサイトは……
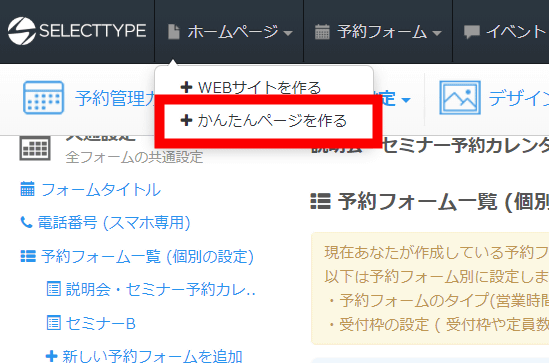
レイアウトのカスタマイズは限定されているものの、レスポンシブ対応のためスマートフォンからのアクセスにも安心。スマートフォンからウェブサイトにアクセスがあった場合、自動でかんたんページにリダイレクトする機能も用意されています。
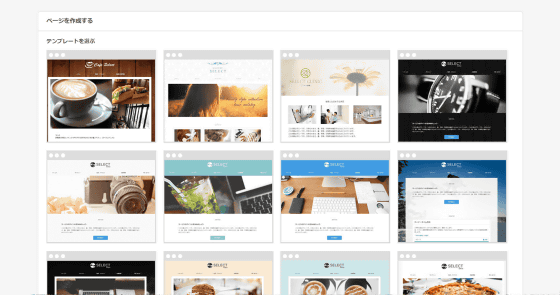
また、ウェブサイトに埋め込むメールフォーム……
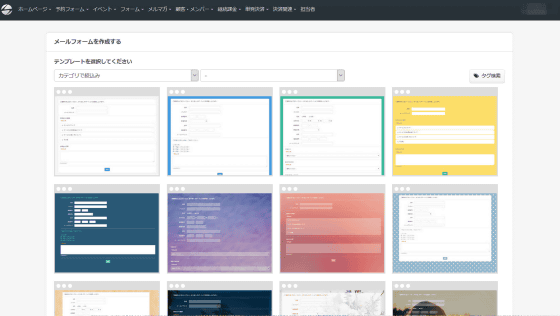
アンケート
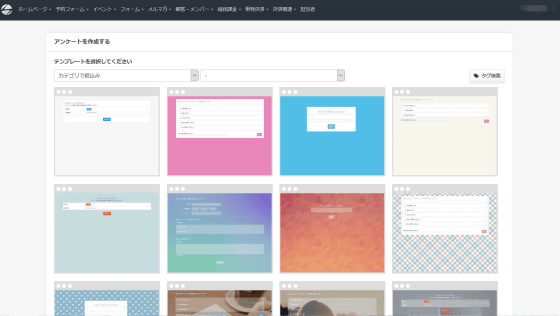
診断テストなども作成可能。
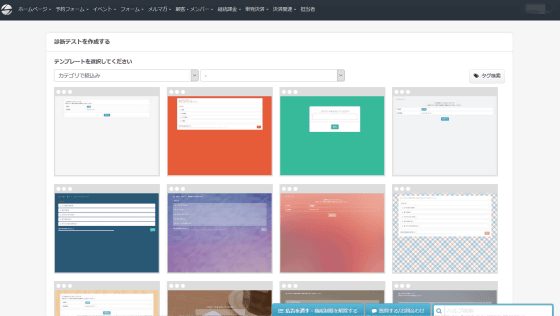
オンライン決済処理システムのStripeと提携して、予約システムからの予約受け付けと同時にクレジットカード決済での代金支払いを受け付ける、「事前決済」機能も搭載できるようになっています。また、月会費を徴収するヨガ教室や語学教室などの店舗にとって便利な「顧客のクレジットカードから月額費を自動で引き落とすサービス」も、SELECTTYPEで構築することが可能。店舗にとって必要なあらゆるサービスを、SELECTTYPEを使って作成・運営することができるようになっていました。
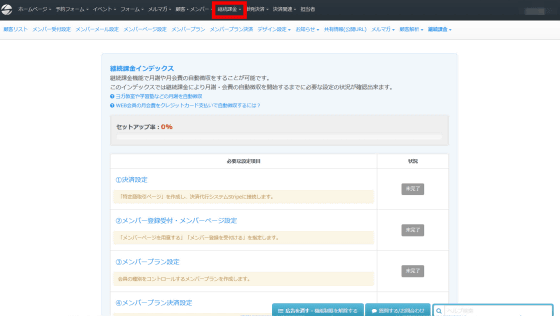
◆6:有料バージョンでどのようにパワーアップするのか?
SELECTTYPEには「予約システム(予約フォーム/イベント)作成」「フォーム(アンケート、診断テスト、メールフォーム)作成」「ホームページ作成」といった、個別の機能ごとに料金タイプが設定されています。料金タイプはいずれも税抜価格で、「フリー(無料)」「ベーシック(1500円/月)」「プロフェッショナル(3000円/月)」「プレミアム(1万円/月)」の4種類が用意されており、作成可能なプロジェクトの数などに違いがあります。
[ご利用料金] SELECTTYPE:無料で予約システム付ホームページ|予約フォーム/メールフォーム/アンケート/診断テスト
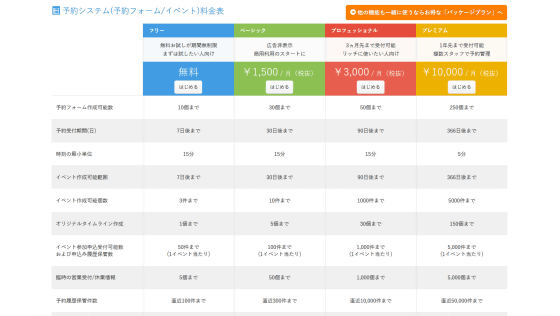
また、全ての機能をまとめて使える「パッケージプラン」の料金タイプも用意されており、こちらは税抜価格で「ベーシック(3000円/月)」「プロフェッショナル(5000円/月)」「プレミアム(1万5000円/月)」という価格になっていました。
[ご利用料金] SELECTTYPE:無料で予約システム付ホームページ|予約フォーム/メールフォーム/アンケート/診断テスト
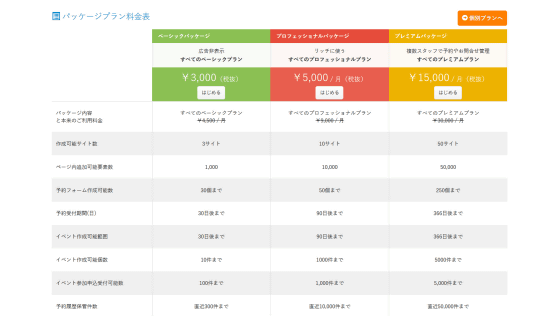
予約フォーム作成の場合、無料バージョンでも基本的な機能は有料バージョンと同様ですが、有料バージョンでは機能の幅がアップします。SELECTTYPEでは、1つの「予約システム」において複数の「予約フォーム」を設定できますが、無料バージョンでは1つの予約システム上に用意できる予約フォームの作成可能数が10個までとなっていますが、ベーシックプランでは30個まで、プロフェッショナルプランでは50個まで、プレミアムプランでは250個までとなっています。また、予約を受け付けられる期間が無料プランでは7日後までだったのに対し、ベーシックプランでは30日後、プロフェッショナルプランでは90日後、プレミアムプランでは366日後まで受け付け可能となっているほか、時刻の最小単位もプレミアムプランでは5分刻みとなっていました。
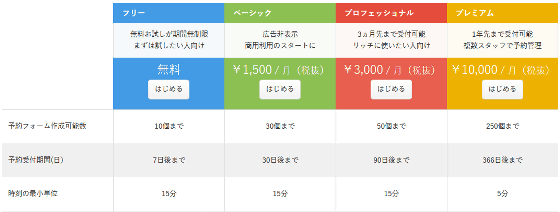
予約履歴の保管件数や、保管可能な顧客データの数も有料バージョンでは大きく増加しています。

決済機能を通じて決済が行われた際の手数料額や、予約システムのサブ管理者数についても、有料バージョンの方が低手数料で、サブ管理者数が増加します。
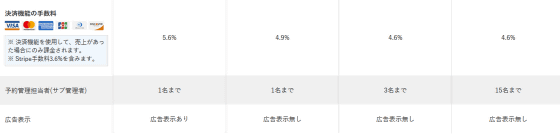
また、有料バージョンでは顧客に対するメールマガジンの送信を、SELECTTYPEで管理する顧客データを用いて行うことが可能。
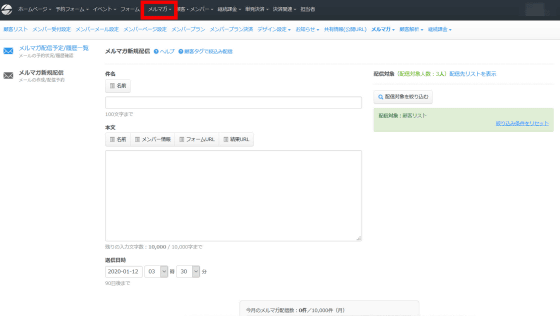
さらにプレミアムプラン限定で、予約システムを多言語対応させることも可能。ユーザー自身の手で予約システムの内容を希望の言語に応じて編集し、多言語に対応させることができます。
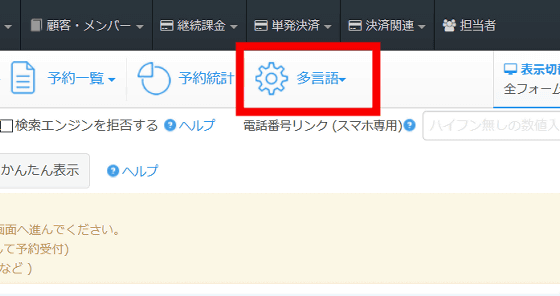
また、あまりにも設定項目が膨大で多言語でのセットアップが大変というユーザーでも、あらかじめ登録された翻訳テキストテンプレートを用いて、予約システムを英語や中国語に対応させることが可能です。予約システムを多言語に対応させることで、外国語を母語とする人々にもリーチすることができます。
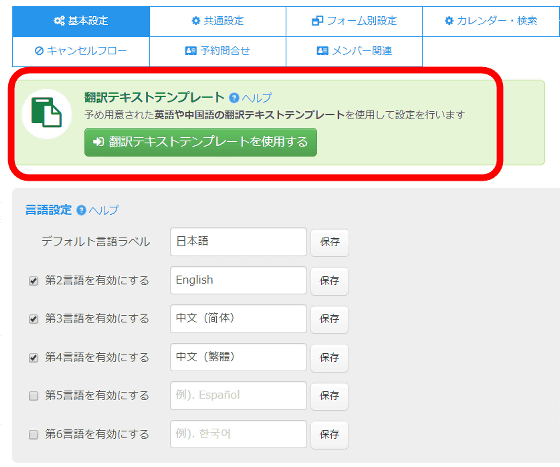
また、無料バージョンで作成した予約システムだと、画面の上下にSELECTTYPEの広告やGoogle広告が表示されるようになっていますが、有料バージョンでは広告が非表示となります。
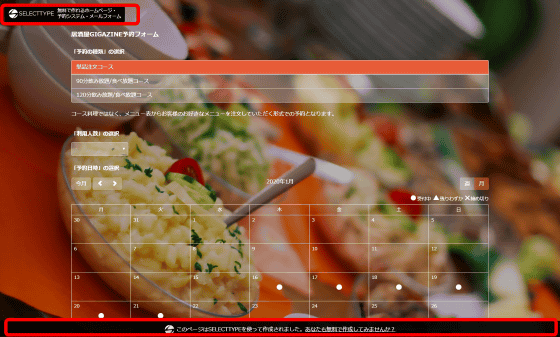
◆7:まとめ
オンライン予約システムの設置により、電話対応に割かれる時間を節約できるほか、営業時間外にも予約を受け付けられるようになって機会損失を減らし、予約状況や顧客の管理を効率的に行うことが可能となります。SELECTTYPEは、ウェブサイトやオンラインシステムに関する知識を持っていない人でも、あらかじめ用意されたテンプレートを選択し、クリックや簡単なテキストの入力だけで予約システムを作成可能。さらに必要に応じてどんどん機能や設定を追加しているので、「可能な限りカスタマイズしたい!」という人のニーズも満たせる、店舗経営者や管理者にとって非常に便利なサービスとなっていました。
予約システムつきホームページ【SELECTTYPE】 無料で予約フォーム付き予約システム/イベント・セミナー管理システム/各種フォーム作成
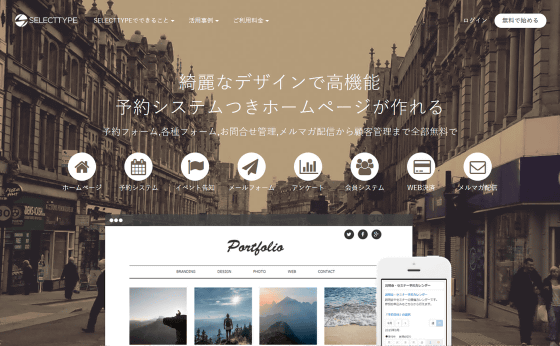
・関連コンテンツ
in レビュー, ネットサービス, 広告, Posted by log1h_ik
You can read the machine translated English article 'SELECT TYPE' review that allows you to ….