GoPro HERO7 Blackの「8倍スローモーション再生」や「ボイスコントロールコマンド」などさまざまな機能を使ってみた

アクションカメラ「GoPro HERO7 Black」には「8倍スローモーションムービー撮影&再生機能」や、音声で本体を操作できる「ボイスコントロールコマンド」、撮影した画像の明度などを自動で編集してくれる「スーパーフォト」、FacebookやYouTubeなどでムービーを配信する「ライブストリーミング」など様々な機能が搭載されています。今回はそれらの機能を実際に使ってみました。
GoPro HERO7 Black - 驚異的に滑らかな 4k ビデオ
https://jp.shop.gopro.com/APAC/cameras/hero7-black/CHDHX-701-master.html
以下のムービーでは、実際に撮影したムービーをGoPro HERO7 Black本体で8倍スローモーション再生しています。本体でサクッと8倍速スローモーション再生できるのはGoPro HERO7 Black独自の機能になります。
GoPro HERO7 Blackで撮影したムービーを本体で8倍スローモーションにしてチェックしている様子 - YouTube

ボイスコントロールコマンドはこんな感じ。音声でGoPro HERO7 Blackを起動してタイムワープ・写真・ビデオを撮影開始&停止などが可能です。
GoPro HERO7 Blackを音声だけで操作できる「ボイスコントロールコマンド」を使ってみた - YouTube

目次
◆「8倍スローモーションムービー」を本体でサクッと再生してみた
◆音声で本体を操作する「ボイスコントロールコマンド」を使ってみた
◆撮影した写真に最適な処理を適用してくれる「スーパーフォト」機能
◆「ライブストリーミング」でYouTubeライブ配信してみた
◆「8倍スローモーションムービー」を本体でサクッと再生してみた
「動画」は、パラパラ漫画のように複数の静止画を連続して見せることで動いているように見せているので、1秒間に撮影する静止画の枚数(フレームレート)が増えると、それだけ動きの変化を細かく捉えた滑らかな映像になります。同時に、高フレームレートであるということは、スローで再生しても鮮明な映像を得られるということです。GoProではHERO5以降で240fpsでの撮影に対応しており、HERO7 Blackでは240fps撮影した映像を動画編集ソフトに取り込むことなく、本体だけで8倍スローモーション映像として再生できるようになっています。
8倍スローモーション用のムービーを撮影する場合は240フレーム/秒に設定します。今回は240フレーム/秒の中でも最高画質の1080pに設定しました。

後は普段通りムービーを撮影するだけ。撮影したムービーをその場で8倍速スローモーション再生できるのはGoProシリーズの中でもGoPro HERO7 Blackのみ。YouTubeなど、他の再生メディアでスローモーションムービーを再生したい場合には、動画編集ソフトなどで編集する必要があります。
GoPro HERO7本体で撮影したムービーを再生し、「スローモーション再生」のアイコンをタップすると8倍スローモーションで再生されます。
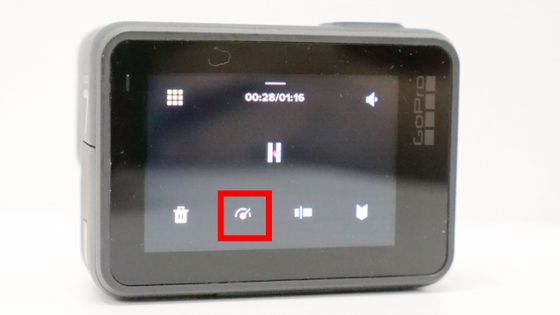
実際のスローモーション再生機能を試してみるため、まずは撮影から。GoPro HERO7 Blackで線香花火を撮影したものが以下のムービー。
GoPro HERO7 Blackで線香花火を撮影してみた - YouTube

この線香花火のムービーを、8倍速スローモーション再生しているのが以下のムービーです。冒頭は通常速度で再生していますが、途中、ぱっとメニューから切り替えるだけでスローモーションでの見え方を確認可能。
GoPro HERO7 Blackで撮影したムービーを本体で8倍スローモーションにしてチェックしている様子 - YouTube

GoProのスマートフォンアプリを使ってムービーを再生すると、8倍スローモーションにはできませんでした。8倍スローモーション再生は本体での再生に限られるようです。
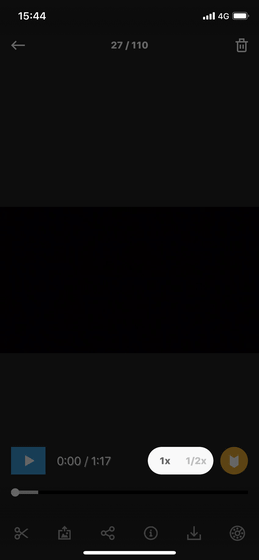
◆音声で本体を操作する「ボイスコントロールコマンド」を使ってみた
まずはボイスコントロールコマンドを設定します。設定から「音声コントロール」「音声起動」をオンにして、「音声コントロールの言語」が「日本語」になっていることを確認します。ボイスコントロールコマンドはGoPro HERO7のBlack以外のモデルや、GoPro HERO6にも搭載されていましたが、音声で本体の電源を入れる「音声起動」はGoPro HERO7 Blackの独自機能です。
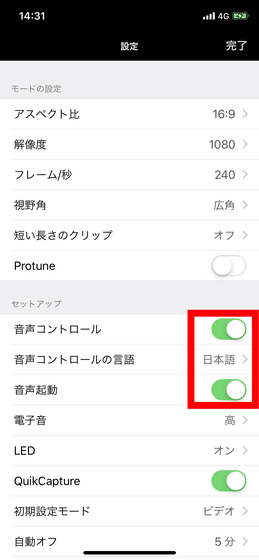
設定後は本体に声をかけるだけ。GoPro HERO7 Blackが認識してくれるボイスコマンドは公式ページで確認可能。本体電源のオン・オフ、ビデオ撮影の開始・停止、タイムラプス撮影の開始・停止、写真撮影などの12種類の音声操作ができます。
実際にGoPro HERO7 Blackを声で操作する様子が以下のムービー。電源をオンにして、写真撮影、ビデオ撮影開始・停止、最後に電源をオフするという一連の操作を音声だけで行っています。
GoPro HERO7 Blackを音声だけで操作できる「ボイスコントロールコマンド」を使ってみた - YouTube

◆撮影した写真に最適な処理を適用してくれる「スーパーフォト」機能
「スーパーフォト」は、撮影した写真を分析して、コントラストを自動で調節する「ハイダイナミックレンジ (HDR)」、コントラストを調節してディテールを引き出す「ローカルトーンマッピング」、画像のノイズを軽減する「マルチフレームノイズ低減」を適用してくれる機能です。どの画像処理を適用するかは自動判断され、必要ない場合には処理が行われないケースもあります。
実際にスーパーフォトをオンにして写真を撮影してみます。写真の設定を開いて、「スーパーフォト」をタップ。
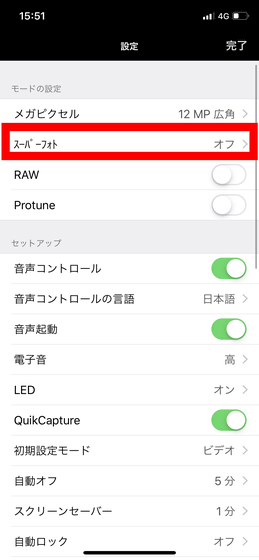
「自動」をタップし、右上の「完了」をタップして設定を保存するとスーパーフォトをオンにして写真撮影が可能になります。本体操作でもスーパーフォトのオンオフを切り替えることができます。「HDRのみ」を選ぶと、適用内容がHDRのみになるようです。
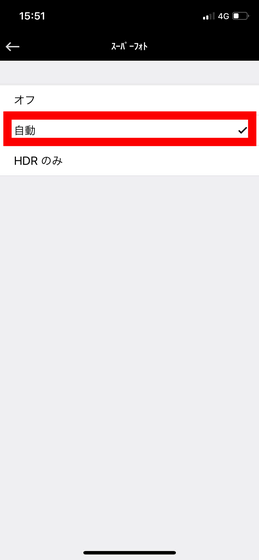
また、「Protune」をオンにすると自分でISO値やホワイトバランスなどを設定することも可能ですが、スーパーフォトは「HDRのみ」「オフ」に限られ、「自動」は選択できません。
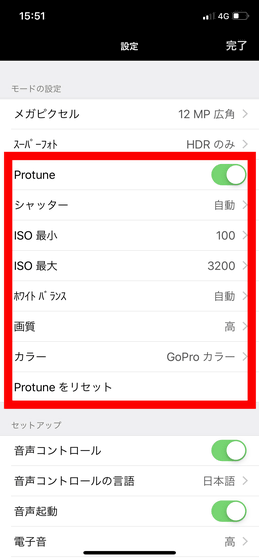
実際にスーパーフォトをオン、オフを切り替えて撮影した画像はこうなります。手で本体を掲げて撮影したため、構図が若干ズレ気味ですが、花びらの色合いや影の濃淡などを見ると、コントラストに差があることが目で見てわかります。2枚の撮影時刻の差は1分ほど。設定の差はスーパーフォトのオンオフのみ。RAW形式で画像を撮影することも可能ですが、その場合はスーパーフォトはオフになります。

なお、スーパーフォトをオンの状態で写真撮影すると、microSDカードの転送速度とは無関係に処理時間が1枚あたり2秒ほどかかるので、短時間に連続して何枚も写真を撮影したい場合には不向きかもしれません。
◆「ライブストリーミング」でYouTubeライブ配信してみた
一度設定するとサクッとライブ配信ができる「ライブストリーミング」機能を実際に使ってみます。まずは設定から。一度もライブ配信をしたことがない場合、YouTubeでライブ配信設定をオンにする必要があります。YouTubeにログインして、右上のアイコンから「YouTube Studio」をクリック。
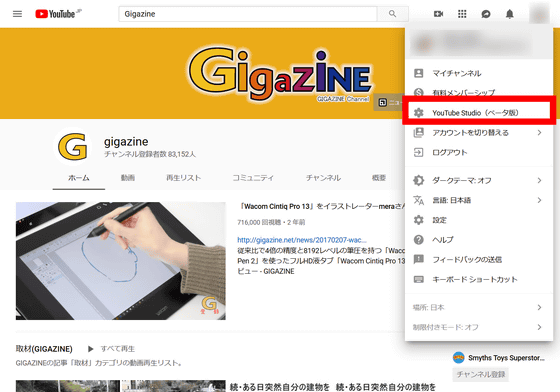
「その他の設定」から「今すぐライブ配信を行う」をクリックします。
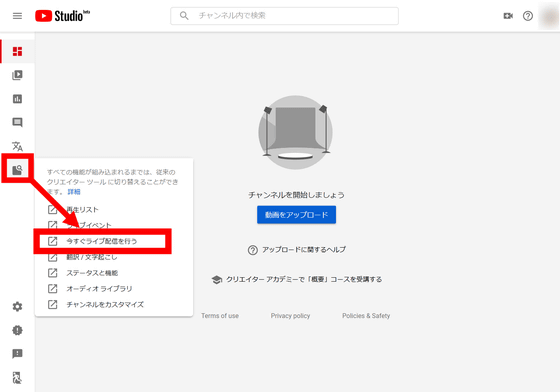
「始める」をクリック。
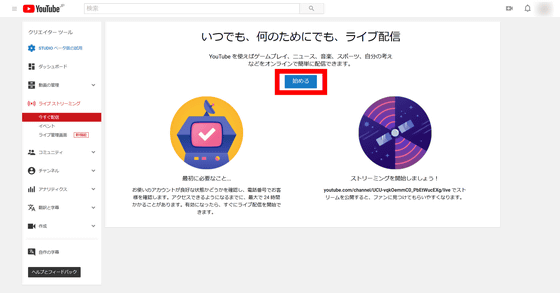
アカウントの確認を行う必要があります。「日本」が選択されていることを確認してから、確認コードを受け取る方法を、「電話の自動音声メッセージで受け取る」か「SMSで受け取る」から選択します。今回は「SMSで受け取る」をクリック。
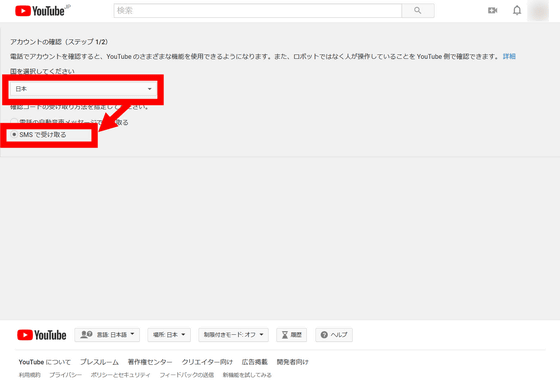
電話番号を入力後、SMSで6桁の確認コードが届くので、入力欄に番号を入力して「送信」をクリック。
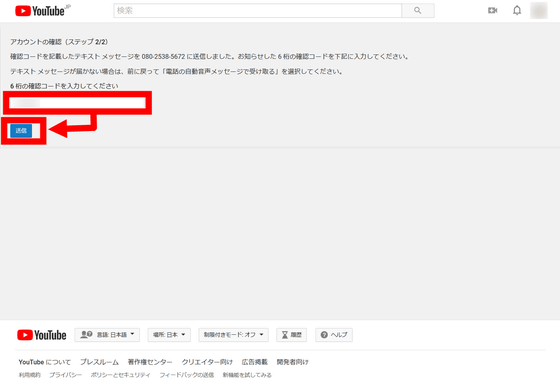
「次へ」をクリック。
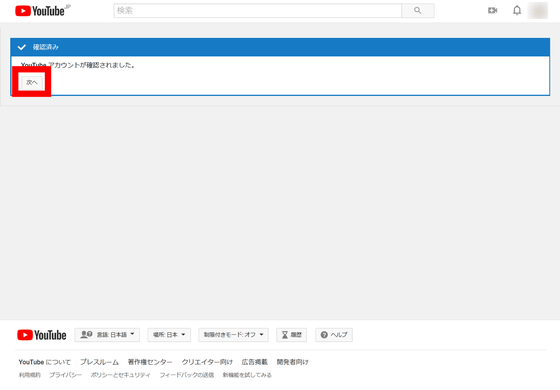
すると「しばらくお待ちください」と表示されます。アカウントが有効化され、実際にライブ配信ができるようになるまでは24時間程度かかります。
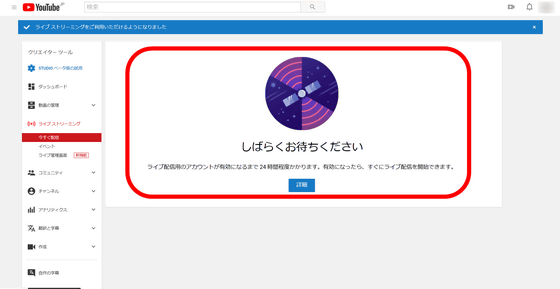
アカウントが有効化されると、GoProからライブ配信が可能になります。下側のタブを右にスワイプして「ライブの設定」をタップ。
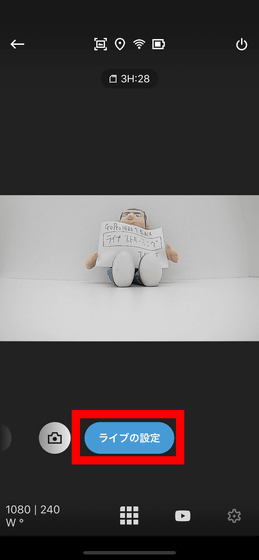
配信先を選択します。Facebookや、RTMP URLを使用するとTwitchやVimeoなどでも配信が可能ですが、今回は「YouTube」をタップ。
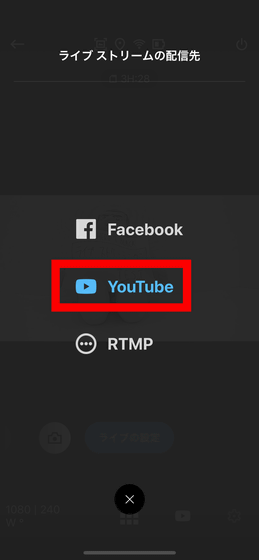
ライブストリーミングを許可するため、「許可する」をタップ。
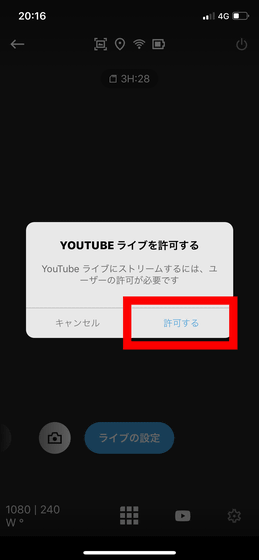
GoProをYouTubeアカウントに接続するため、「続ける」をタップ。
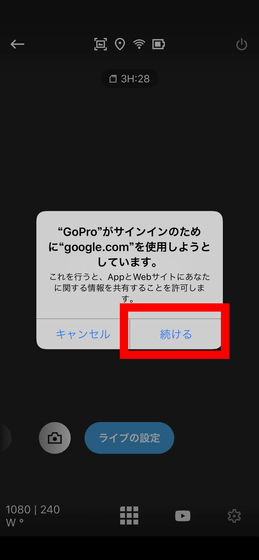
ライブ配信を行うアカウントでログインして、「許可」をタップします。
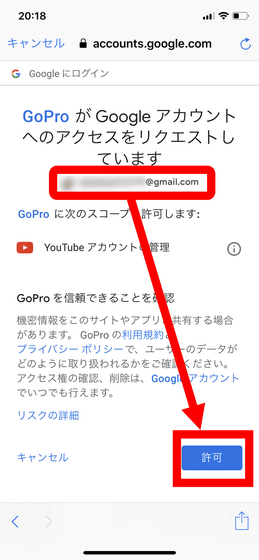
「ストリームのセットアップ」をタップ。

ライブストリーミングの設定画面が開くので、まずはGoProをオンラインに接続する方法を選びます。自宅のWi-FiルーターやモバイルWi-Fiルーター経由で接続する人は「Wi-Fi ネットワークを選択」をタップ。iPhoneやAndroid端末のモバイルネットワークを利用する場合は「パーソナルホットスポットをオンにする」をタップ。
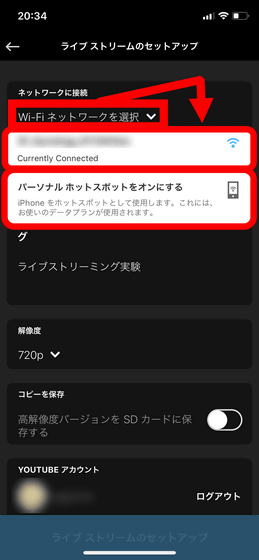
「パーソナルホットスポットをオンにする」を選ぶと、端末とのテザリングが必要になります。iPhoneの場合、iOS設定画面が開くので、「インターネット共有」をタップ。
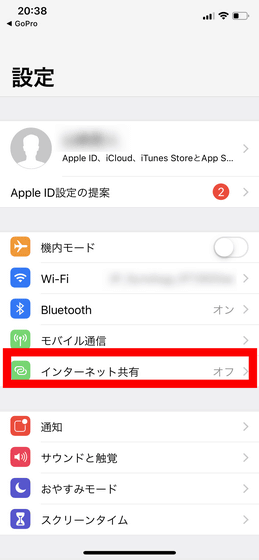
「インターネット共有」をオンにします。また、表示された「Wi-Fiのパスワード」をメモなどをとってひかえておきます。
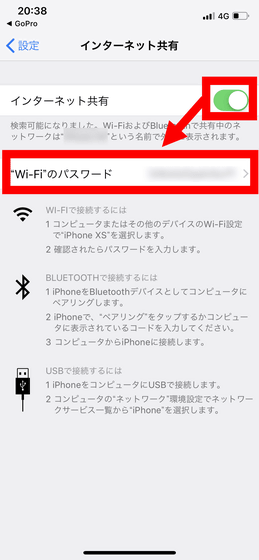
GoProアプリを開くと、自分のiPhoneが選択肢として表示されるので、タップ。
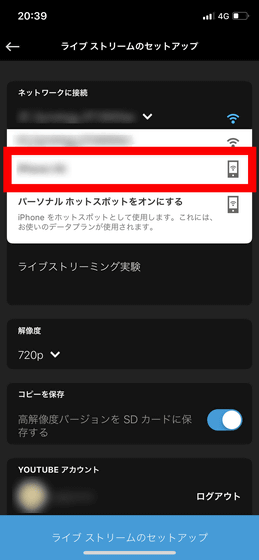
先ほどの「Wi-Fiのパスワード」を入力して、「完了」をタップすると、iPhoneとGoProがWi-Fiで接続されます。「パーソナルホットスポット」でライブ配信をすると端末のデータ通信量をガリガリと食うことになるので、配信時には要注意です。
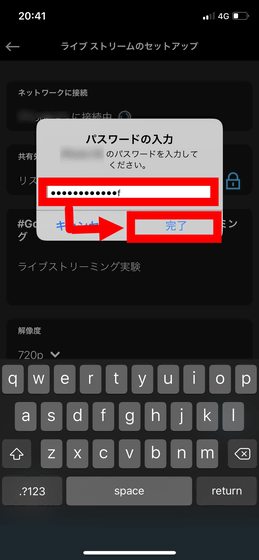
ここからはWi-Fiでもパーソナルホットスポットでも同じ。「共有先」でライブストリームを公開する相手を選びます。一般公開したい場合は、「公開」をタップ。
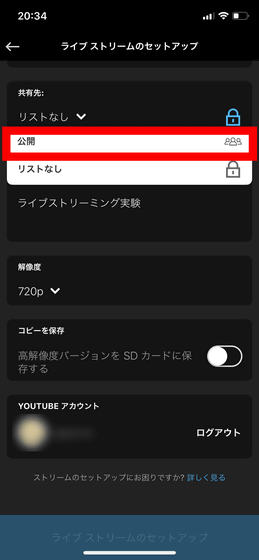
「解像度」では720pと480pの解像度を選択可能。720pを選ぶと高画質で配信できますが、その分通信量などを多く消費します。
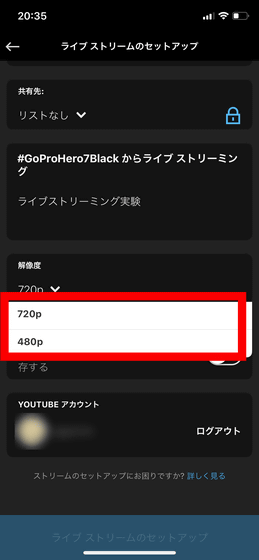
設定を終えたら下部の「ライブストリームのセットアップ」をタップ。
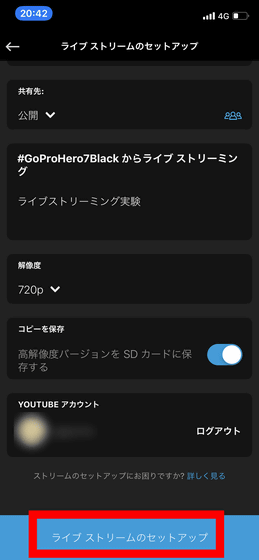
「開始」をタップするとストリーミングが開始します。
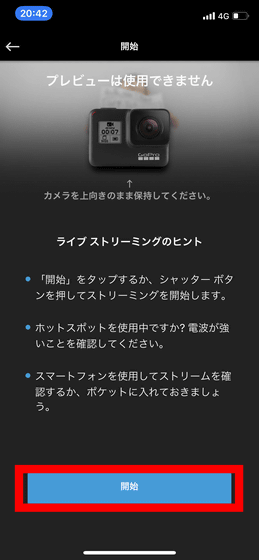
ストリーミングが開始されると画面はこんな感じ。下部の赤色の四角形をタップすると配信が終了されます。撮影している映像をリアルタイムで見られるプレビュー機能は使えませんが、実際にYouTubeで配信している映像はチェック可能です。「ストリーミングを表示」をタップ。
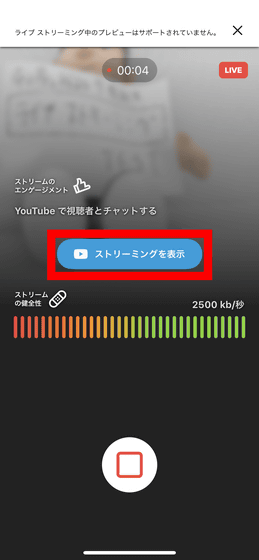
YouTubeで配信されている映像と、チャット欄が閲覧可能。実際の映像と、YouTubeで配信されている映像の間には1分弱ほどのラグがありました。次回からは細かいネットワーク接続等のセットアップを飛ばしてサクッと開始することができました。「前回はパーソナルホットスポットで接続したけれど、今回はWi-Fi接続で」という場合は再度セットアップを行ってください。
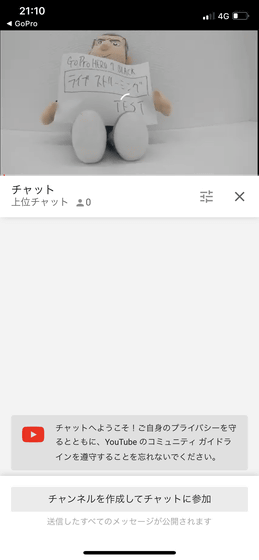
・関連記事
「GoPro HERO7 Black」のHyperSmoothがどれくらいブレを軽減してくれるのか実際に調べてみた - GIGAZINE
「GoPro HERO7 Black」の「TimeWarp機能」を使って移動しながら30倍速のタイムラプスムービーを撮影してみた - GIGAZINE
・関連コンテンツ
in レビュー, モバイル, ハードウェア, 動画, Posted by darkhorse_log
You can read the machine translated English article I tried using various functions such as ….












