I tried using various functions such as '8 times slow motion playback' and 'voice control command' of GoPro HERO7 Black

The action camera '
GoPro HERO7 Black-Amazingly Smooth 4k Video
https://jp.shop.gopro.com/APAC/cameras/hero7-black/CHDHX-701-master.html
In the movie below, the movie you shot is played back 8 times in slow motion on the GoPro HERO7 Black main unit. It is unique to GoPro HERO7 Black that it is possible to play 8x slow motion with the main unit.
A movie shot with GoPro HERO7 Black is checked with 8x slow motion on the body-YouTube
The voice control command looks like this. Start GoPro HERO7 Black by voice and start / stop shooting time warps, photos and videos.
I tried using 'Voice control command' that can control GoPro HERO7 Black by voice only-YouTube
table of contents
◆ I tried to play back '8x slow motion movie'
◆ We tried using 'voice control command' to operate the body with voice
◆ 'Super Photo' function that applies the best processing to the photos taken
◆ I tried to broadcast YouTube live by 'live streaming'
◆ I tried to play back '8x slow motion movie'
'Video' appears to move by showing several still images in succession like a flip-flop cartoon, so when the number of still images shot per second (frame rate) increases, it moves It will be a smooth image that captures the change of At the same time, a high frame rate means that you can get a clear picture even if you play at slow speed. GoPro supports shooting at 240 fps with HERO 5 or later, and with HERO 7 Black, it is possible to play 8x slow motion video with only the main unit without capturing the video captured at 240 fps into video editing software.
When shooting a movie for 8x slow motion, set it to 240 frames per second. This time, it was set to 1080p of the highest image quality among 240 frames / sec.

After that, just shoot the movie as usual. Of the GoPro series, only GoPro HERO7 Black can play 8x slow motion movies on the spot. If you want to play slow motion movies on other playback media, such as YouTube, you need to edit them using video editing software.
Play the movie shot with the GoPro HERO 7 and tap the 'Slow motion playback' icon to play 8 times slow motion.
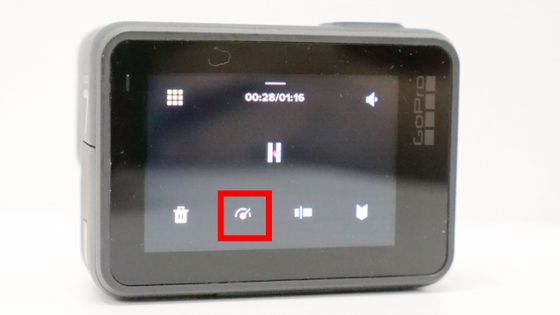
First, let's start shooting to try out the actual slow motion playback function. The following movie shows a sparkler shot with GoPro HERO7 Black.
The following movie shows 8x slow motion movie playback of this sparkler movie. The beginning is played at normal speed, but you can check how it looks in slow motion just by switching from the menu at a glance.
A movie shot with GoPro HERO7 Black is checked with 8x slow motion on the body-YouTube
When I used the GoPro smartphone app to play a movie, I could not achieve 8x slow motion. It seems that 8x slow motion playback is limited to playback on the main unit.
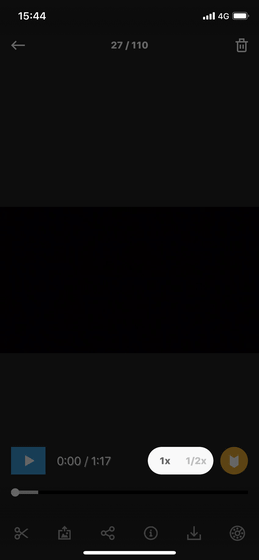
◆ We tried using 'voice control command' to operate the body with voice
First, set voice control commands. From the settings, turn on 'voice control' and 'voice start', and make sure that 'language of voice control' is set to 'Japanese'. The voice control command was installed in models other than GoPro HERO7's Black and GoPro HERO6, but 'Voice activation' which turns on the main body by voice is a unique function of GoPro HERO7 Black.
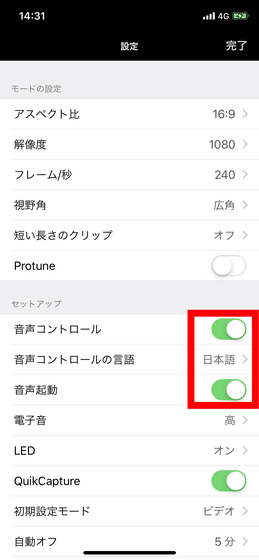
After setting, just call the body. The voice command that GoPro HERO7 Black recognizes can be checked on the official page . There are 12 types of voice operations such as power on / off, start / stop of video shooting, start / stop of time-lapse shooting, photography etc.
The following movie shows how to control GoPro HERO7 Black with voice. A series of operations such as turning on the power, taking a photo, starting and stopping the video shooting, and finally turning off the power are performed using only voice.
I tried using 'Voice control command' that can control GoPro HERO7 Black by voice only-YouTube
◆ 'Super Photo' function that applies the best processing to the photos taken
“ Super Photo ” analyzes the photos taken and automatically adjusts the contrast “ High Dynamic Range (HDR) ”, adjusts the contrast to extract details “ Local Tone Mapping ”, and reduces image noise “ It is a function that applies multi-frame noise reduction . It is automatically determined which image processing to apply, and in some cases no processing is performed.
Let's actually turn on Super Photo and take a photo. Open the photo settings and tap 'Super Photo'.
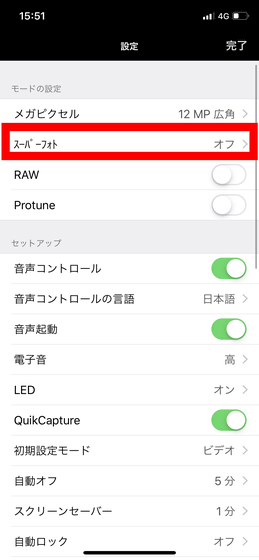
Tap 'Auto' and tap 'Done' on the upper right to save the settings and turn on Super Photo to enable taking pictures. You can also switch the super photo on / off with the main unit operation. If you select 'HDR only', it seems that the applied content is only HDR.
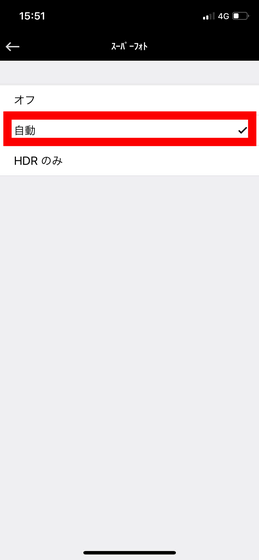
You can also set the ISO value, white balance, etc. yourself by turning on 'Protune', but Super Photo is limited to 'HDR only' and 'Off', and 'Auto' can not be selected.
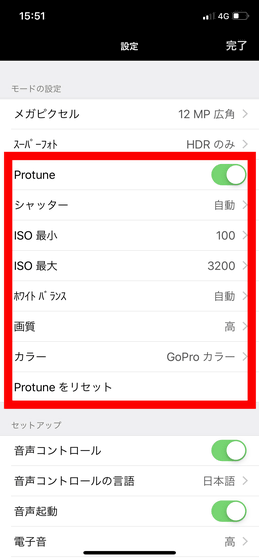
The image taken with the Super Photo on and off is as follows. Because the body was raised with the hand and photographed, the composition was slightly shifted, but when you look at the color of the petals and the shade of the shadow, you can see visually that there is a difference in contrast. The difference between the two shooting times is about one minute. The difference in settings is only on / off Super Photo. It is also possible to shoot images in RAW format, but in that case Super Photo is turned off.

Note that if you take a picture with the Super Photo on, the processing time will be about 2 seconds per sheet regardless of the transfer speed of the microSD card, so if you want to take several pictures in succession in a short time It may not be suitable.
◆ I tried to broadcast YouTube live by 'live streaming'
Once you set it up, we will try to use the 'Live Streaming' function, which enables live distribution. At first from setting. If you have never broadcast live, you need to turn on the live broadcast setting on YouTube. Log in to YouTube and click 'YouTube Studio' from the icon in the upper right.
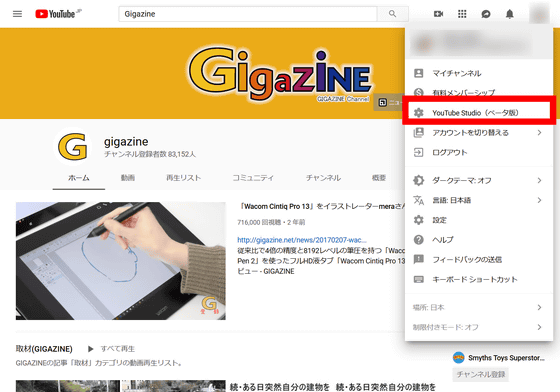
From 'Other Settings', click 'Live Now'.
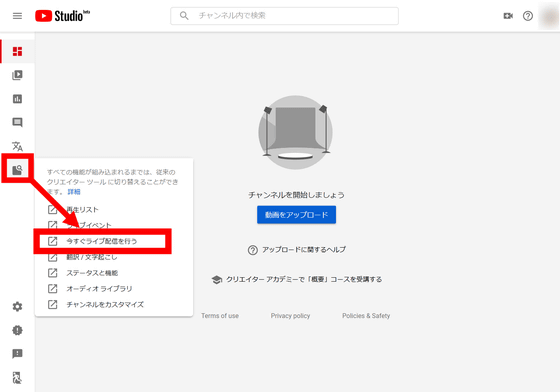
Click 'Start'.
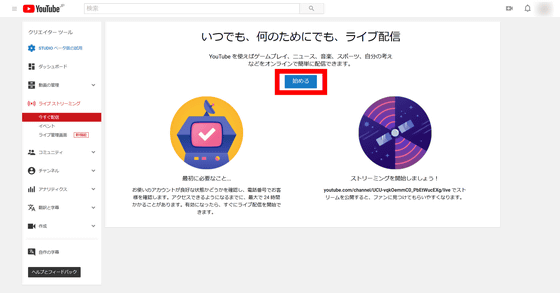
You need to verify your account. Make sure that 'Japan' is selected, and then select 'Receiving by phone automatic voice message' or 'Receiving by SMS' as a method to receive the confirmation code. This time click on 'Receive by SMS'.
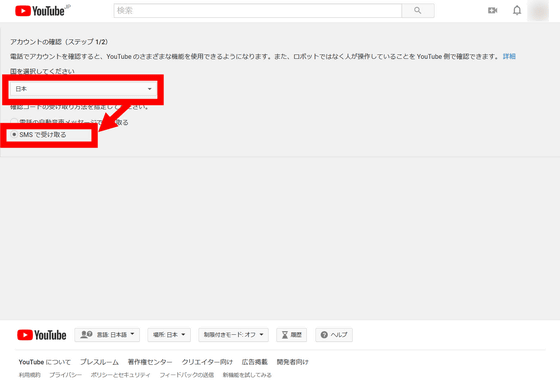
After entering the phone number, you will receive a 6 digit confirmation code via SMS. Enter the number in the entry field and click on 'Send'.
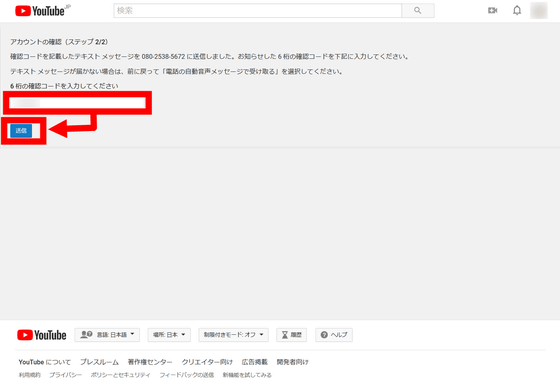
Click 'Next'.
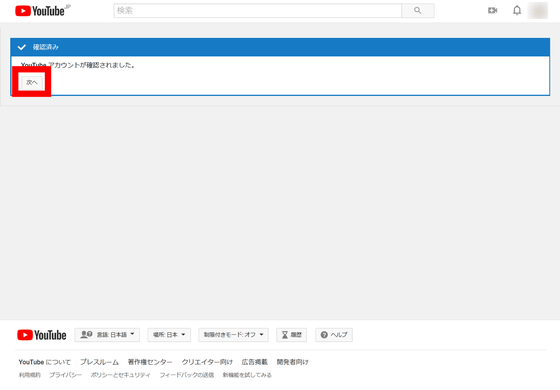
Then 'Please wait' will be displayed. It takes about 24 hours for the account to be activated and to be able to actually live broadcast.
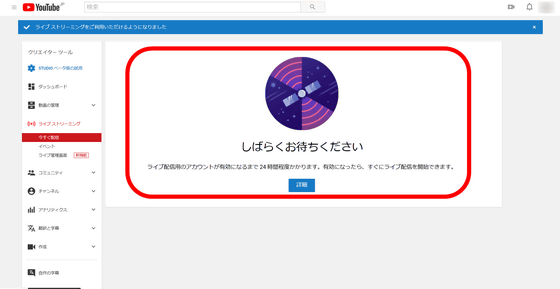
Once your account is activated, GoPro enables live delivery. Swipe the lower tab to the right and tap 'Live Settings'.
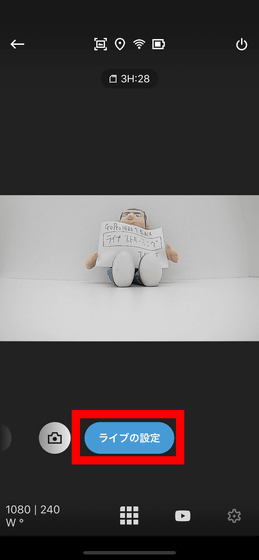
Select a delivery destination. If you use Facebook, RTMP URL, Twitch, Vimeo, etc. can also deliver, but this time tap 'YouTube'.
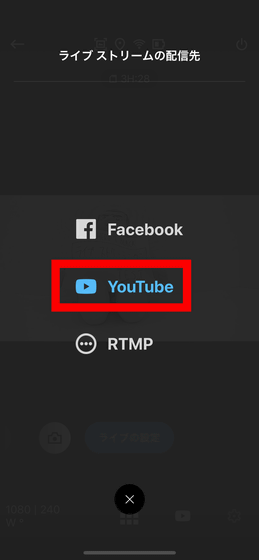
Tap 'Allow' to allow live streaming.
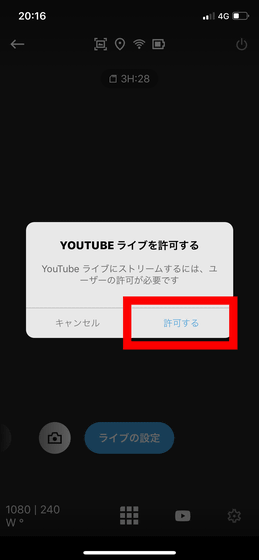
Tap 'Continue' to connect GoPro to your YouTube account.
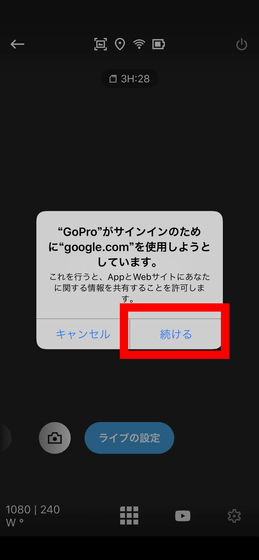
Log in with the live delivery account and tap 'Allow'.
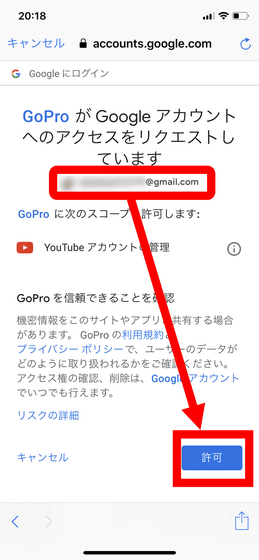
Tap 'Set Up Stream'.

The live streaming setup screen will open, so first choose how to connect GoPro online. To connect via your home Wi-Fi router or mobile Wi-Fi router, tap 'Select a Wi-Fi network'. Tap 'Turn on personal hotspot' to use the mobile network of iPhone or Android terminal.
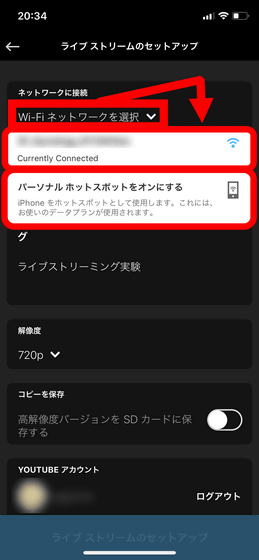
Selecting 'Turn on personal hotspot' requires tethering with the device. In case of iPhone, iOS setting screen opens, so tap 'Internet Sharing'.
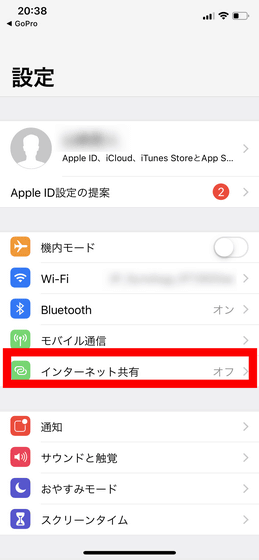
Turn on 'Internet sharing'. Also, make a note of the displayed 'Wi-Fi password' and leave it.
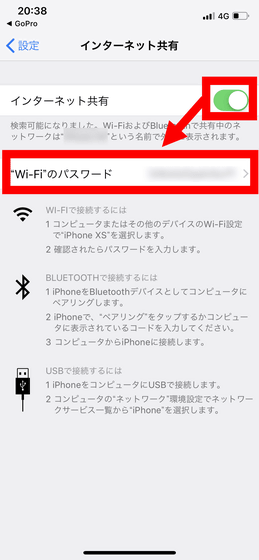
When you open the GoPro app, your iPhone will be displayed as a choice, so tap.
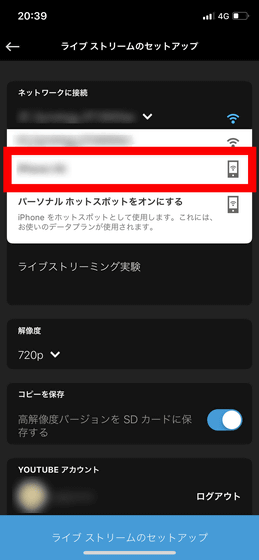
Enter 'Wi-Fi Password' and tap 'Finish' to connect iPhone and GoPro with Wi-Fi. When live delivery is done at 'personal hotspot', the amount of data communication of the terminal will be eaten up, so be careful when delivering.
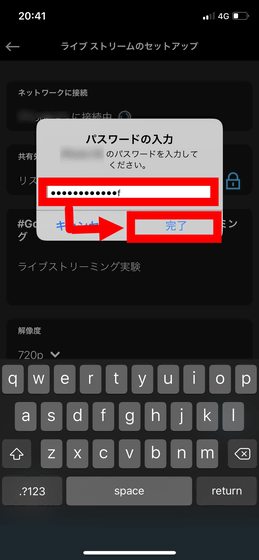
From here, the same applies to Wi-Fi and personal hotspots. In 'Share to', select the party to publish the live stream. If you want to make it public, tap 'Public'.
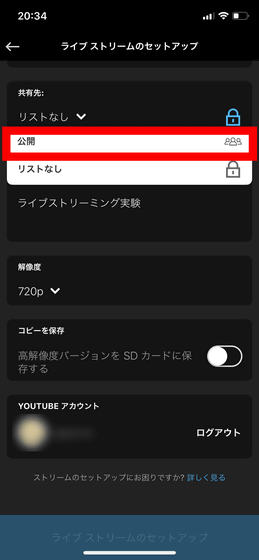
You can select 720p and 480p resolution in 'Resolution'. If you select 720p, you can deliver high quality images, but it will consume a lot of communication and so on.
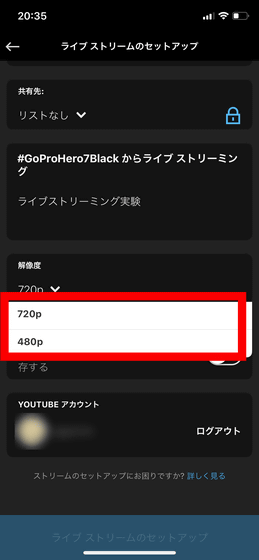
After setting, tap 'Live stream setup' at the bottom.
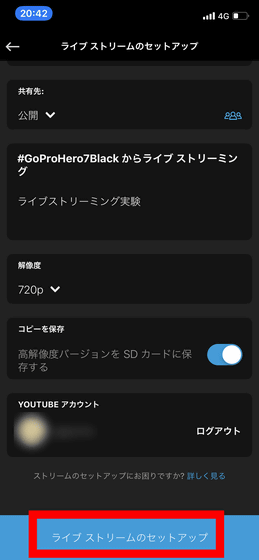
Tap 'Start' to start streaming.
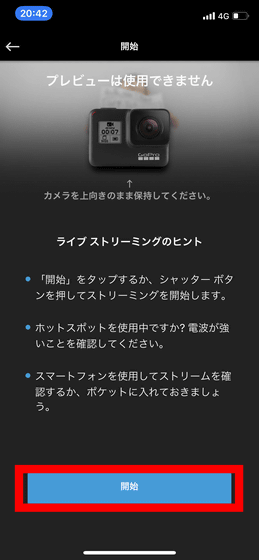
The screen looks like this when streaming is started. Tap the red square at the bottom to end delivery. You can not use the preview function that allows you to see the video you are shooting in real time, but you can check the video actually delivered on YouTube. Tap 'Show Streaming'.
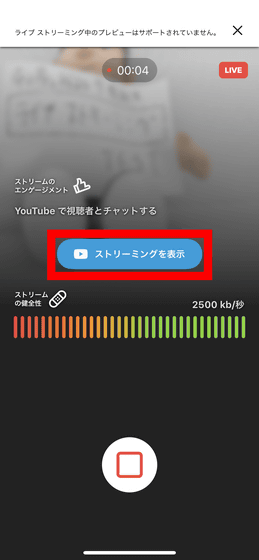
You can view the video delivered on YouTube and the chat section. There was about a minute of lag between the actual video and the video delivered on YouTube. From next time, I was able to skip the setup such as fine network connection and start quickly. If you said 'We used a personal hotspot last time but this time with a Wi-Fi connection', please setup again.
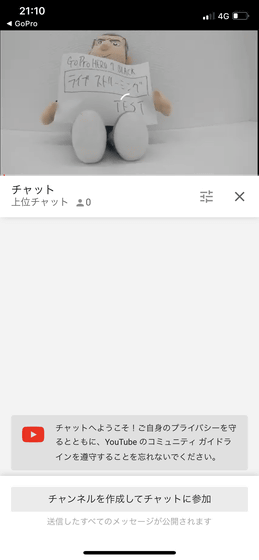
Related Posts:







