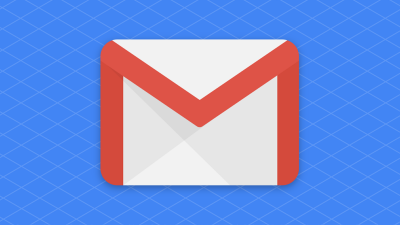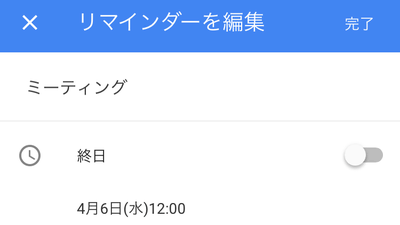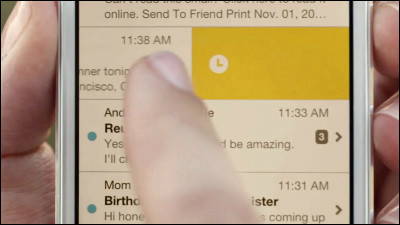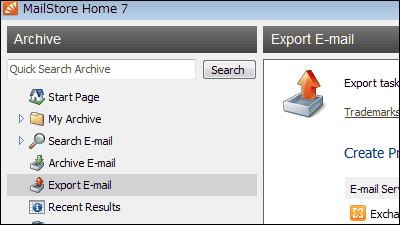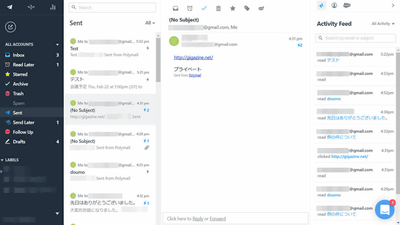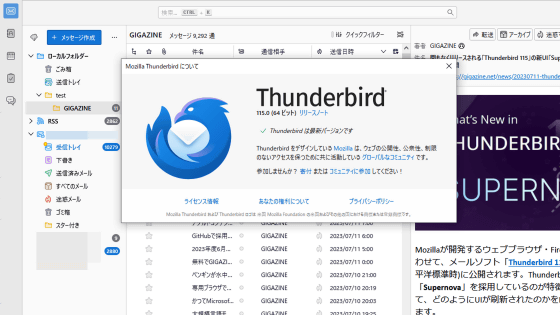「新Gmail」リリース、受信メールのスヌーズ、自動消去メール作成、Googleカレンダーショートカットなどの新機能が満載だったので使ってみた
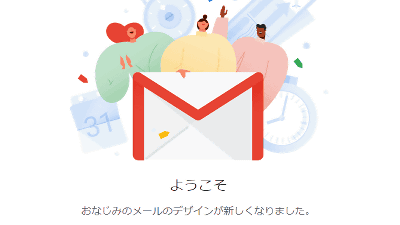
かねてから予告されていたGmailの新機能が2018年4月26日から利用可能になりました。新Gmailでは右サイドバーが追加されGoogleカレンダーに直接アクセスしたり、メールを再通知するスヌーズ機能や自動でメールが消去されるメール送信が使えたりするなど大幅に機能が強化されているので、さっそく使ってみました。
With new security and intelligent features, the new Gmail means business
https://www.blog.google/products/g-suite/new-security-and-intelligent-features-new-gmail-means-business/
◆新Gmailへの変更
新Gmailを使うには、画面右上の「歯車」アイコン→「新しいGmailをお試しください」の順にクリック。
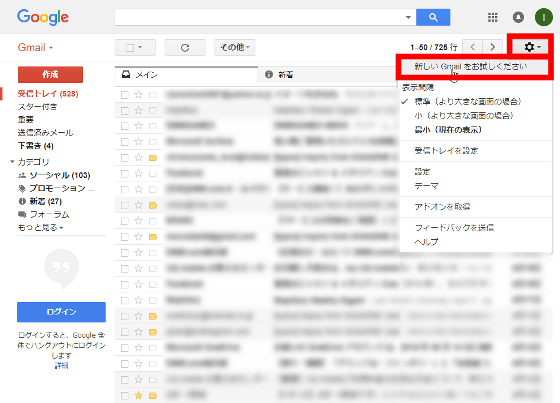
画面中央にポップアップが現れるので、「次へ」をクリック。
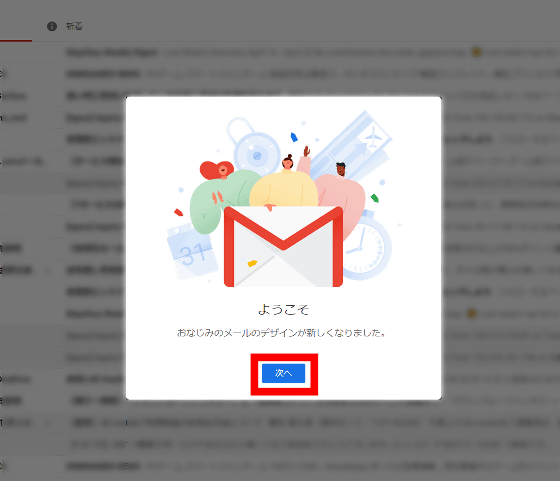
レイアウトは「デフォルト」「標準」「最小」の3種類から選択可能。
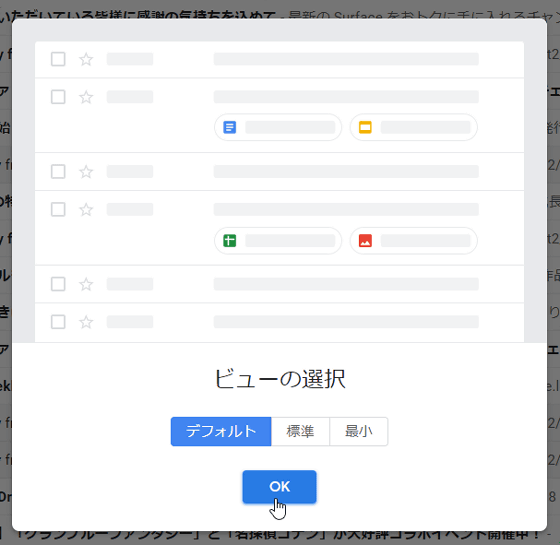
「最小」が行間の幅が最も少ないようです。
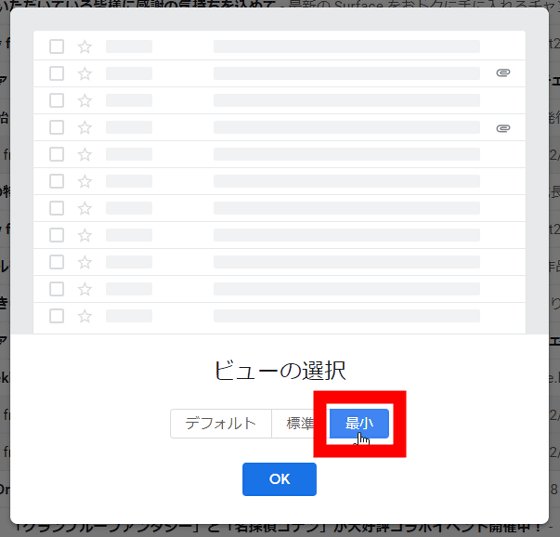
今回は、「デフォルト」のまま「OK」をクリック。これでGmailの新機能が使えるようになります。
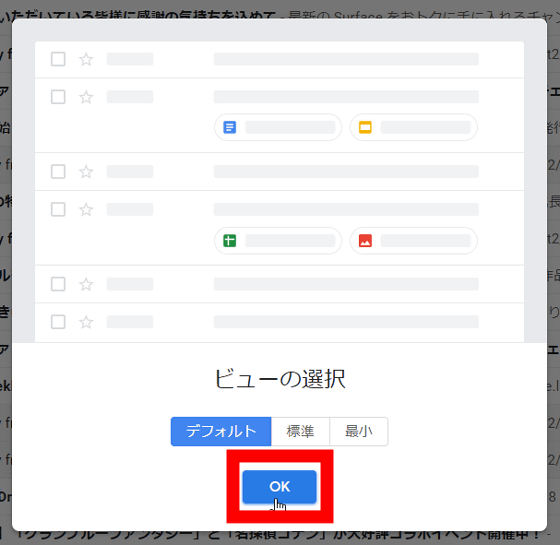
◆右サイドバー
現れた画面デザインは基本的にはタブで管理する従来のものと同様。右サイドバーに機能が追加されているのが目を引きます。
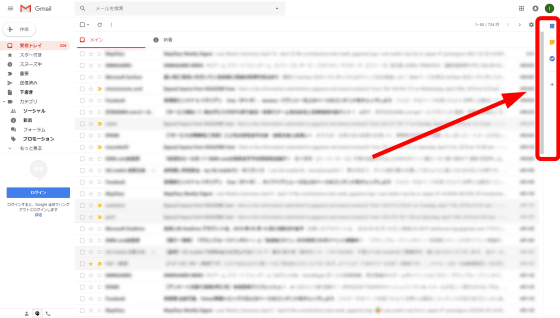
右サイドバーは、上から順に「カレンダー」「Keep」「ToDoリスト」で、これらはアドオンとして追加可能。
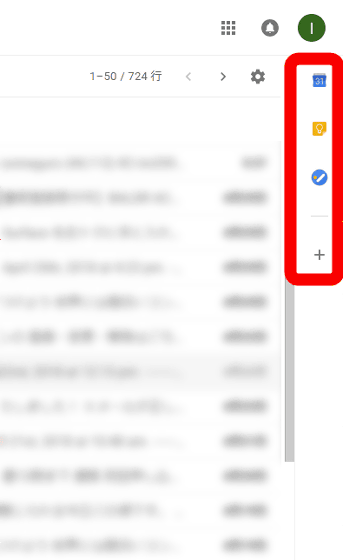
・Googleカレンダーショートカット
例えば「カレンダー」をクリックすると……
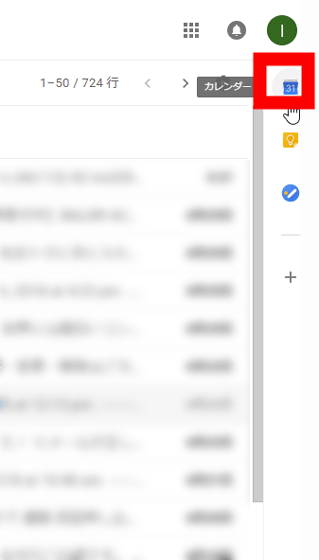
Googleカレンダーが表示され、スケジュールの閲覧や変更などがGmailから直接行えるようになりました。
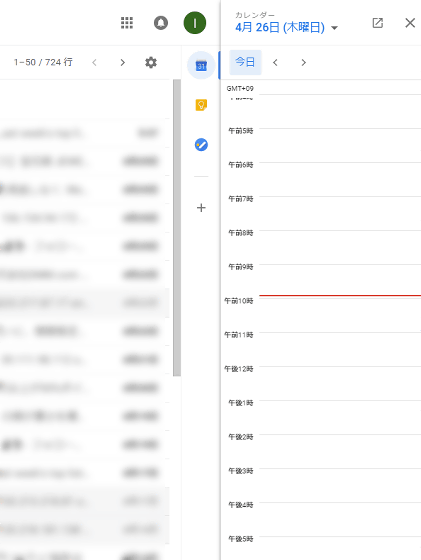
・Google Keepショートカット
「Keep」をクリックするとGoogle Keepにアクセス可能。
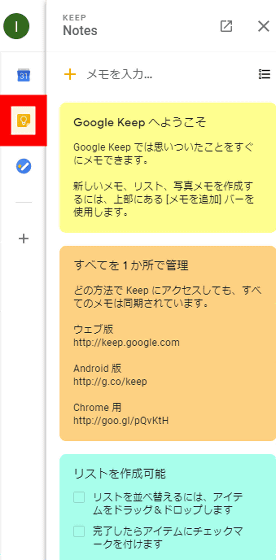
・ToDoリストショートカット
「ToDoリスト」をクリックすると、ToDoリスト機能を使えます。もちろんこれらのコンテンツを常時表示させておく、という使い方もアリです。
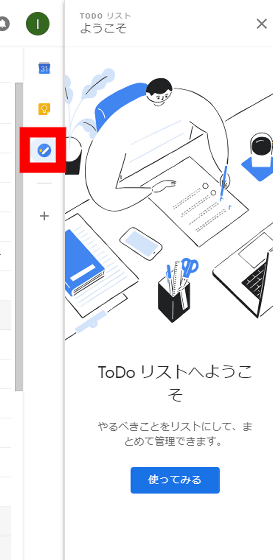
◆マウスオーバーでツール表示
UIで大きく変わった点として、各メールをマウスオーバーすることで、画面右側に「アーカイブ」「削除」「既読にする」「スヌーズ」が表示されます。最初の3つは既存の機能ですが、「スヌーズ」は新機能となっています。
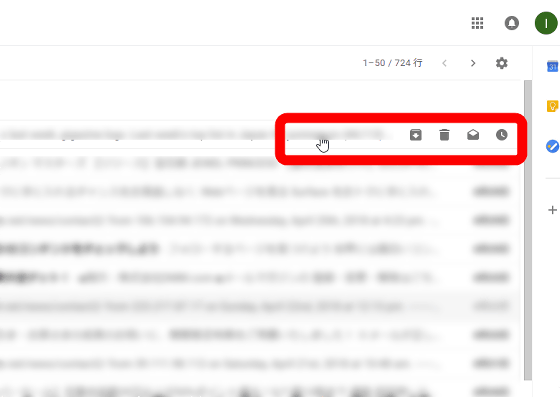
・受信メールスヌーズ
「スヌーズ」ボタンをクリックすることで、受信したメールを再度通知するスヌーズ機能が使えます。なお、メールを受信ボックスから各フォルダへ移動したとしてもスヌーズ機能は有効です。
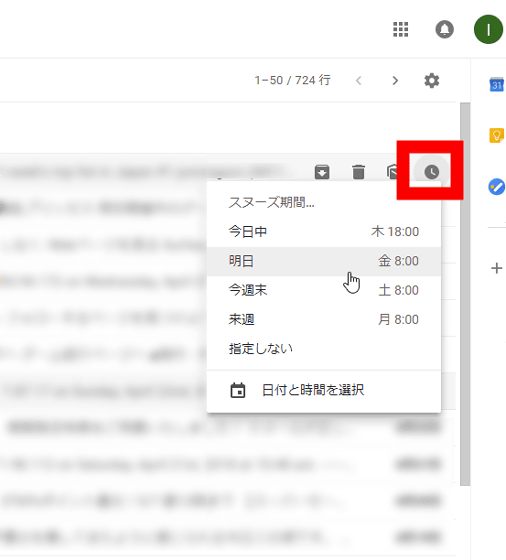
◆添付ファイルショートカット
メールに添付されたファイルに、メールを開くことなく直接アクセスできるようになりました。例えば、添付された「ファイル」をクリックすると……
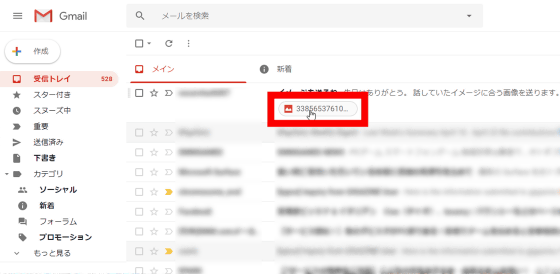
ファイルのイメージを表示できます。なお、右上の各種ボタンから「マイドライブに追加」「印刷」「ダウンロード」「その他の操作」を実行できます。
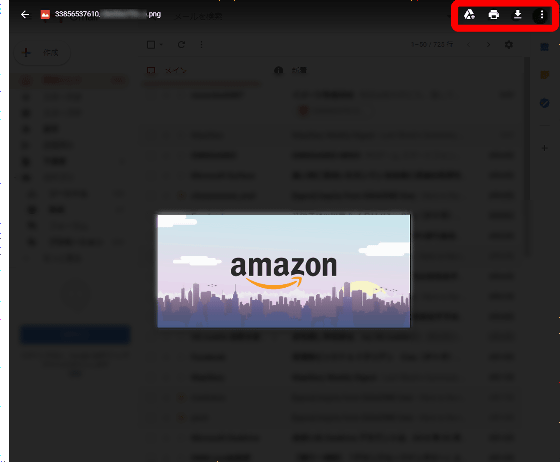
◆その他
Googleによると新Gmailはメールを分類するAI機能が強化されているとのこと。これにより、重要度が高いと判断されるメールを通知したり、購読しているメールでほとんど読まれなくなったものの「購読解除」を提案したりしてくれます。
また、新Gmailには送信メールのセキュリティ機能が強化されています。記事作成時点では機能は有効化されていませんが、メール受信者に二段階認証を求めたり、一定期間経過後に自動的に消滅するメールを送信できるようになります。
◆旧Gmailへ
新Gmailから旧Gmailに戻すことも可能。「歯車」アイコン→「以前のGmailに戻す」をクリックすればOKです。
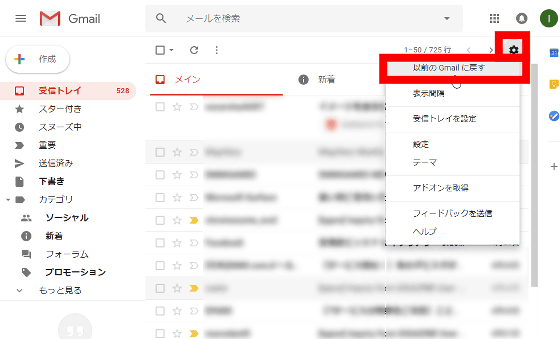
・関連記事
Gmailが新デザインに変更&新機能も続々追加されることが判明 - GIGAZINE
複数のGmailユーザーが「自分のアドレスからスパムメールが送信されている」と訴える - GIGAZINE
Gmailの仕様を詐欺に利用できると技術者が指摘 - GIGAZINE
Googleが広告表示のために実施していた「Gmailの内容スキャン」をやめると発表 - GIGAZINE
Gmailに届いたメールをエイリアスごとに自動でタグを付けて分類してくれるGoogle Apps Scriptを使ってみた - GIGAZINE
・関連コンテンツ
in レビュー, ネットサービス, Posted by darkhorse_log
You can read the machine translated English article I tried using new features such as 'New ….